World of Warcraft Not Launching - 8 Simple Ways To Fix It
5 min. read
Published on
Read our disclosure page to find out how can you help MSPoweruser sustain the editorial team Read more
Key notes
- World of Warcraft not launching can be caused by software conflicts, corrupted files, outdated drivers, or incorrect settings.
- Disable non-essential services and startup items to resolve software conflicts preventing it from loading normally.
- You can also use the Battle.net tool to scan and repair corrupted game files, configure WoW to start with DirectX 11, and reset the in-game options.
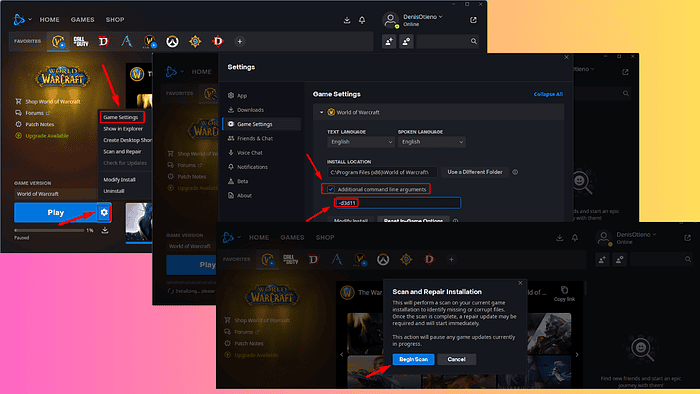
Is World of Warcraft not launching? Don’t fret. The issue could be caused by software conflicts, corrupted files, outdated drivers, or incorrect settings. If you’re unable to get the game started, I can show you several troubleshooting steps you can take to resolve the issue and get back to your adventures in Azeroth.
Let’s get straight to the fixes!
Perform a Clean Boot
A clean boot helps eliminate software conflicts that might interfere with the game’s startup, such as background processes or startup programs. Here’s how:
- Press the Windows Key + R to open the Run dialog. Type msconfig and press Enter.
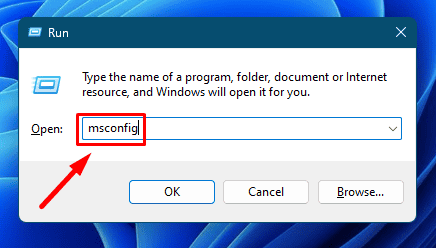
- Tap the Services tab, check the box next to Hide all Microsoft services, and click Disable All to disable third-party services.
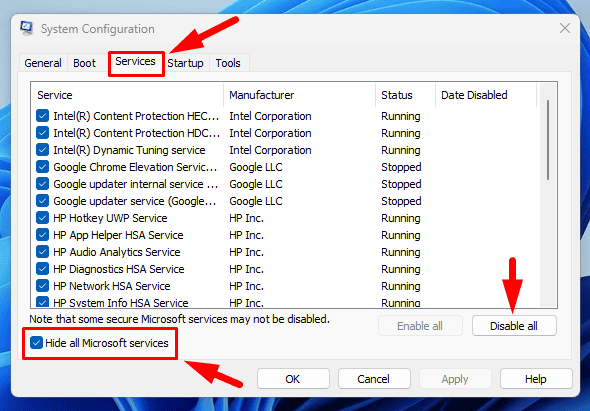
- Switch to the Startup tab and click Open Task Manager.
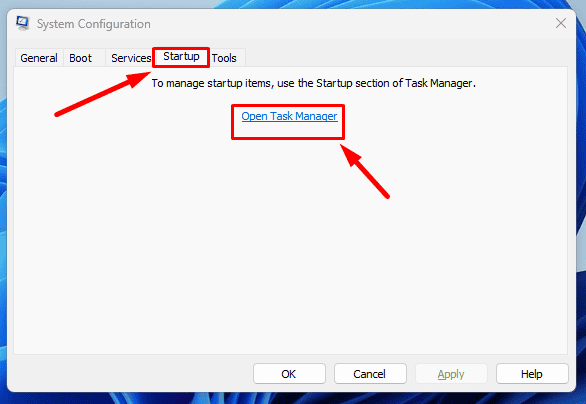
- Disable all the startup items in Task Manager.
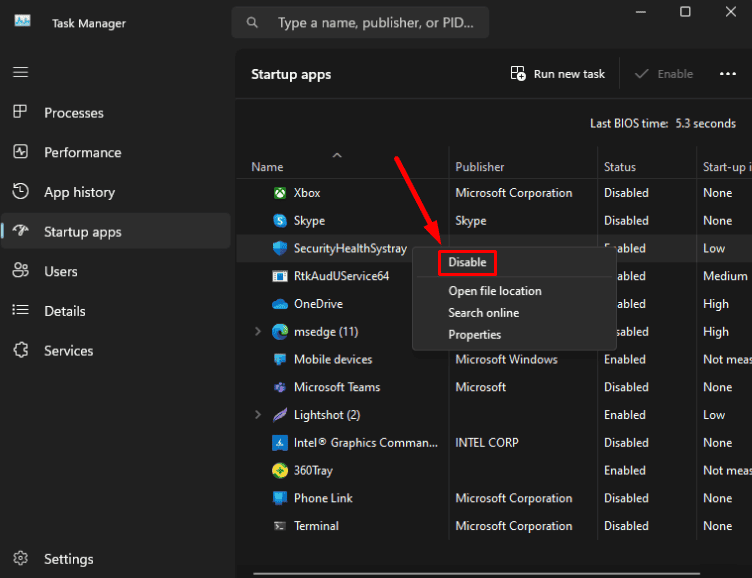
- Close Task Manager, click OK in the System Configuration window, and restart your computer.
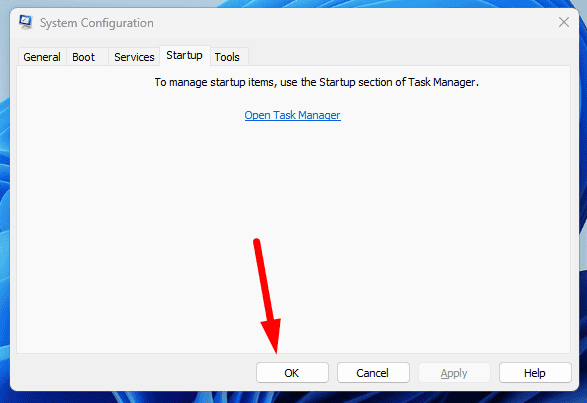
After rebooting, try launching the game again. If it does, re-enable services and startup items one at a time to pinpoint which one might be causing the issue.
Update Display Drivers
Outdated or corrupted graphics drivers are often the leading cause of game launch issues. World of Warcraft (WoW) requires up-to-date drivers to render graphics properly and ensure smooth performance. Here’s how to update them:
- Right-click on the Start Menu and select Device Manager.
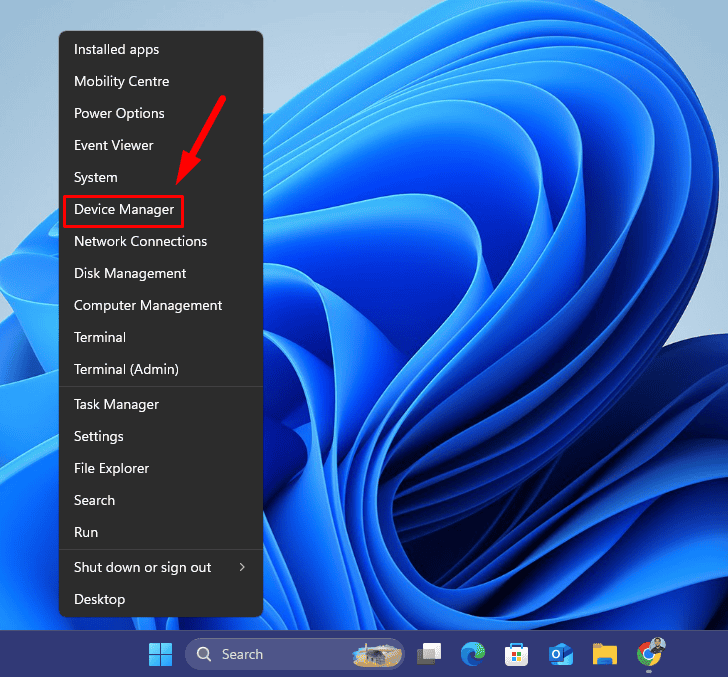
- Expand the Display adaptors section, right-click on your graphics card, and select Update driver.
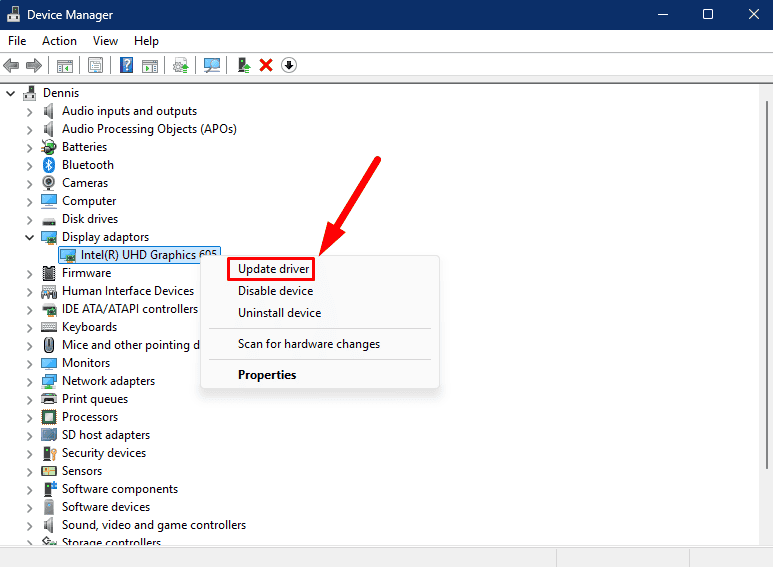
- Choose Search automatically for drivers. If an update is found, follow the on-screen instructions to install it.
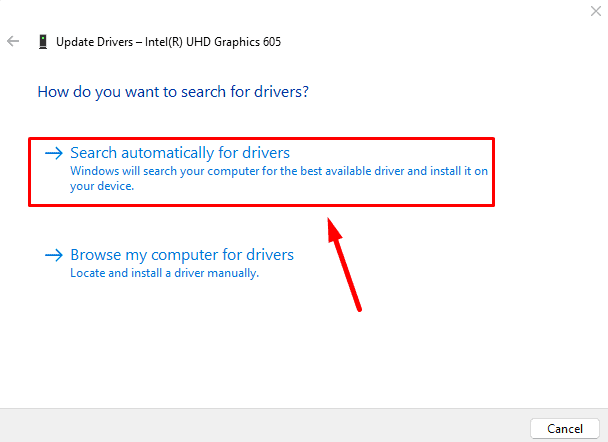
If Windows doesn’t find any update, visit your graphics card manufacturer’s website (NVIDIA, AMD, or Intel) to manually download the latest drivers.
Alternatively, you can streamline the process by using PC HelpSoft Driver Updater. This tool automatically scans your system for outdated or missing drivers and updates them, saving you time and effort.
Reinstall Display Drivers
If updating doesn’t solve the problem, it may be worth reinstalling the display drivers. This helps fix any potential driver corruption or configuration issues. Follow the steps below:
- Open Device Manager again.
- Expand Display adapters, right-click your graphics card, and choose Uninstall device.
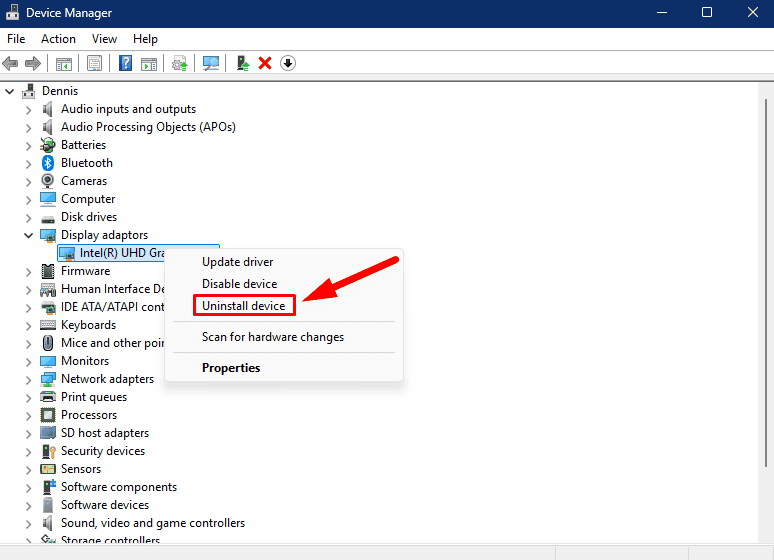
- Confirm the uninstallation and restart your PC.
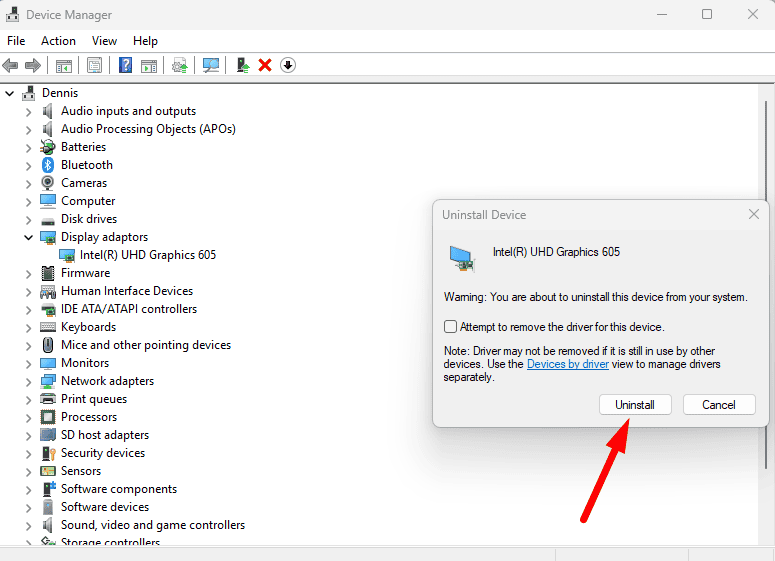
After rebooting, Windows will attempt to reinstall them automatically. Also, you can visit your graphics card manufacturer’s website to download and install the latest drivers manually.
Repair Corrupt Game Files
Sometimes, the issue lies with corrupted or missing game files. Blizzard’s Battle.net launcher has a built-in tool to scan and repair them automatically. This can resolve many issues with launching WoW. Here’s how:
- Open the Battle.net launcher and go to World of Warcraft.
- Click on the Options button (gear icon) next to the Play button and select Scan and Repair.
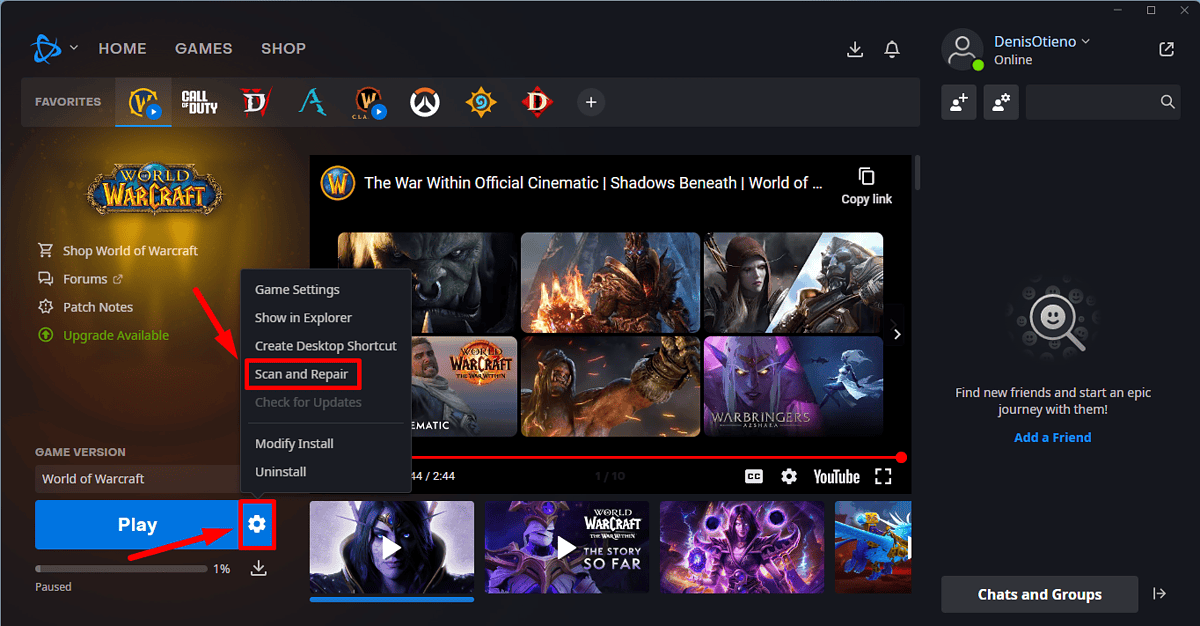
- Click Begin Scan, and the tool will automatically fix any corrupted files it finds.
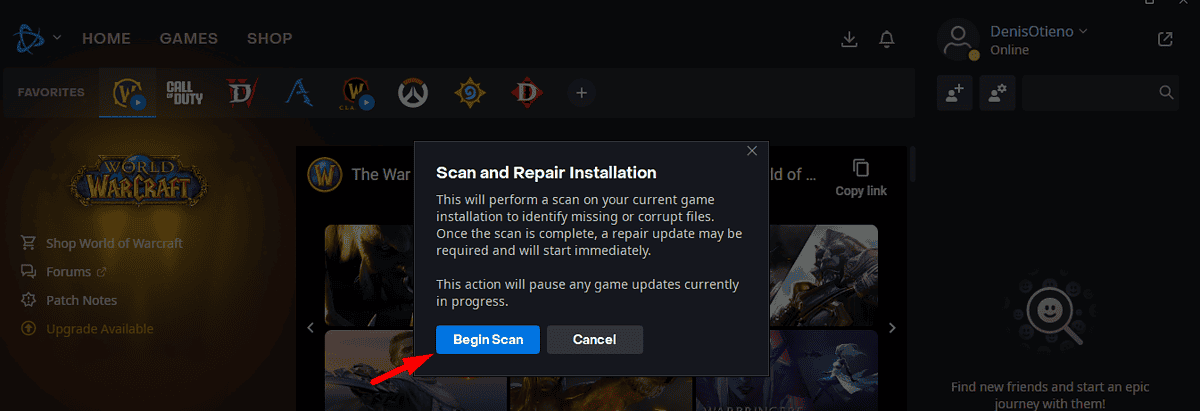
Once the scan is complete, try launching the game again.
Run in Compatibility Mode and as Administrator
This method can resolve issues related to insufficient system permissions or compatibility problems with your operating system. Follow the steps below:
- Right-click the World of Warcraft shortcut or executable file and select Properties.
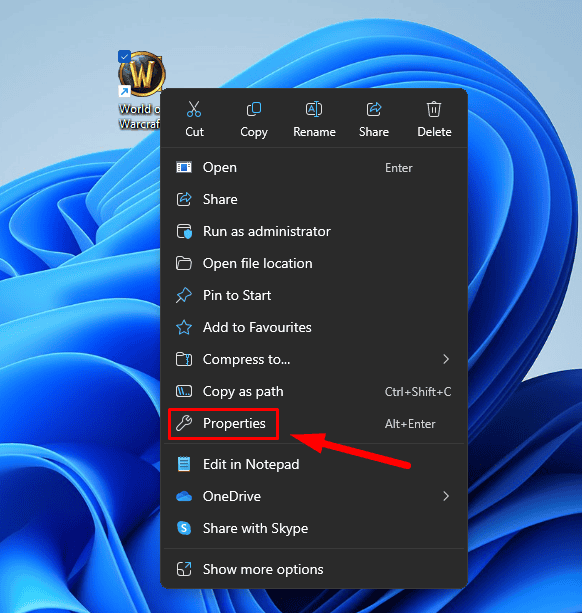
- Go to the Compatibility tab. Check Run this program in compatibility mode for and choose an older version of Windows (such as Windows 7 or 8).
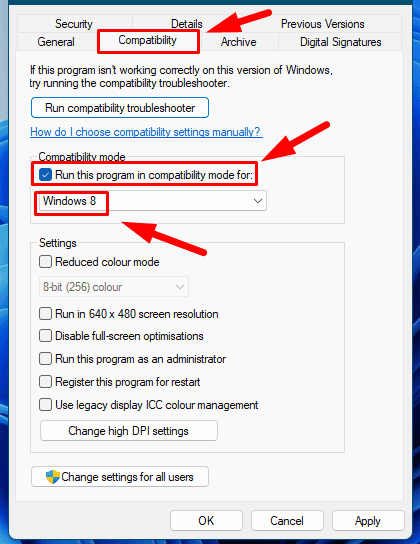
- Check the box for Run this program as an administrator, click Apply, and then OK to apply the changes.
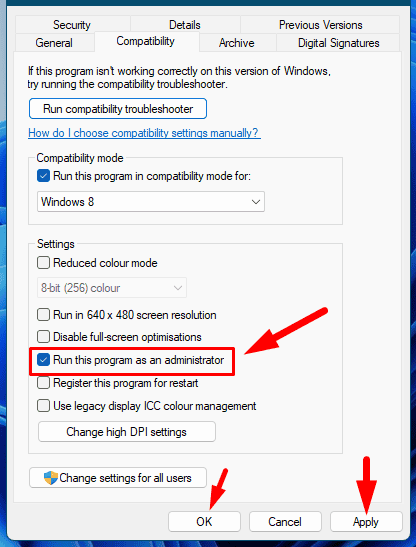
Try launching it again and confirm if it’s working.
Delete the Battle.net Folder
If the Battle.net client is corrupted, it could prevent World of Warcraft from launching. Deleting the folder can help reset the client without affecting your game installation. Here are the steps:
- Close the Battle.net client.
- Press Windows Key + E to open File Explorer, paste C:Program Files (x86)Battle.net in the search bar, and hit Enter.
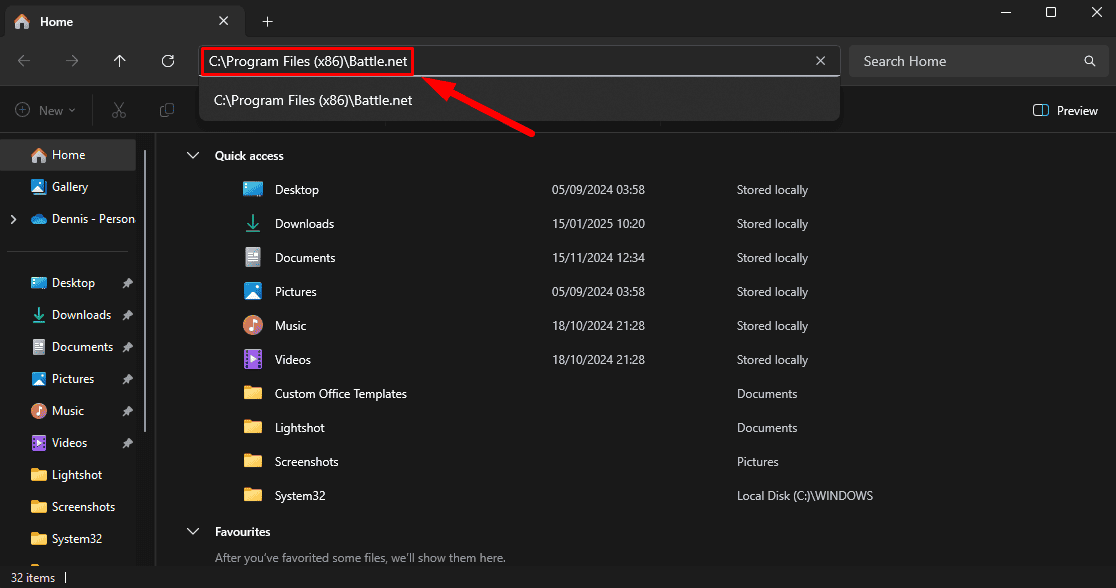
- Select the Battle.net folder and tap the Delete button.
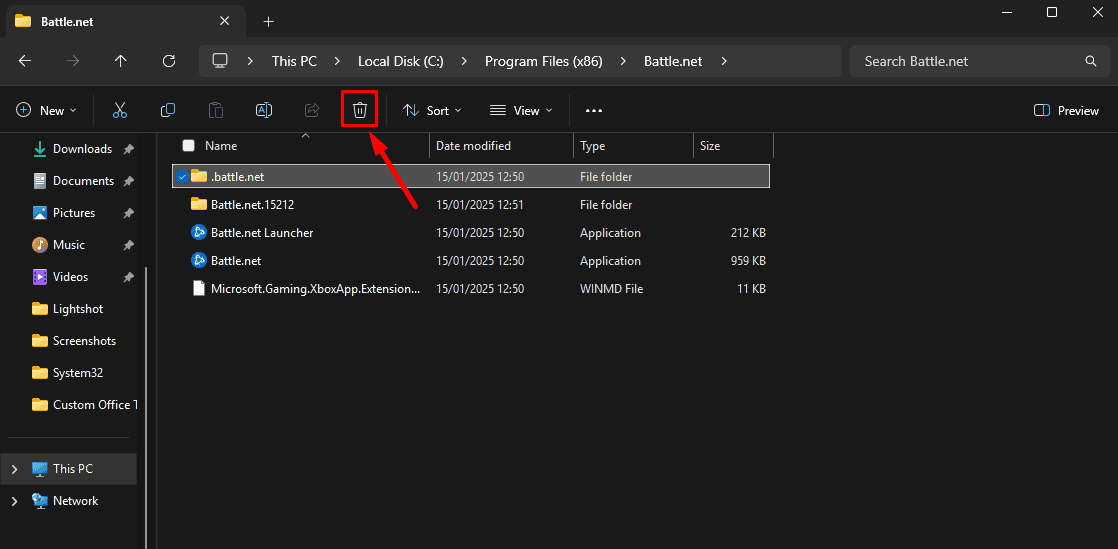
Restart the Battle.net launcher, which will rebuild the necessary files, and then try launching World of Warcraft again.
Configure World of Warcraft to Start with DirectX 11
DirectX 12 can sometimes cause performance issues or crashes for certain systems. Switching to DirectX 11 can resolve these problems and help the game launch successfully. Follow the steps below:
- Open the Battle.net launcher and select World of Warcraft again.
- Click on the Options button (gear icon) and select Game Settings.
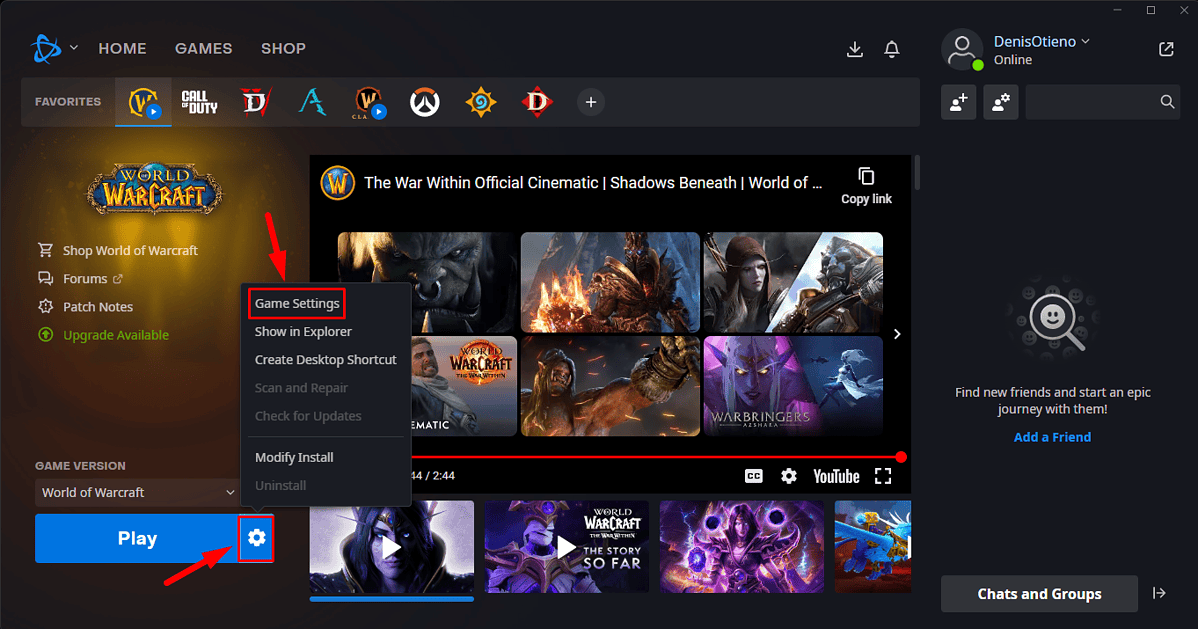
- Under World of Warcraft, check the box for Additional command line arguments, type -d3d11 in the text box, and click Done.
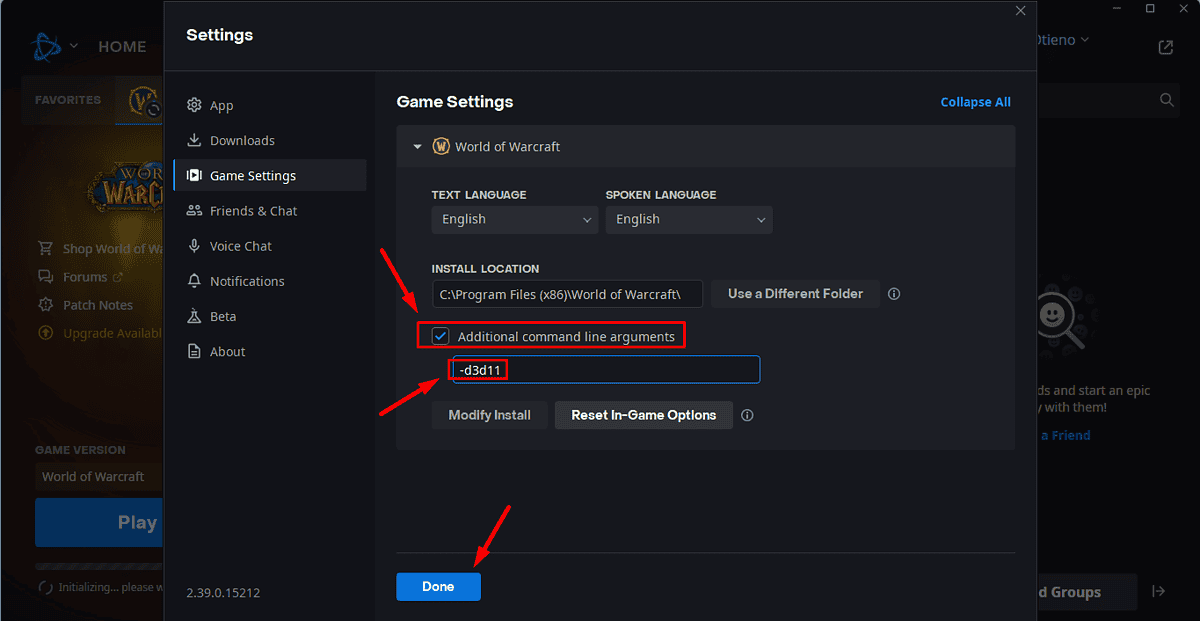
Reset the In-Game Options
If your game preferences conflict with your graphics card or monitor, resetting your settings to their default values may help resolve the issue. Here’s how to do it:
- Select the game in the Blizzard Battle.net client.
- Click on Options and tap Game Settings.
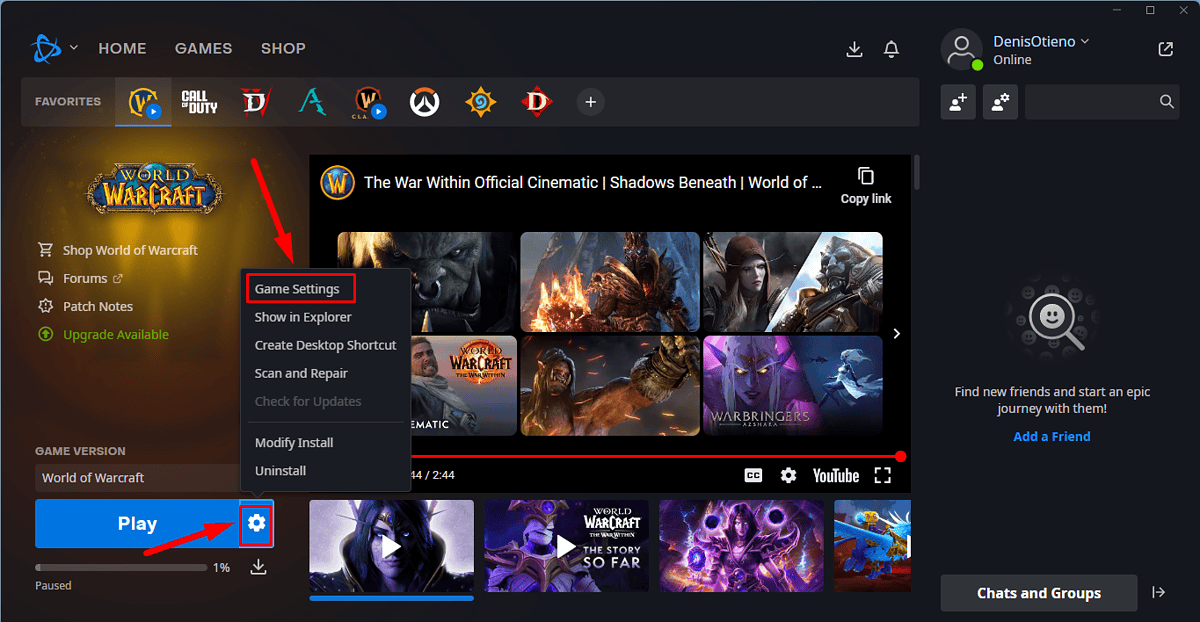
- Under World of Warcraft, click on Reset In-Game Options.
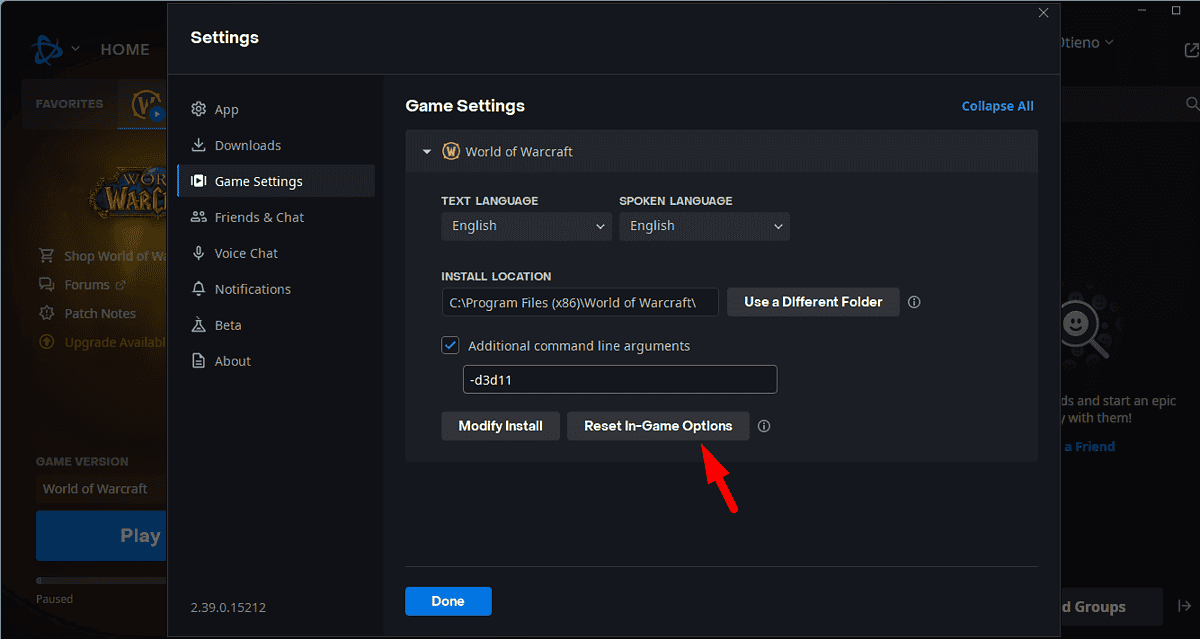
- Click Reset, then hit Done.
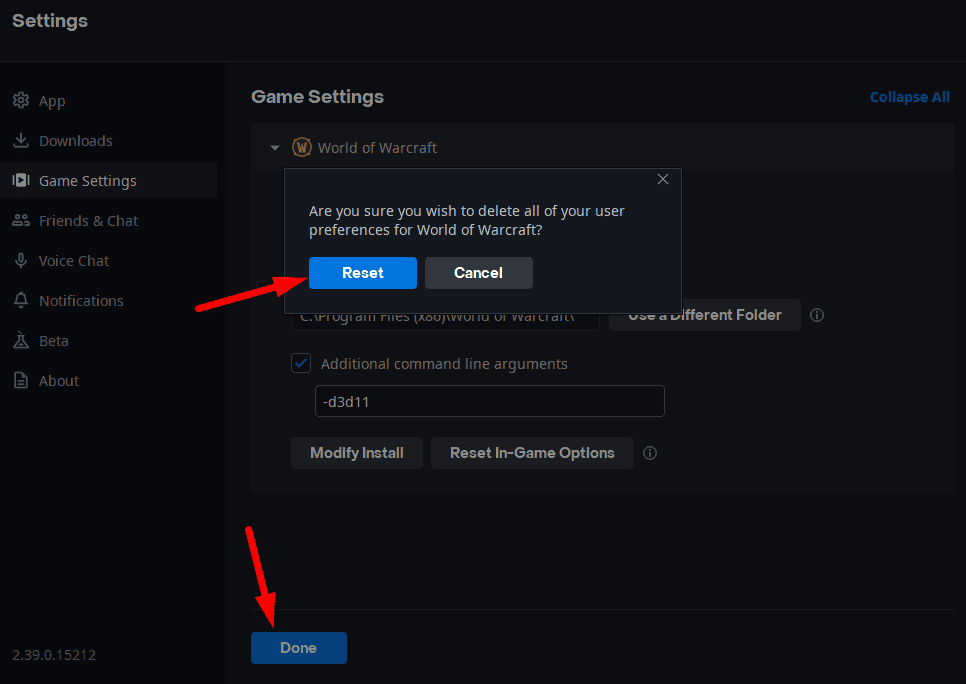
Restart the game to check if the issue has been resolved.
World of Warcraft not launching can be a frustrating experience, but the above solutions should cover all the possible causes. If none of them work, contacting Blizzard’s support team is always an option.
Additionally, find out what to do when RDR2, Overwatch 2, or Marvel Rivals aren’t launching.









User forum
0 messages