WORKER_THREAD_RETURNED_AT_BAD_IRQL Error - 9 Effective Solutions
6 min. read
Updated on
Read our disclosure page to find out how can you help MSPoweruser sustain the editorial team Read more

If you’re facing the WORKER_THREAD_RETURNED_AT_BAD_IRQL blue screen error on Windows, my experience might help you.
Recently, I encountered the dreaded BSOD error on my PC. Obviously, it was a frustrating experience because of frequent system crashes and instability.
To resolve the issue, I went through various troubleshooting methods on subreddits and Windows forums. Through trial and error and a fair bit of technical digging, I found solutions that not only fixed the problem but also enhanced my understanding of Windows internals.
In this troubleshooting guide, I’ll share these insights and guide you through the steps to resolve this error on your own system.
What Is “WORKER_THREAD_RETURNED_AT_BAD_IRQL” Error?
The “WORKER_THREAD_RETURNED_AT_BAD_IRQL” error is a Blue Screen of Death (BSOD) issue in Windows, indicating a critical problem that forces the system to stop abruptly. It’s technically a bug check error, signifying that a worker thread returned to the operating system at an inappropriate Interrupt Request Level (IRQL).
This level is crucial for prioritizing the tasks that Windows handles. When a thread returns at a bad IRQL, it suggests a severe issue in the system’s operation, typically related to drivers or hardware conflicts.
What Causes “WORKER_THREAD_RETURNED_AT_BAD_IRQL” Error?
Identifying the root cause of this error is vital in resolving it. From my experience and research, the following are common culprits:
- Faulty or Incompatible Drivers: Drivers that are outdated, corrupted, or incompatible with your system can trigger this error.
- Hardware Issues: Problems with your computer’s hardware, like failing RAM or a problematic hard drive, can also cause this BSOD.
- Software Conflicts: Occasionally, certain software, especially those with deep system integration, can conflict with system processes and lead to this error.
- Windows Update Issues: Sometimes, a Windows update might not install correctly, leading to system instability.
- Overclocking: Overclocking CPU or GPU can sometimes result in system instability and trigger this error.
How To Fix “WORKER_THREAD_RETURNED_AT_BAD_IRQL” Error
Now, let’s delve into the various methods to resolve this error, each with detailed steps.
1. Restart the System
Trust me, a simple restart can often resolve many temporary Windows system issues. It’s an excellent first step in troubleshooting the “WORKER_THREAD_RETURNED_AT_BAD_IRQL” error. Just click on the Start button, select the Power button, and choose Restart. Observe if the BSOD reoccurs.
If you get stuck at the blue screen and are unable to load Windows, press and hold the power button to shut down the PC. After the system is turned off, press the power button again to restart it.
2. Remove the External Hardware
External hardware such as a USB, printer, or fax machine can sometimes cause driver conflicts, leading to BSOD errors. Removing these devices can help isolate and resolve the issue.
Safely eject and remove all the external devices attached to your computer. Reboot your system to check if the issue persists without these external devices. If it stops, plug each device back in, one by one, and find out which one is causing the issue.
3. Find and Uninstall the Problematic Driver
Corrupted or outdated drivers are often the primary reasons for BSOD errors. Identifying and uninstalling them can be a key step in resolving the issue.
Here’s how:
- Right-click on the Start button and select Device Manager from the list.
- Look for devices with a yellow exclamation mark to uninstall them.

- Right-click on such drivers and select Uninstall device.

- Restart your PC to apply the changes.
4. Update Drivers
Keeping your drivers up-to-date is essential for system stability and can prevent many BSOD errors, including the WORKER_THREAD_RETURNED_AT_BAD_IRQL.
Follow these steps to update drivers manually on your Windows system:
- Launch the Device Manager by right-clicking the Start button.
- Now, under the Device Manager window, look for essential system drivers such as display adapters, disk drives, and more.
- Right-click on each and select Update driver.

- Next, choose Search automatically for drivers.

- Follow the instructions displayed on your screen.
- Perform the above actions to update all the primary drivers.
- Restart the system and check if the issue arises anymore.
Windows system has a lot of drivers, and it can be tedious to manually update them one by one. So, if you want to update everything at once, you can get a third-party driver updater for Windows.
5. Update Windows
Outdated OS versions can lead to system conflicts. Regularly updating Windows is crucial for maintaining system stability and avoiding errors.
Simply follow these steps:
- Launch Windows settings and switch to the Windows Update section on the left.
- On the right side, click the Check for updates button.

- Windows will now start looking for the latest updates.
- If any update is found, download and install it.
- Restart your system to make the changes effective and check if the issue persists.
6. Run SFC Command
The System File Checker (SFC) tool scans for and repairs corrupted system files, which could be causing the WORKER_THREAD_RETURNED_AT_BAD_IRQL error.
Follow these steps to run it:
- Right-click on Start and choose Terminal (Admin).
- Type
sfc /scannowand press Enter.
- Allow the process to complete, and then restart your computer.
7. Run DISM Command
The Deployment Image Servicing and Management (DISM) tool can fix Windows corruption errors that the SFC tool can’t resolve.
Here’s how to run the DISM command:
- Right-click on the Start button and select Terminal (Admin).
- Type
DISM /Online /Cleanup-Image /RestoreHealthand hit Enter.
- Wait for the process to finish, and then reboot your PC.
8. Restore Windows
System Restore can revert your system settings to a point where the error didn’t exist, effectively undoing recent changes that might have caused it.
To restore Windows to a previous point, follow these steps:
- Restart your system several times to boot it into Automatic Repair Mode.
- Select the System Restore option under Advanced options.

- Click the Next button to begin System Restore.

- Next, select a previously saved restore point. If there are multiple, select one that was created before the WORKER_THREAD_RETURNED_AT_BAD_IRQL error.

- Confirm the restore point and click Finish.

9. Reset Windows
Resetting Windows reinstalls the operating system, which can be an effective solution for persistent BSOD errors.
Follow these steps:
- Restart the PC several times to start Automatic Repair Mode.
- Choose the Troubleshoot option.

- Next, select Reset this PC.

- Choose if you want to keep your files or remove everything. I recommend selecting the Remove everything option for a clean reset and fresh start.

- Next, choose how you would like to re-install Windows.

- Windows will now get things ready to start the reset process.
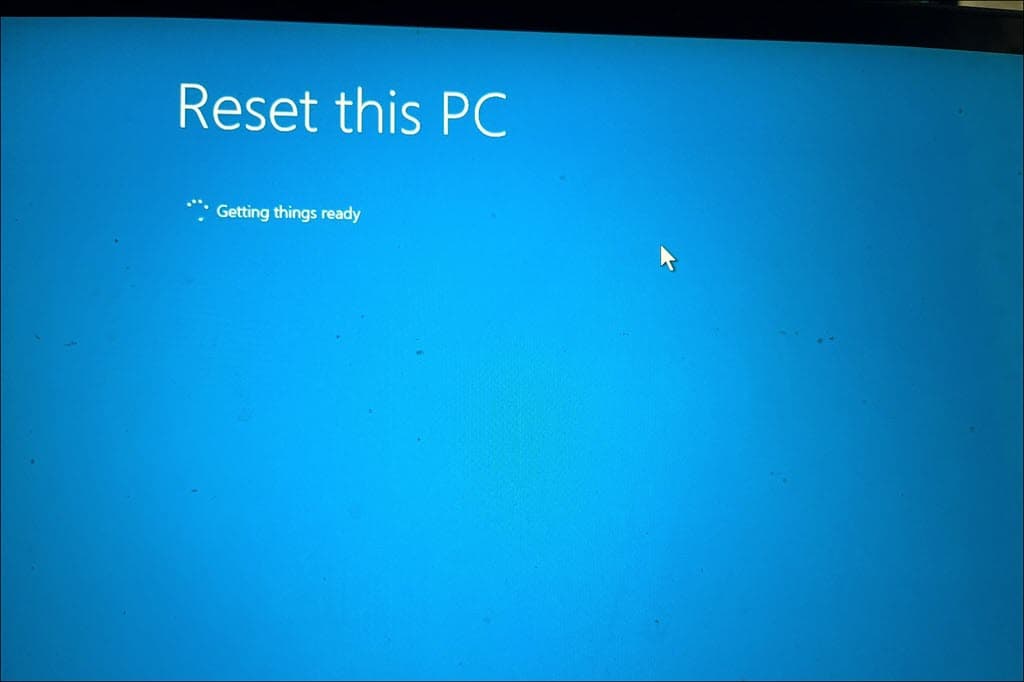
- Finally, click the Reset button.

You may also be interested in:
Summary
Resolving the “WORKER_THREAD_RETURNED_AT_BAD_IRQL” error requires a systematic approach. Start with basic troubleshooting like restarting your PC and removing external hardware. If that doesn’t work, move on to more advanced methods such as updating drivers, running system scans, or even resetting Windows.
Hopefully, these solutions, drawn from my personal experience, helped you effectively address and resolve this challenging BSOD error.









User forum
0 messages