DRIVER_CORRUPTED_MMPOOL Error - 9 Easy Ways To Fix
7 min. read
Updated on
Read our disclosure page to find out how can you help MSPoweruser sustain the editorial team Read more

If you’ve encountered the DRIVER_CORRUPTED_MMPOOL error with a blue screen, then my experience in fixing this issue might help you.
Dealing with this error on my Windows device was a real headache. It disrupted my workflow and left me scratching my head for a solution. Luckily, after going through various Reddit threads, Quora posts, and other forums, I came up with ways to effectively troubleshoot this dreaded BSOD issue.
In this guide, I’ll share my personal experience and the steps I took to overcome this frustrating error.
Let’s begin with what it is and why you’re getting it.
What Is “DRIVER_CORRUPTED_MMPOOL” Error?
The DRIVER_CORRUPTED_MMPOOL error is a Blue Screen of Death (BSOD) error that can occur on Windows computers. It usually indicates that a driver has corrupted the Memory Management Pool (MMP), a part of the Windows kernel that manages memory allocation. The MMP is responsible for allocating memory to processes and other system components. If it becomes corrupted, it can cause the system to crash.
The error is generally caused by a driver trying to access invalid memory at a process IRQL (Interrupt Request Level) that’s too high. This means that the driver is trying to access memory it’s not allowed to access.
What Causes “DRIVER_CORRUPTED_MMPOOL”?
Several factors can contribute to the “DRIVER_CORRUPTED_MMPOOL” error. Here are some common culprits:
- Outdated or Faulty Drivers: If the drivers of one or more system components are outdated or corrupted, it may lead to this issue.
- External Hardware Issues: Connected external hardware, such as USB devices or external drives, may be causing conflicts.
- Windows Update Problems: Incompatible or incomplete Windows updates can lead to system errors.
- Corrupted System Files: Damage to critical system files can result in this error.
How To Fix “DRIVER_CORRUPTED_MMPOOL”
Now, let’s delve into the solutions I find to be effective against the “DRIVER_CORRUPTED_MMPOOL” error.
1. Restart Your System
It might sound cliche, but before trying anything major, just restart your system and check if the problem persists. The simplest solution can sometimes be the most effective. Remember to allow your system to boot properly after you attempt a restart.
If you’re stuck at the blue screen, press and hold the power button of the device for a few seconds and let it shut down. Press the power button again to restart the device.
2. Detach the External Hardware
If you’ve recently plugged in external hardware such as a printer or fax machine, they might be incompatible and cause the error.
So, unplug all the external devices connected to your computer, including USB drives, printers, or external hard drives, and restart your system. After restarting, if the problem is solved, one-by-one plug everything back in and find out what’s causing the issue.
3. Update Windows
Since driver updates are usually carried out via Windows Updates, it’s crucial to ensure your Windows OS is up-to-date.
Follow these steps to update Windows:
- Click on the Start menu and select Settings.
- Switch to the Windows Update section on the left and select the Check for updates button on the right.

- Download and install any available updates and restart your computer.
4. Uninstall Faulty Drivers
Faulty or corrupted drivers are one of the primary causes behind the DRIVER_CORRUPTED_MMPOOL error.
Identifying and uninstalling problematic drivers can resolve the issue. Here’s how:
- On your Windows system, right-click on the Start button and select Device Manager from the list.
- Under the Device Manager window, locate the driver with a yellow triangle or exclamation mark.
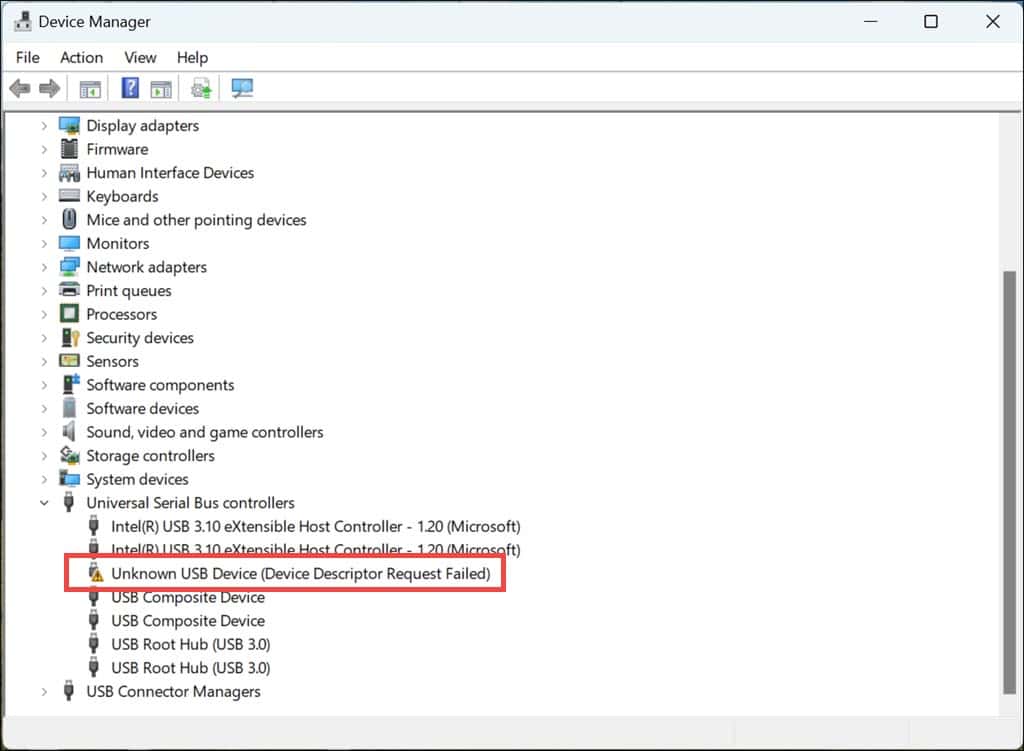
- Right-click on the driver and choose Uninstall device.
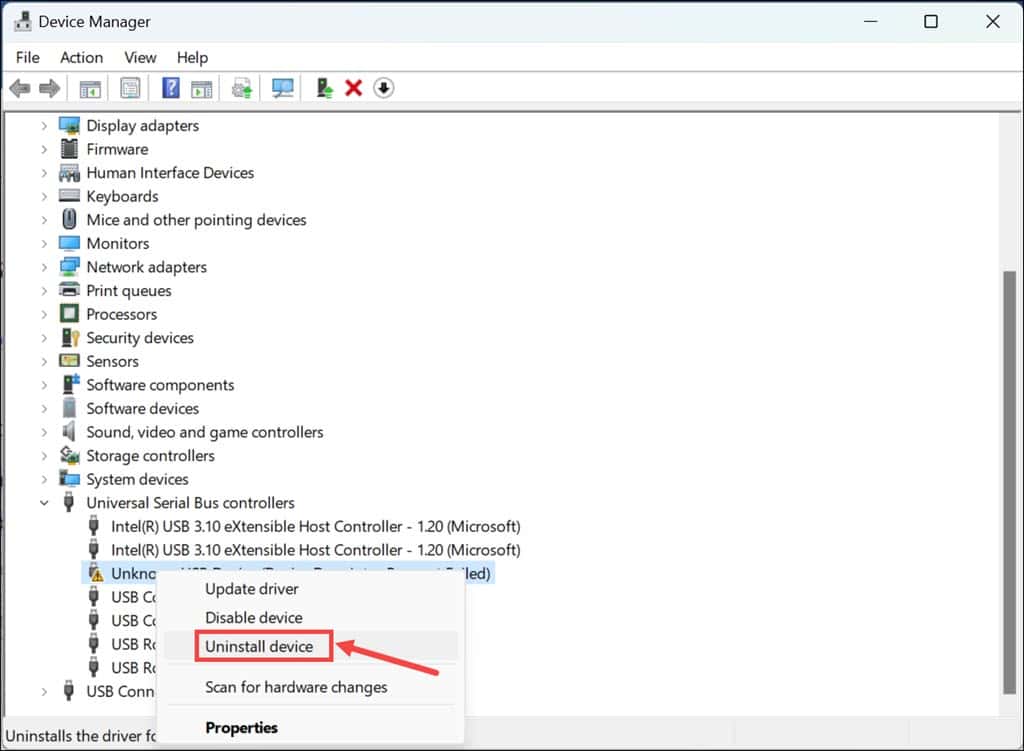
- Next, click the Uninstall button on the pop-up to confirm driver uninstallation.
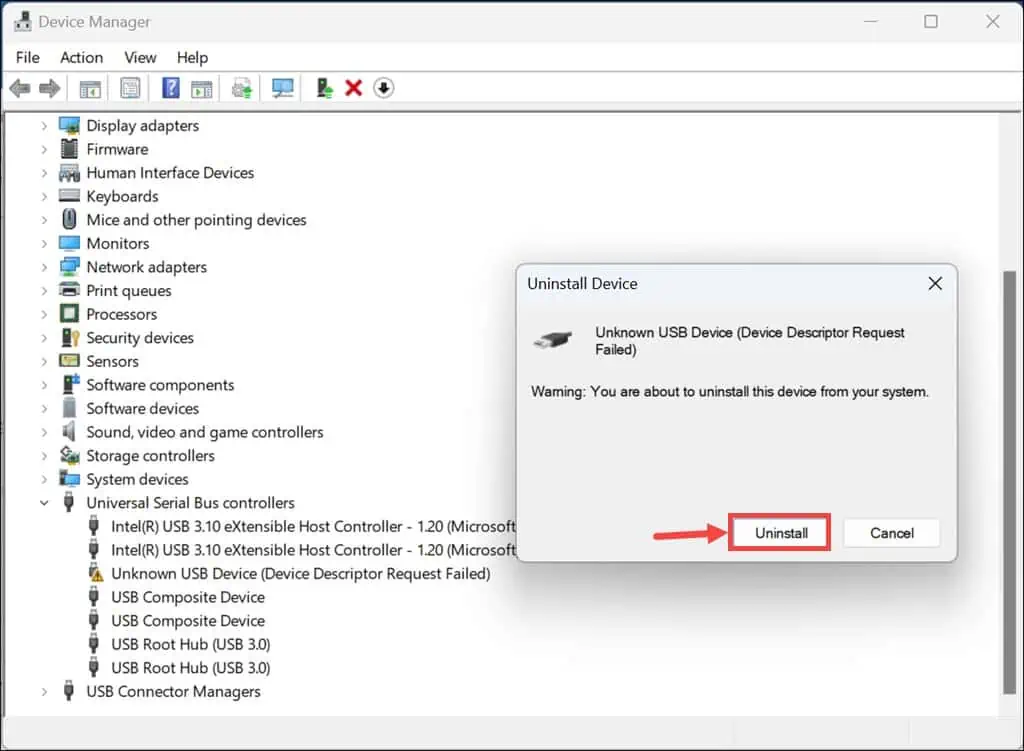
- Restart your computer.
5. Update Drivers
Outdated drivers can also cause driver issues. Ensure all your device drivers are up-to-date by following these steps:
- Right-click on the Start button and select Device Manager.
- Under the Device Manager window, look for essential drivers such as display, firmware, disk drives, and more.
- Right-click on each and choose Update device.

- Next, select Search automatically for drivers.

- Follow the on-screen instructions to update the drivers successfully.
- Repeat the above steps for all the major drivers and restart your computer.
If you find it tedious to update everything manually, you can go for third-party driver updater tools.
6. Boot Windows in Safe Mode
In some cases, the DRIVER_CORRUPTED_MMPOOL error might not allow your Windows to boot. You might get stuck in a restart loop or a blue screen.
In such a scenario, you’ll need to force your system to boot in Safe Mode and follow the previous troubleshooting steps.
Here’s how to boot the system in safe mode:
- Forcefully restart your system several times. After a few restarts, it’ll launch Automatic Repair Mode.
- Select the Troubleshoot option.

- On the next screen, choose Advanced options.

- Under the Advanced options, click the Startup Settings section.

- Click the Restart button on the next screen.

- Now, after the system is restarted, press F5 on your keyboard to boot your system in Safe Mode with Networking.

- After your system is booted into Safe Mode, you can now apply further troubleshooting steps.
7. Uninstall Recent Windows Updates
If you’ve recently updated Windows and the DRIVER_CORRUPTED_MMPOOL error started after that, there’s a good chance the recent update is responsible.
To temporarily solve the issue, it’s better to uninstall it. Here’s how to do that in Safe Mode:
- Launch the Control Panel through the Start Menu or using the Run Command window.
- Look for the “Programs” section and click the Uninstall a program option under it.

- Click the View installed updates option on the left pane.

- Find the recently installed updates and click the Uninstall button.

- Next, confirm the update uninstallation.

8. Uninstall Recent Applications
If the error starts occurring after you’ve recently installed a few applications, try uninstalling those and check if the problem is resolved.
Here’s how to do this in Safe Mode:
- Open the Control Panel and navigate to the “Programs and Features” window by clicking the Uninstall a program option.
- Sort the programs according to the recent installation date by clicking the Installed on option.

- Select the app, click the Uninstall button, and then confirm the uninstallation.

- Perform the above steps for all the recently installed apps.
9. Restore Windows System
If the problem remains even after trying all the above fixes, your last resort is restoring Windows to a previous state when it was working fine. However, for this, there must be a previous restore point.
If Windows is unable to boot, follow these steps to restore it to its previous state:
- Restart your system several times to launch Automatic Repair Mode.
- Under “Automatic Repair Mode,” choose System Restore.

- Click the Next button.

- Now, choose a previously saved restore point. If there are multiple options, remember to select the one without the DRIVER_CORRUPTED_MMPOOL error.

- Confirm your system restore point on the next screen and click Finish.

You may also be interested in: 0x00000053 NO_BOOT_DEVICE Error
Summary
There you have it – all the possible solutions for fixing the dreadful DRIVER_CORRUPTED_MMPOOL error. Encountering this error can be stressful, especially if you don’t have any idea on how to proceed to solve it.
Begin with the simplest solutions, like restarting the system and detaching the external hardware. If the problem persists, move to the more advanced solutions. If nothing works, you’ll have to restore Windows to a previous state when it was working fine.
If you find it overwhelming to fix the issue, you can also contact professionals. I hope this guide helped you fix the error and get your system back to normal mode.









User forum
0 messages