UNEXPECTED_STORE_EXCEPTION Windows 11 - 10 Easy Fixes
5 min. read
Updated on
Read our disclosure page to find out how can you help MSPoweruser sustain the editorial team Read more
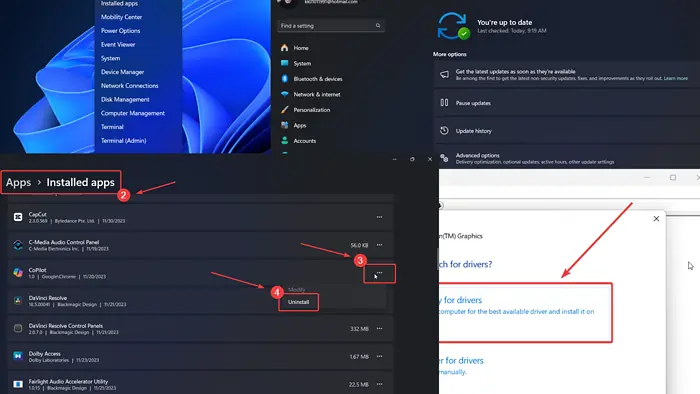
Are you encountering the UNEXPECTED_STORE_EXCEPTION on Windows 11? If yes, then please read through this article for the resolutions.
When I encountered this problem on my system, running an SFC Scan fixed the issue. This means a certain system file was missing and the SFC Scan resolved it. However, there may be multiple causes behind this error.
How To Fix UNEXPECTED_STORE_EXCEPTION BSoD Error on Windows 11?
1: Check for Loose Connections with the Graphics Card
If the connection between the Graphics card and the system is loose, then the UNEXPECTED_STORE_EXCEPTION BSoD error will keep occurring. To fix this, try to push the card chip deeper into its slot or call a hardware technician for help.
2: Update Windows and Drivers through Optional Updates
Nowadays, system drivers can be updated through Optional updates easily.
- Right-click on the Start button and select Settings from the menu.

- Go to Windows Update >> Advanced options >> Optional updates.

- If any Optional updates are available, check the checkboxes associated with them and install them.
- Now, return to the Windows update page.
- Click on Check for updates.

3: Run an SFC Scan
If one or more system files are missing or corrupt, you may encounter BSoD errors. To fix this, you can run an SFC Scan.
- Search for Command Prompt in the Windows Search bar.
- Click on Run as administrator in the right pane. This will open the elevated Command Prompt window.

- Type the following command and hit Enter: SFC /SCANNOW

- Reboot your system.
Sometimes, fixing BSoD errors can be slightly challenging for some users because you need to identify the exact cause of the problem. With that in mind, if you’re willing to try a dedicated tool, I recommend Fortect, as it scans your system for malfunctioning files and finds brand-new files as replacements from its extensive database.
4: Update Graphics Card Drivers
Graphics card drivers are needed for communication between the system’s hardware and software. If these are obsolete, BSoDs may occur.
- Search for Device Manager in the Windows Search bar and select the option to open the application.
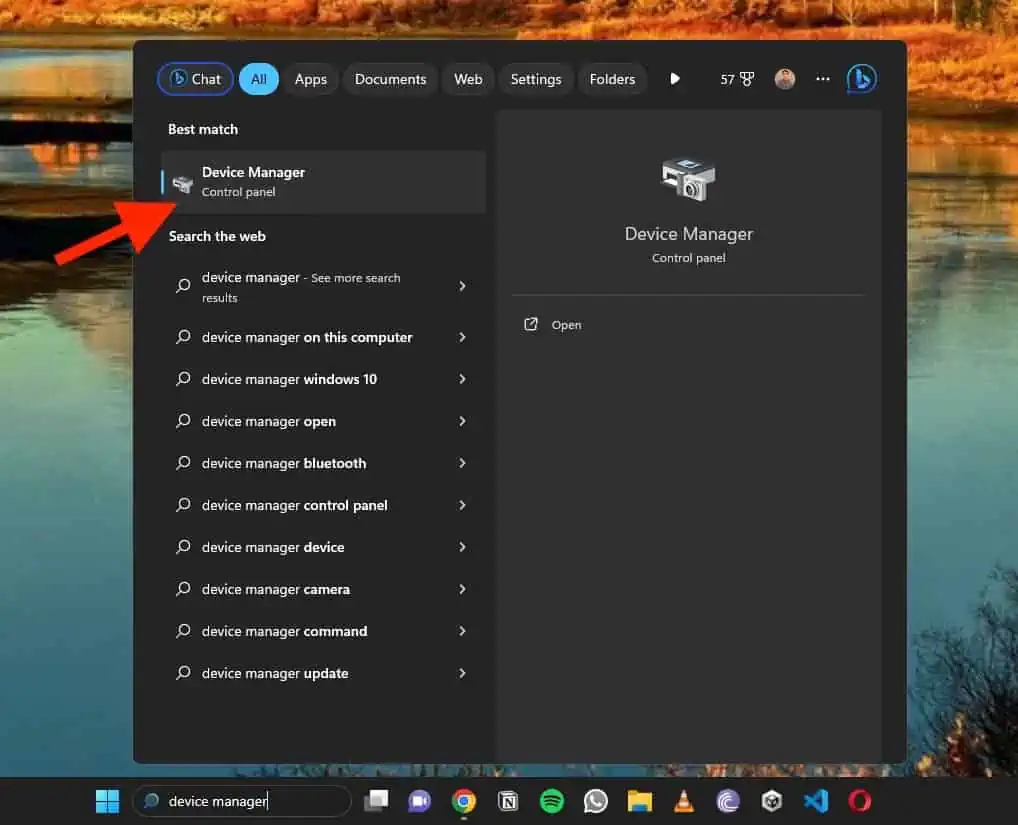
- Expand the list for Display Adapters.
- Right-click on the first Graphics card driver in the list and select Update driver.

- Click on Search automatically for drivers.

5: Uninstall Recently Installed Software
Conflicting software products can cause this BSoD. If this issue appeared right after installing a certain app, you should uninstall it.
- Right-click on the Start button and select Settings from the menu.

- Go to Apps >> Installed apps.
- In the drop-down menu associated with Sort by, select Date installed.
- Click on the three dots associated with the first app.
- Click on Uninstall and then Uninstall once again.

6: Disconnect External Peripherals
Printers and scanners will install their own drivers on the system as soon as you connect them. This may conflict with the existing drivers. To fix this, disconnect all external peripherals. Then connect them back one by one.
7: Run a CHKDSK Scan
Your HDD might have a bad sector. You can run a CHKDSK Scan on your system to fix this.
- Search for Command Prompt in the Windows Search bar.
- Click on Run as administrator in the right pane to open the elevated Command Prompt window.

- Type the following command and hit Enter to execute it: CHKDSK /r /f

- Type Y and hit Enter.
- Reboot your system to complete the scan.
Please note that this scan has no use for systems with an SSD drive.
8: Run the Windows Memory Diagnostic Tool
If the issue is caused by faulty RAM, running a check through the Windows Memory Diagnostic tool can be helpful.
- Press Windows + R to open the Run window.
- Type the command MDSCHED and hit Enter to open the Windows Memory Diagnostic tool.

- Select Restart now and check for problems.

9: Turn Off Fast Startup
While Fast Startup is a useful feature, it may cause the UNEXPECTED_STORE_EXCEPTION BSoD error on Windows 11.
- Press Windows + R to open the Run window.
- Type the command POWERCFG.CPL and hit Enter to open the Power Options window.

- In the left pane, click on Choose what the power button does.

- Click on Change settings that are currently unavailable.
- Uncheck the checkbox associated with Turn ON fast startup.

- Click on Save changes.
10: Use System Restore
If your system was working fine earlier, and this problem is recent, reverting the system to an earlier date could help.
- Search for Recovery in the Windows Search bar and open the Recovery application.

- Select Open System Restore.

- Choose the best restore point and click on Next.
- Click on Finish to initiate the System Restore process.

What Causes Exception Error?
The UNEXPECTED_STORE_EXCEPTION BSoD error may have the following causes:
- Loose graphics card
- Obsolete drivers
- Corrupt system files
- Recently installed programs.
Can RAM Cause UNEXPECTED_STORE_EXCEPTION?
Yes, RAM may cause the UNEXPECTED_STORE_EXCEPTION error. This can be fixed by running the Windows Memory Diagnostic tool. However, as mentioned earlier, there may be many causes behind the error.
You may also be interested in:
While the UNEXPECTED_STORE_EXCEPTION error on Windows 11 can be tough to resolve, following this systematic approach should help. If it worked, please let me know in the comment section below.








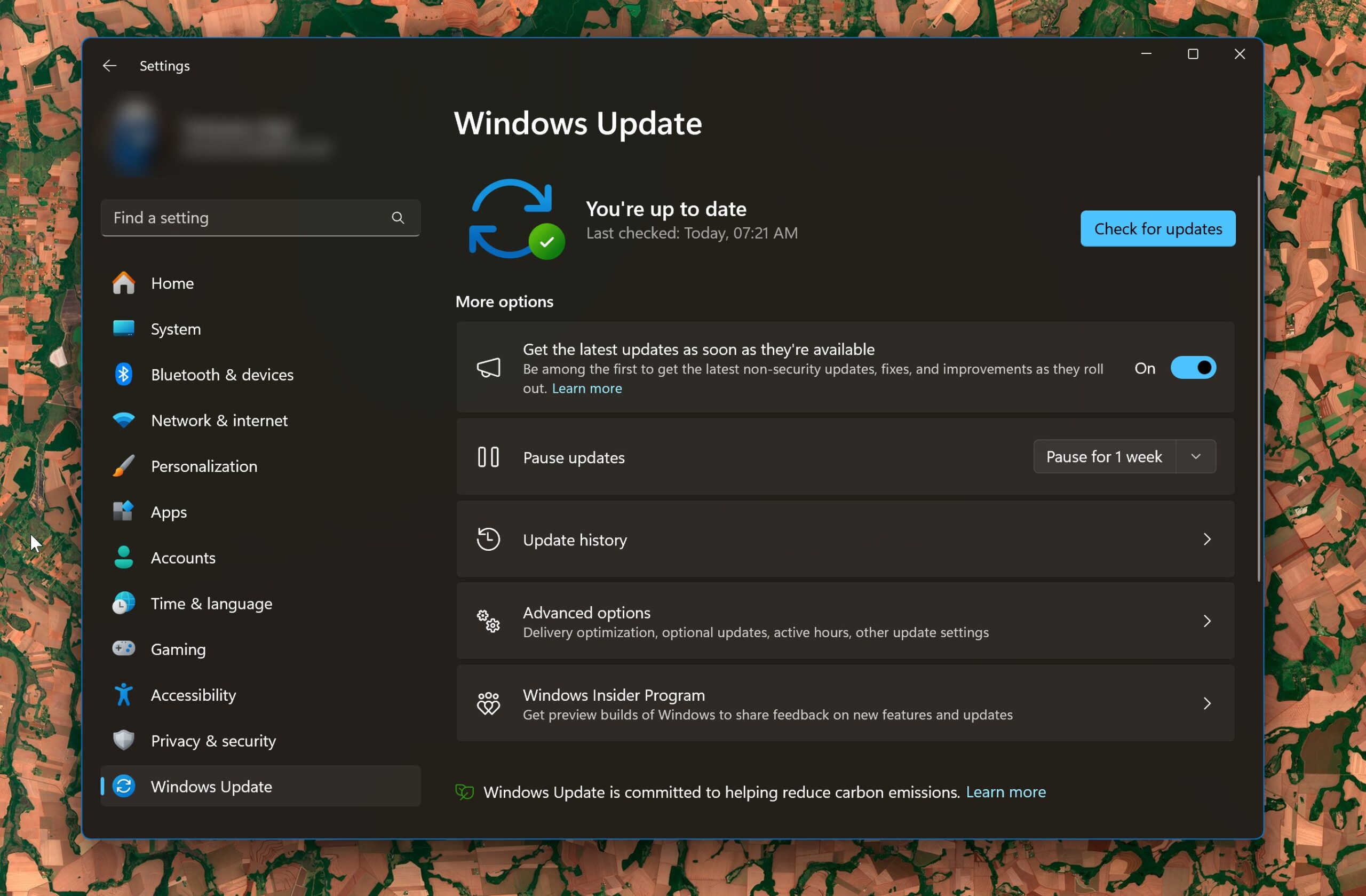
User forum
1 messages