Tip: How to restore a backup on Windows Phone
2 min. read
Published on
Read our disclosure page to find out how can you help MSPoweruser sustain the editorial team Read more
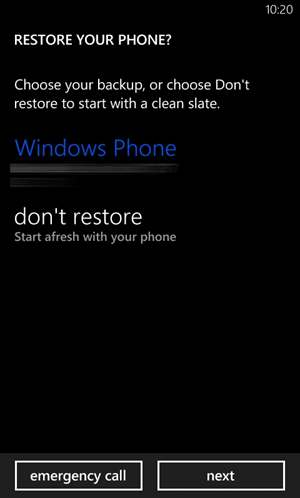 |
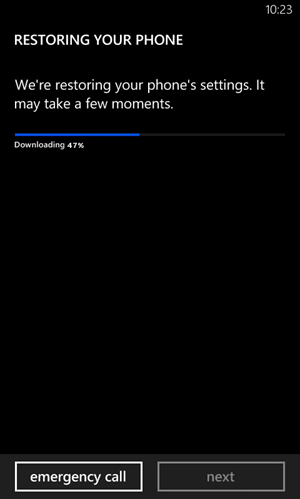 |
| Restore Option | Restore Progress |

In this “how to” we will walk through the steps needed to restore your windows phone backup. Backup restoration process is different for Windows Phone 8 and 7x versions. We will discuss both.
Windows Phone 8
Windows Phone 8 stores the backup of your phone in the cloud using Skydrive associated with your phone’s primary account. You can read about how to back up your windows phone in this “how to”. For you to restore a backup in Windows Phone 8, you will need to hard reset your phone first. Read the “how to” on hard resetting the phonehere.
- After you have hard reset the phone, switch on the phone.
- While setting up enter the Microsoft account login of whose backup you need to restore.
- Once your phone is ready to set up, it will automatically look for any available backups.
- If there are any backup available, it will list them on the screen along with the date it was backed up.
- You can either choose to restore a backup or do a fresh setup.
Note: You can use the restore the backup to your phone even if you have taken the backup from a different manufacturer / model.
Windows Phone 7x
Windows Phone 7x backs up the data in your PC via Zune. The back ups are generally stored inside the user folder.
- Connect the phone to PC via USB and make sure that Zune has started.
- Navigate to settings in Zune.
- Select Software -> Collection.
- To restore the collection data (music, pictures, videos, podcasts), Click the “Restore” button.
- If you are willing to restore your phone settings, data etc to an older check point, then navigate to Phone -> Update under settings.
- If your PC has any backup, it will get listed along with an option to restore.
- Click restore.
Remember that “Restore” phone update option is similar to restoring a check point in your computer which will change everything including you phone’s lock screen PIN to the state while backed up.
See many more tips at of How to Windows Phone and request a How To at HowToWindowsPhone here.








User forum
0 messages