WiFi Keeps Disconnecting on Windows 11 [5 Easy Fixes]
3 min. read
Updated on
Read our disclosure page to find out how can you help MSPoweruser sustain the editorial team Read more
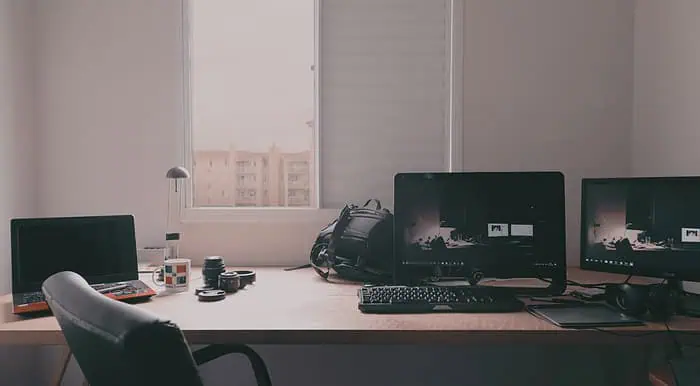
Does WiFi keep disconnecting on Windows 11? This issue can disrupt your work, entertainment, and online activities. Let’s explore some effective solutions to keep your WiFi stable and connected.
1. Update Network Adapter Drivers
Outdated or corrupted network adapter drivers often cause connectivity issues. Updating these drivers can resolve many WiFi problems.
- Press the Windows key + X and select Device Manager.
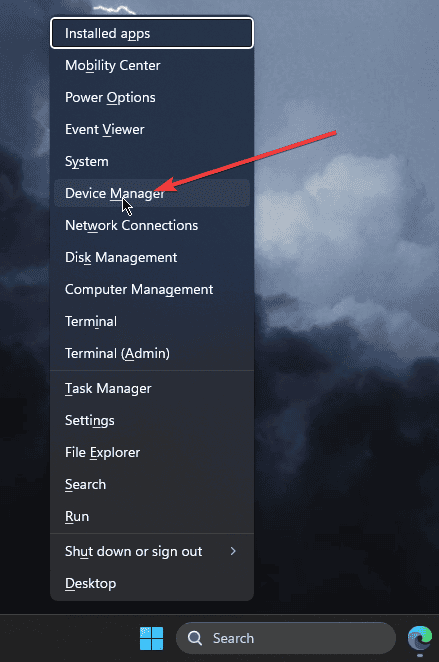
- Expand the Network adapters category, right-click on your WiFi adapter, and choose Update driver.
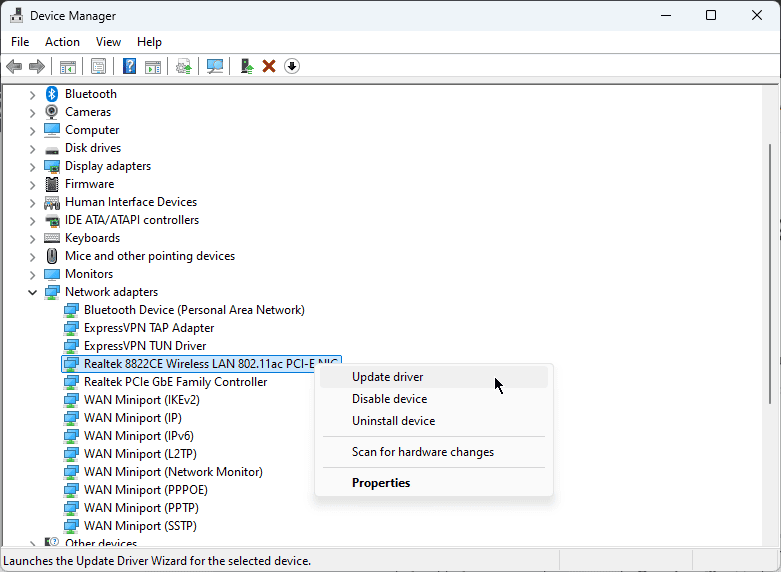
- Select Search automatically for drivers.
For a more comprehensive solution, consider using PCHelpSoft Driver Updater. This tool can automatically detect and update all outdated drivers, ensuring optimal performance of your WiFi and other hardware components.
Here are some other relevant capabilities for PCHelpSoft Driver Updater:
- Automatic scanning and identification of outdated drivers
- Access to a vast database of the latest manufacturer-approved drivers
- Ability to update multiple drivers simultaneously, saving time and effort
- Creation of restore points before updates for easy rollback if needed
2. Disable Power Saving for WiFi Adapter
Windows 11 may sometimes disconnect WiFi to save power. Disabling this feature can prevent unexpected disconnections.
- Open Device Manager and expand Network adapters.
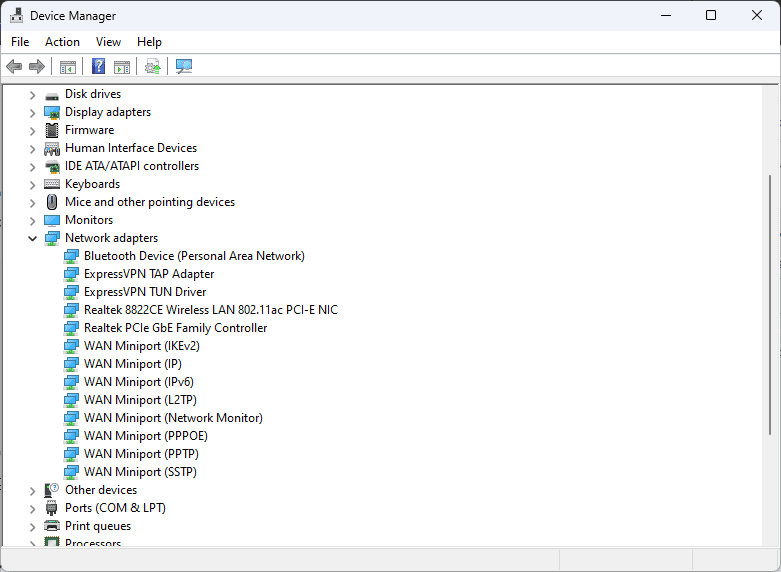
- Right-click your WiFi adapter and select Properties.
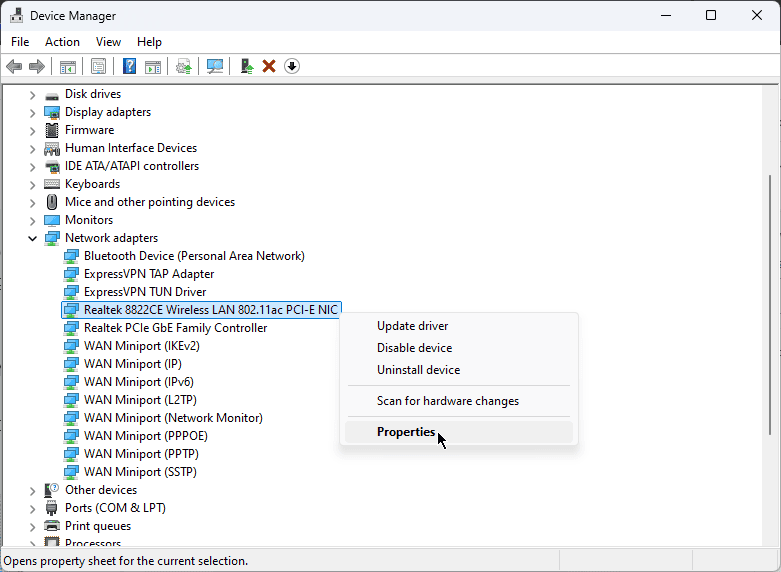
- Go to the Power Management tab and uncheck Allow the computer to turn off this device to save power.
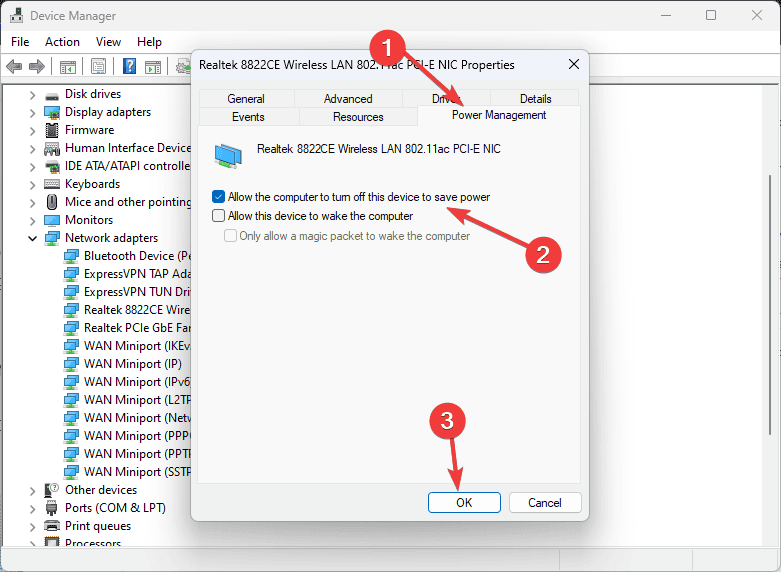
- Click OK to save changes.
3. Reset Network Settings
If the problem persists, resetting your network settings can often resolve complex connectivity issues.
- Navigate to Settings > Network & Internet > Advanced network settings.
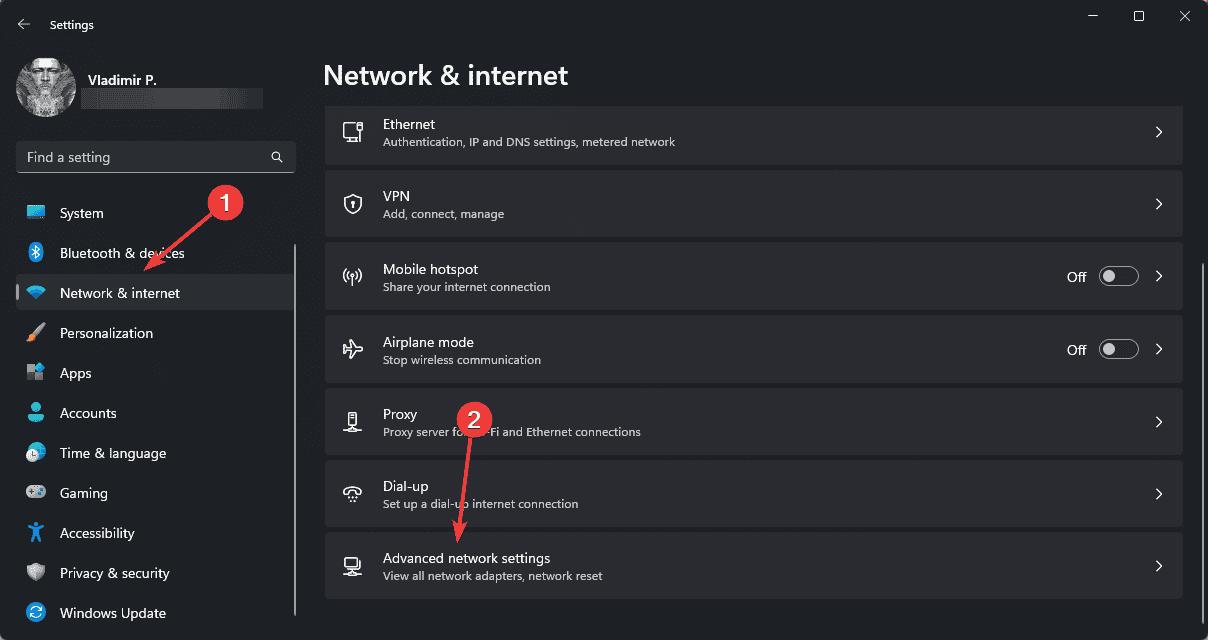 windows advanced network settings
windows advanced network settings - Scroll down to More Settings, click on Network reset, and choose Reset now, and confirm.
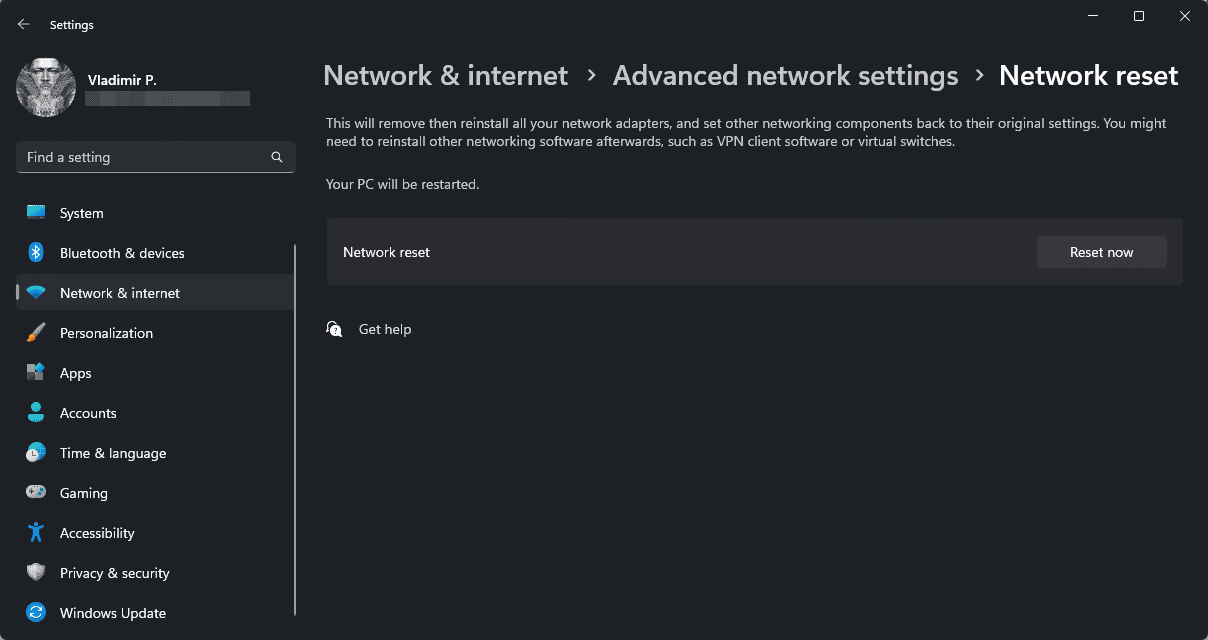
Note that this will remove all network adapters and reset the settings related to their defaults.
4. Check for Windows Updates
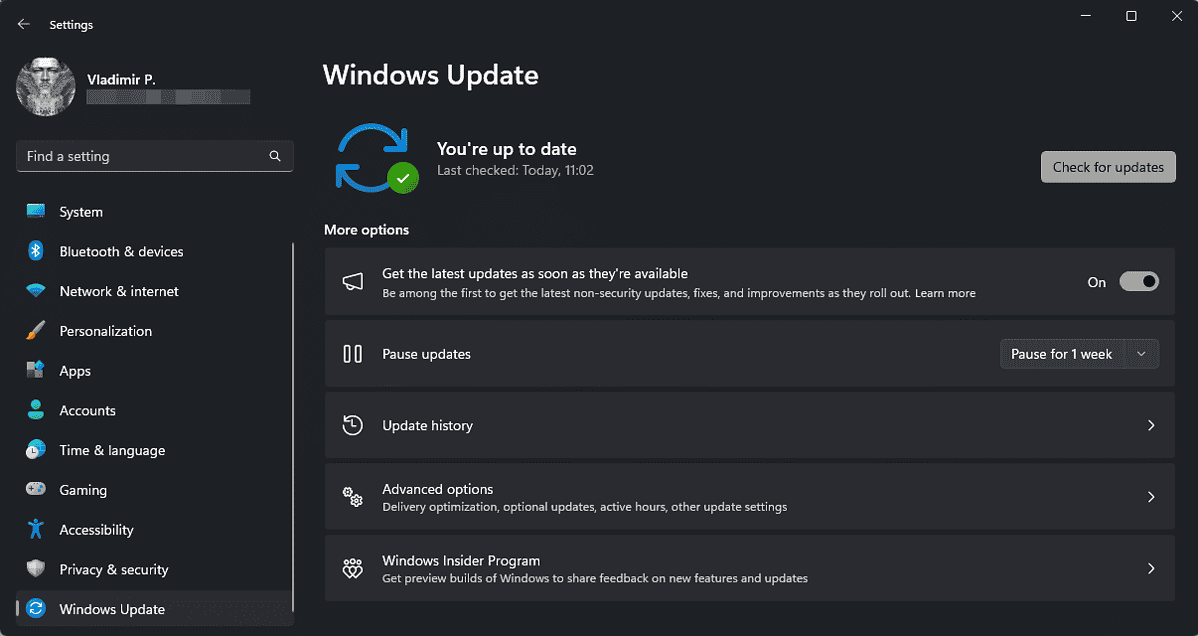
Ensuring your system is up-to-date can resolve many WiFi issues, as updates often include fixes for known connectivity problems.
- Go to Settings > Windows Update.
- Click Check for updates.
- If updates are available, download and install them.
- Restart your computer after the update process is complete.
5. Modify Router Settings
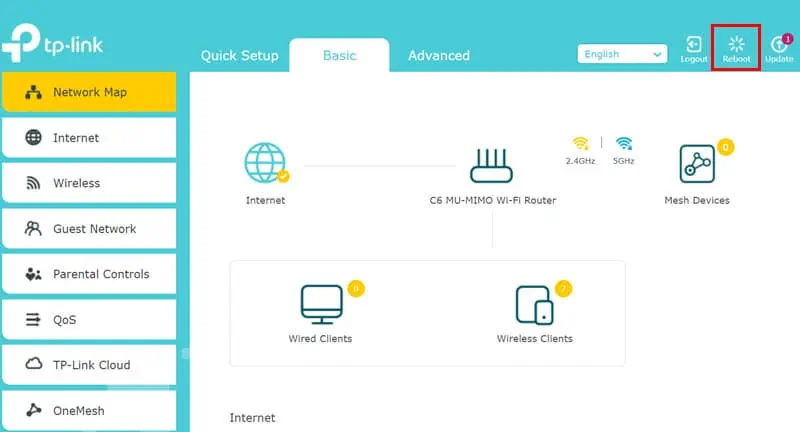
Sometimes, the issue lies with your router rather than your Windows 11 device.
- Access your router’s admin panel (usually by typing 192.168.0.1 or 192.168.1.1 in your browser)
- Look for settings related to channel width or frequency.
- Try changing from a wider channel (like 40MHz) to a narrower one (like 20MHz).
- If possible, switch from the 2.4GHz band to 5GHz or vice versa.
Remember to save your changes and restart your router after modifying these settings.
If WiFi keeps disconnecting on Windows 11, the methods above will surely fix it. Which solution worked for you? Let me know in the comments!




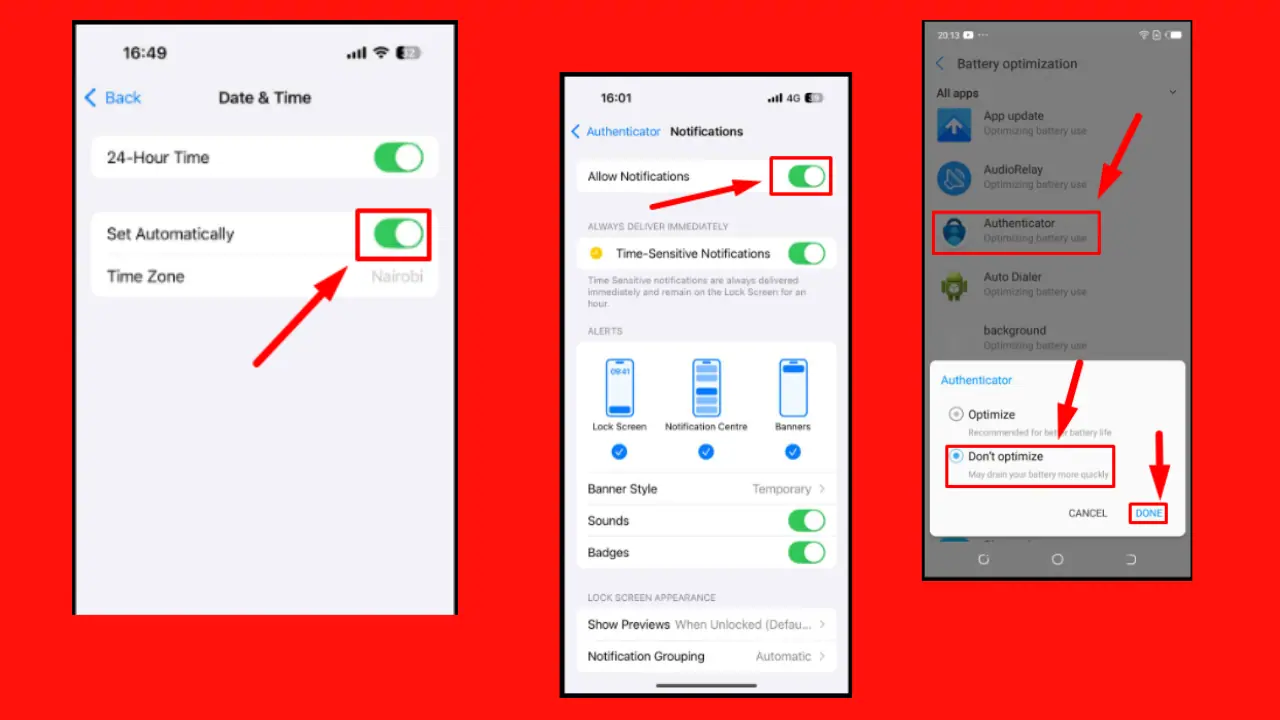
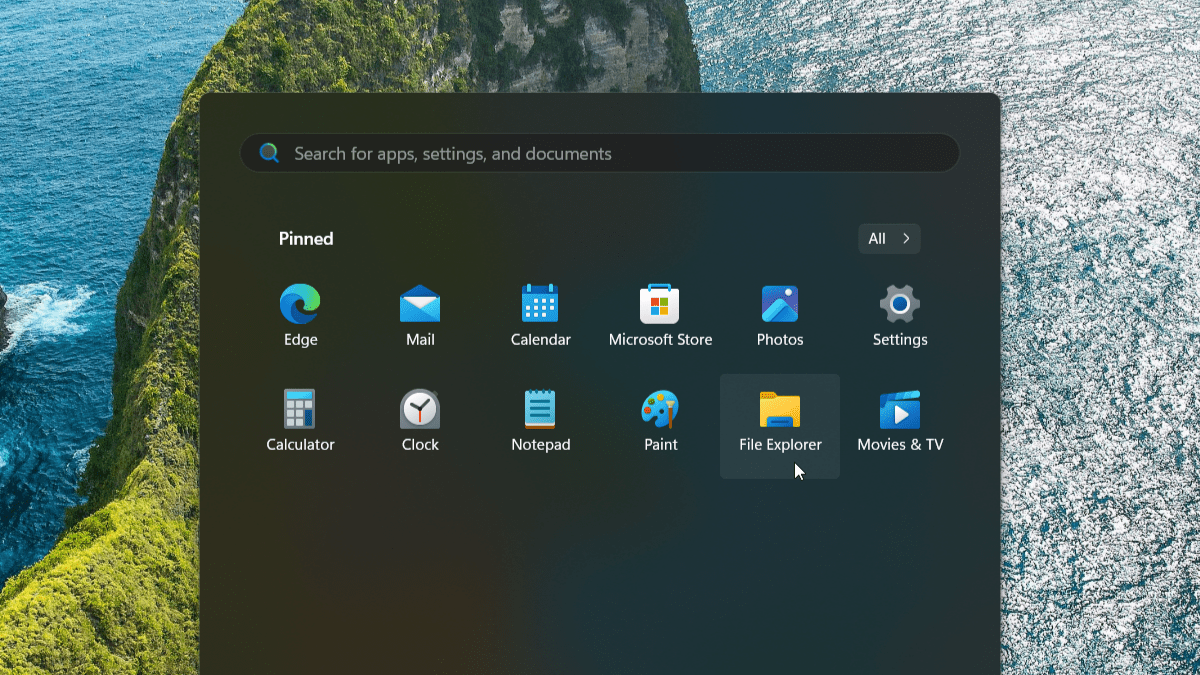

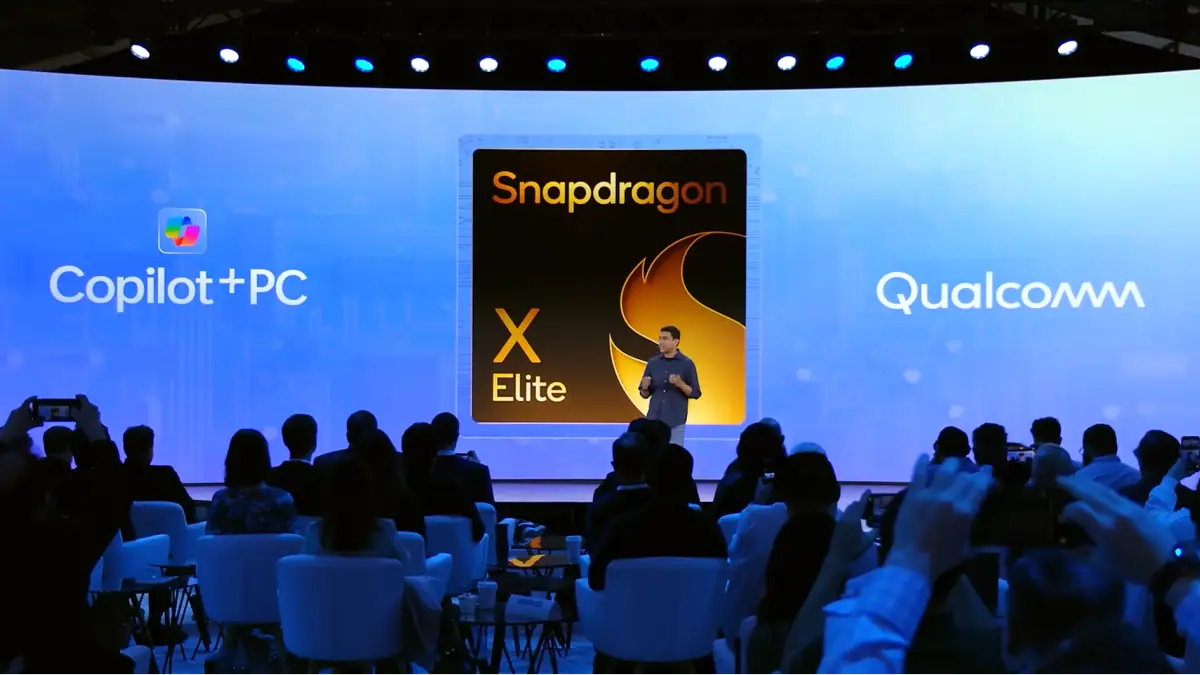
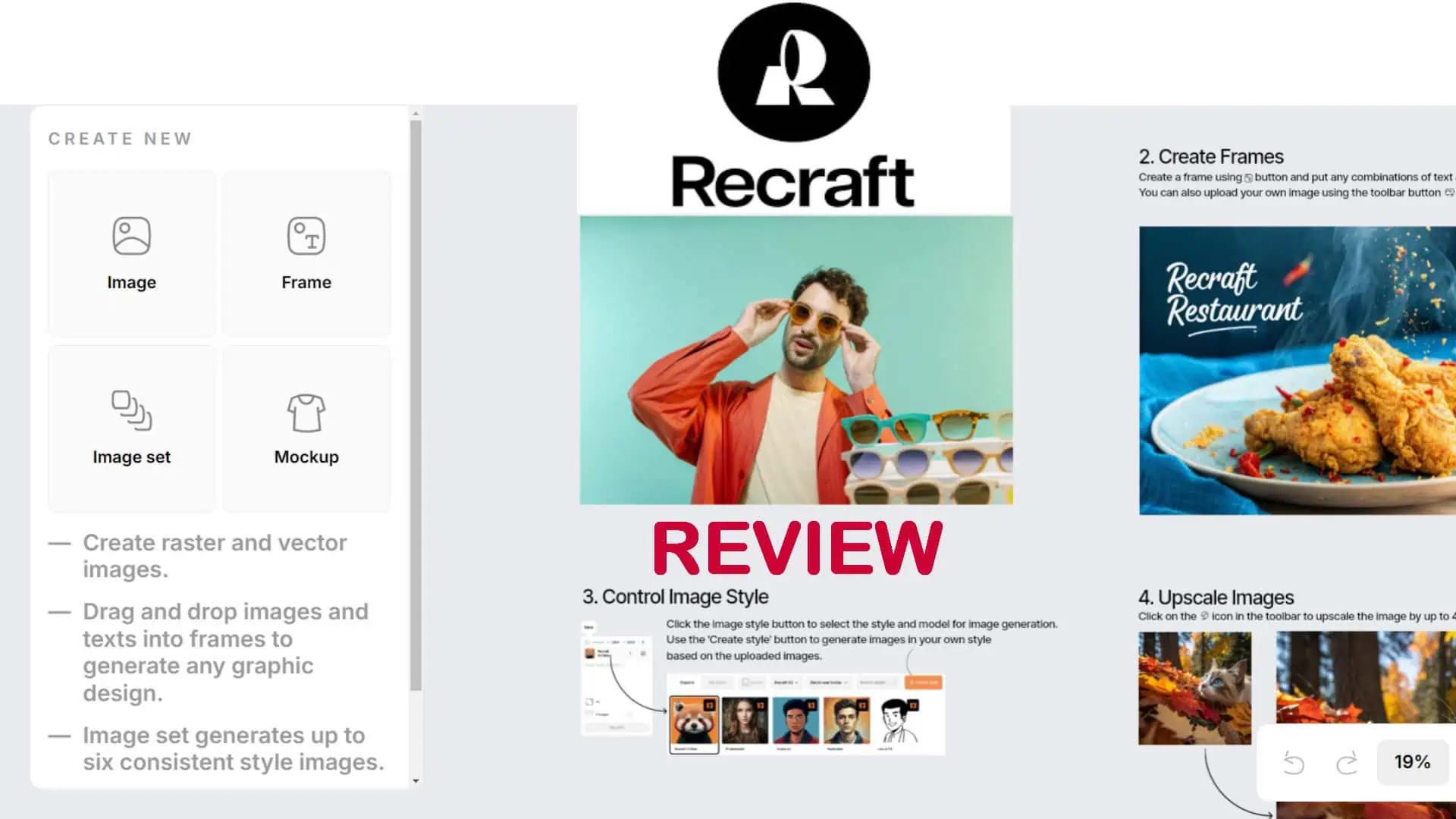
User forum
0 messages