Cannot Open PowerPoint? Causes & How to Fix
4 min. read
Updated on
Read our disclosure page to find out how can you help MSPoweruser sustain the editorial team Read more

PowerPoint is a wildly popular presentation software, with many versions released over the last three decades. With all these versions running across different kinds of computers with different operating systems, it’s natural that PowerPoint runs into its fair share of issues. One of these issues is when you cannot open PowerPoint. It’s a fairly common issue, but there are a few things you can do to fix it. Here’s what to do if you cannot open PowerPoint, and what could be the causes of this issue.
There are a few fixes you can try if you cannot open PowerPoint. These are relatively easy methods with a few steps to follow, and at least one of these should fix the issue for you.
Method 1: Use Remo Repair PowerPoint
- Download and Install Remo Repair PowerPoint on your computer.
- After it is installed successfully, launch it.
- Click on the Browse button and navigate to the folder containing the corrupt PowerPoint file.
- Now that you have selected your corrupt file, click on the Repair button.
- Wait for Remo Repair PowerPoint to find and resolve issues within the chosen file. After this tool repairs your PPT file, you will see an option to preview your file.
- Click Preview File and check if this tool recovered your PPT file correctly.
If you are satisfied with your repaired file, you may purchase this Remo Repair PowerPoint so that you can download the file for further usage.
Method 2: Repair Microsoft PowerPoint
It’s possible that your installation of Microsoft Office is broken, causing PowerPoint to not open. You can attempt to repair your Microsoft Office installation. Follow the steps below.
- Open the Control Panel by looking for it in Windows Search.
- Click Programs, and then click Programs and Features.
- Scroll and find Microsoft Office, and right-click it.
- Click Change, and click Yes on the confirmation dialog box that pops up.
- Depending upon your internet connection, select Quick Repair or Online repair, and click Repair.
- Click Repair again to confirm.
The Office installer will take some time to repair the installation. Once complete, you can open PowerPoint again to see if it has worked. If this method does not work, you can reinstall PowerPoint.
- Repeat steps 1 through 3, and click Uninstall.
- Get the official installer from the official Microsoft Office website. You can skip this step if you have a Microsoft Office CD or installer already.
- Run the installer and install PowerPoint again.
Method 3: Update Microsoft PowerPoint
Microsoft releases frequent updates to PowerPoint to fix bugs and improve performance. As such, you can try updating it if you cannot open PowerPoint. Note that this requires PowerPoint to open, so you can follow this method if a particular file isn’t opening. Follow the steps below:
- Open PowerPoint.
- Click Account, or File -> Account, depending upon your version.
- Click Update Options -> Update Now.
PowerPoint will check for updates and apply any available updates. Try opening PowerPoint after the update to check if it’s working as expected.
Method 4: Disable Add-ins
Sometimes, add-ins can cause conflicts with the program and prevent it from opening. To disable add-ins, follow these steps:
- Close all instances of PowerPoint.
- Press and hold the Ctrl key and click/double-click PowerPoint to open it. Press Yes when prompted.
- Go to File -> Options -> Add-Ins.
- Disable any add-ins that may be causing the issue.
Why my PowerPoint is not opening?
There are several reasons why PowerPoint may not open. Here are some potential causes:
- Your PowerPoint or Office installation is corrupt
- Your PowerPoint installation is out of date
- Your operating system has some issues, eg. registry issues
- PowerPoint is conflicting with another program
- Your computer has a virus or malware infection
- Your PowerPoint file is corrupt and needs to be fixed
Regardless of the issue, it should be possible to get PowerPoint to open again. Just make sure to identify the issue as best as possible and apply the relevant fix. Here’s a complete guide on how to find and fix corrupt PowerPoint files in Windows.
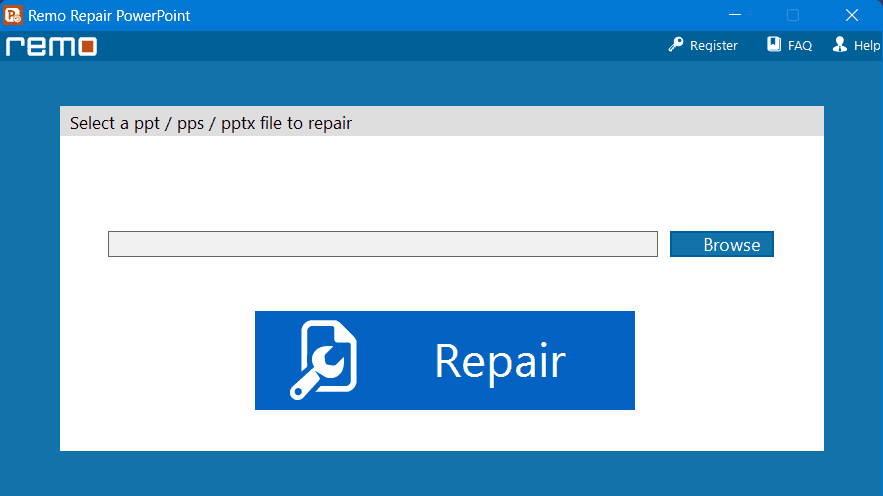
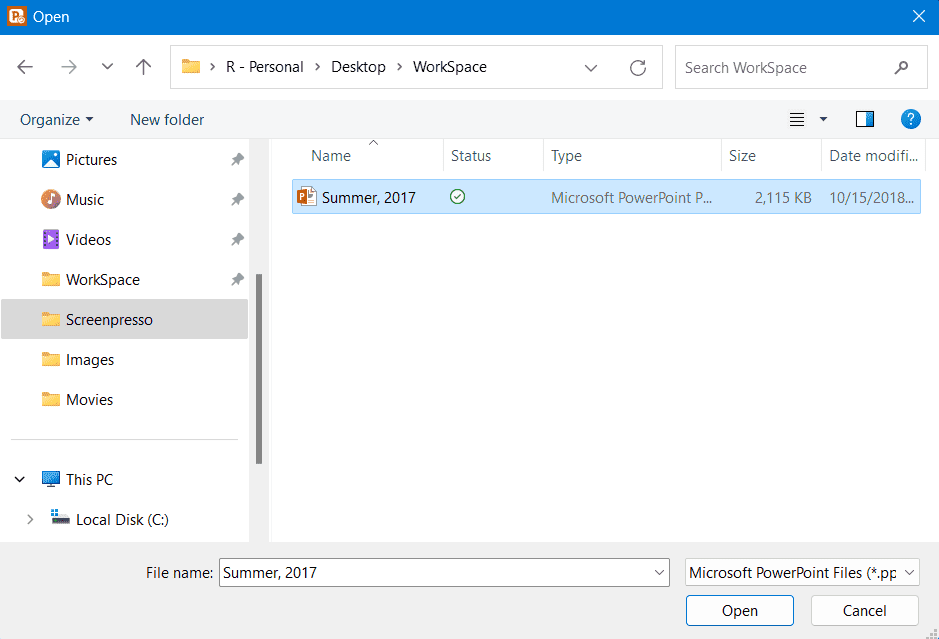
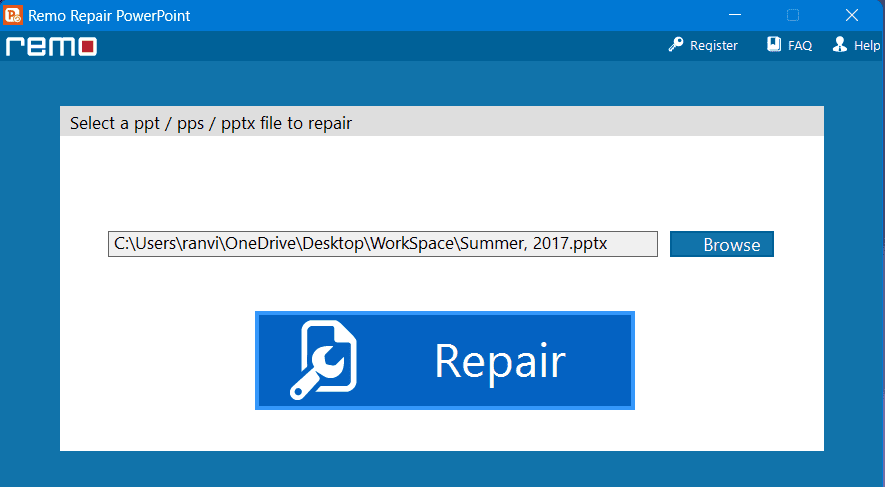
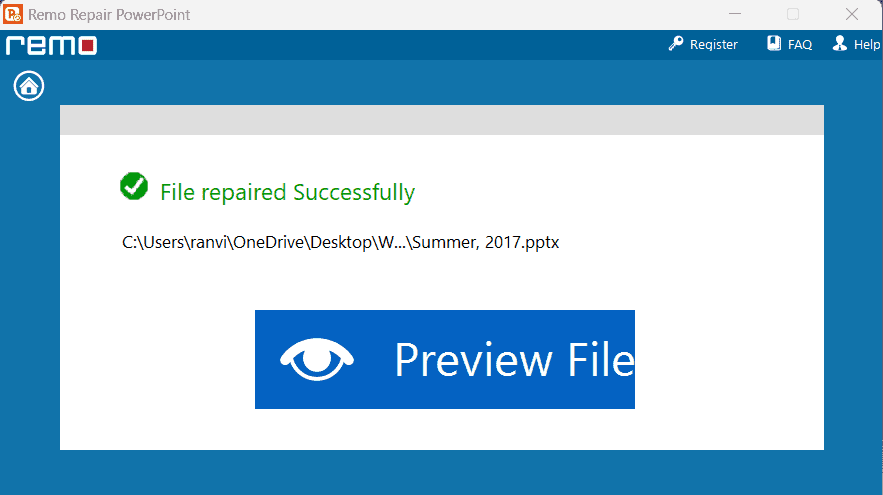
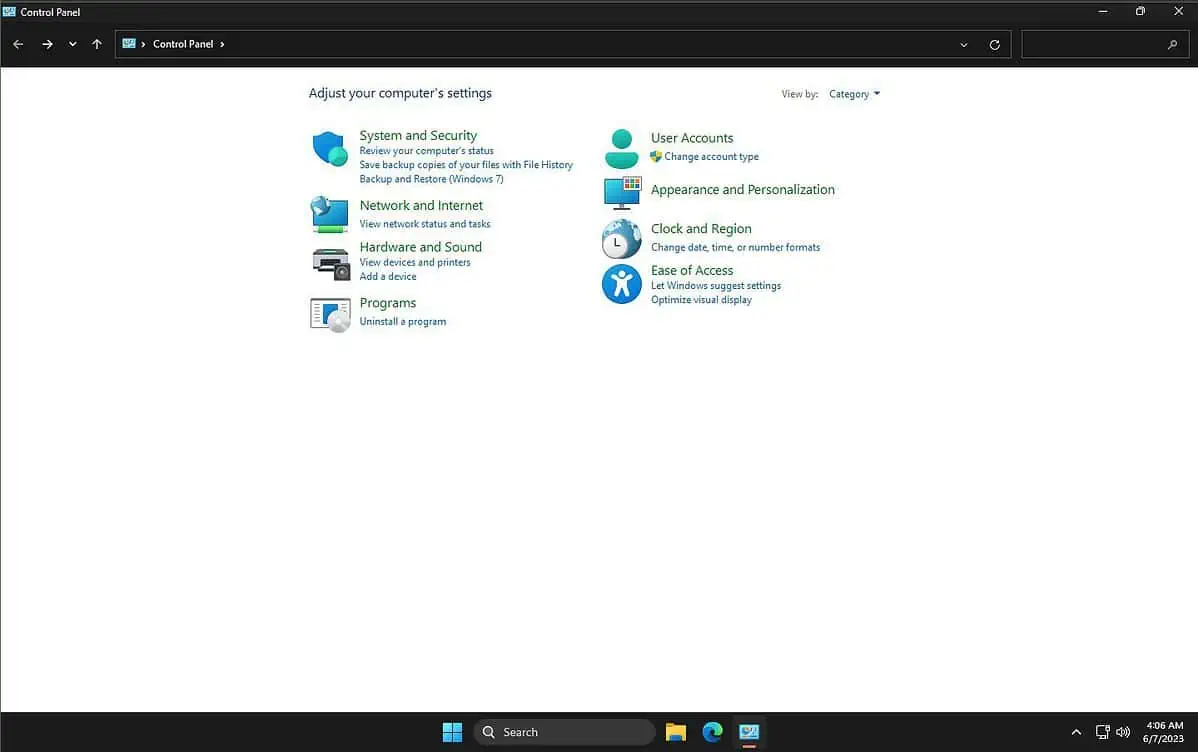
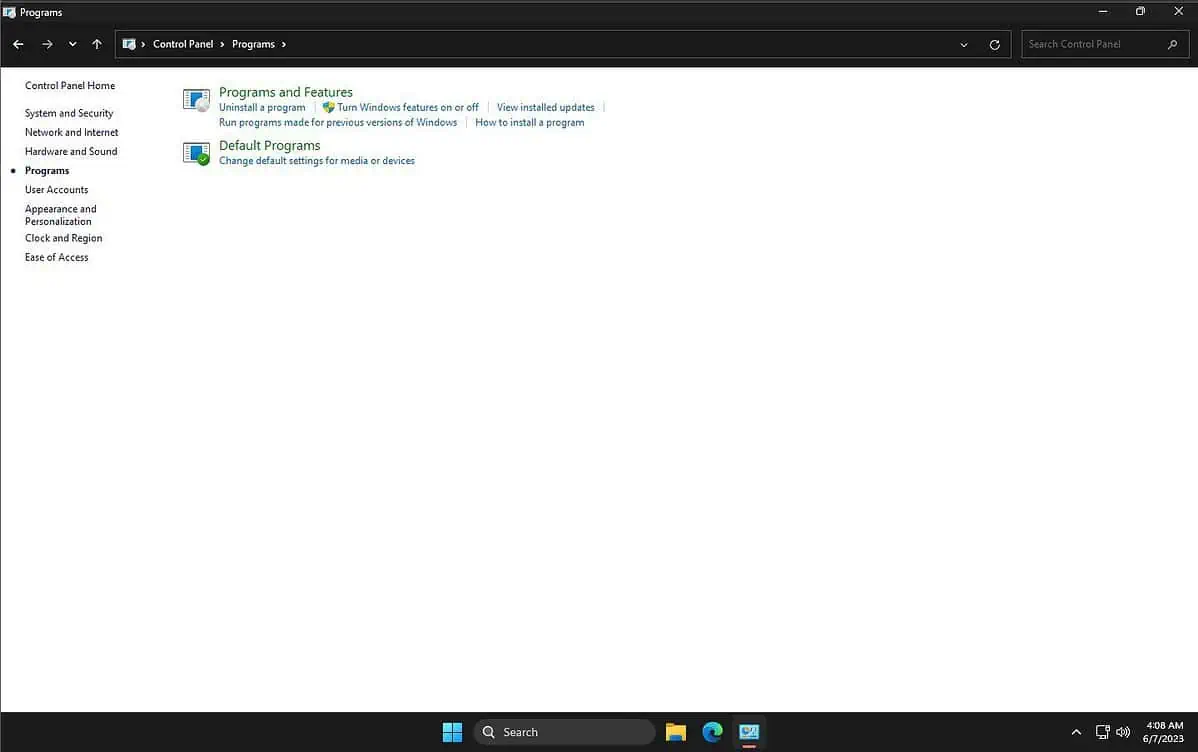
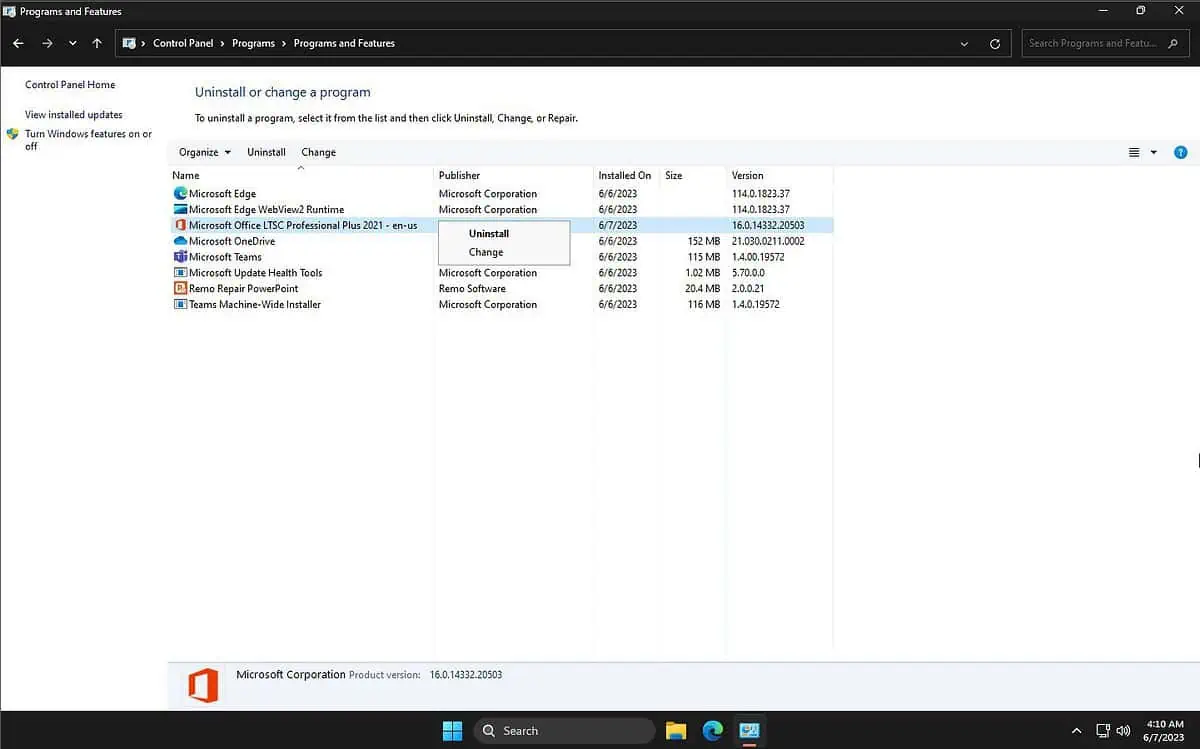
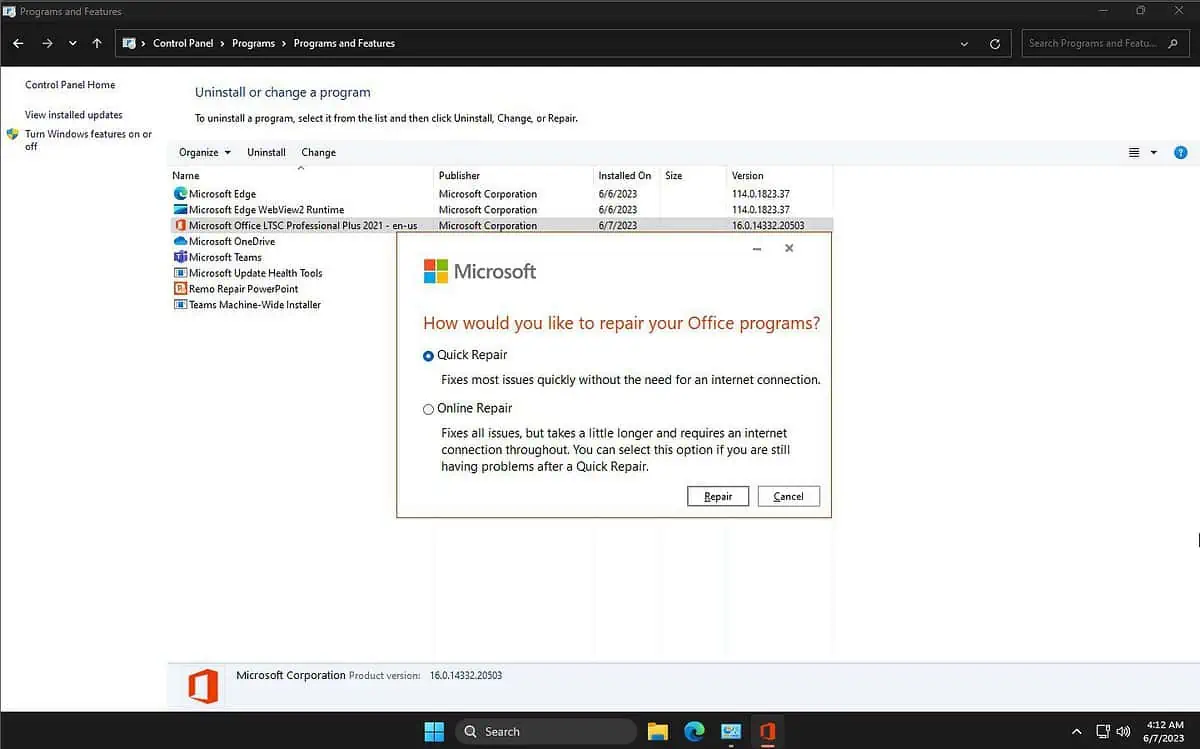
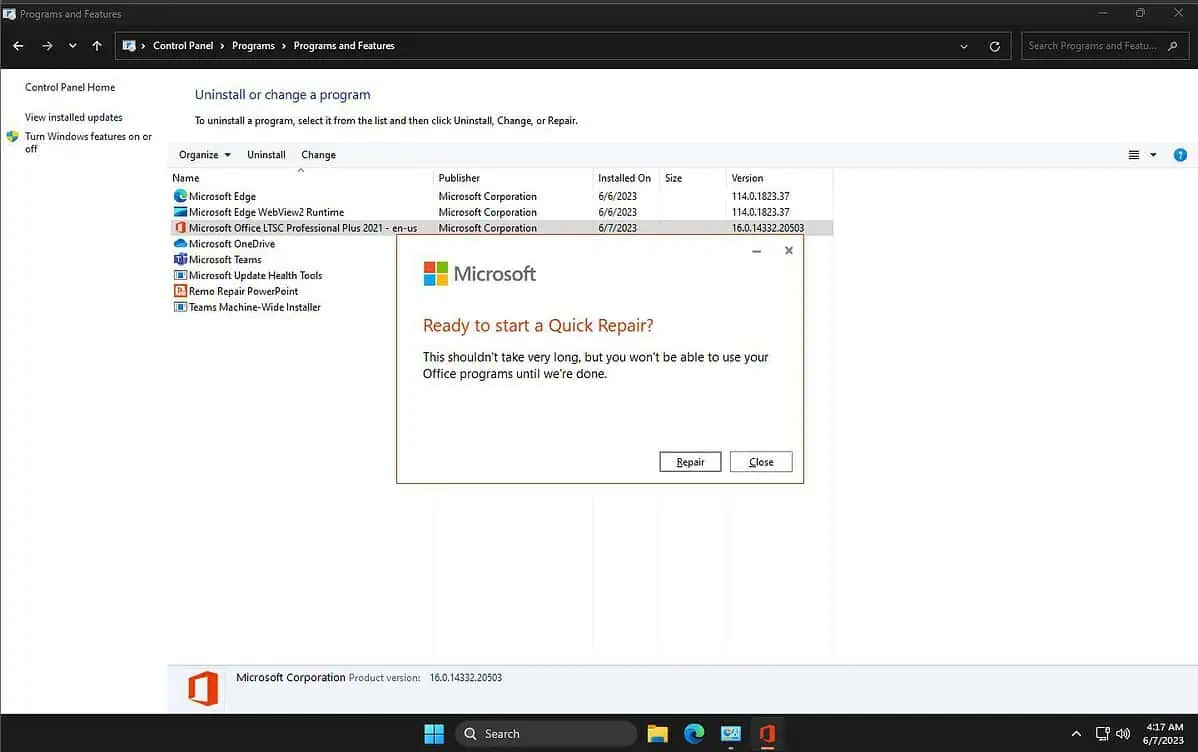
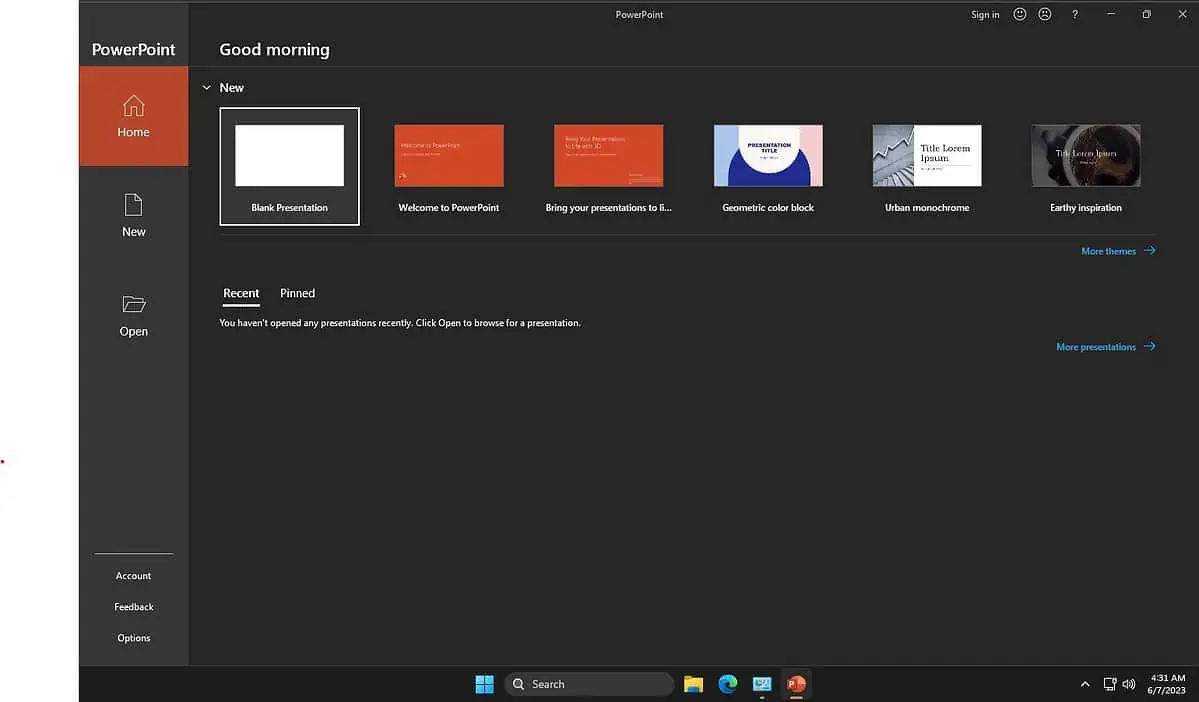
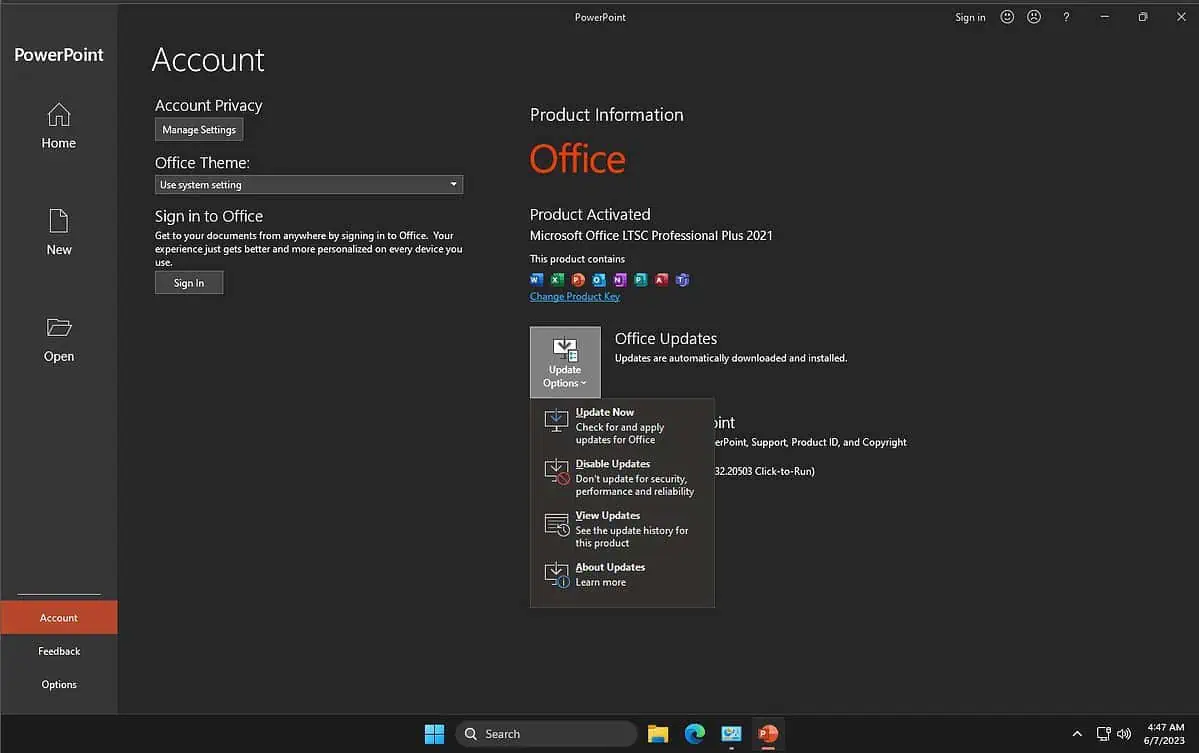
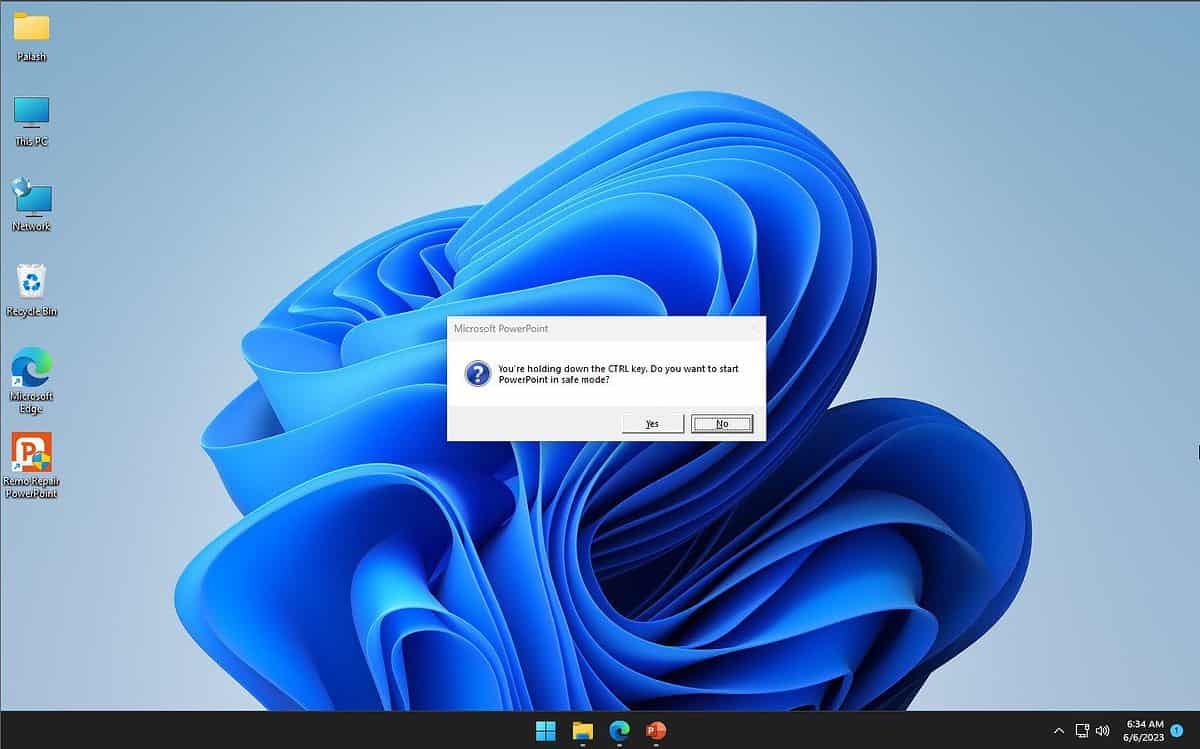
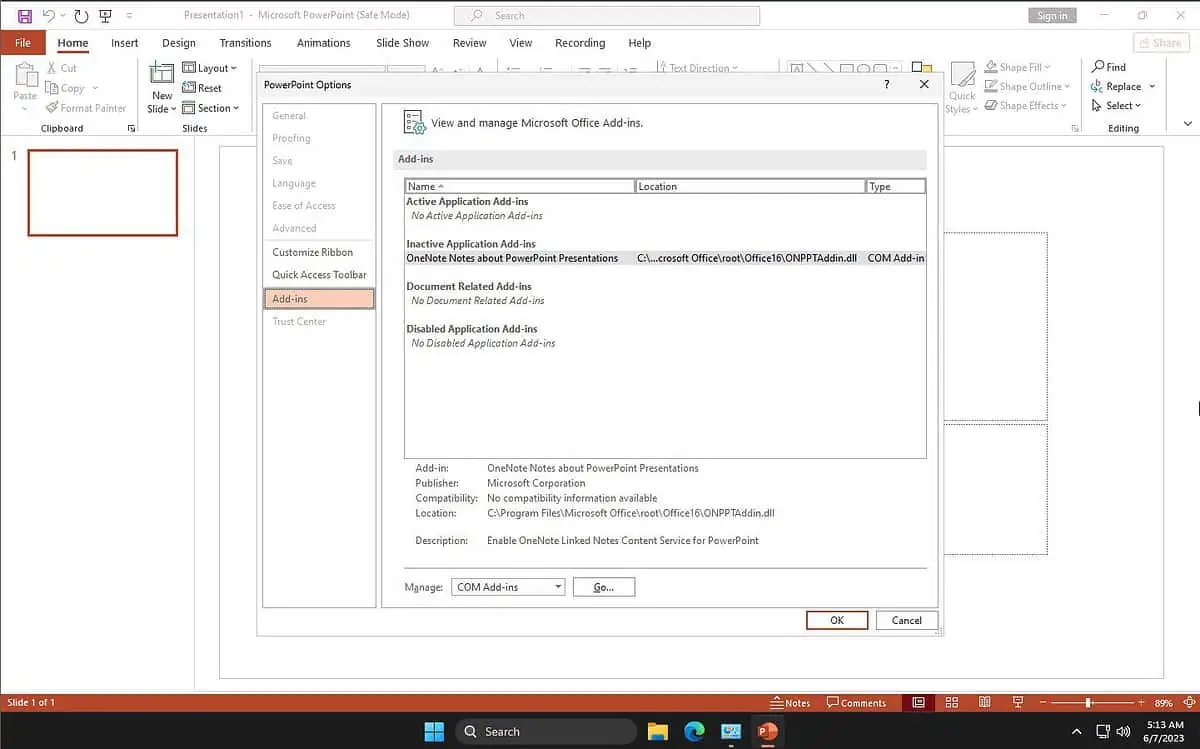








User forum
0 messages