Syncios iOS Eraser Review - Is It a Good Data-Wiping App?
13 min. read
Published on
Read our disclosure page to find out how can you help MSPoweruser sustain the editorial team Read more
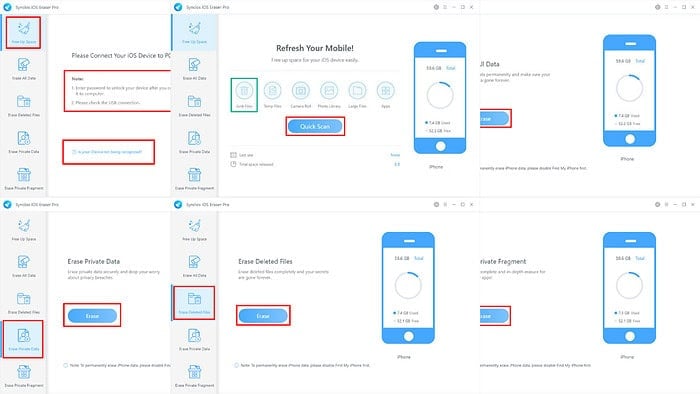
This is the ultimate Syncios iOS Eraser review you must read before buying the app.
Syncios iOS Eraser is a Windows app that can get rid of content on your iOS devices, like iPhones, iPads, and iPods. It uses data-wiping technology that ensures most iOS data recovery apps won’t be able to recover the deleted files.
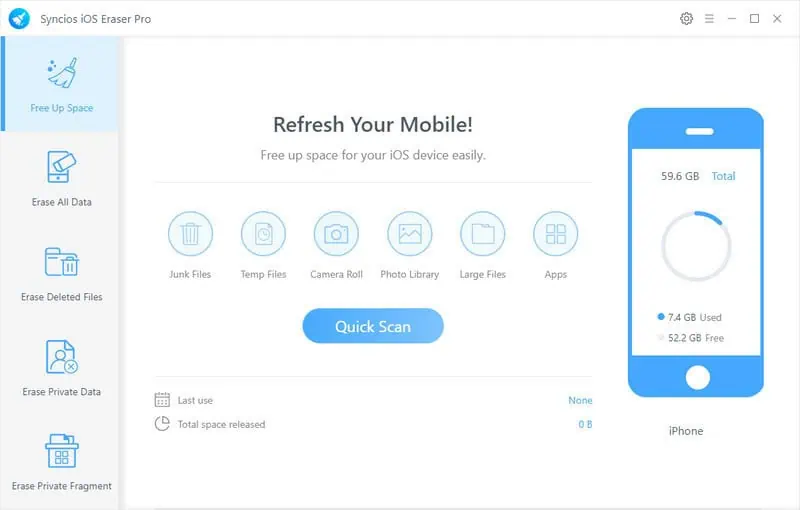
It doesn’t just let you delete content in bulk but also selectively.
I’ve used the app extensively for the sake of this review. Below, I covered my first-hand experience with its features, functionalities, user interface, and pricing. Let’s get started!
| Pros | Cons |
| Free trial access with scanning-only functionalities for most features | The free trial doesn’t let you fully experience if the app is effective or not |
| Lightweight Windows app | It only supports iOS 9 – iOS 15 |
| Doesn’t consume a lot of resources when running | The app is only compatible with iPhone 13 and older device models |
| Easy-to-use UI | It doesn’t support the latest iOS editions and device models |
| No technical background is needed to use the app | There are no planned upgrades to support the newer iOS devices |
| Selective and full device storage deletion capabilities | It installs the Syncios Toolkit forcefully |
| Deletes personally identifiable data created by third-party apps | It considers device files of more than 5 MB as large files |
| You can use it to delete only junk files, too | All subscriptions come with an auto-renewal of license for the next billing cycle |
| File deletion security level options | Not supported on Mac devices |
| It creates a backup of the iOS Gallery app’s content on your Windows PC automatically |
Get Syncios iOS Eraser now!
Features
Now, let’s look at the functionalities you’ll find in the app:
Free Up Space
This is a device storage maintenance feature. It allows you to clean up unnecessary data from your iPhone or iPad for more photos, documents, and apps.
You can either use the Quick Scan button on the Refresh Your Mobile! menu to clear all junk and temp files of all built-in and third-party apps.
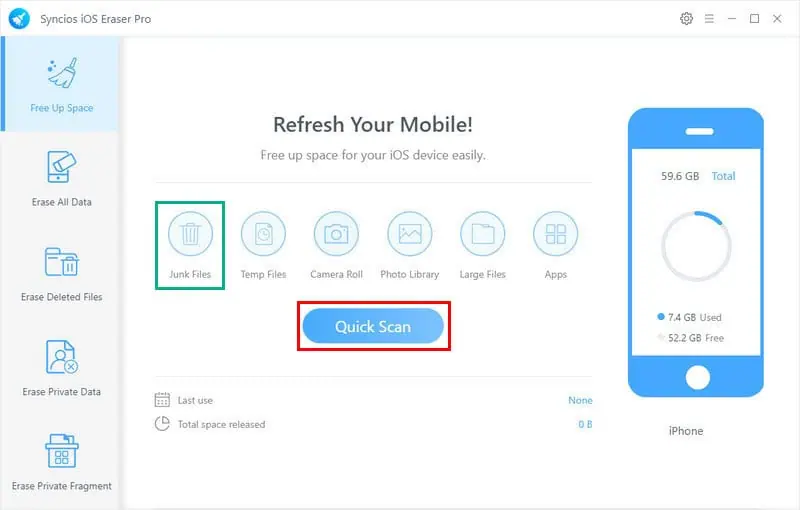
However, this is a lengthy process. On an iPhone 13 device running iOS 15 with a storage space of 128 GB, it can take more than an hour to detect all the eligible junk files. Then, deleting will take an additional 10 to 15 minutes.
If you need to identify eligible temp files quickly, you can use the selective mobile free-up feature. You’ll see the following buttons on the Refresh Your Mobile! screen:
- Junk Files
- Temp Files
- Camera Roll
- Photo Library
- Large Files
- Apps.
You can click any of the above buttons to scan and delete eligible temple files from these specific storages. It’ll take comparatively less time than the full scan functionality.
Once you run a selective or full scan, the app shows an itemized list of identified junk files and the amount of total storage space you’ll free up. If you’re satisfied with the list, press the Clean button.
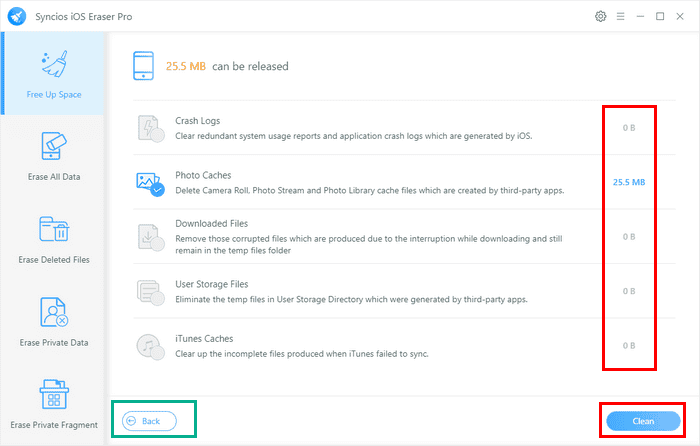
Of course, you can go back and reconfigure the scanning functionality using the Back button in the bottom left corner.
Moreover, the Temp Files clearing works differently depending on your iOS edition:
- Deletes all Temp Files created by the iOS system and third-party apps for iOS 8.2 and older editions.
- Delete Temp Files only created by the iOS system for iOS 8.3 and newer.
Additionally, selective wiping only supports limited file types. It also supports fewer formats than Stellar Eraser, which works with up to 17 file types.
Erase All Data
If you’re giving away or reselling an iPhone, you should be using the Erase All Data feature. It’s completely different than factory resetting your iPhone, which you can do for free. Hackers and data recovery experts can recover most of your personal and confidential data from a factory-resetted iPhone.
Contrarily, Syncios iOS Data Eraser uses a proprietary data deletion technology that wipes out binary data of all content from the device’s NAND flash memory.
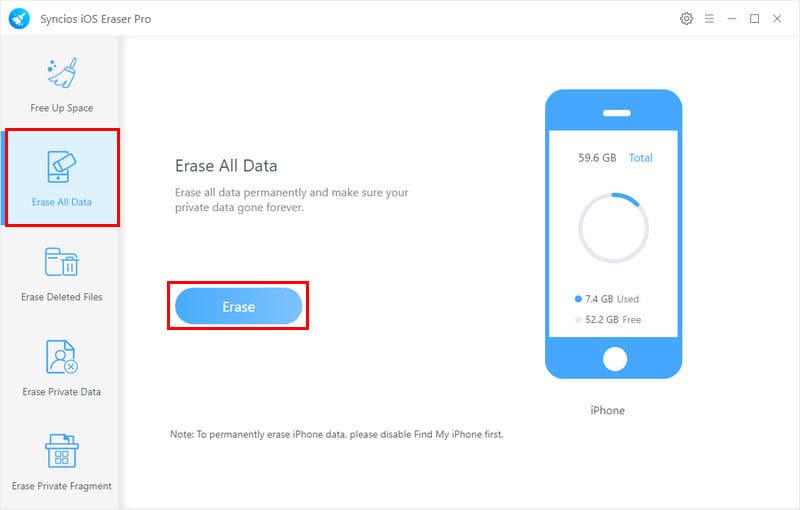
This feature also allows you to customize the deletion efficiency. I’ll discuss this in a bit.
Still, Erase All Data will only work on iOS devices where the Find My iPhone feature has been deactivated. It ensures that only device owners can use the functionality.
Furthermore, the app shows a final warning screen with a manual confirmation challenge before it starts deleting all data from the device. You’ll need to type a randomly shown message on the Erase All Data final screen. In my case, I had to type “erase.”
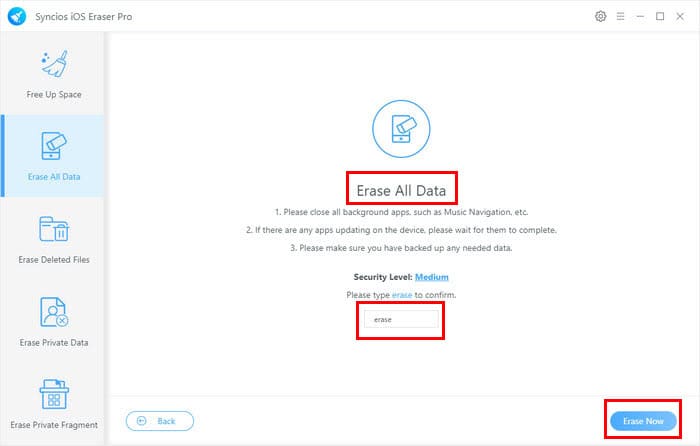
It took about 45 minutes to wipe all data securely off an iPhone with 100 GB data and a total storage of 128 GB.
Additionally, the Erase All Data module creates a backup of the deleted content on your Windows PC automatically. You can change the directory of the backup if needed. I’ll show that a bit later.
Erase Deleted Files
As you know, even deleted files can be recovered from trash or temp file storage. Or, experts can use highly advanced tools to reconstruct the data with the binary memory of your iPhone storage.
The Erase Deleted Files feature searches every nook and corner of the device to locate deleted data. Also, it scans freed-up storage spaces to look for data fingerprints which hackers can use to recover confidential content.
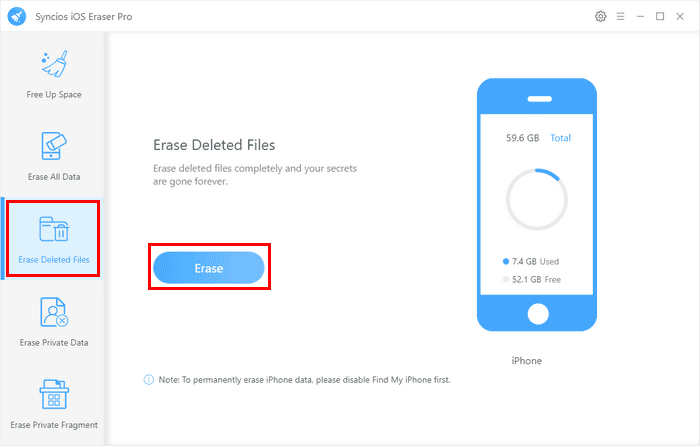
The feature only works if you’ve deactivated Find My iPhone on the device. Once you hit the Erase button, the tool takes some time to scan through all memory blocks of the internal storage to find deleted content.
It can easily take up to 30 minutes for an iPhone 13 of 128 GB capacity and 100 GB deleted data. Once the scanning is done, you’ll see the Records detected screen.
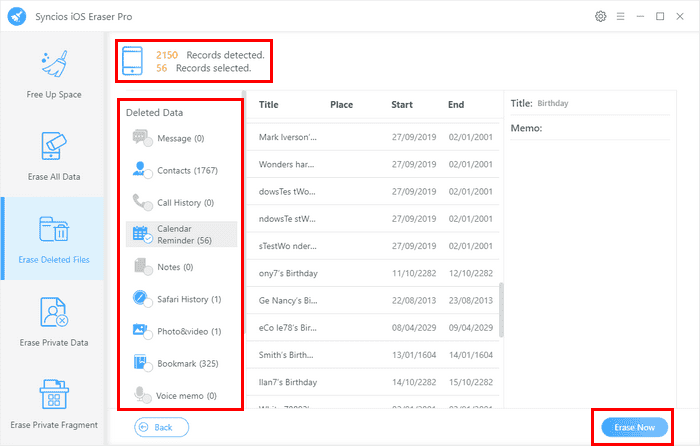
It shows an itemized list of deleted content of the following types:
- Contacts
- Messages
- Calendar and Reminder
- Call History
- Safari History
- Notes
- Bookmark
- Voice Memo
- Photo & video.
On the Records detected screen, you’ll find the Erase button in the bottom right corner. Use that to finally wipe all the data securely.
Erase Private Data
This module looks for confidential photos, videos, documents, messages, contacts, voice mails, audio files, and so on on the device.
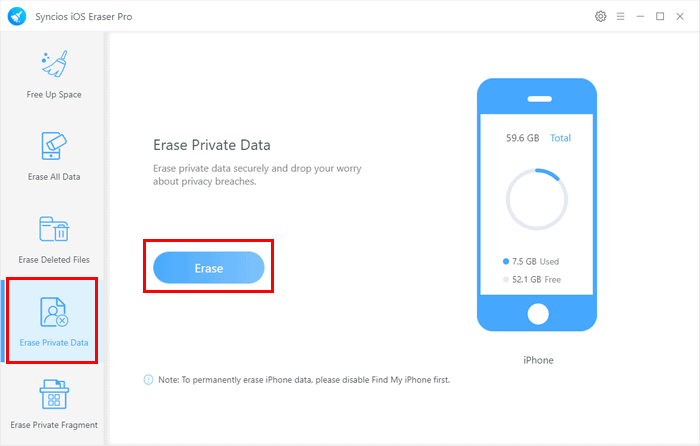
Then, it shows an itemized list of all private content eligible for deletion from these apps and tools:
- Text messaging
- Calls received and made
- Browser activities
- Photos and videos on Photos, Gallery, and third-party apps
- Personal notes on the Notes app
- Text message attachments
- Attachments added to notes
- WhatsApp and its attachments.
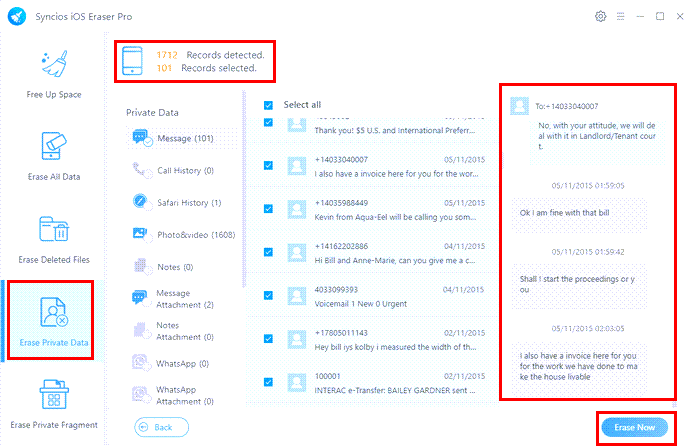
From there, you can quickly review the list, select all if accurate, and delete all confidential content.
The time it takes to complete depends on the overall device capacity and confidential data available in different storage parts. Also, it takes some time to scan through the storage and finalize which files are confidential content and which aren’t.
You can use this feature in various scenarios, such as:
- Giving back a company-owned device.
- Deleting private data before taking the iPhone to a service center.
- Periodically deleting confidential content to ensure your privacy.
Erase Private Fragment
When any privacy incidents occur with third-party apps, private data fragments get leaked to the dark web. Hackers can then use them to target you. Erase Private Fragment helps you wipe all private fragments created by third-party apps.
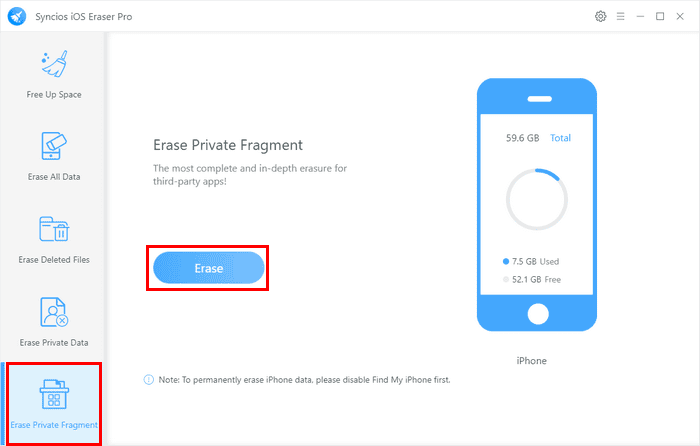
The module scans the whole device for all fragments and lists those under the supported app on a second screen. You can then select all the app icons and hit the Erase button.
Furthermore, the feature supports up to 15 third-party apps, like WhatsApp, WeChat, Snapchat, Kik, Spotify, Instagram, Facebook, YouTube, etc.
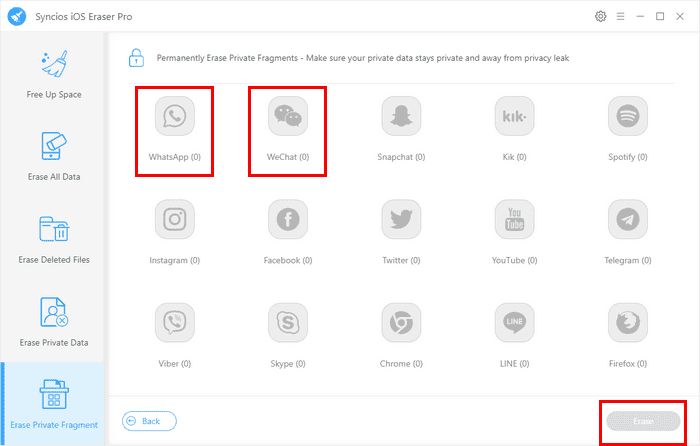
You should use this function frequently to keep deleting private fragments as they accumulate in time. So, in future privacy leak incidents, hackers won’t be able to get your data from all these apps.
It might take a while to scan and delete all the fragments if you’ve been using the iPhone for a longer period. It took me about 20 minutes all in all.
Custom Security Level
If you’re using the Erase All Data feature, you can adjust the Security Level settings to change the data erasure standards. The more stringent the standard you use, the longer it’ll take to wipe device data. On the brighter side, it also ensures that most experts won’t be able to recover data from the internal flash storage.
You can customize this from the Settings icon in the top right corner of the app.
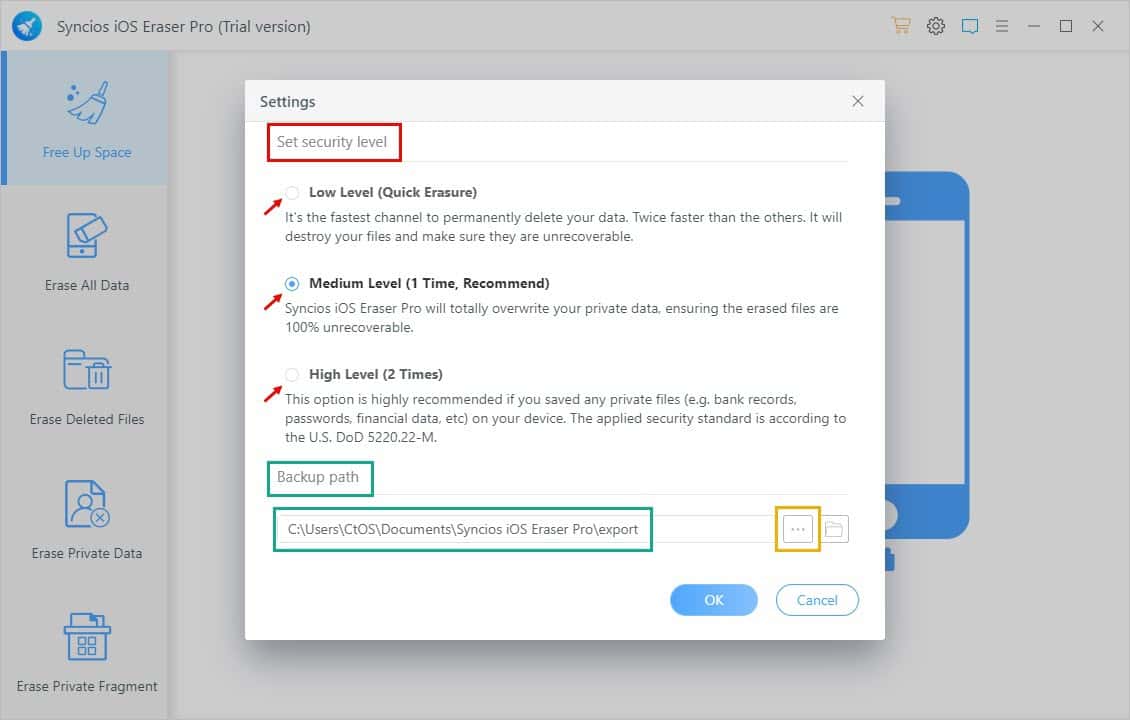
You can choose from the following standards:
1. Low Level (Quick Erasure)
This is faster than the other two methods. It deletes content from your device permanently. However, it’s less effective and chances of data recovery exist.
2. Medium Level
It’ll take more time than the first standard to delete everything. However, the method might leave some binary data that data recovery experts can use to recover files.
3. High Level
This method uses the DoD 5220.22-M standard for data erasure from digital storage, like NAND flash used on iPhones, iPads, and iPods. It’s a three-pass process where the protocol rewrites the deleted memory blocks with random zeroes and ones.
It also overwrites the memory sections with random bit patterns. Ultimately, this process makes deleted files unrecoverable on iOS devices.
Additionally, you can customize the Backup path setting. The default location for automatic backups of the whole iOS device is:
C:\Users\Your User Name\Documents\Syncios iOS Eraser Pro\exportYou can change it by clicking the horizontal three-dot icon to the right of the backup path field.
Privacy, Security, and Terms
The app developer declared that it collects minimal payment-related data when you pay through PayPal, 2CHECKOUT, and Paddle. However, that’s limited to only facilitating the auto-renewal of the subscription feature. All of the data is encrypted.
However, the developers didn’t mention their data collection policies when you install the app on your Windows PC or connect the iOS device with a USB cable.
I’ve manually monitored the tool’s activities on a Windows PC when active and idle.
Find below the app’s process performance when idle:
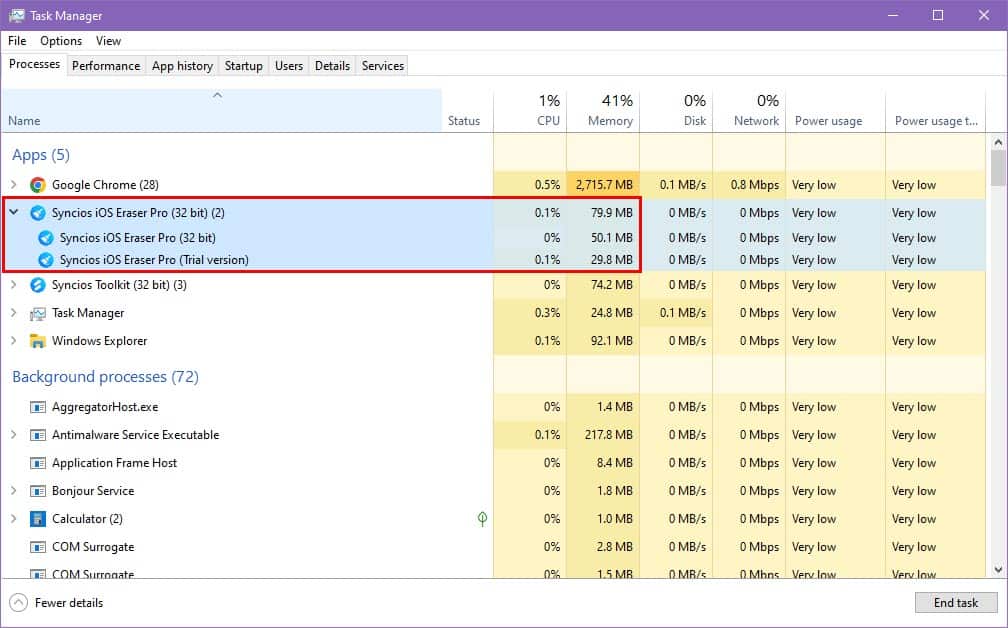
And, here’s the resource consumption by Syncios when it’s active:
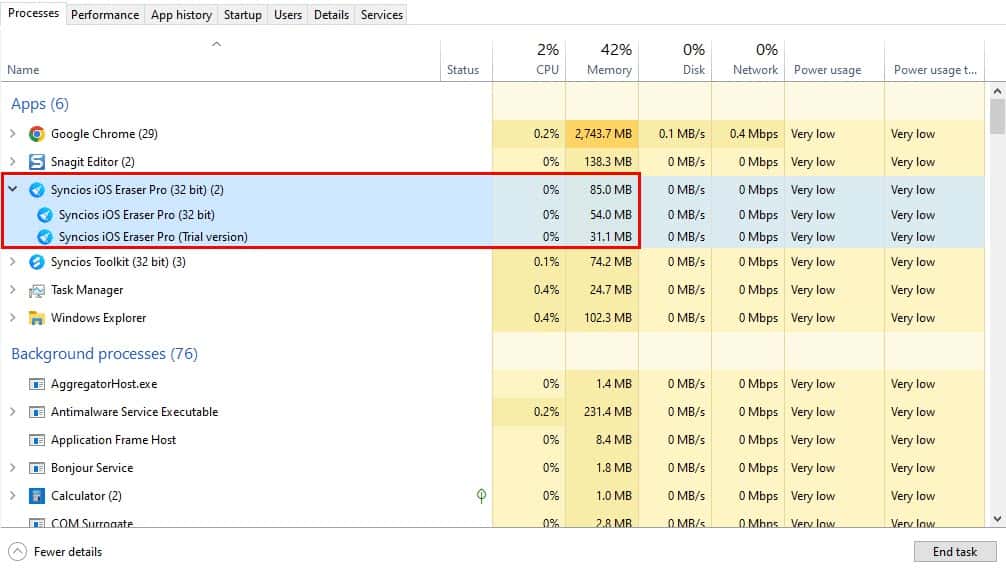
It shows that the app consumes minimal resources when inactive and doesn’t indicate the presence of any adware, malware, or spyware.
I also monitored the resource consumption in idle mode when connected to an iPhone for 12 hours. I didn’t find any anomalies. It constantly showed minimal resource utilization and inactivity of network bandwidth and CPU usage.
Moreover, according to the Terms and Conditions documents, you can’t use the app for commercial purposes or give the tool to someone else. You should only use it for your own or family members’ devices if you own a non-commercial license.
If you wish to use it for business reasons, you must buy an appropriate license as discussed in the pricing section below.
Interface
The Syncios app comes with two user interfaces. Basically, the iOS Data Eraser app is part of the Syncios Toolkit. So, when you launch it from the Desktop, you see the Toolkit’s user interface as shown below:
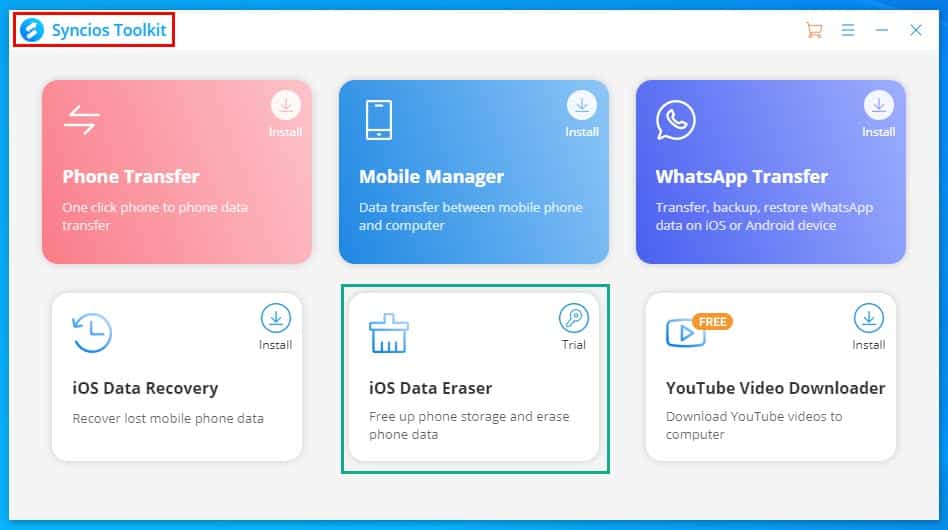
Then, you need to click on the relevant Syncios app you wish to open, like the iOS Data Eraser tool.
The main user interface is pretty straightforward and minimalistic.
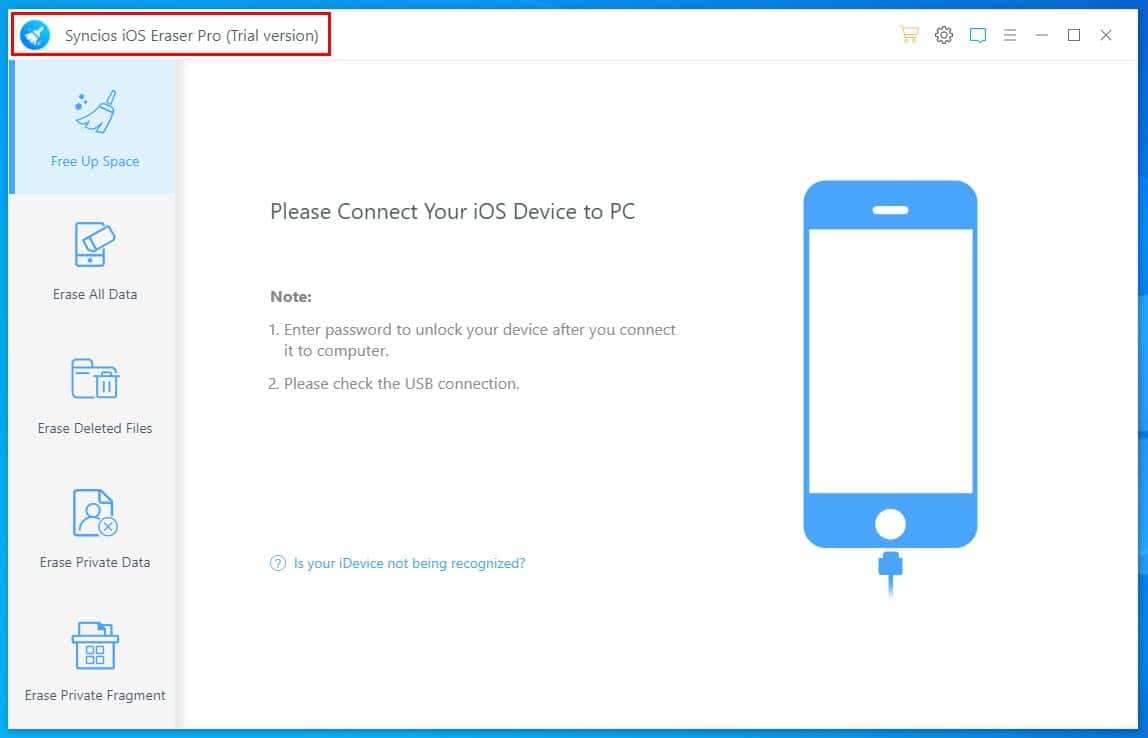
You can find all the app features on the left side navigation panel as clickable buttons. Each functionality takes about two to three clicks to work.
Additionally, the app shows detailed instructions for these modules so you get a clear understanding of the outcomes.
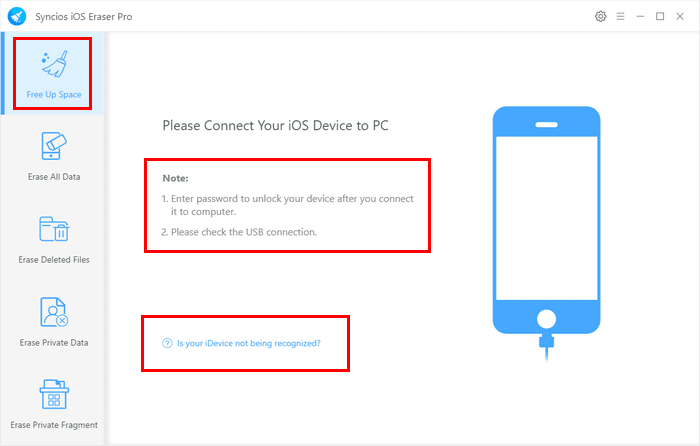
Also, there are intuitive icons to indicate the type of data and apps you’re interacting with.
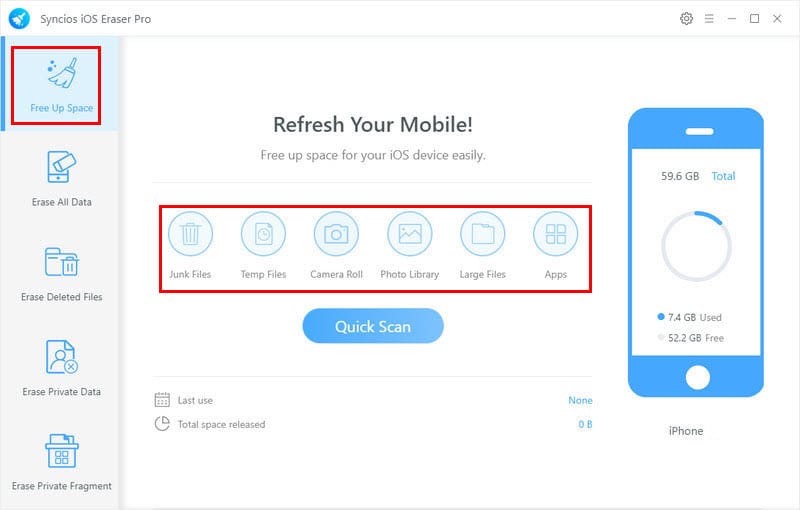
Furthermore, the app doesn’t lag when performing any data erasing. If the iPhone gets disconnected unexpectedly, it doesn’t stop responding either. It quickly shows the device disconnected page.
However, when you run processes like Free Up Space, Erase All Data, and Erase Deleted Data, you might see that the app isn’t responding for a brief period. That’s due to the rigorous scanning of the iPhone’s internal storage and processing of encrypted data on your PC.
So, if you find the app stuck, don’t restart the PC or disconnect the iPhone. Just give it some time and it’ll respond when the scanning is over.
Customer Support
You can reach out to a support associate from Syncios for issue resolution on app registration, technical questions, and upgrades via the following channels:
Direct Email
If you need any help, shoot an email to the Syncios Email Support team. They’ll reply within 9 to 10 hours on the weekdays. Find below an email that I’ve sent to the team and the response:
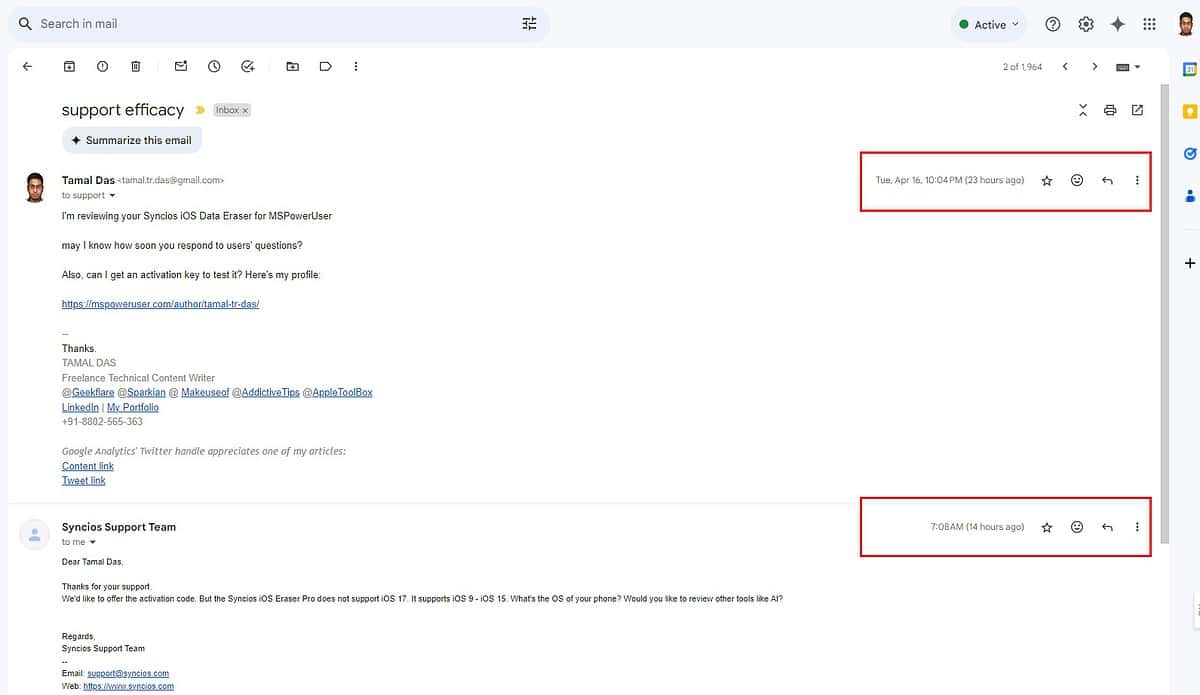
In-App Support Ticket Submission
This option is located in the top right corner of the app. It looks like a message box. Click on it to open the following ticket form:
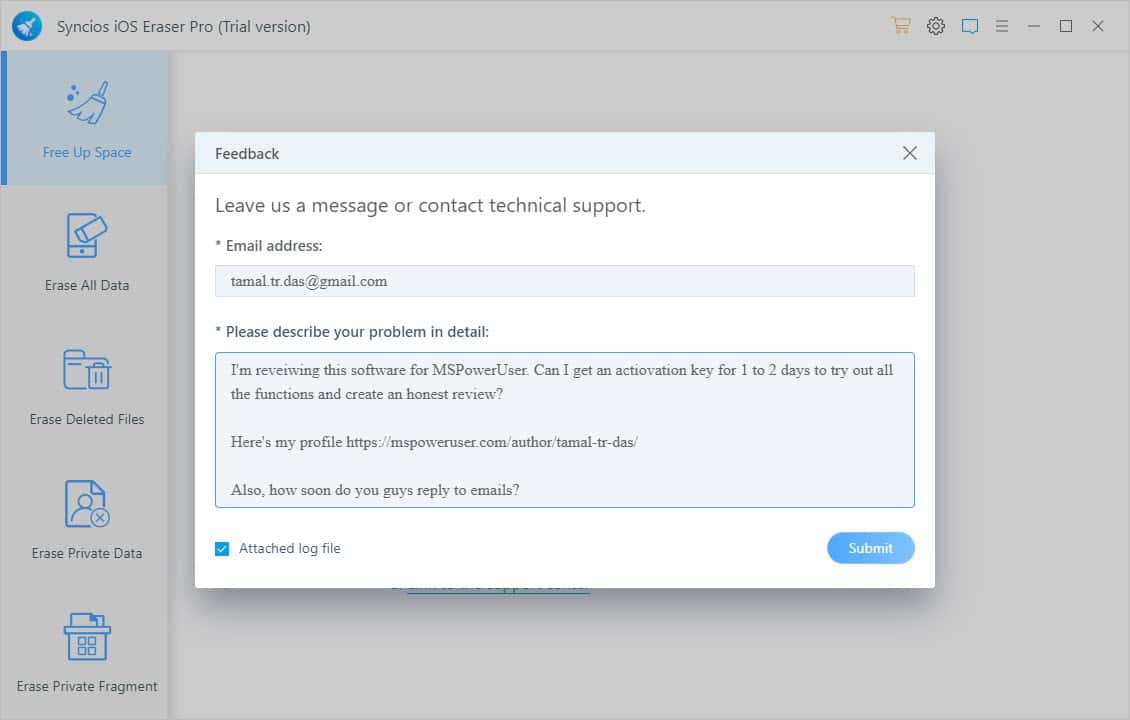
If you submit an inquiry using this form, it also takes 10 to 12 hours for the team to get back to you with a resolution.
Pricing
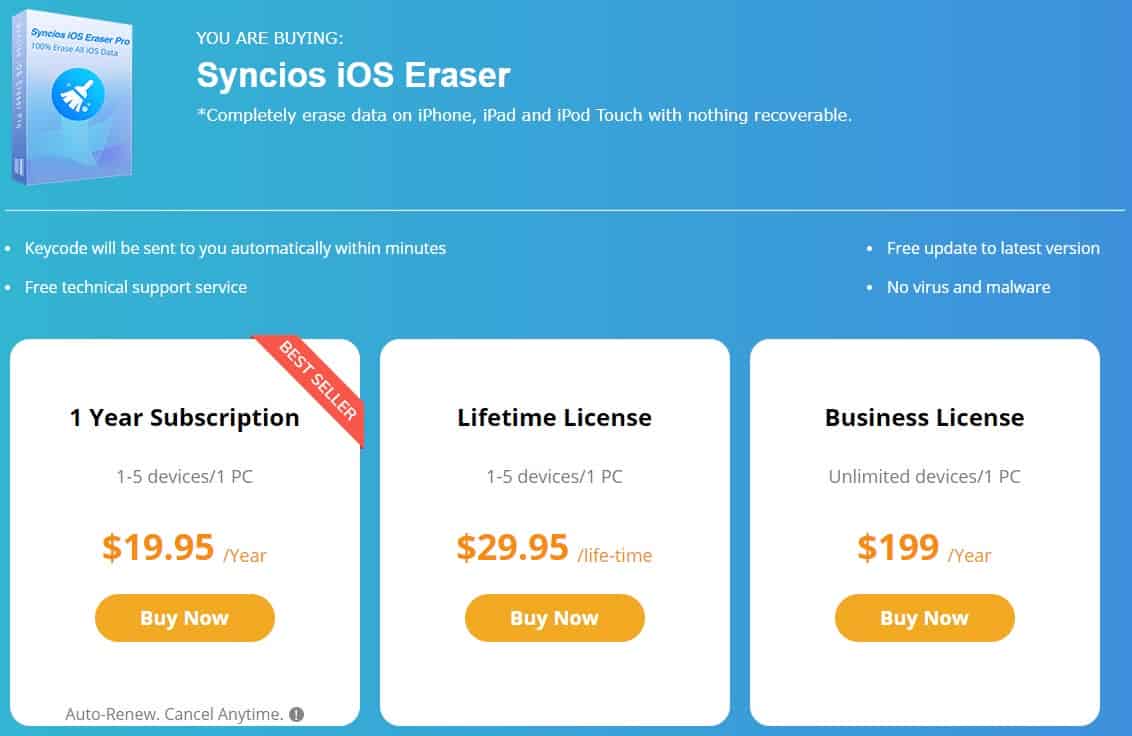
Here’s an overview of the pricing options for Syncios:
| Features | 1-Year Subscription | Lifetime License | Business License |
| Cost | $19.95 (taxes extra) | $29.95 (taxes extra) | $199/ year (taxes extra) |
| iOS devices allowed | Up to 5 | Up to 5 | Unlimited |
| PCs allowed | 1 PC | 1 PC | 1 PC |
| Commercial usage | Not allowed | Not allowed | Allowed |
| Auto-renewal | Yes | No | Yes |
In addition, Syncios offers the following money-back guarantees:
- 5-day refund policy for one-year subscriptions.
- 30-day refund policy for lifetime license key purchases.
However, the refund approval conditions are pretty strict:
- You’ve bought the wrong app and are willing to buy the correct one from Syncios.
- A refund for the double purchase of the same product.
- You didn’t receive the activation code within 24 hours after successful payment.
- The plan auto-renewed without sending you an email.
- The technical support team couldn’t resolve a technical issue within 30 days.
Syncios iOS Data Eraser Alternatives
All things considered, Syncios isn’t an efficient iOS data eraser. First of all, it doesn’t support iOS 16 and 17. Also, it has no reliable ratings and reviews on top review portals like Trustpilot. There are far better apps that you should try, such as:
Stellar Eraser
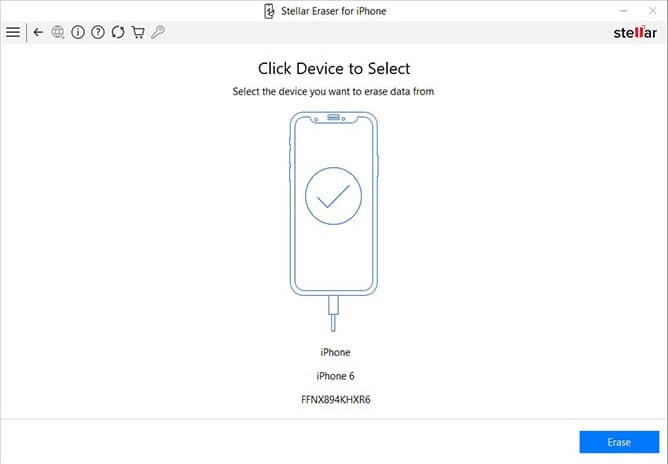
Stellar Eraser is one of the top-rated and highly reliable tools for deleting content from iOS devices. It supports many file types, including contacts, call history, reminders, apps library, voice memos, Viber data, Tango data, WeChat data, etc.
Also, it supports almost all iOS editions starting from iOS 17 to earlier ones. The software can easily connect with most iPhone models like iPhone 7 and later. Moreover, it has a Trustpilot rating of 4.7 out of 5.0 with 254 reviews.
Get Stellar Eraser now!
iMyFone Umate Pro
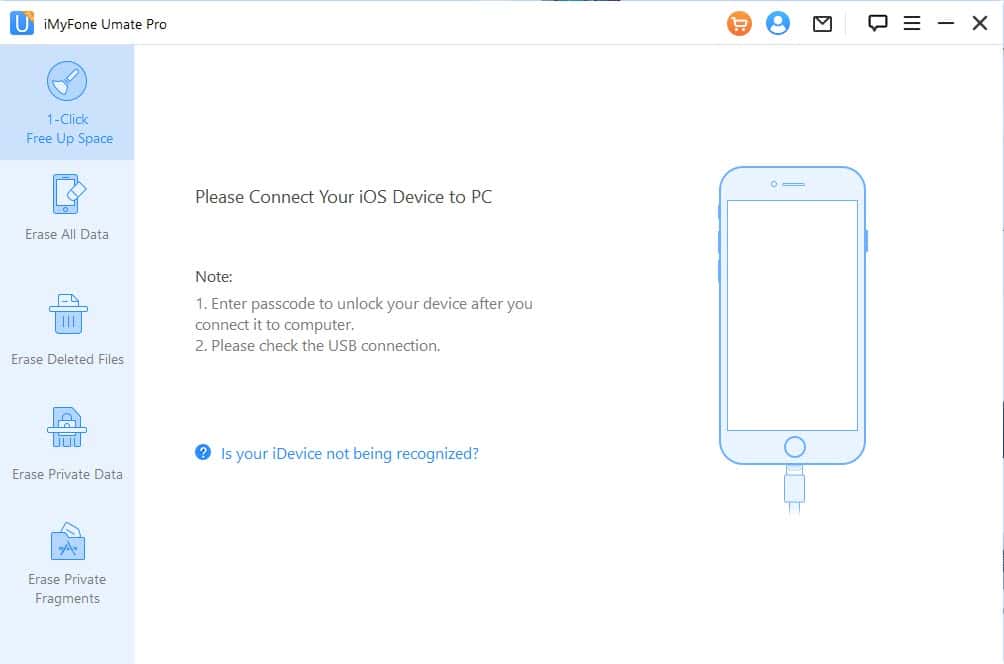
iMyFone Umate Pro is another popular app in this category. It lets you delete all iOS storage contents in one click with a virtually 0% data recovery rate. It offers a much wider range of choices for device file types and third-party apps when compared with Syncios iOS Data Eraser.
Furthermore, its free version allows you to scan the device for deleted and private files and visualize all sensitive data in a tabulated list. Not to mention, the tool has a Trustpilot score of 4.8 out of 5.0 with 4,854 total reviews.
Finally, the software supports the latest iOS 17 versions, unlike the Syncios app. iMyFone Umate Pro frequently publishes updates for the tool whenever Apple releases a new iOS edition. On the other hand, Syncios stopped updating its software after the iOS 15 edition.
Get iMyFone Umate Pro now!
Syncios iOS Eraser Review – Verdict
If you need a cost-effective and functional iOS data erasure tool for iOS devices that run on iOS 15 or older, you can get Syncios. It won’t let you down in preserving data privacy and confidentiality.
However, if you need to service the latest devices that run on iOS 16 or 17, Syncios isn’t a suitable option. It doesn’t support the latest iPhone and iPad models. I recommend you try any of the alternatives mentioned above.
Hopefully, this Syncios iOS Eraser review has covered all you wanted to know about the service. If you’ve tried it, comment below with your experience and feedback about the app.









User forum
0 messages