Microsoft Teams Audio Not Working: Simple Troubleshooting Guide
4 min. read
Published on
Read our disclosure page to find out how can you help MSPoweruser sustain the editorial team Read more
Key notes
- Microsoft Teams audio issues may stem from outdated drivers, incorrect permissions, cache corruption, or conflicts with other applications.
- Start by restarting or reinstalling Teams, clearing the cache, updating, and using the web version.
- If the quick fixes don’t work, update or reinstall the audio drivers, run the built-in audio troubleshooter, disable exclusive mode, and more.
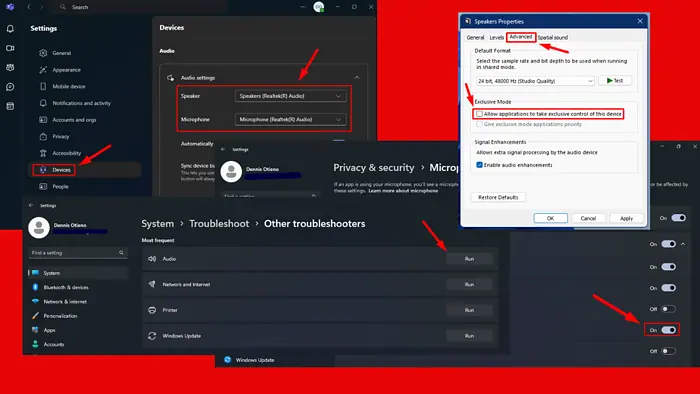
Is your Microsoft Teams audio not working? Usually, the issue is caused by outdated drivers, incorrect permissions, cache corruption, or conflicting applications. Luckily, there are several steps you can take to resolve the problem. I’ll show you how!
Let’s begin.
Quick Fixes
Start with the simple steps:
- Restart Teams: Right-click Microsoft Teams on the taskbar > Quit Teams > Launch it again.
- Clear cache: Close the app > Press the Windows key + R > Type %appdata%MicrosoftTeams > Enter > Delete content in the cache folder.
- Uninstall and reinstall Teams: Press Windows key + I > Installed Apps > Tap the three dots beside Microsoft Teams > Uninstall > Download and reinstall the app from the official site.
- Update Teams application: Tap Update on the top right corner > Update and restart the app.
- Use the Web version: Open a browser, visit Microsoft Teams Web, and log in to test whether the audio works.
Update Audio Drivers
Outdated audio drivers can cause compatibility issues with Microsoft Teams. Follow these steps to update them:
- Press Windows + X and select Device Manager.
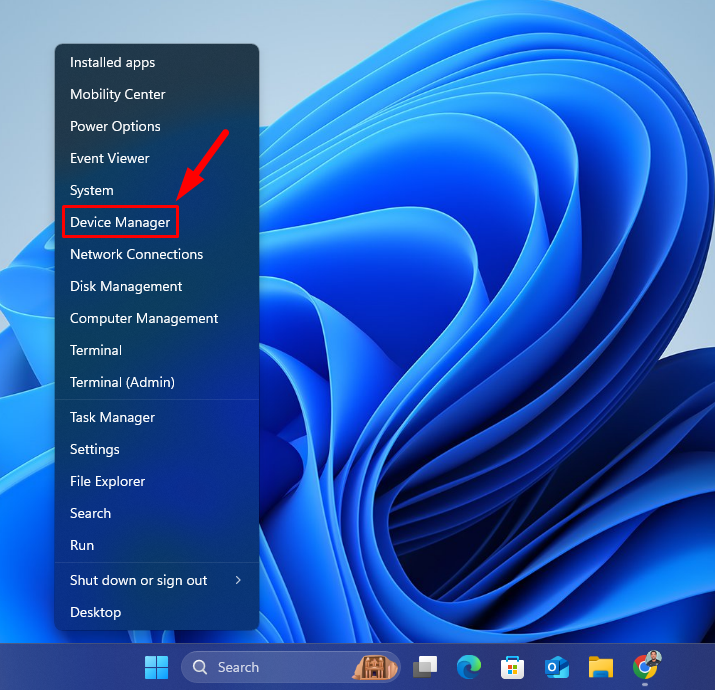
- Expand the Sound, video, and game controllers category. Right-click your audio device and select Update driver.
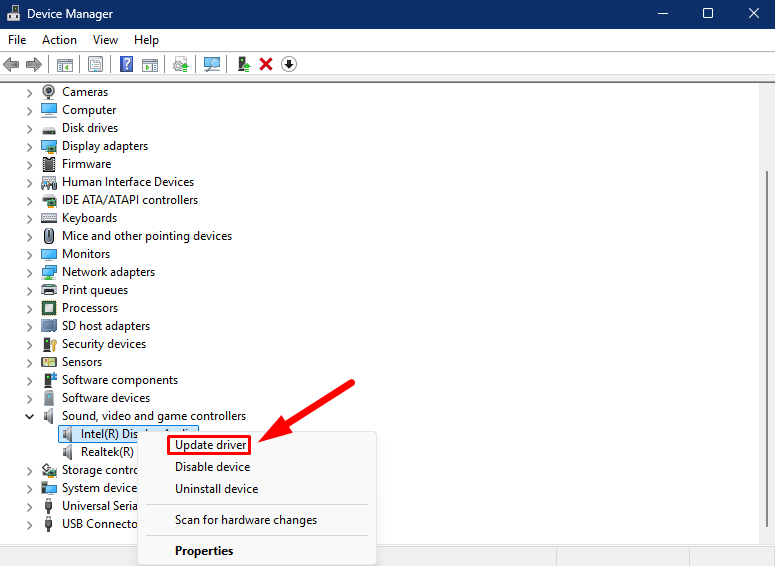
- Choose Search automatically for drivers. Windows will look for any updates and then follow the onscreen instructions.
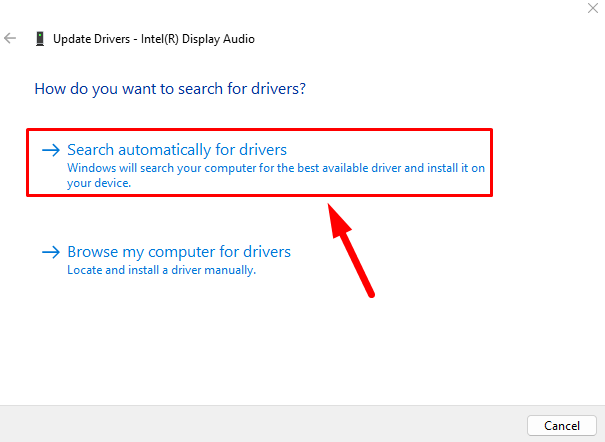
- Restart your computer to apply the changes.
You can also use PC HelpSoft Driver Updater to automate the process, eliminating the need for manual checks and installations.
Reinstall Audio Drivers
Reinstalling can address underlying issues that updating alone might not fix. Here’s how to do it:
- Open Device Manager again.
- Expand the Sound, video, and game controllers section, right-click your audio device, and select Uninstall device.
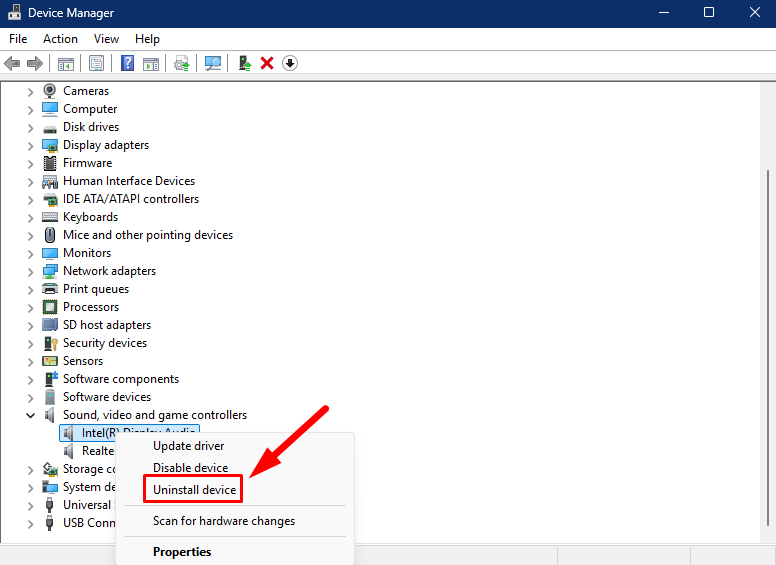
- Confirm you want to uninstall it.
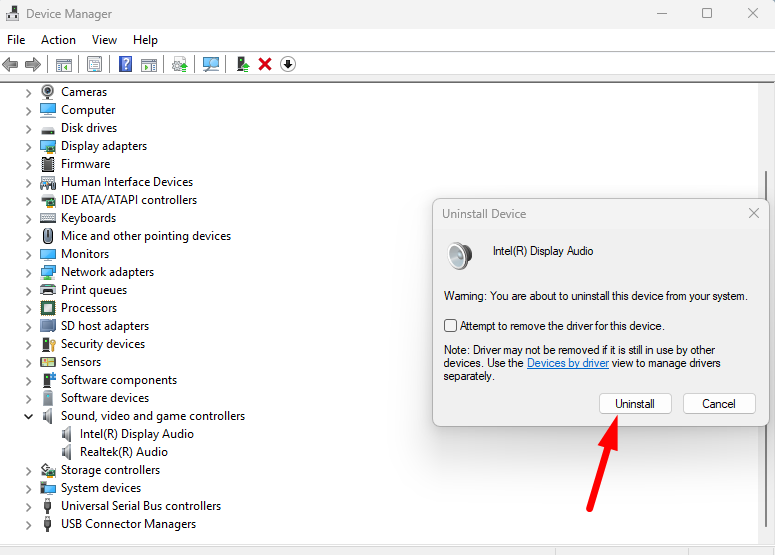
- Restart your computer. Windows will automatically reinstall the drivers.
Check if Microsoft Teams audio is working.
Run the Audio Troubleshooter
The built-in troubleshooter can diagnose and fix common sound problems quickly. To use it:
- Press Windows + I to open Settings and tap Troubleshoot.
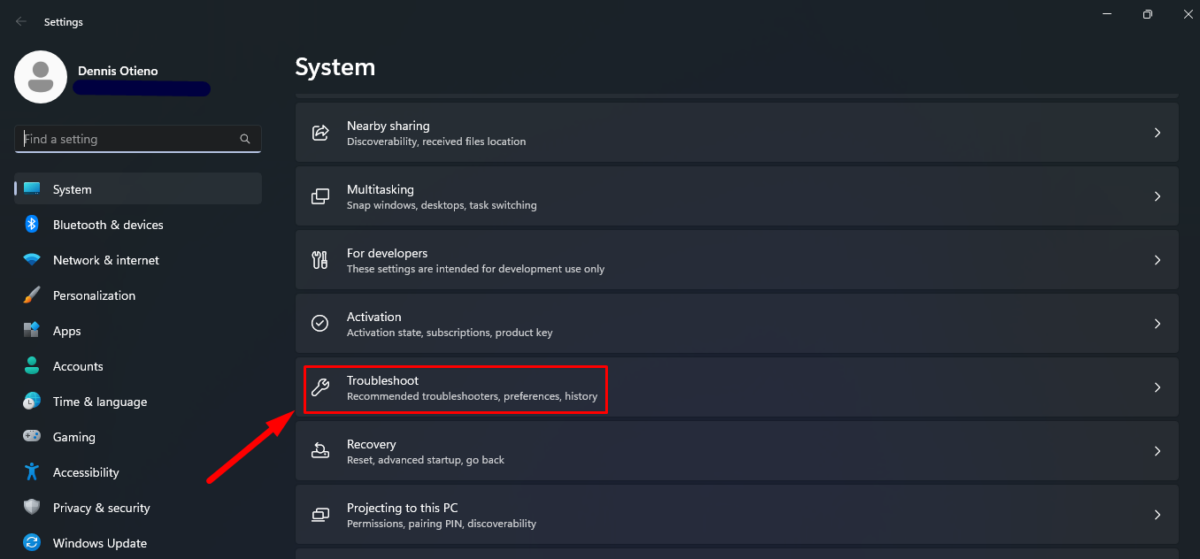
- Click Other troubleshooters.
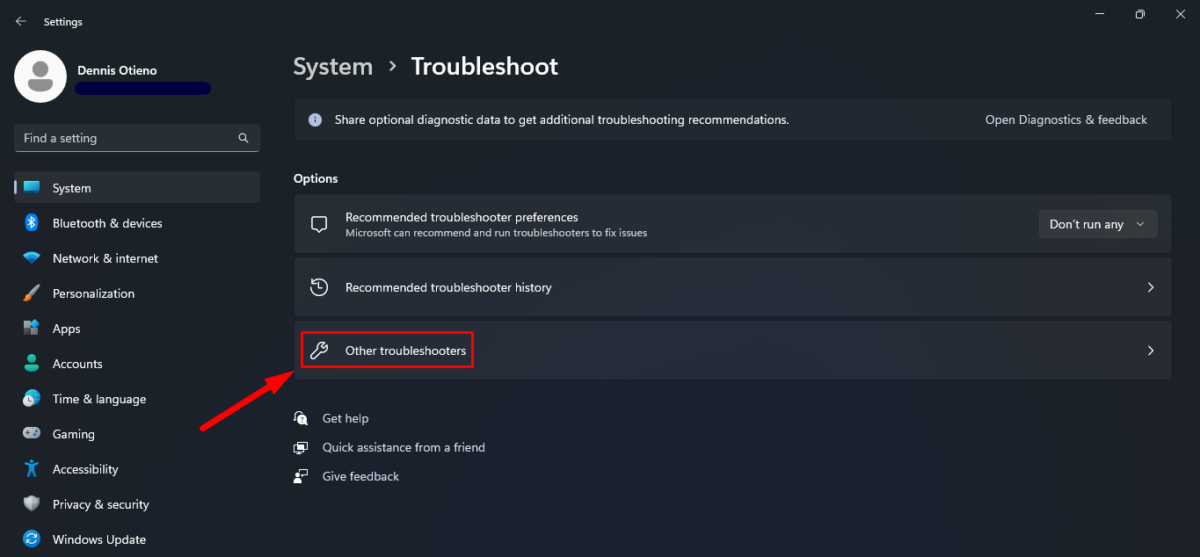
- Tap Run beside Audio and follow the on-screen instructions.
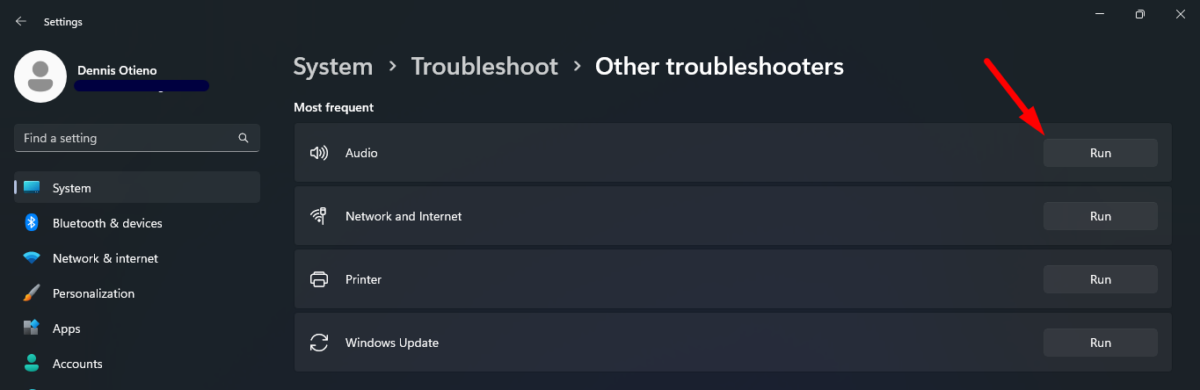
Check Microphone Permissions
Microsoft Teams requires proper microphone permissions to function correctly.
- Press Windows + I to open Settings.
- Tap Privacy & security in the left panel then click Microphone.
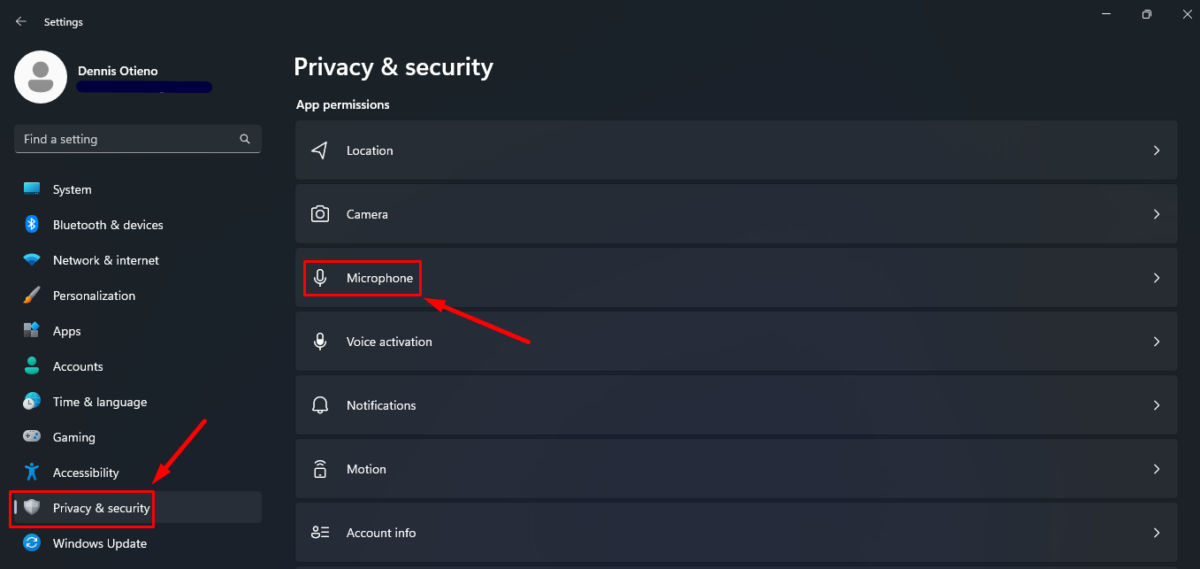
- Ensure the toggle for Microphone access is turned on.
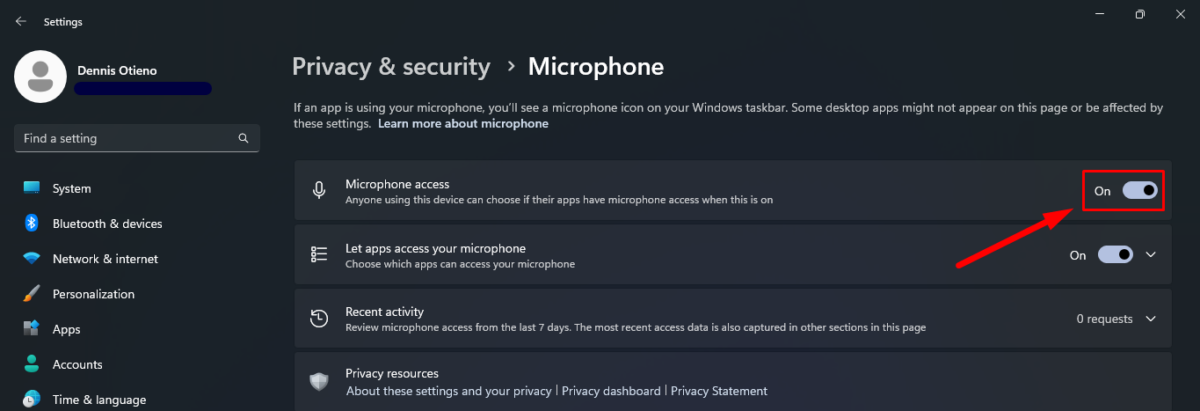
- Scroll down and verify that Microsoft Teams has access.
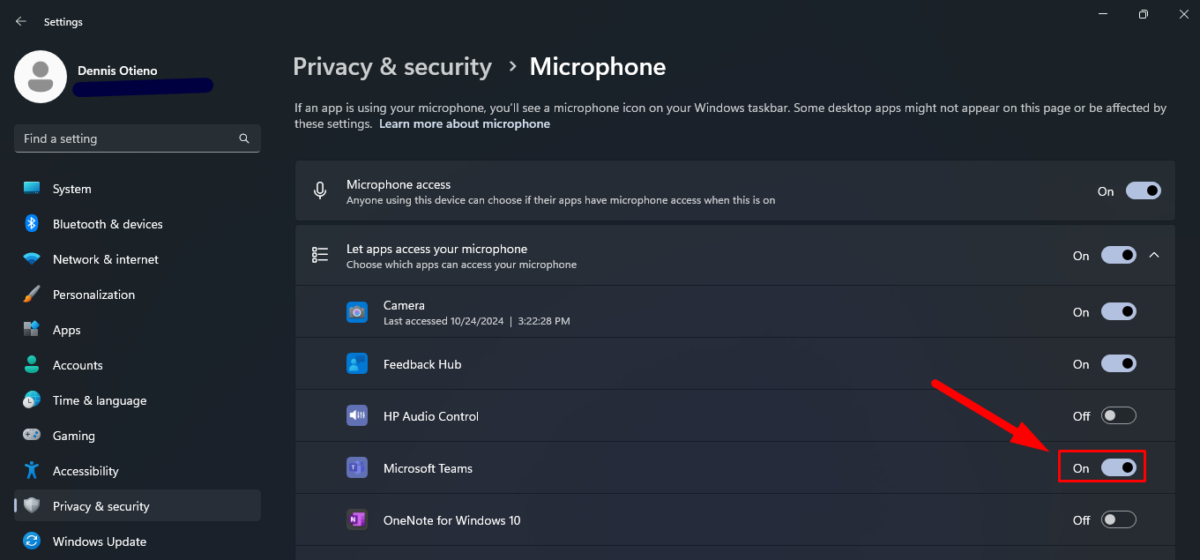
Disable Exclusive Mode
Exclusive mode allows certain applications to take full control of the audio device, leading to conflicts. Disabling it prevents such issues:
- Right-click the Speaker icon in the taskbar and select Sound settings.
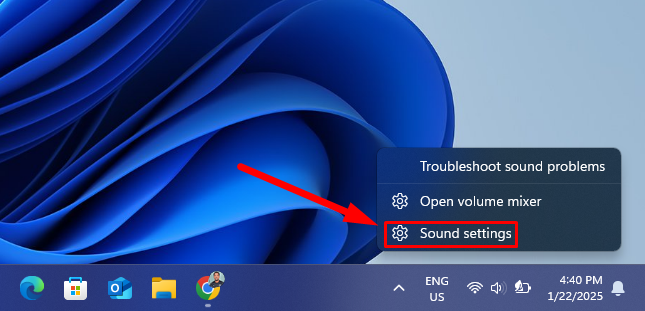
- Scroll and tap More sound settings.
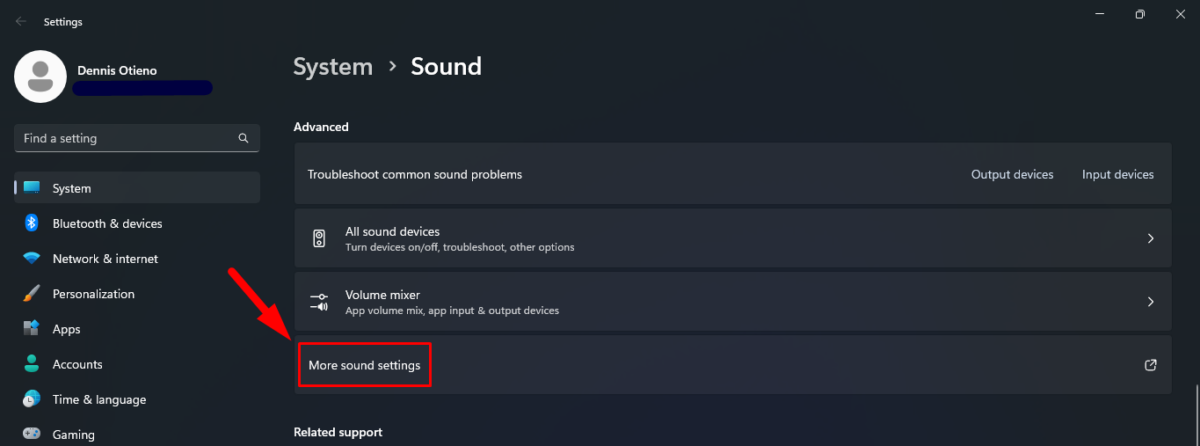
- On the Playback tab, right-click your audio device and select Properties.
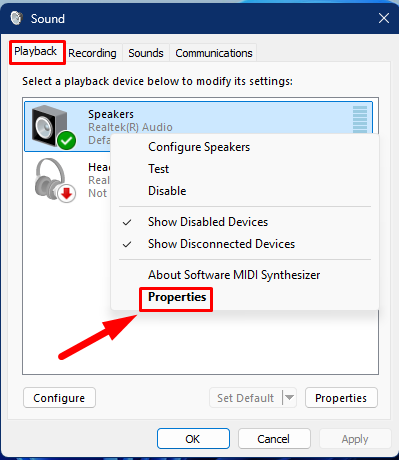
- Go to the Advanced tab and uncheck the box for Allow applications to take exclusive control of this device.
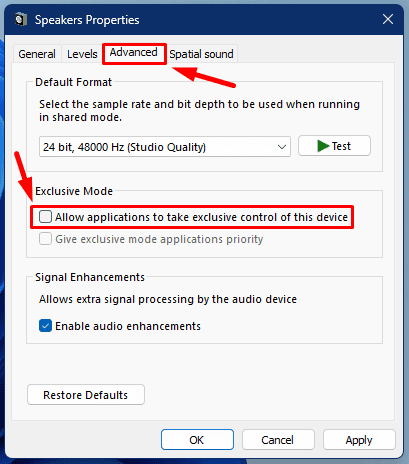
- Click Apply, then OK.
Close Unnecessary Applications
Running too many apps simultaneously can interfere with Microsoft Teams audio. Closing unused programs frees up resources and eliminates potential conflicts:
- Press Ctrl + Shift + Esc to open the Task Manager.
- Under the Processes tab, right-click resource-intensive applications like Google Chrome and select End task.
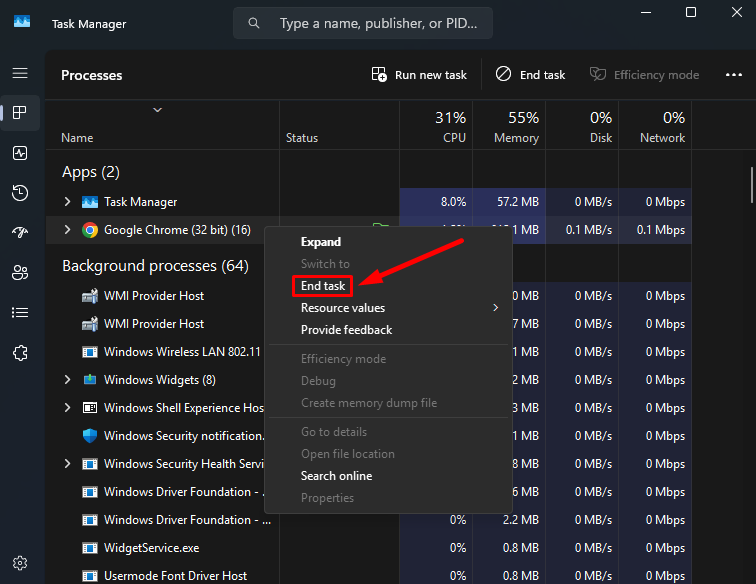
Check Teams Device Settings
Incorrect device settings in Teams can result in audio issues. Here’s how to adjust them:
- Open Microsoft Teams, click on the three dots beside your profile picture or initials, and tap Settings.
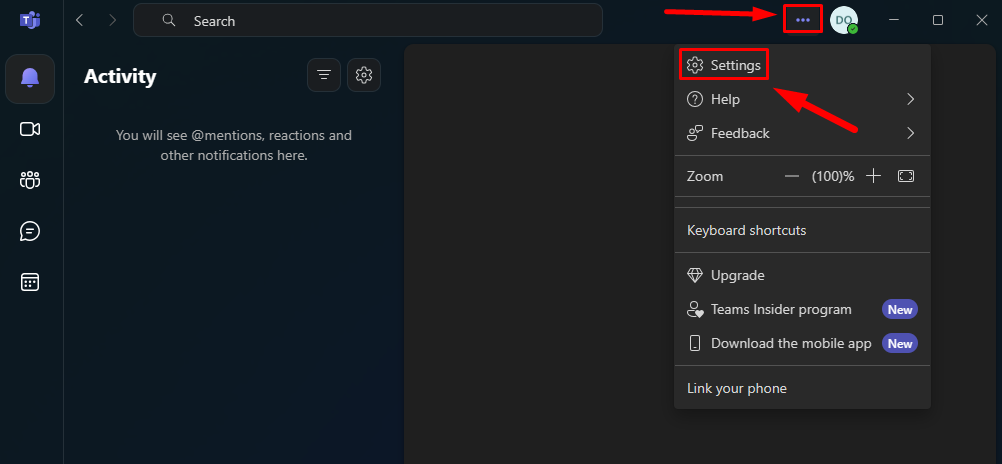
- Tap Devices on the left panel. Under Audio Devices, choose the correct device for Speaker, and Microphone.
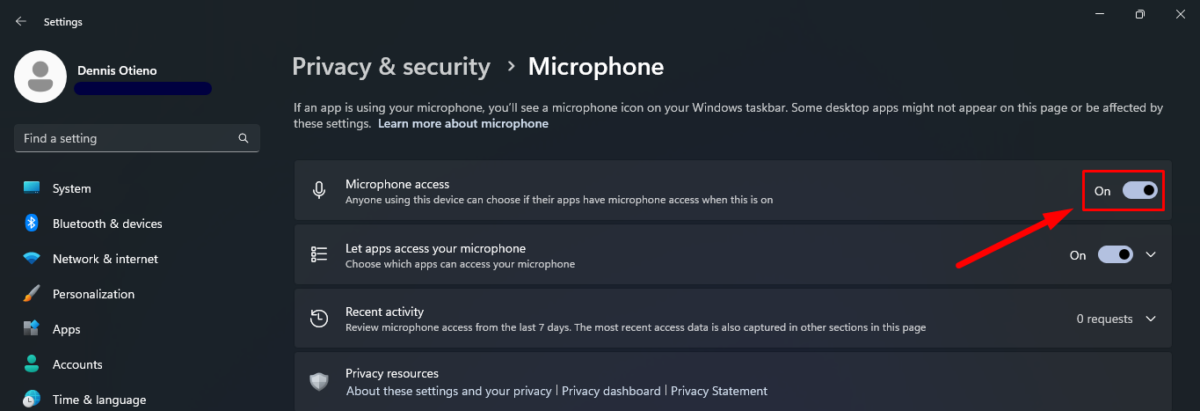
Restart the Windows Audio Service
If you’re still facing sound issues, restarting the Windows Audio Service can often resolve persistent problems. Here’s how you can do it:
- Press Windows + R to open the Run dialog box. Type services.msc and press Enter.
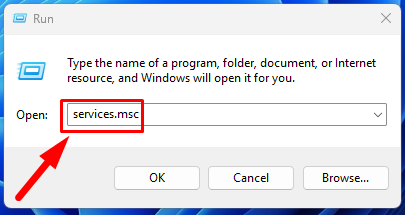
- In the Services window, right-click Windows Audio and select Restart.
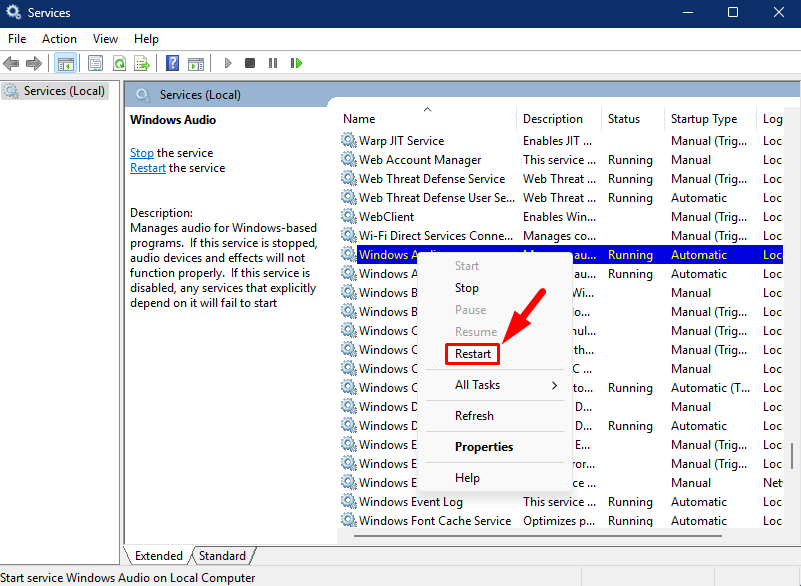
- After the service restarts, reboot your computer.
Repair or Reset Teams
If all else fails, repairing or resetting Microsoft Teams might fix more persistent software problems. Follow these steps:
- Press Windows Key + X and tap Installed Apps.
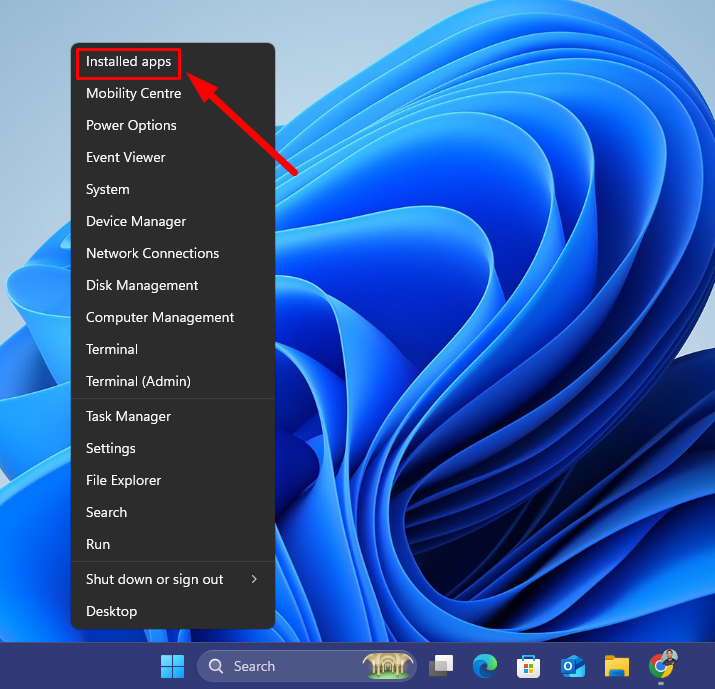
- Click the three dots beside Microsoft Teams, and tap Advanced options.
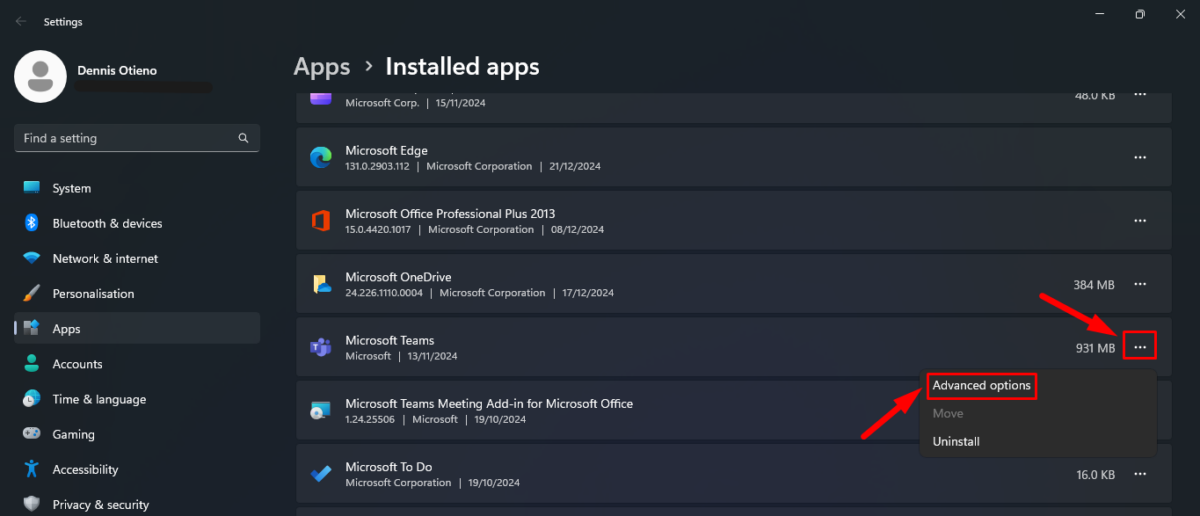
- Click Repair and check if Microsoft Teams is working. If the problem persists, tap Reset to delete all app data.
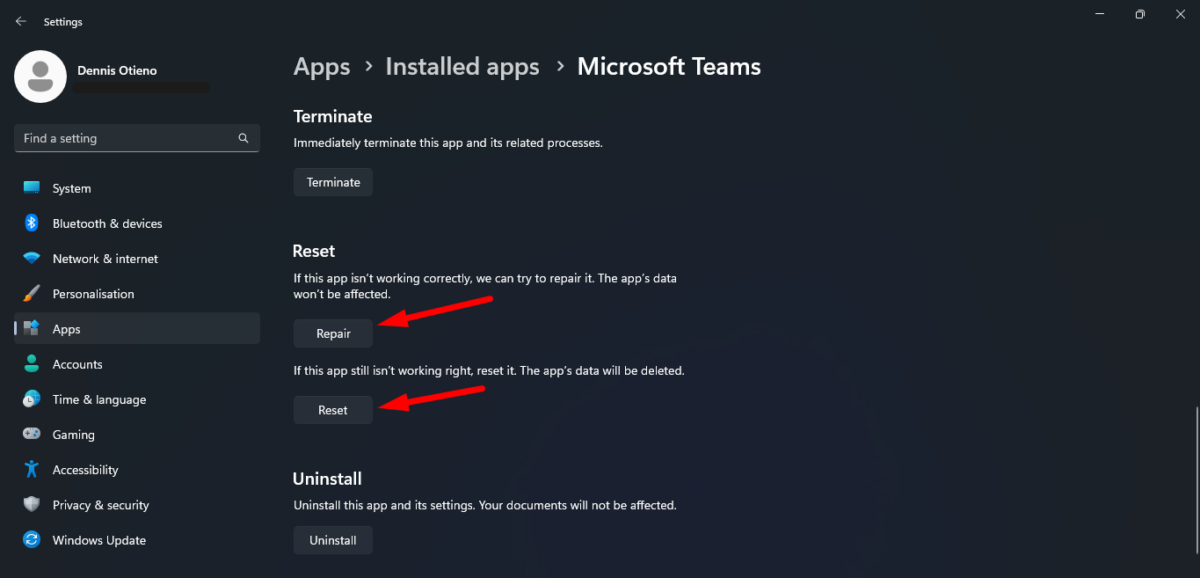
So, now you know how to deal with Microsoft Teams audio not working. Start with the simple fixes before moving on to the advanced steps.
Also, learn how to fix Teams calendar not syncing with Outlook and the camera not working.








User forum
0 messages