An Unknown Error Occurred 6 on iTunes: 7 Simple Solutions
4 min. read
Published on
Read our disclosure page to find out how can you help MSPoweruser sustain the editorial team Read more
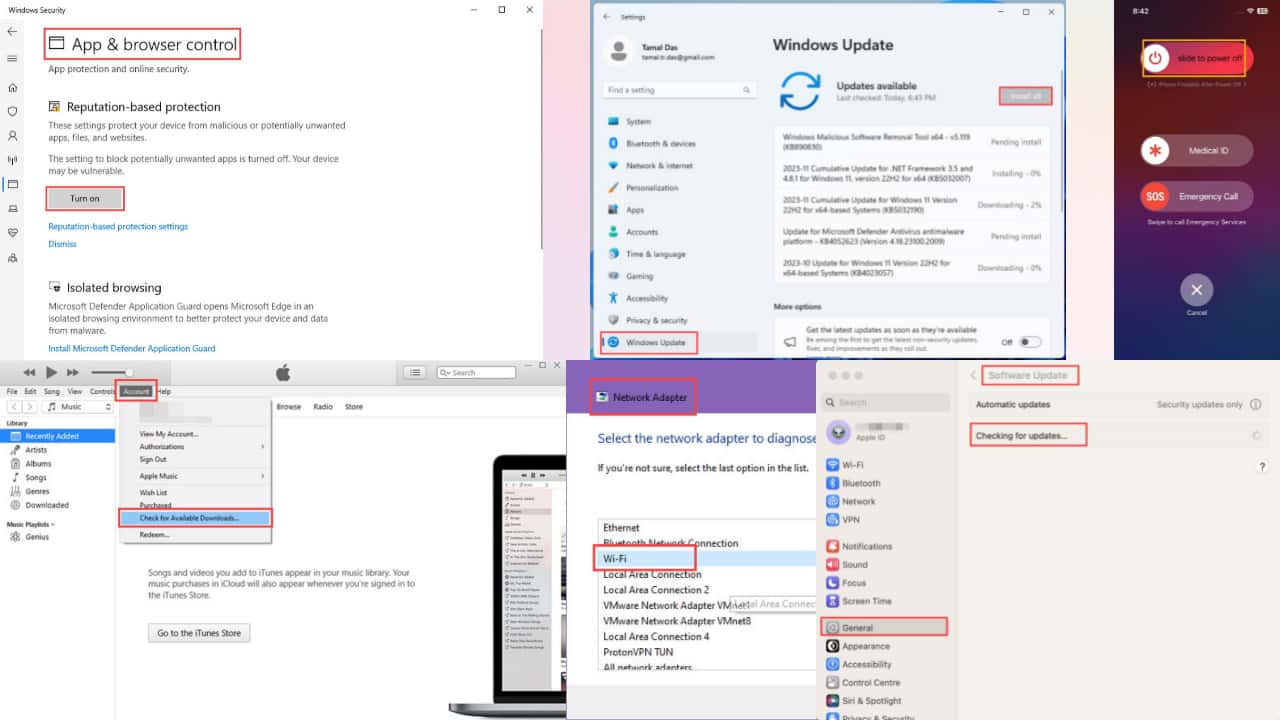
Do you keep getting the “An unknown error occurred 6” message on iTunes? It can be very frustrating, especially if your iPhone is stuck in recovery mode.
iTunes lets you connect iPhones, iPads, and iPods to a Windows PC or Mac (up to macOS Mojave). For macOS Catalina and later, Apple merged iTunes with the Finder app. Generally, the app is stable — except for Error 6.
I’ll explain below what it is and how to fix it for good, so stay tuned.
What Is Error 6 and When Does It Occur?
“An unknown error occurred 6” is a common message that appears on iPhone. This message informs you about a generic problem, which makes troubleshooting tricky.
In my experience, here are the most common reasons behind it:
- iTunes or iPhone firmware corruption
- A faulty cable or port of the USB
- Incompatibility issue due to outdated iTunes app
- Conflict with security software like an antivirus
- Network problems like unreliable internet connection
- Malfunctioning of hardware components
- iOS firmware corruption
- Incompatibility between between iOS version and the iPhone model.
How To Fix iTunes Error 6
Solution 01: Disable/Enable Antivirus Software
You might be getting this error due to the antivirus application on your computer. To confirm, disable it and see if you’re still getting the error. If the problem is gone, now you know the reason.
For security reasons, you shouldn’t permanently disable your anti-malware app. You can look for alternative software that won’t prevent iTunes from working normally.
Solution 02: Fix USB Connection
The connected USB cable could be the reason behind this error. Perform the following tasks to fix it:
- Check if the USB cable connected to the device is loose or unplugged.
- Unplug the cable and reconnect it.
- Use the USB cable to directly connect the device to the USB port of the computer.
- Get an Apple cable, in case you’re using a third-party one.
Solution 03: Restart Your iPhone
You might want to restart your iPhone to see if this problem is fixed:
- Press and hold any of the volume buttons, along with the side button, to make the power-off slider appear.
- Drag the slider and wait 30 seconds. Then, the iPhone will be turned off.
- To start it again, press and hold the button on the right side.
- Once you see the Apple logo, you can release the button.
Solution 04: Update iTunes on Windows
If you’ve downloaded the iTunes app on Windows from the Microsoft Store, you can update the app by visiting its page and clicking on Get Update.
If you’ve downloaded it from Apple’s website, follow these steps:
- Open iTunes.
- From the top menu bar of the window, click on Account.
- On the context menu that shows up, click the Check for Available Downloads option.
Note: The iTunes app isn’t available for macOS Catalina or later operating systems.
Solution 05: Update Windows or macOS
Using an old OS version of Windows or Mac might result in this error. If that’s the case, updating the OS will fix the problem. Try the following steps:
For Windows
- Click on the Start button for Windows and select Settings.
- Click on the Windows Update button and on the right, you have to click on Check for updates.
- If available, you need to proceed by clicking on the Update Now or Install all button.
For macOS
- Click on the Apple menu from the top-left corner of your Mac machine.
- Select System Settings.
- From the left side, choose General.
- Click on Software Update.
- Click on the Update Now button to get the updated OS for Mac.
Solution 06: Use a Different Mac or Windows PC
The problem could be with the computer hardware. To confirm, try another computer to see if the issue persists or not.
Solution 07: Check the Network Connection
A failed network connection could be the reason you’re getting this error message. So, you’ll need to verify your network settings to see if you have a secure and stable connection when using the iTunes app.
Here’s how you can fix network issues on a Windows PC:
- Right-click on the Wi-Fi signal icon on the Windows System Tray area.
- Select the Troubleshoot problems option on the context menu that opens.
- Choose the Wi-Fi network option from the list and click Next.
Windows Network Troubleshooter will automatically run diagnostics, detect issues, and suggest fixes.
Related readings:
Conclusion
So, these are some of the best fixes you should try when you face the “An unknown error occurred 6” warning on iTunes or Finder.
Try the troubleshooting ideas in order to avoid trial and error and get to the solution quickly.
If you know a better method to fix this error, mention it in the comment box. Also, if any of the above solutions helped, don’t forget to comment.
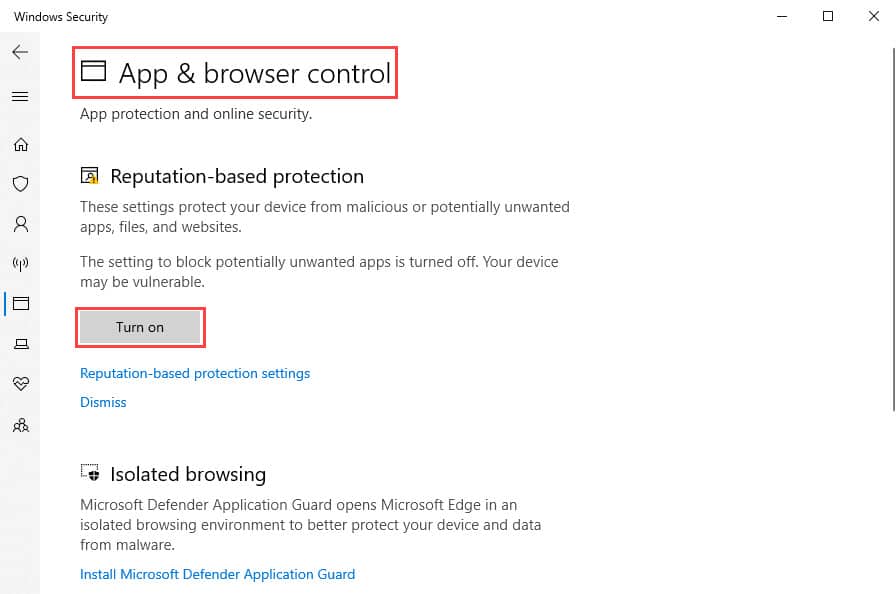
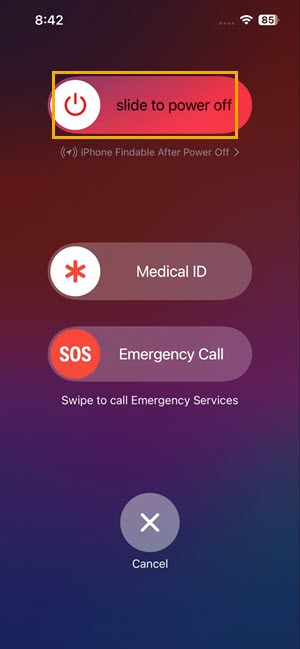
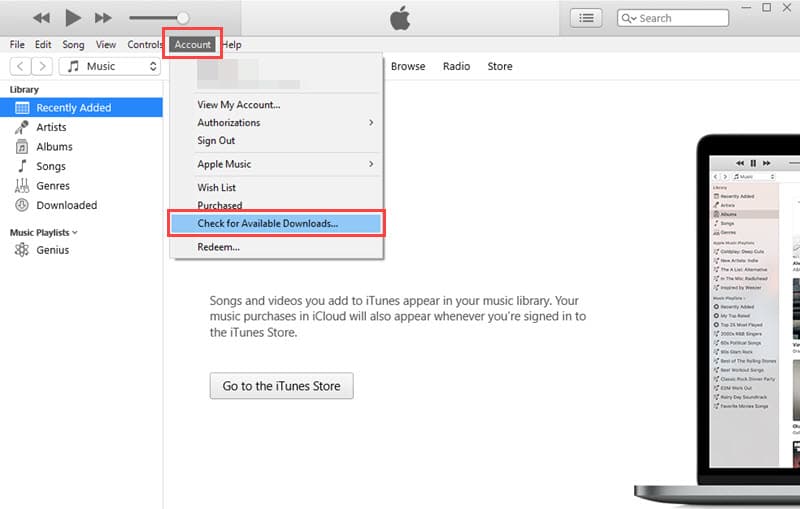
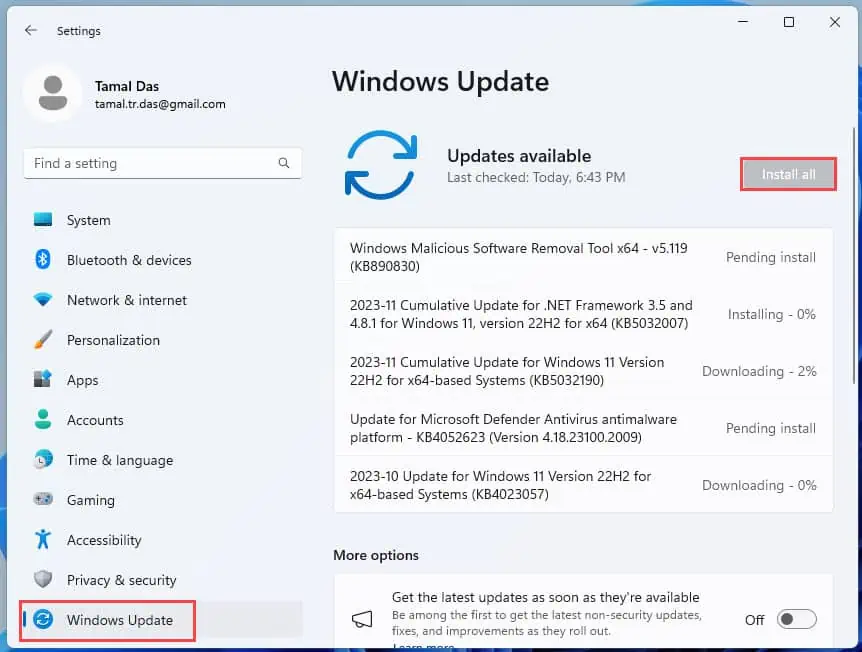
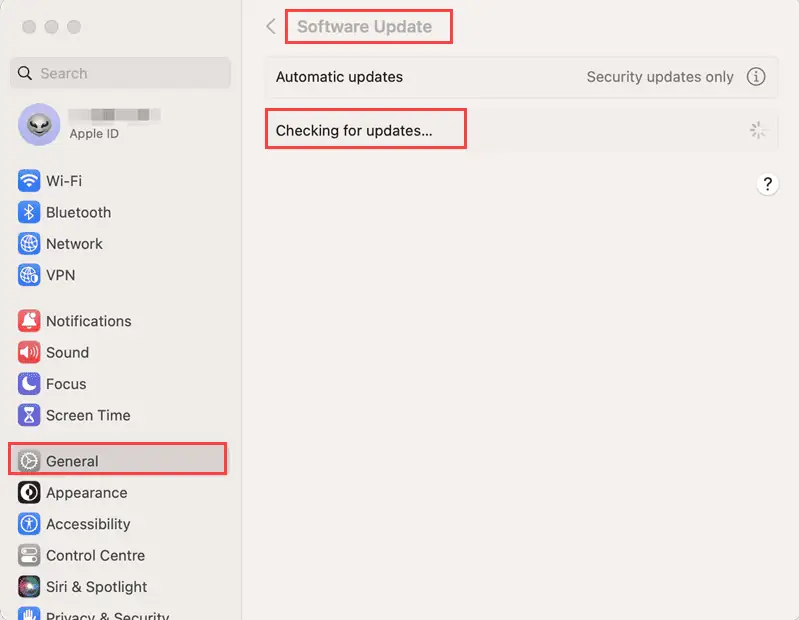
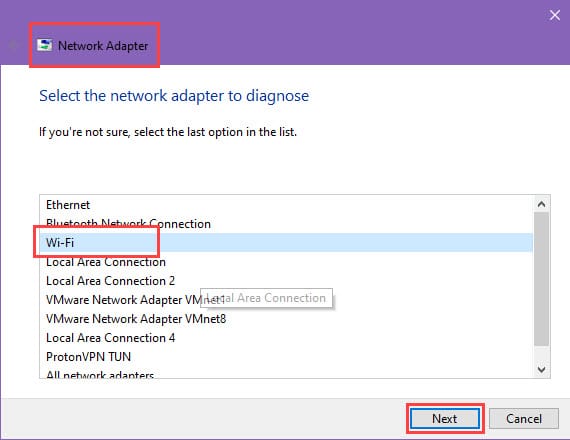








User forum
0 messages