RDR2 Not Launching [Fixed] - Troubleshooting Guide
6 min. read
Published on
Read our disclosure page to find out how can you help MSPoweruser sustain the editorial team Read more
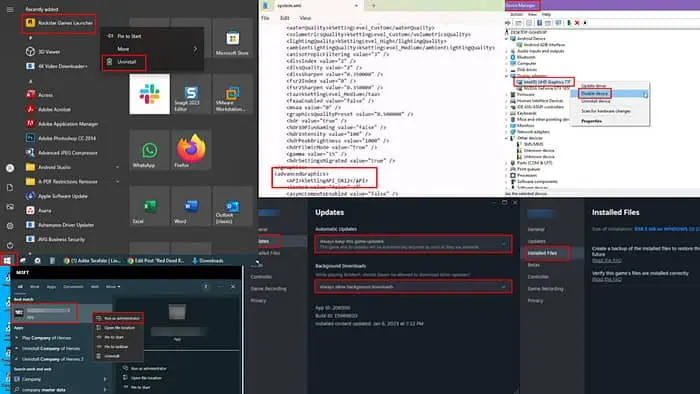
The RDR2 not launching error prevented me from playing Red Dead Redemption 2 when I downloaded and installed it for the first time on my Windows 10 PC. Want to know how I fixed it? Keep reading!
Multiple gaming communities have complained that it’s failing to launch on Steam and PC.
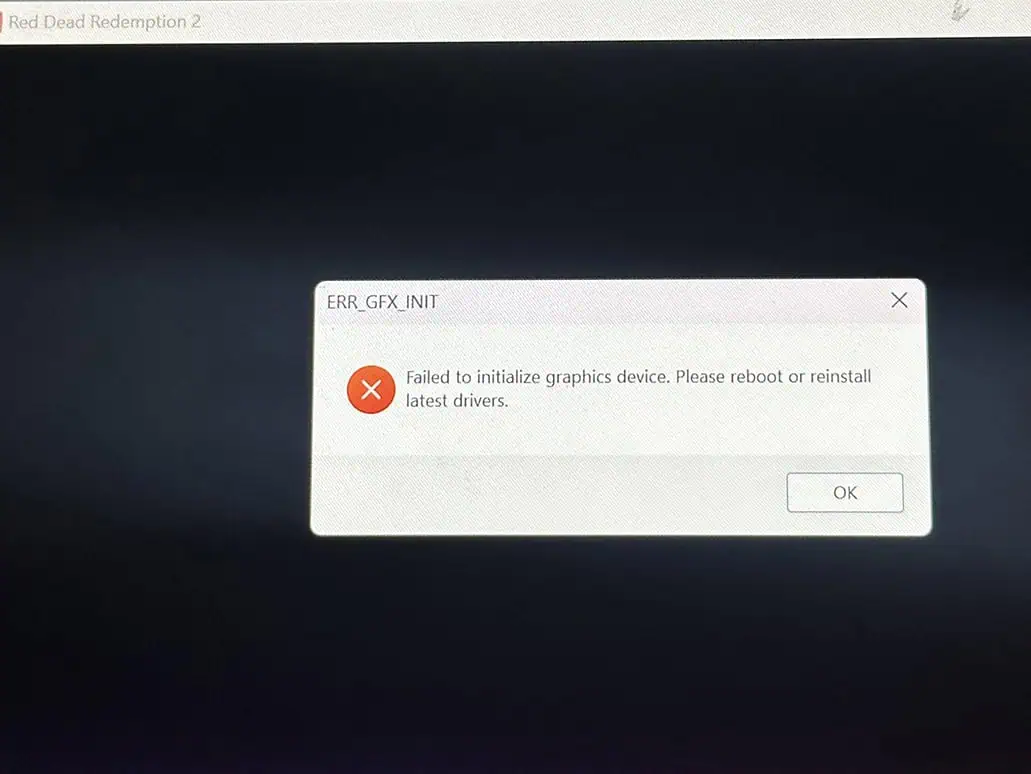
I investigated the problem a bit and found these solutions. Follow along with the fixes mentioned below to get over this annoying problem.
1. Quick Fixes
- Press Ctrl + Shift + Esc to launch Task Manager, find Steam in the Processes column, right-click, and select End from the context menu. Now launch Steam from the Start Menu.
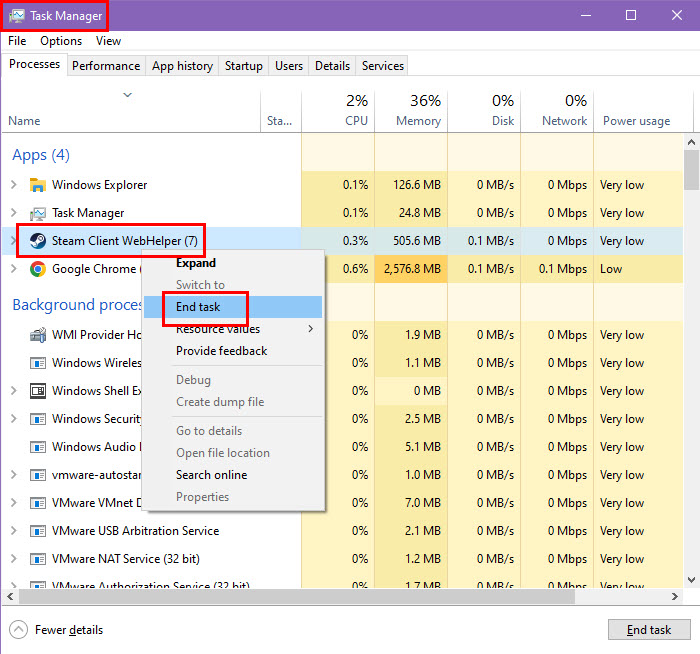
- If you’re running the PC version of Red Dead Redemption 2, use Task Manager to end the process and launch again using the desktop or Start Menu shortcut.
- Restart your PC.
2. Deleting Cloud Profile Data
RDR2 creates a backup copy of your game progress levels as a cloud profile data file stored on the local PC storage and synced regularly with its servers. If this file is corrupted, the game might not launch. Here’s how to fix this problem:
- Stop the game from the Task Manager. This ensures that no game processes run in the background; otherwise, you can’t manipulate the cloud profile data.
- Now, navigate to the following game file location in the local storage:
C:\Users\CtOS\Documents\Rockstar Games\Red Dead Redemption 2\Profiles\F8FD78DA\ - In the above local disk address, make sure you change the user name.
- Copy and paste it into the address bar of the Windows File Explorer and hit Enter.
- If you see any error, manually enter the Profiles directory in RDR2 save game location as the final directory F8FD78DA might be different on your PC.
- Now, locate and delete the cloudsavedata.dat file. You can copy the file to another location as a backup copy and then erase the original from the source directory.
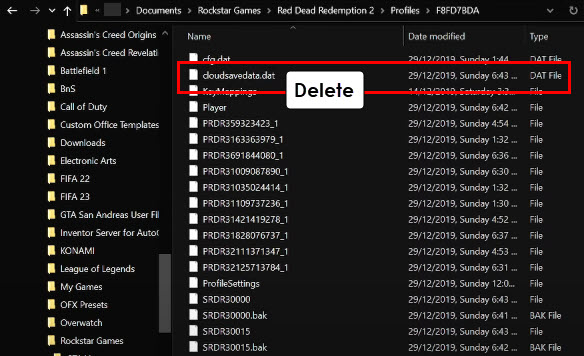
- Now, try launching the game. When you save it again, it should automatically create the cloudsavedata.dat file.
3. Uninstall and Reinstall Rockstar Launcher
The Rockstar Games app is an independent launcher program that consolidates all Rockstar games in one place. You’re using it if you’ve downloaded RDR2 from Rockstar and not Steam.
Once you launch it for the first time, it doesn’t close automatically even if you close RDR2. So, try force-closing the app from Task Manager. Relaunch and see if the issue of RDR2 not launching persists.
If it does, close the Rockstar Games launcher again from Task Manager and follow these steps to uninstall it:
- Press the Windows key to launch the Start Menu.
- Type Rockstar and the Rockstar Games app should show up below the Best match section.
- Right-click on it and hit the Uninstall button.
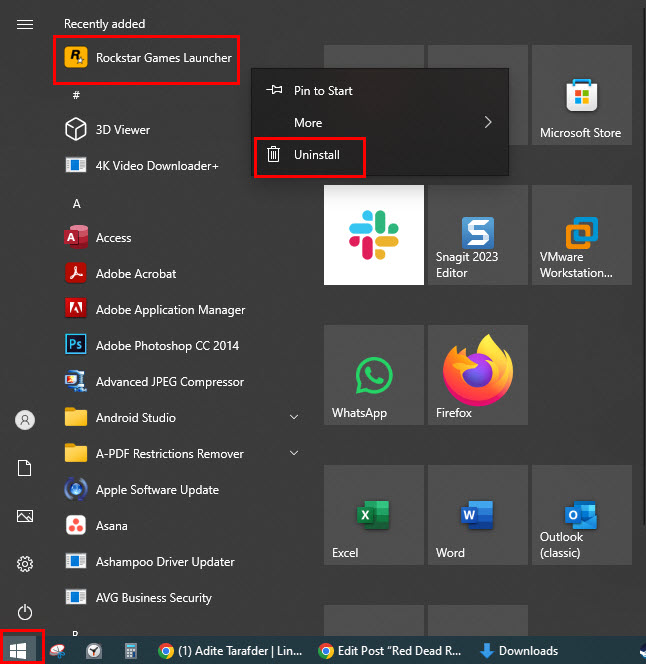
- Once the app is uninstalled, visit the Rockstar Games Launcher website and click on the Download for Windows button.
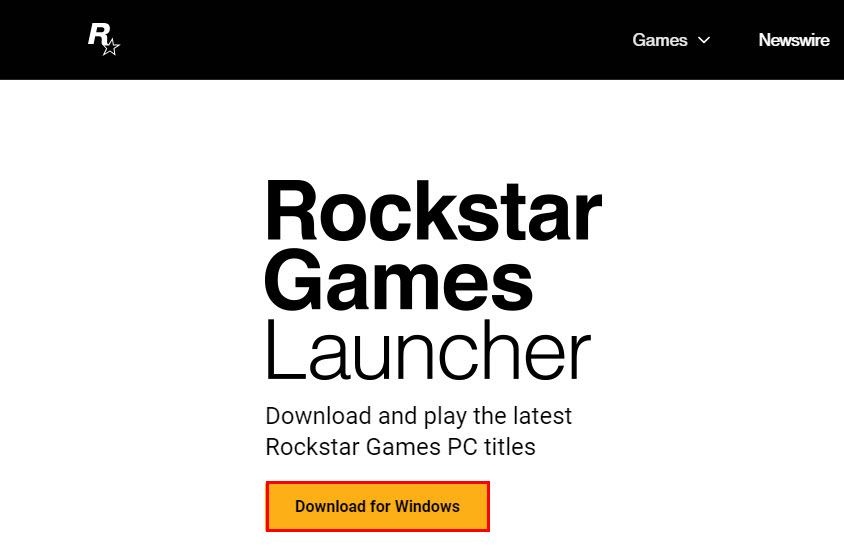
- Once the new package installer is downloaded, access it and install the launcher.
- Now, log in using your previous Rockstar Games app Email and Password.
- Try launching Red Dead Redemption 2 once again.
4. Change Vulkan to DX12 for kSettingsAPI File
The Vulkan 3D graphics processing API may not be fully compatible with your PC. So, you’ll need to switch to the DirectX 12.0 3D graphics rendering API for the Red Dead Redemption 2 game. Here’s how:
- Navigate to the following local storage location by copying and pasting the address in Windows Explorer. Hit Enter.
C:\Users\CtOS\Documents\Rockstar Games\Red Dead Redemption 2\Settings\ - Don’t forget to change the account name to the one you’re using on your PC.
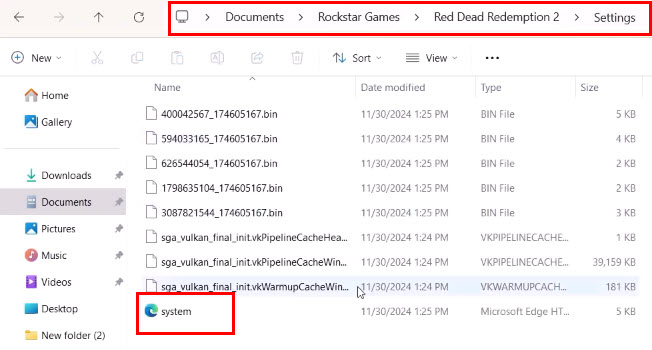
- Select the System file at the bottom of the directory, right-click, and hover the cursor over the Open with option.
- Choose Notepad from the overflow menu.
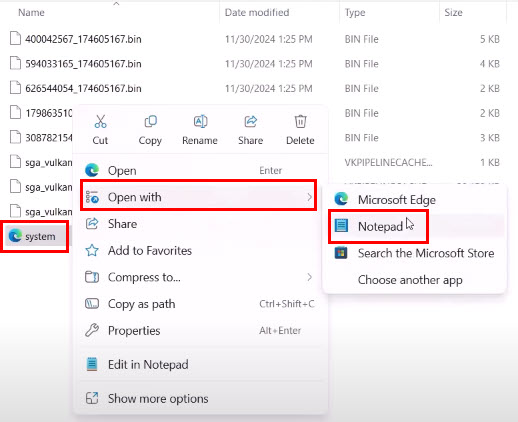
- The settings.xml file will open in the Notepad app.
- Scroll down until you find the advancedGraphics code line.
- Below this code line, you’ll see kSettingsAPI_Vulkan.
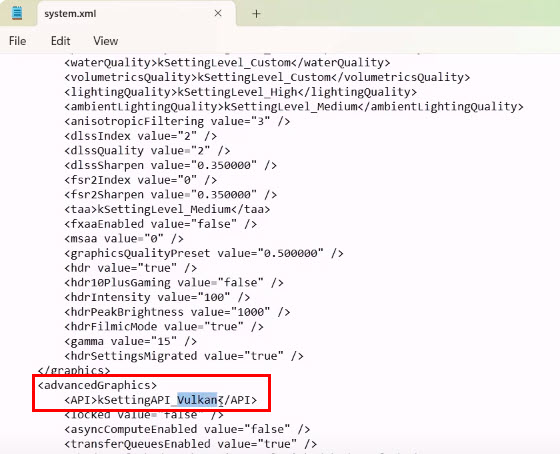
- Change this to kSettings_DX12.
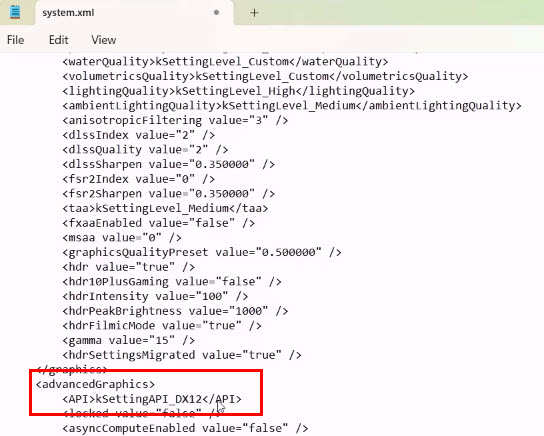
- Press Ctrl + S to save the settings.xml file.
- Relaunch and this time you shouldn’t face the RDR2 not launching error.
If the 3D graphics rendering API is DX12 by default instead of Vulkan, change that to Vulkan and check.
5. Disable Integrated Graphics
RDR2 could be using your basic integrated GPU instead of the dedicated one, which is more powerful. Here’s how you can change this:
- Press Windows + X and select Device Manager from the list.
- Expand the Display adapters section.
- Look for the integrated graphics (e.g., Intel HD Graphics, AMD Radeon Vega, etc.).
- Right-click on it and choose Disable device.
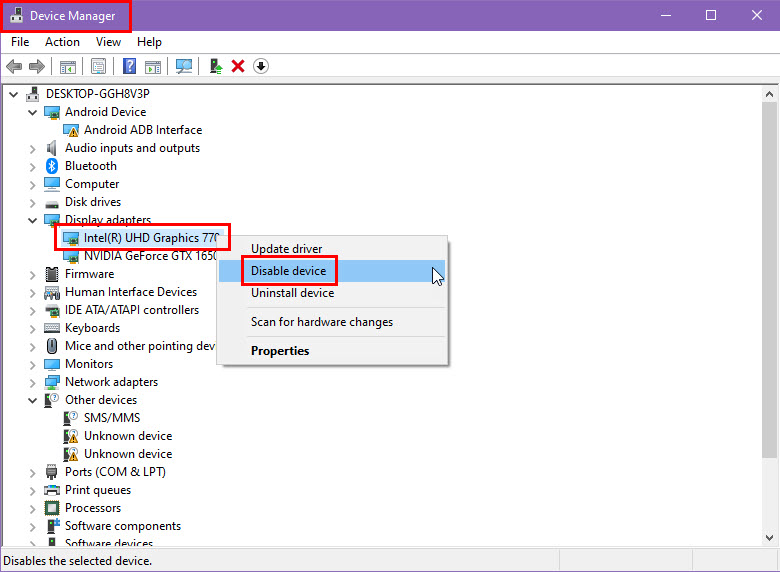
- Confirm by clicking Yes when prompted.
- Restart your PC.
- If you’re using a desktop, shut it down. Ensure the HDMI, DVI, or VGA cable is connected to the dedicated GPU’s port, not the motherboard’s.
- Open Task Manager (Ctrl + Shift + Esc), go to the Performance tab, and check under GPU to ensure the dedicated GPU is active.
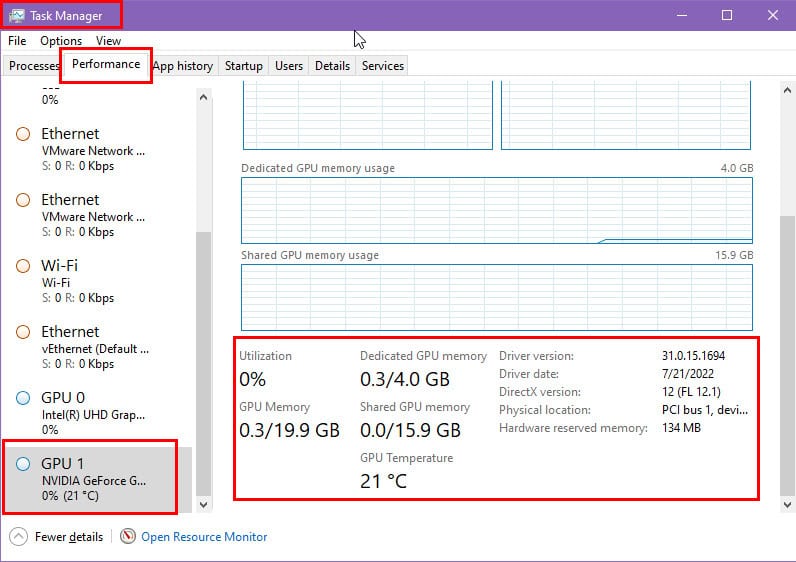
- Launch RDR2 and check if it’s working.
6. Update the Game on Steam
- Open Steam and navigate to the Library tab.
- Right-click on the Red Dead Redemption 2 title and select the Properties option.
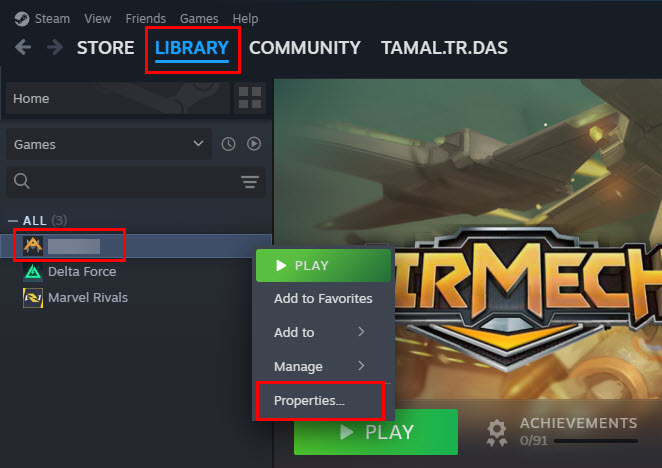
- The Updates dialog box will open.
- Click on Automatic Updates and change it to Always keep this game updated.
- Also, change the Background Downloads to Always allow background downloads.
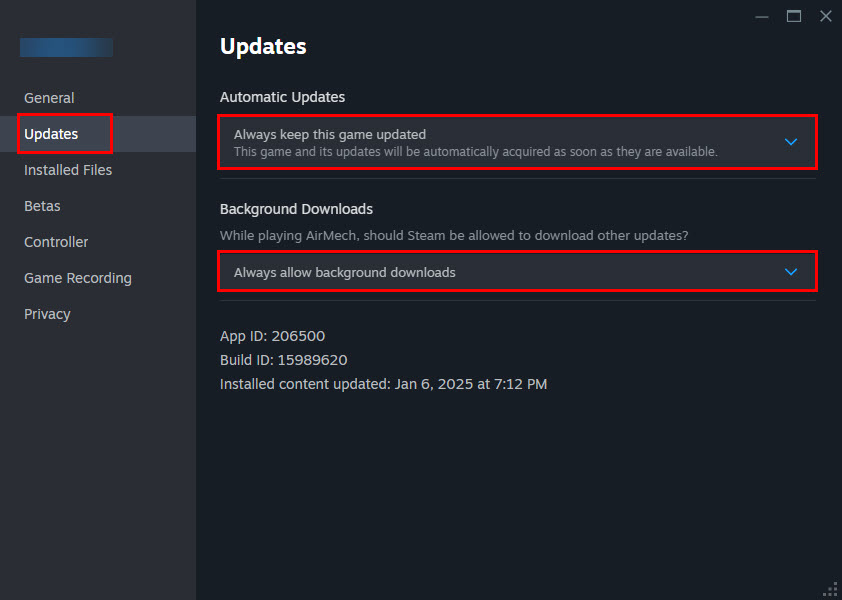
- Now, keep Steam open and leave the PC idle. Ensure that it doesn’t go to sleep.
- If there’s any update for RDR2, it’ll download and install it automatically.
- Restart Steam and launch the game.
7. Verify the Integrity of Game Files on Steam
- Open the Library tab of Steam.
- Select the Red Dead Redemption game title in the left-side navigation panel.
- Right-click on it and select the Properties option.
- The General dialog box will open.
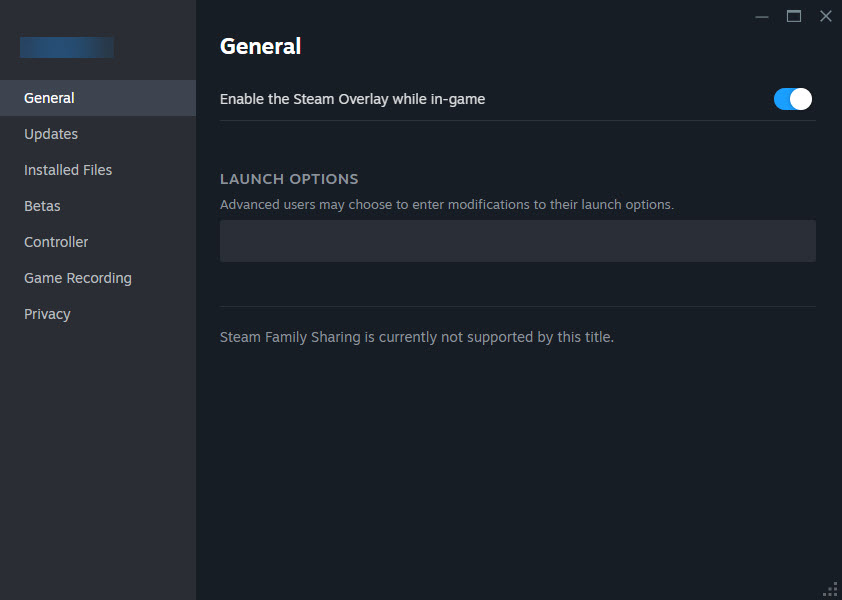
- Click on the Installed Files option in the left-side navigation panel.
- Hit the Verify integrity of game files button.
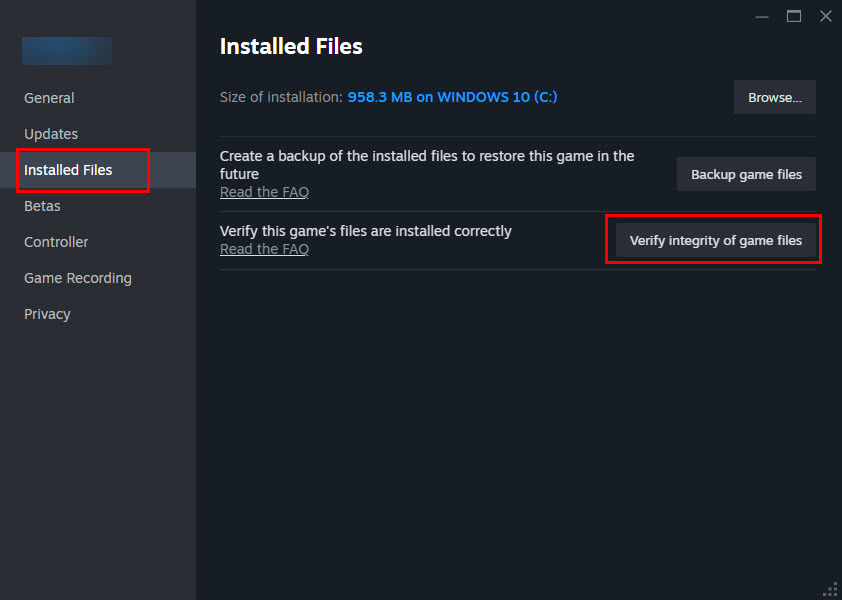
- Once the process is over, relaunch RDR2.
8. Run the Application as an Administrator
- Open the Start Menu and type in Red Dead.
- Right-click on the game icon below the Best match section.
- Select the Run as administrator option.
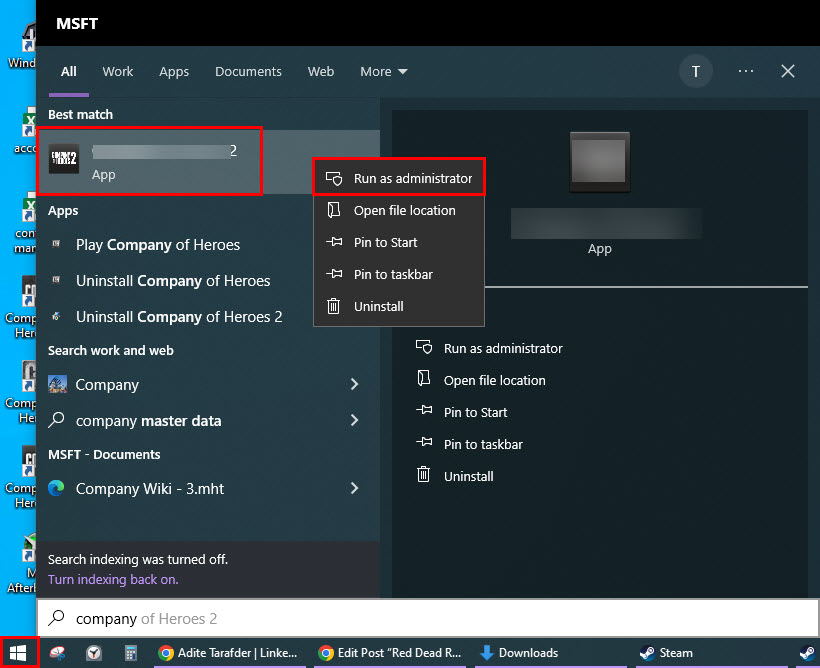
- The game will launch with elevated rights.
To follow this method, you must be using your PC as an administrator. If not, the UAC dialog box will show up so you can get admin rights.
9. Run the Game in Compatibility Mode
- Find the RDR2 shortcut icon on the PC desktop and right-click.
- Select Properties from the bottom of the context menu.
- The Red Dead Redemption 2 Properties dialog box will open.
- Navigate to the Compatibility tab.
- Checkmark Compatibility mode.
- Click on the operating system drop-down arrow and choose Windows 8 or Windows 7.
- Hit Apply and click OK to launch the game in compatibility mode.
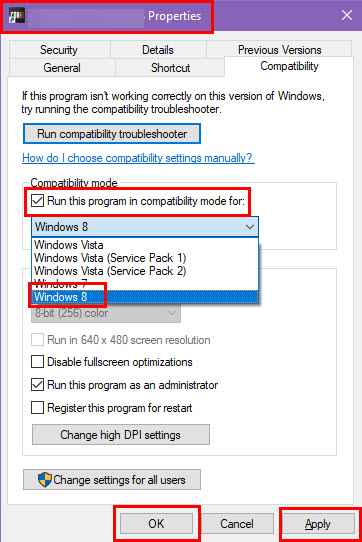
If you’re facing the RDR2 not launching error, try the solutions mentioned above.
These troubleshooting methods will help you fix the problem so you can get on with your game.
Also, find out what to do if Black Ops 6 isn’t launching on Steam or Marvel Rivals isn’t launching.









User forum
0 messages