5 Ways to Fix Printer Not Responding
3 min. read
Updated on
Read our disclosure page to find out how can you help MSPoweruser sustain the editorial team Read more

Whether you want to feel the physical copy of your writings or want to hold your asset papers, tickets, or office files offline, you need a printer.
But what if it pops the error ‘printer not responding’ on a fine morning?
I know it’s a costly take to get a new printer, so before that, try some troubleshooting methods to fix it.
This article will detail the common ways to fix printer not responding issue.
Method 1: Check your Hardware Connection
Before moving on to technical fixes, it’s wise to check the printer is properly connected to your computer. Make sure the cables stay intact and ensure they are plugged in.
In case your printer runs on wireless technology, try resetting the wireless network to see if it works this time. Also, check your internet connection and that the printer is connected to the right Wi-Fi network.
Paper jams in the machine could cause it to malfunction. So, ensure the correct paper is properly loaded into the printer.
Lastly, check the power button on your printer to ensure it is turned on.
Method 2: Run the Printer Troubleshooter
Windows operating system comes with various built-in troubleshooters to fix common issues.
Here is how you can use Windows Printer troubleshooter to resolve the error “printer not responding”.
Step 1: Search for settings in the Windows search bar and click on it to open.
Step 2: Choose Update & Security.

Step 3: Select Troubleshoot from the left sidebar and click on Additional troubleshooters.

Step 4: Now click on Printer and Run the troubleshooter.

Step 5: Now select the printer that is not responding and click the Next button.
We are almost done, proceed with the simple on-screen instructions and the troubleshooter automatically resolves the printer offline issue.
Method 3: Make your Printer as the Default one
Step 1: Go to Devices in the settings app.
Step 2: Click Printers & Scanners on the left pane.
Step 3: Select your printer from the available list and click the Manage button under it.

Step 4: Now click on the Set as default button.
Setting up a primary printer lets your computer always choose it until you manually change it. This will prevent your system from getting confused with the list of multiple printers.
Method 4: Update the Device Driver
Device drivers let your hardware run smoothly on computers. So, most of the hardware errors are fixed by upgrading your faulty or outdated drivers.
Step 1: Press Windows key + x and choose Device Manager from the pop-up menu.

Step 2: Select the “Print queues” and click on it to open the sub-menu containing the list of the printer hardware.
Step 3: Right-click on your printer driver and choose Update driver.

Step 4: Now select Search automatically for updated driver software.
If that doesn’t fix, install the latest driver from the manufacturer’s website and select the option Browse my computer for driver software in step 4 to locate the installed driver, and update it accordingly.
Method 5: Restart Spooler Service
Step 1: Type services in the Windows search bar and press Enter.
Step 2: Look for Print Spooler and right click on it.

Step 3: Click Restart.
That’s it, the service will automatically restart and resolves the issue of “printer not responding”.
Moreover, typical troubleshoots like updating your OS and antivirus software, and restarting your computer and the printer may resolve the error.
Did you try all the above methods and still your printer is not responding? It’s time to hire a professional technician to fix your printer.

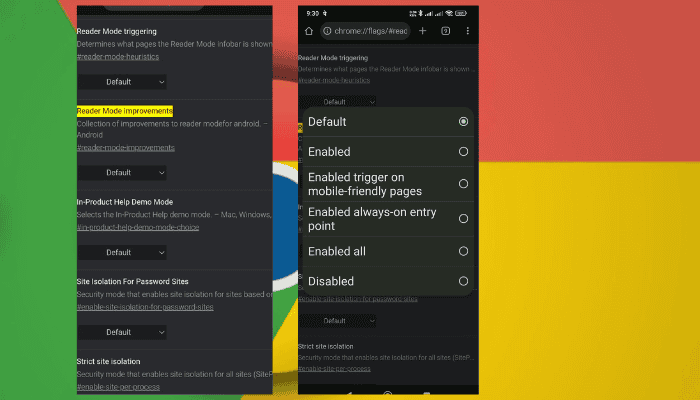






User forum
0 messages