Phone App Not Working on Android: 15 Expert Solutions
7 min. read
Published on
Read our disclosure page to find out how can you help MSPoweruser sustain the editorial team Read more
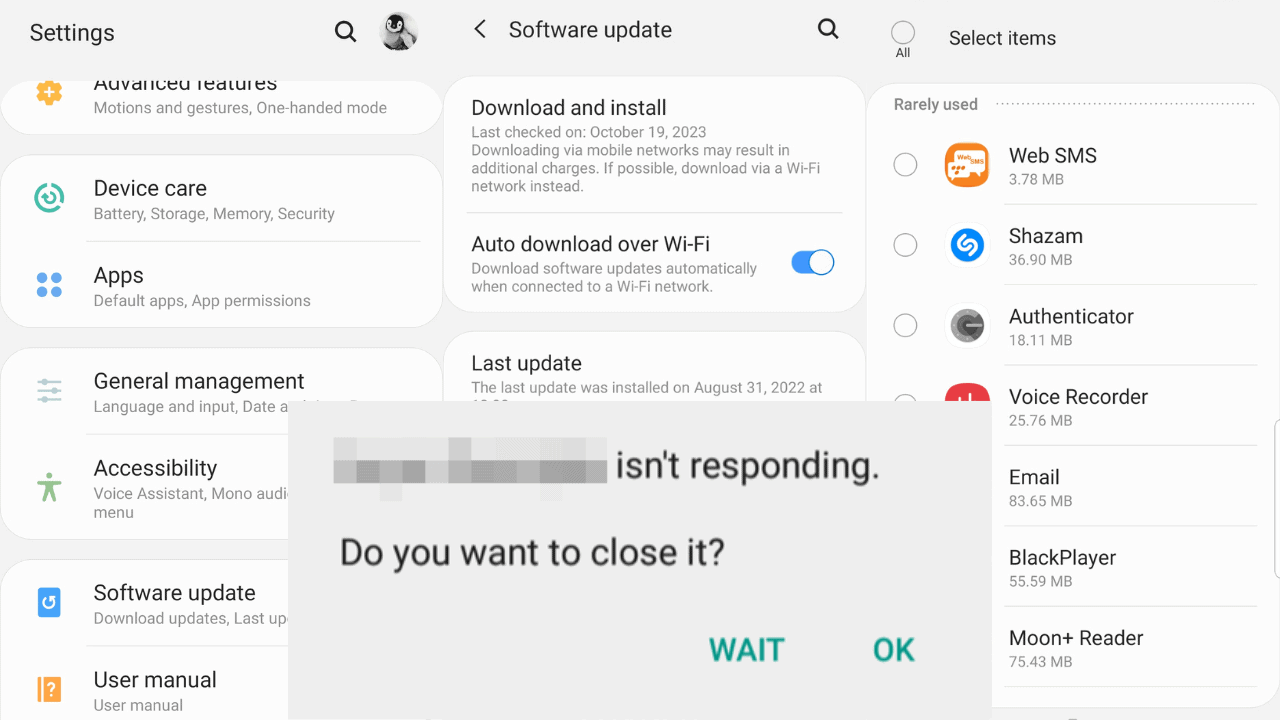
Is a phone app not working on Android anymore? Let’s face it: we’ve all experienced app malfunctions at least once. Whether it’s a sudden crash, a freeze, or the app not opening at all, it’s always frustrating.
Below, you’ll find 15 steps that are my go-to routine when troubleshooting this issue on Android. I’ll also explain what usually causes this problem in the first place. Let’s go!
Why Do Phone Apps Stop Working on Android?
Phone apps can stop working for various reasons, from software glitches to corrupted data. Before diving into the solutions, it’s essential to understand why these issues occur. In my experience, these are the most common causes:
- Corrupted Cache Data: Over time, apps store temporary data to speed up performance. However, this cache can get corrupted, causing malfunctions and crashes.
- Software Conflicts: Installing multiple apps can sometimes lead to software conflicts, especially if two apps access the same system resource.
- Outdated Apps or OS: Apps and the Android OS are continually updated. Running an outdated version of either can lead to compatibility issues.
- Insufficient Storage: Apps require storage space to store data and function correctly. A lack of space can hinder their performance.
- Buggy Updates: Sometimes, app or system updates might introduce bugs that can cause crashes.
- Internet Connectivity: Many apps require a stable internet connection to function.
How To Fix Phone App Not Working on Android?
Here’s how to return your apps to working condition, starting with the easiest solutions:
1. Check if the App is Functional
The first thing you should do is find out whether the issue is widespread. It might not be specific to your device at all.
So, you should visit the app’s page on the Google Play Store. You can browse through recent reviews and updates to see if other users are experiencing similar problems.
Additionally, look for any announcements from the app developer regarding known issues or upcoming fixes. If that’s the case, all you have to do is sit and wait.
2. Check Your Internet Connection
The next thing you should do is ensure your Wi-Fi or mobile data is active and stable. As you know, many apps require the internet to function properly.
If you’re using Wi-Fi, try restarting your router or connecting to a different network.
3. Restart the App
Apps can sometimes freeze or become unresponsive due to minor glitches. In that case, you should try restarting it. You might need to force stop the app before reopening it, though. Here’s how:
Find the app on your home screen and long-press it.
1. Tap the App info icon.
2. Press Force stop.
After that, reopen the app and see if it works again.
4. Reboot Your Phone
Rebooting can clear out minor system glitches and refresh the device’s memory. Best of all, it only takes a minute.
Press and hold the Power button on your phone until a menu appears. Then, select the Restart or Reboot option. Wait for the device to power off and then power back on.
5. Clear App Cache and Data
Did you know that cache and data can become corrupted? Regularly clearing them can often resolve issues like app malfunctions.
Follow these steps:
1. Go to Settings > Apps.
2. Find and tap on the problematic app.
3. Tap on Storage > Clear data and Clear cache.
6. Stop Downloads on Your Phone
Active downloads can slow down the device and affect app performance. You can swipe down from the top of your screen to access the notification panel. Simply select cancel if there are any ongoing downloads.
7. Update the App
Developers regularly release updates to fix bugs and improve app performance. Here’s how to make sure you’re up-to-date:
1. Open the Google Play Store.
2. Tap on your icon in the upper-right corner and select Manage apps & device.
3. Find the app in question in the Manage tab and tap on Update if it’s available.
8. Roll Back to a Previous Version of the App
Believe it or not, new updates can sometimes introduce bugs. If that’s the case, you’ll have to restore an older version that works.
Here’s a quick rundown on how to achieve this:
1. Uninstall the current version of the app.
2. Search for an APK file of the older version on a trusted APK repository website.
3. Download and install the APK file.
4. Ensure you have allowed installations from unknown sources in your settings.
9. Reinstall the App
If updating doesn’t help, uninstalling and then reinstalling the app might fix the problem. This can resolve issues related to corrupted app files.
Here’s how:
1. Go to Settings > Apps.
2. Find and tap on the problematic app.
3. Tap on Uninstall.
Finally, you can reinstall it from the Google Play Store.
10. Free Up Storage Space
Insufficient storage can hinder app performance. So, you should ensure you have adequate space on your device by deleting unnecessary files.
It’s a simple process:
1. Go to Settings > Storage.
2. Delete unnecessary files, apps, or clear cache to free up space.
11. Update Android OS
Outdated OS can lead to general compatibility issues. We’re all guilty of ignoring updates sometimes, but these are vital.
Here’s how to check if you’re up-to-date:
1. Go to Settings >Software update.
2. Check for updates and install if available.
12. Android System WebView
This system component allows apps to display web content. If apps like Chrome or Gmail crash, updating or rolling back WebView might resolve the issue.
Simply follow these steps:
1. Go to the Google Play Store.
2. Search for “Android System WebView” and update or roll back to a previous version if necessary.
13. Safe Mode
Booting your device in Safe Mode can help identify if any third-party apps are causing issues:
1. Press and hold the Power button until the power options appear.
2. Tap and hold the Power off option until the Reboot to Safe Mode prompt appears.
3. Tap OK.
Now, try using that app again and see if it still doesn’t work.
14. Remove Recently Installed Apps
Some apps can conflict with others, leading to malfunctions. Maybe one of the most recent ones is to blame for your problem. Here’s how to find out:
1. Open the Google Play Store.
2. Tap on your icon in the upper-right corner and select Manage apps & device.
3. In the Manage tab, you can sort apps by Installed and Recently updated.
4. Choose the app you want to uninstall and select Uninstall.
15. Factory Reset
As a last resort, consider resetting your device to its factory settings. This will also erase all data, so ensure you back up important files beforehand.
1. Go to Settings > General Management > Reset.
2. Select Factory data reset and follow the on-screen instructions to complete it.
Additional Resources
For those who might need further assistance, here are some additional resources:
- Android Help Center: Google’s official Android Help Center offers solutions to common problems and provides user guides.
- XDA Developers Forum: A community-driven forum where Android enthusiasts share solutions, custom ROMs, and app recommendations.
- Reddit’s Android Community: The r/Android subreddit is a place where users discuss issues, share news, and provide solutions.
- Manufacturer Support: Visit the official website of your phone’s manufacturer for device-specific solutions and customer support.
Conclusion
So, now you know how to fix your phone app not working on Android! Overall, it may take you a few tries to identify the root cause and pick the right solution. Still, by following the steps mentioned above, you’ll resolve the issue in no time.
Regular maintenance, such as updating apps and the OS, clearing cache, and monitoring storage, is a must. It can prevent many problems from arising in the first place.
Feel free to share your experiences in the comments below!
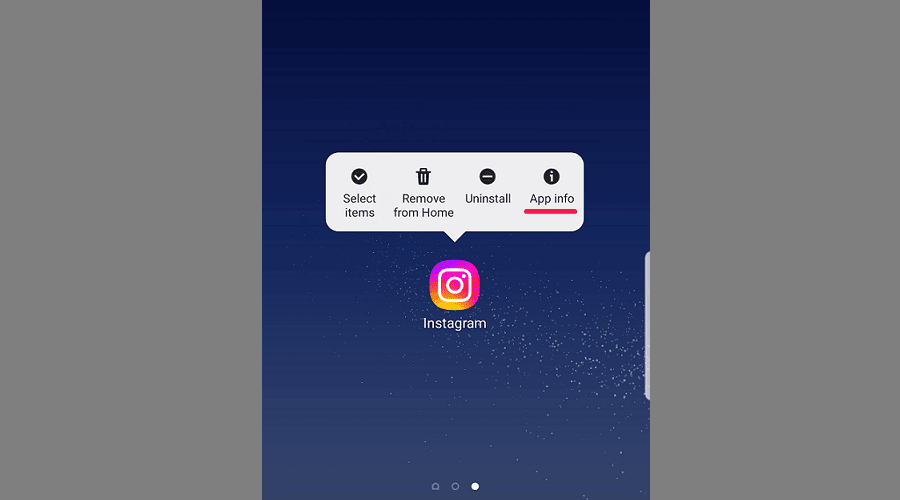
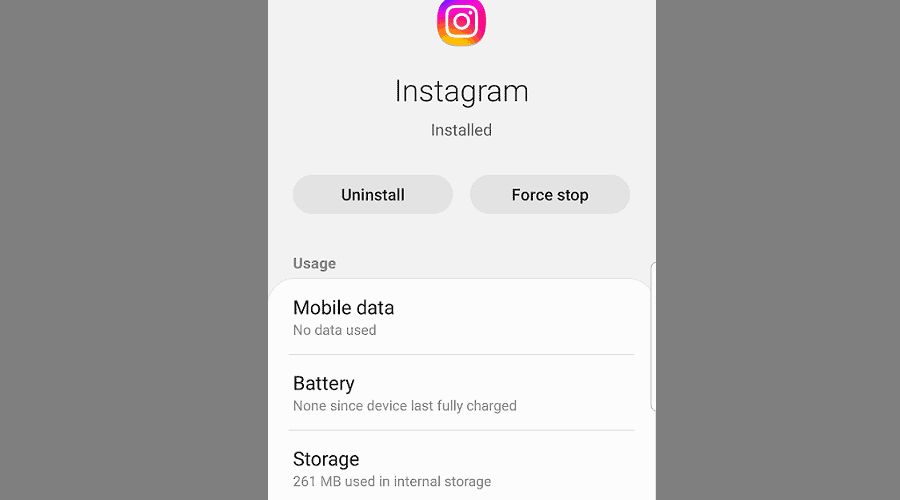
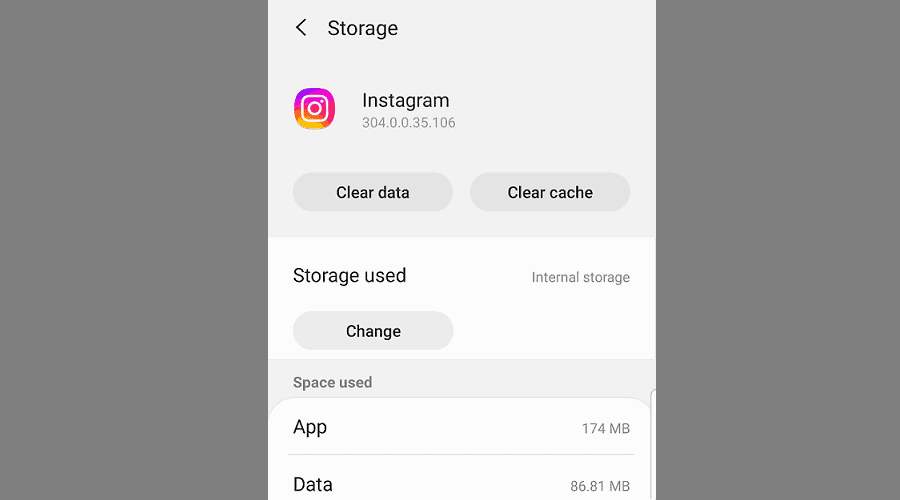
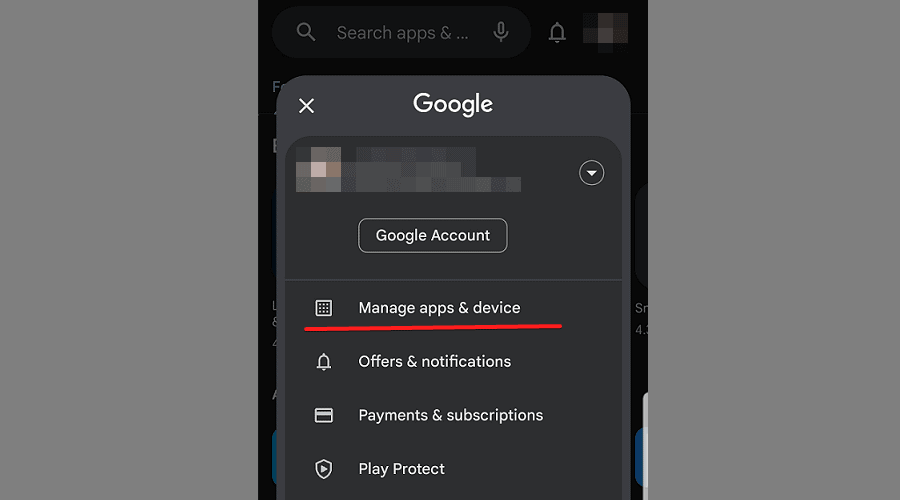
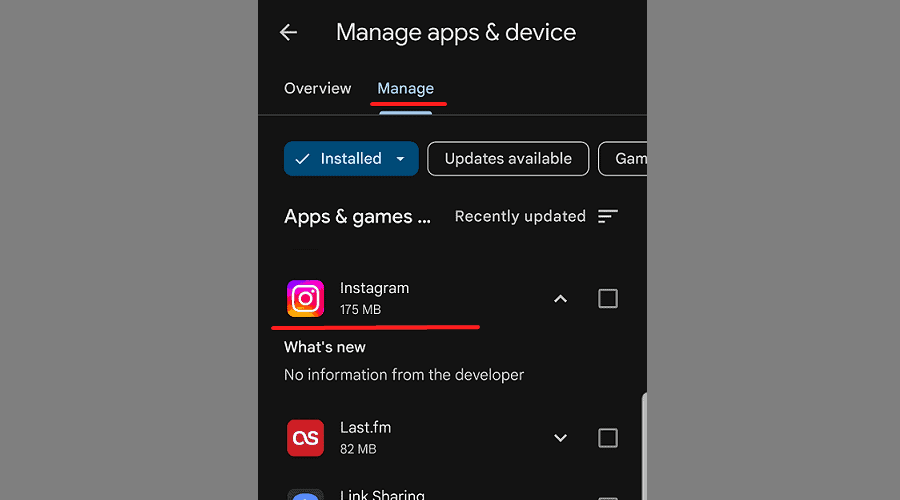
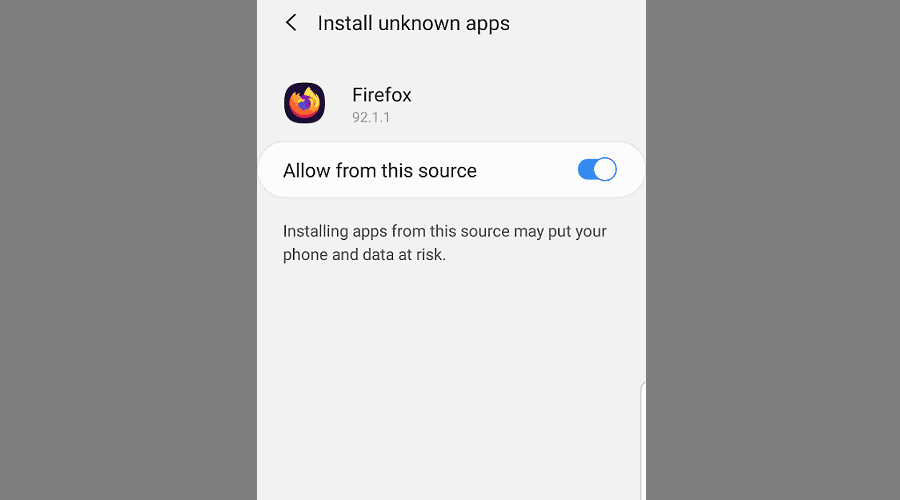
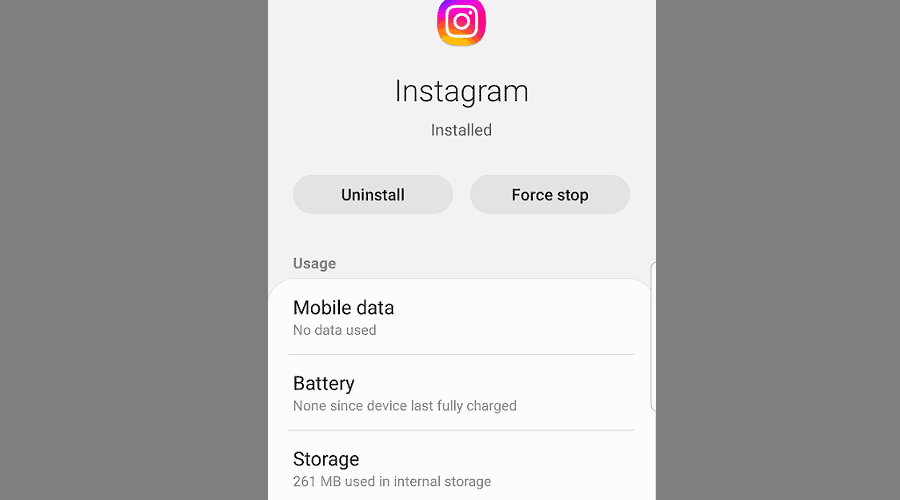
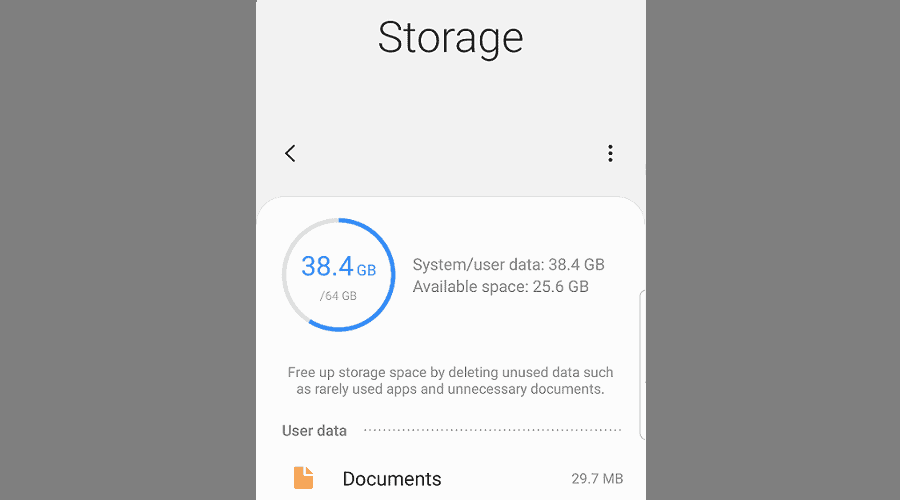
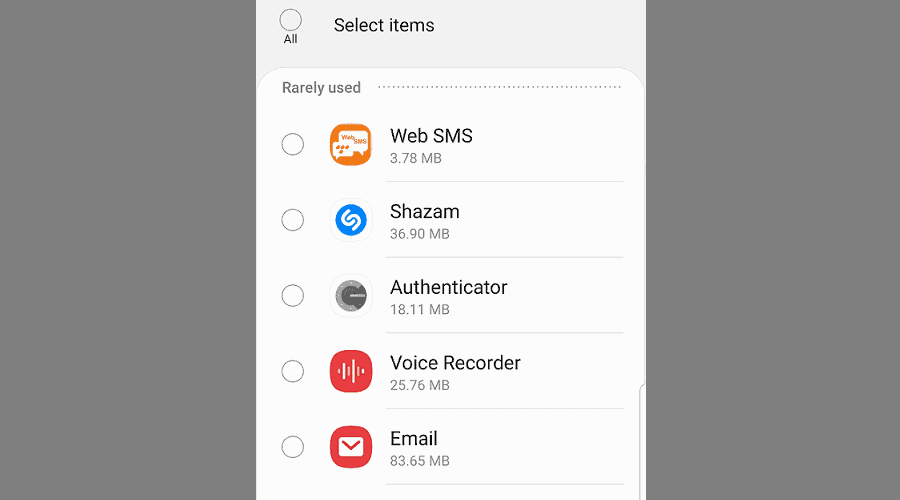
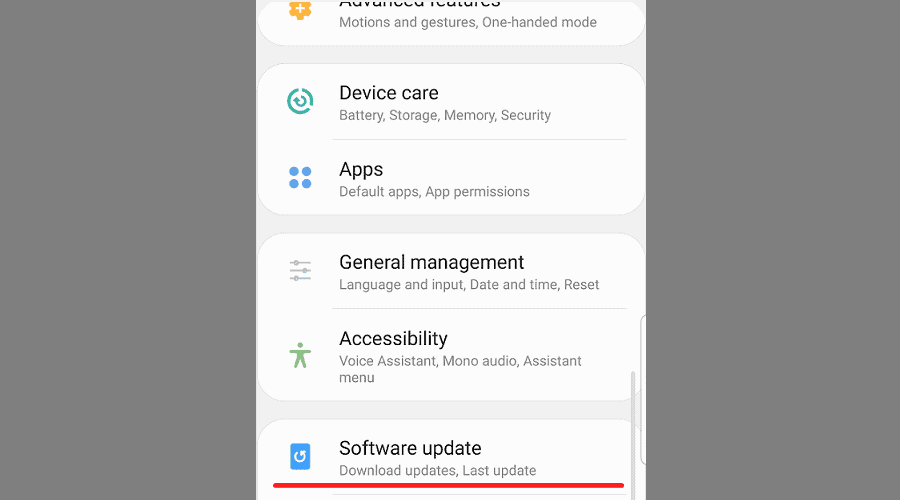
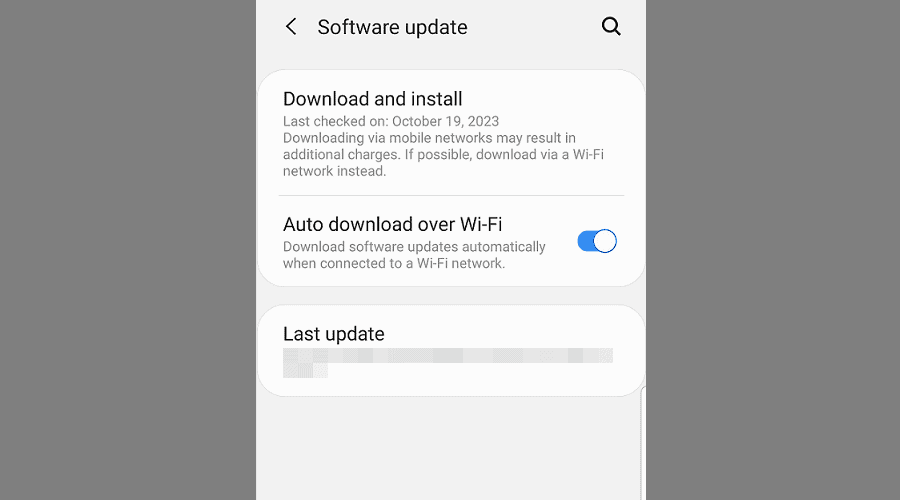
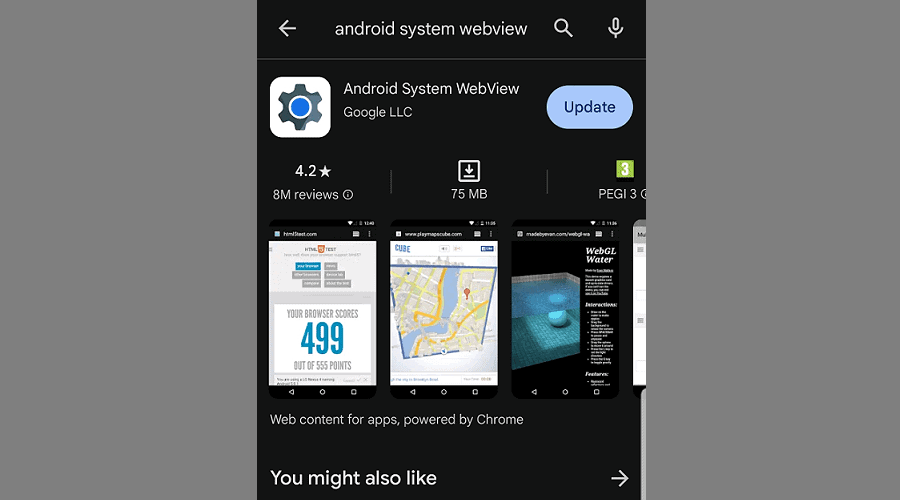
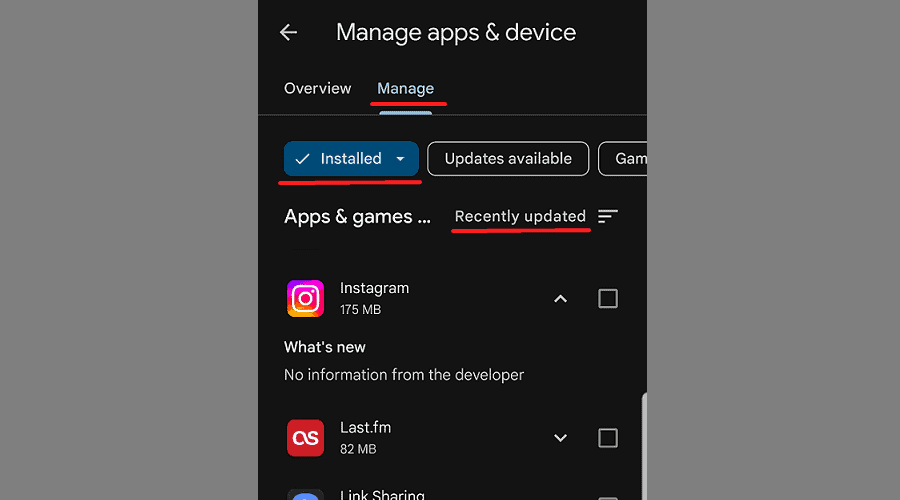
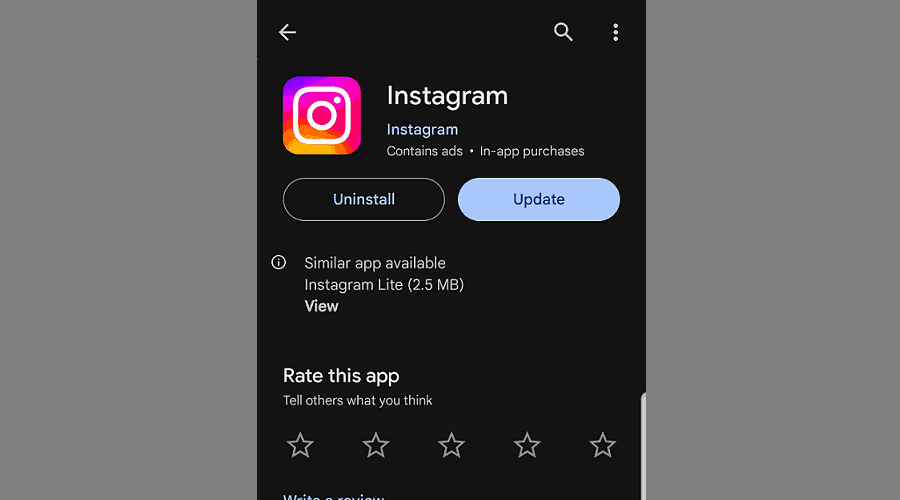
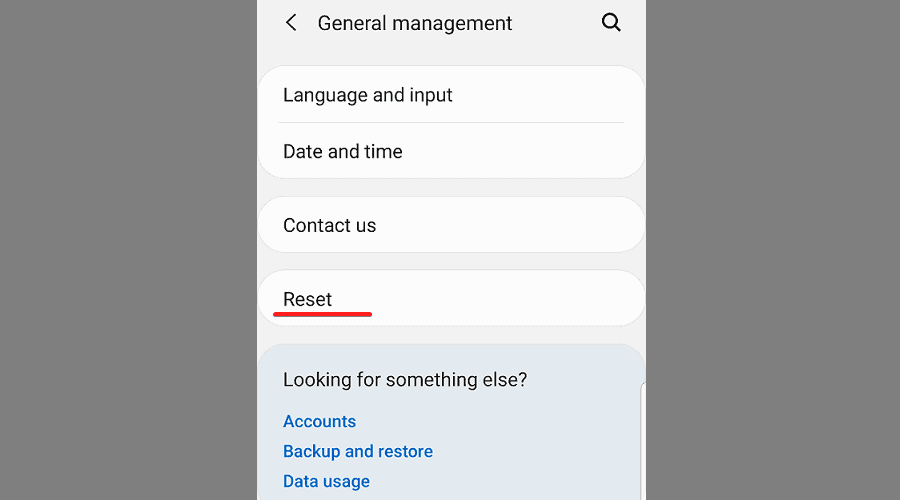
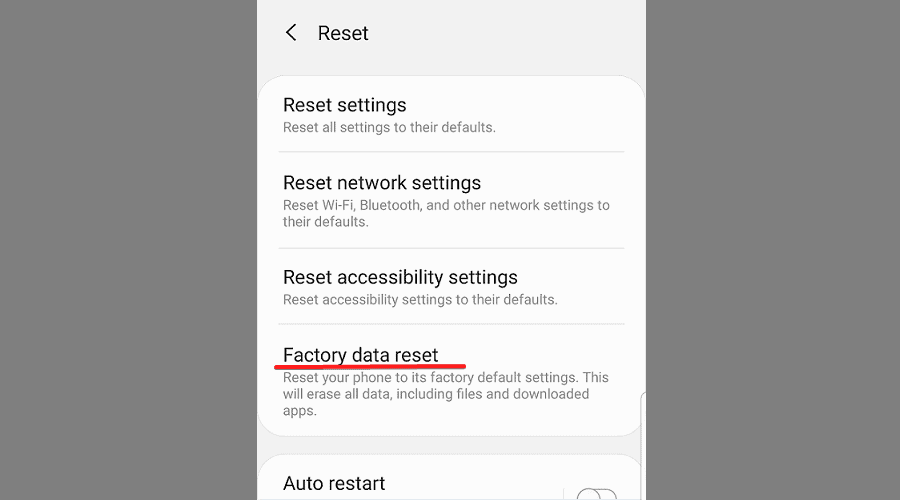







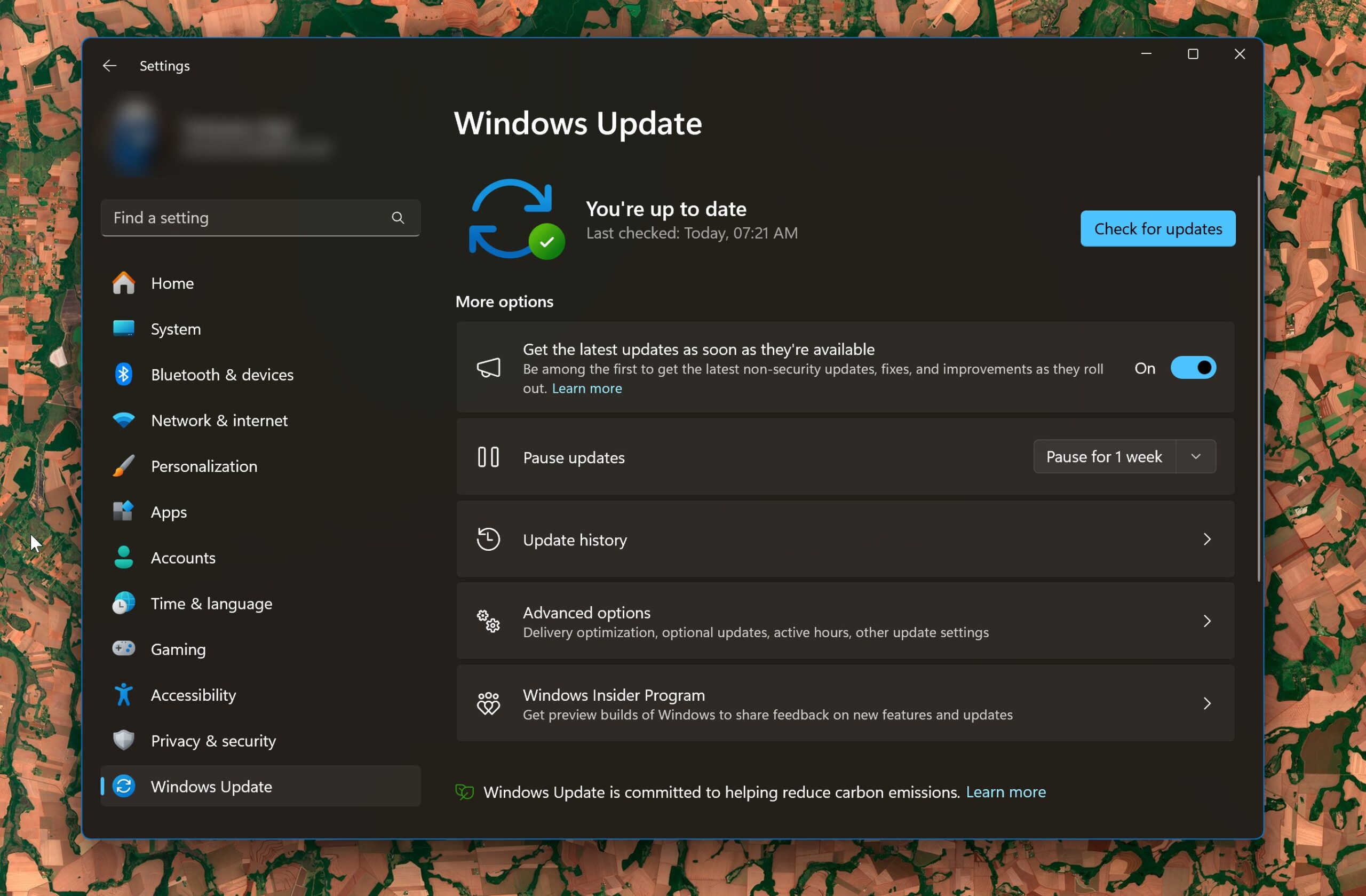
User forum
0 messages