How to sideload any Android app APK on Windows 11
2 min. read
Published on
Read our disclosure page to find out how can you help MSPoweruser sustain the editorial team Read more
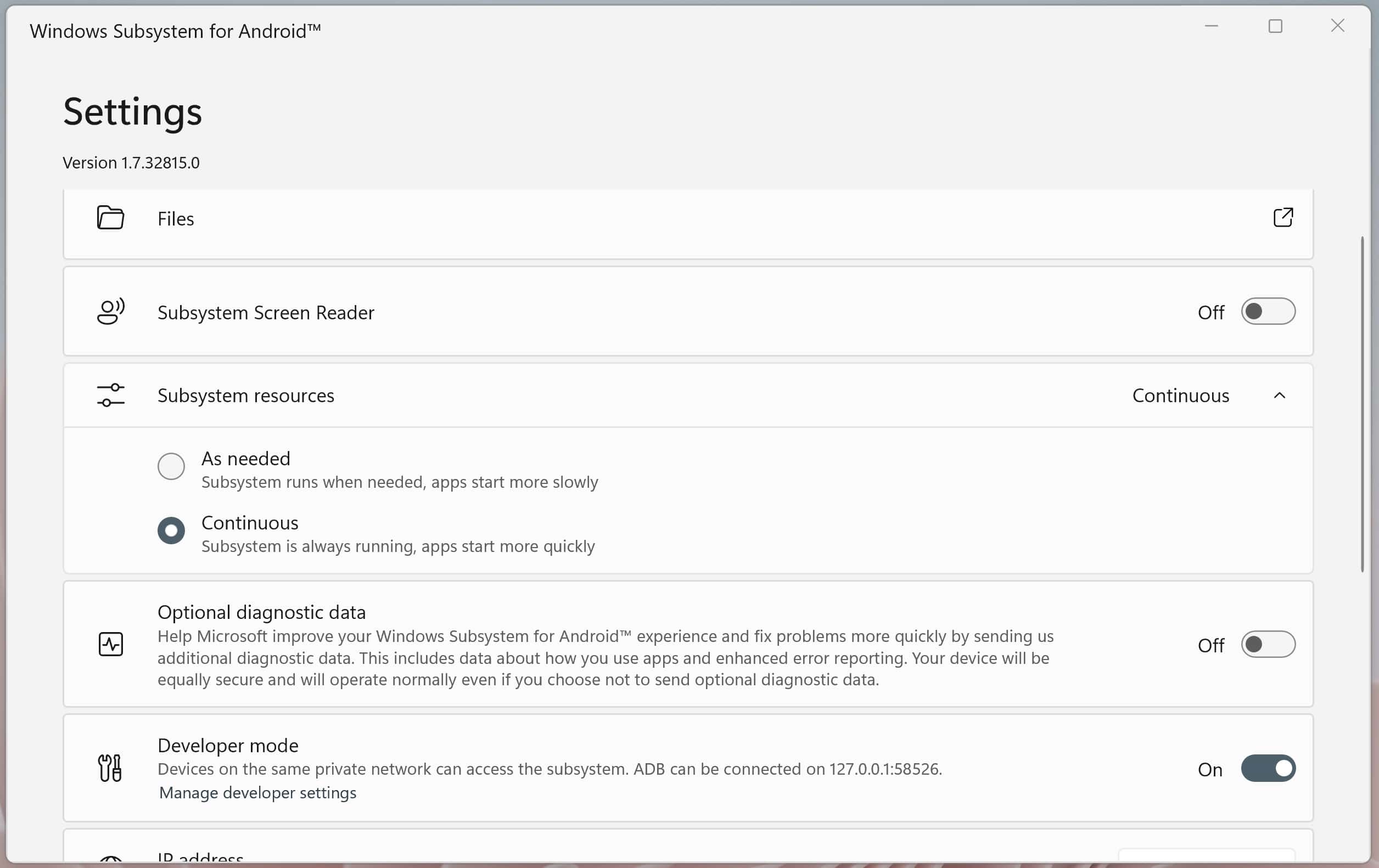
Yesterday, Microsoft released the first preview of Android apps experience on Windows 11. This experience is powered by Windows Subsystem for Android. In the preview release, you will be able to install the curated collection of 50 apps available via Amazon App Store. The good news is that you will be able to sideload any Android app on Windows 11 by following the instructions below.
- Follow the instructions available in this article and enable Windows Subsystem for Android on your Windows 11 PC.
- Go to Android Platform SDK Tools page.
- Download and extract
- Launch Windows Subsystem for Android and enable Developer Mode.
- Please note down the IP address displayed on Windows Subsystem for Android. If IP address is not there, please click Refresh.
- Now, launch Terminal and navigate to the extracted SDK Platform Tools folder you downloaded.
- Download the APK you want to sideload from the internet and place it in the SDK Platform Tools folder.
- In the Terminal, please enter the following command. Please use the IP address which you noted down in Step 5:
- .\adb.exe connect 127.0.0.1:58526
- Once connection is successful, please use the following command to install the downloaded APK.
- .\adb.exe install ‘apkname.apk‘
- After installation is successful, you can see the install app in Start menu.
Note: Not all Android APKs will work on Windows 11 since some of them require Google Play Services.
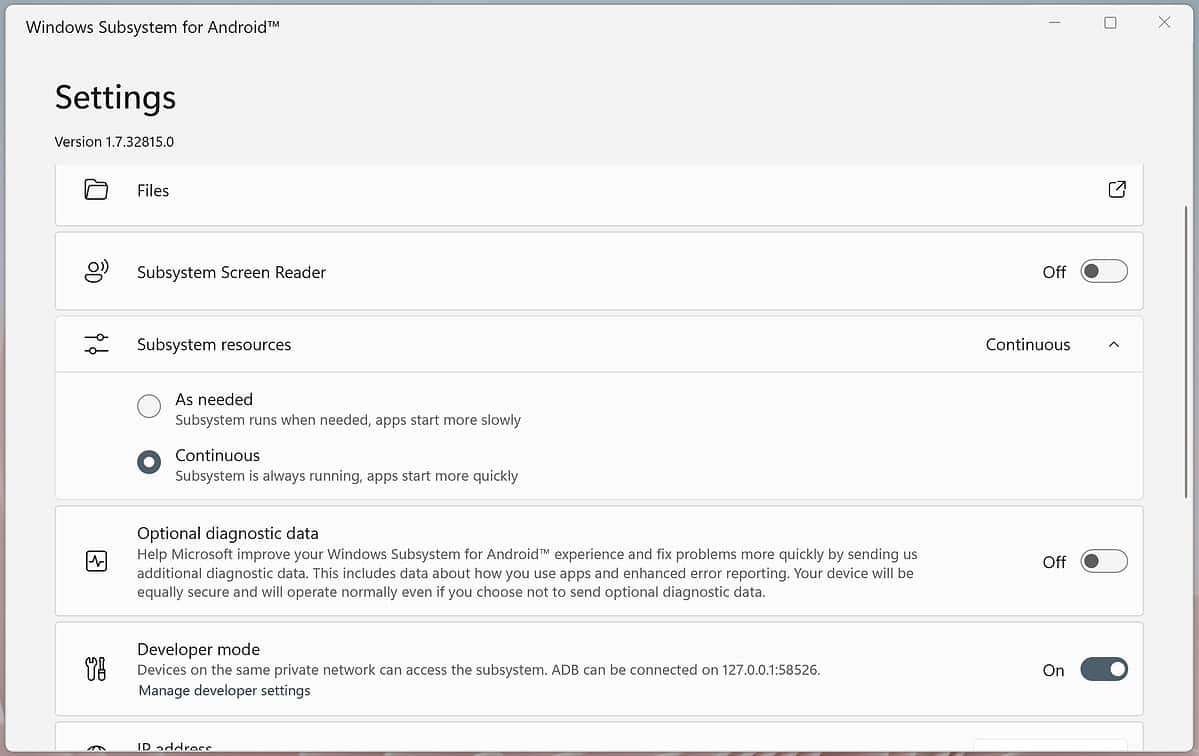








User forum
2 messages