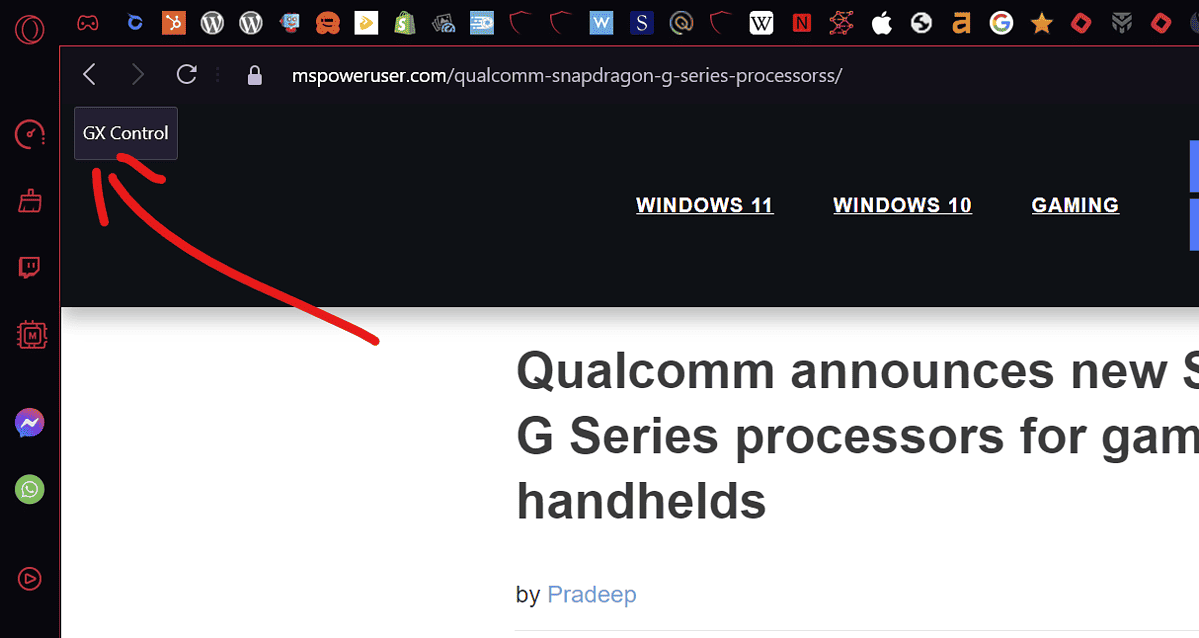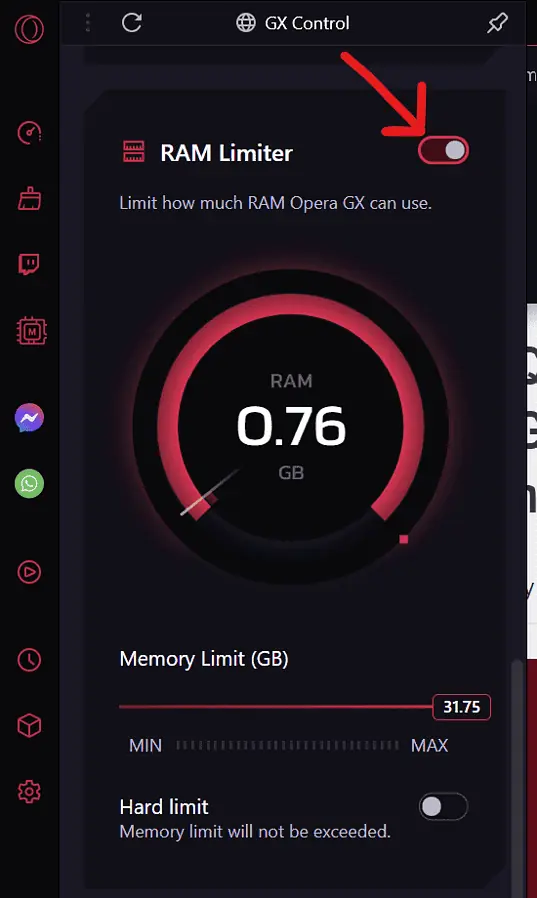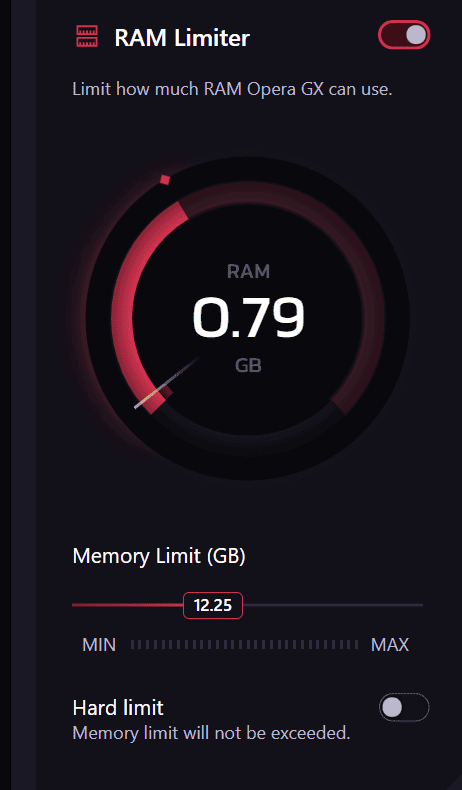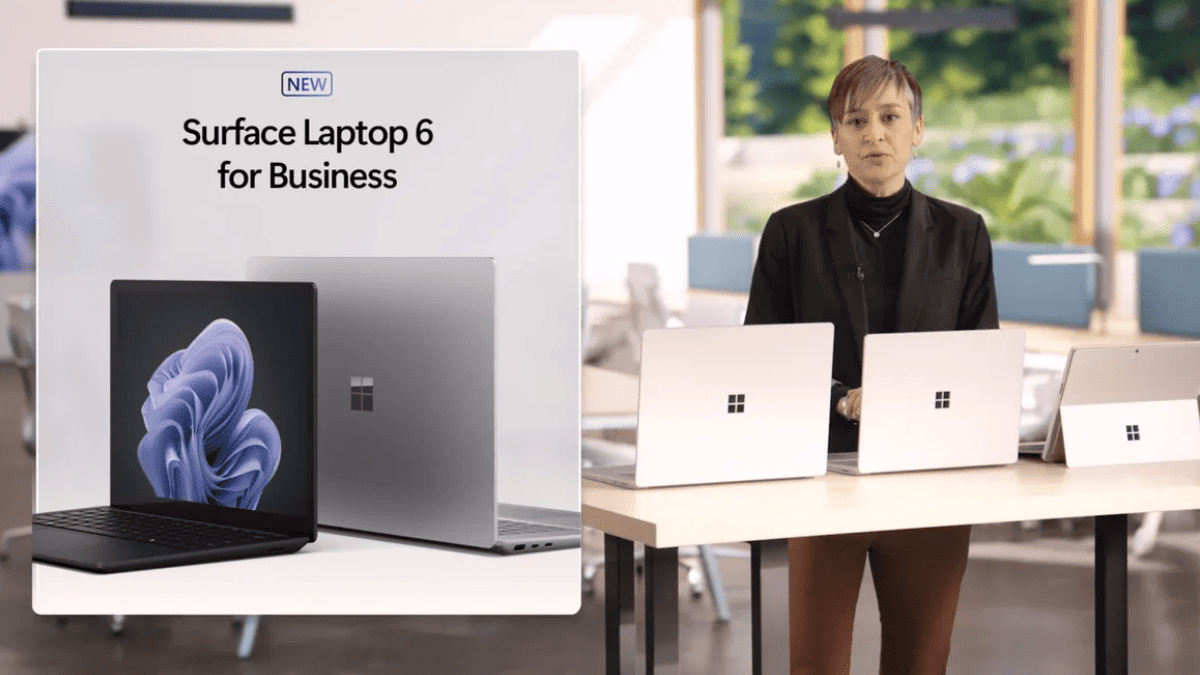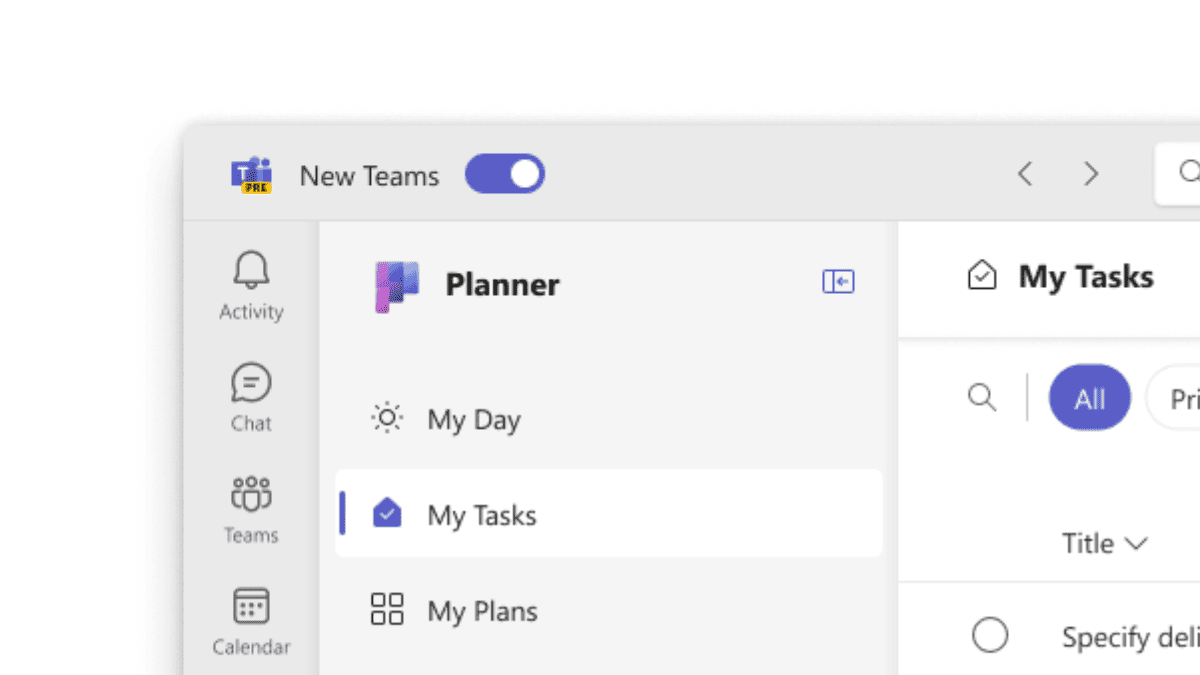Opera GX: How to Limit RAM
3 min. read
Published on
Read our disclosure page to find out how can you help MSPoweruser sustain the editorial team Read more
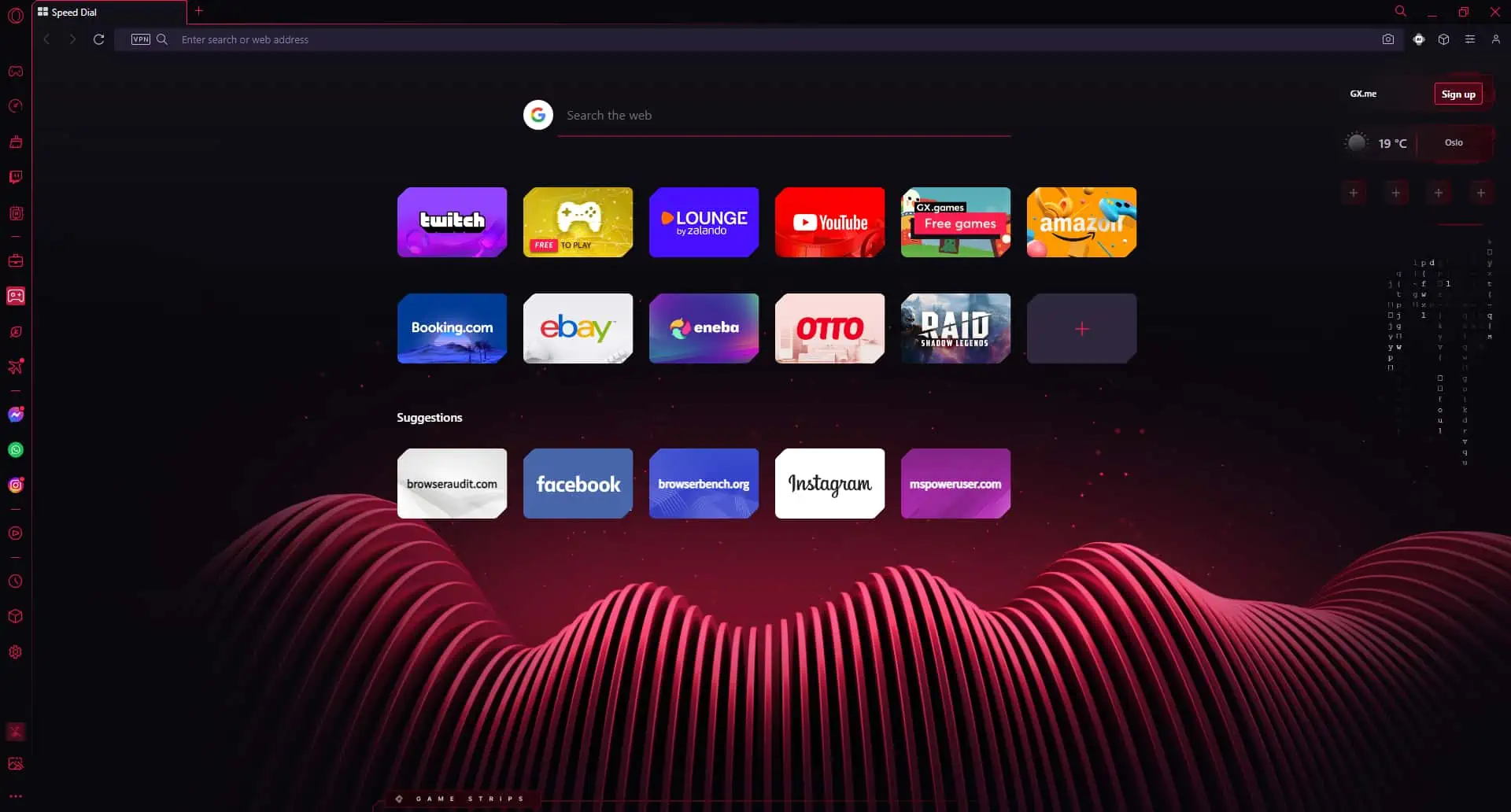
As an Opera GX user, I appreciate the innovative features that this browser offers, especially the ability to limit the amount of RAM it consumes. Whether I’m gaming, multitasking, or simply browsing, managing RAM usage enhances my system’s performance. Opera GX is designed with gamers and performance enthusiasts in mind. One of its standout features is the ability to limit the amount of RAM the browser consumes. This can free up resources for other applications, enhance system responsiveness, and provide a smoother browsing experience.
In this guide, I’ll walk you through the process of setting up RAM limiting in Opera GX, a feature I use to optimize my browsing experience.
How to Limit RAM Usage in Opera GX
Quick Summary: To limit RAM usage in Opera GX, open the browser, click the GX Control icon, toggle the “RAM Limiter” switch, and set the desired RAM percentage. Have a look at the detailed steps below:
Here’s how to set up RAM limiting in Opera GX:
- Open Opera GX: Launch the Opera GX browser on your computer.
- Access GX Control: On the left sidebar of the browser, click on the GX Control icon (a speedometer-like symbol).
- Open the RAM Limiter: In the GX Control panel, you’ll find the “RAM Limiter” section. Toggle the switch to enable the RAM Limiter.
- Set the RAM Limit:
Use the slider to set the percentage of RAM you want Opera GX to use. You can choose anywhere from a minimal allocation to a more generous amount, depending on your needs and system specifications. Do note that it needs around 0.8GB to operate, so if you set it lower than that, you’ll get a message saying “Low RAM Limit. Your browser speed might be affected”.
- Monitor RAM Usage: The GX Control panel also provides real-time monitoring of RAM usage. You can keep an eye on this to ensure that the browser is adhering to the limit you’ve set.
- Adjust as Needed: You can return to the GX Control panel at any time to adjust the RAM limit. Whether you need more resources for gaming or other applications, the flexibility is there.
- Optional: Limit CPU Usage: While you’re in the GX Control panel, you may also consider limiting CPU usage. This works similarly to the RAM Limiter and can further optimize system performance. You’ll find the toggle underneath.
Conclusion
Opera GX’s RAM Limiter is a powerful tool that puts you in control of your system’s resources. It’s one of the reasons why we believe it’s among the best browsers for Windows 11. By following this guide, you can tailor your browsing experience to align with your performance needs, ensuring that Opera GX is a lean and efficient part of your digital toolkit.