Teams Meeting Not Showing in Outlook: How to Fix
3 min. read
Published on
Read our disclosure page to find out how can you help MSPoweruser sustain the editorial team Read more
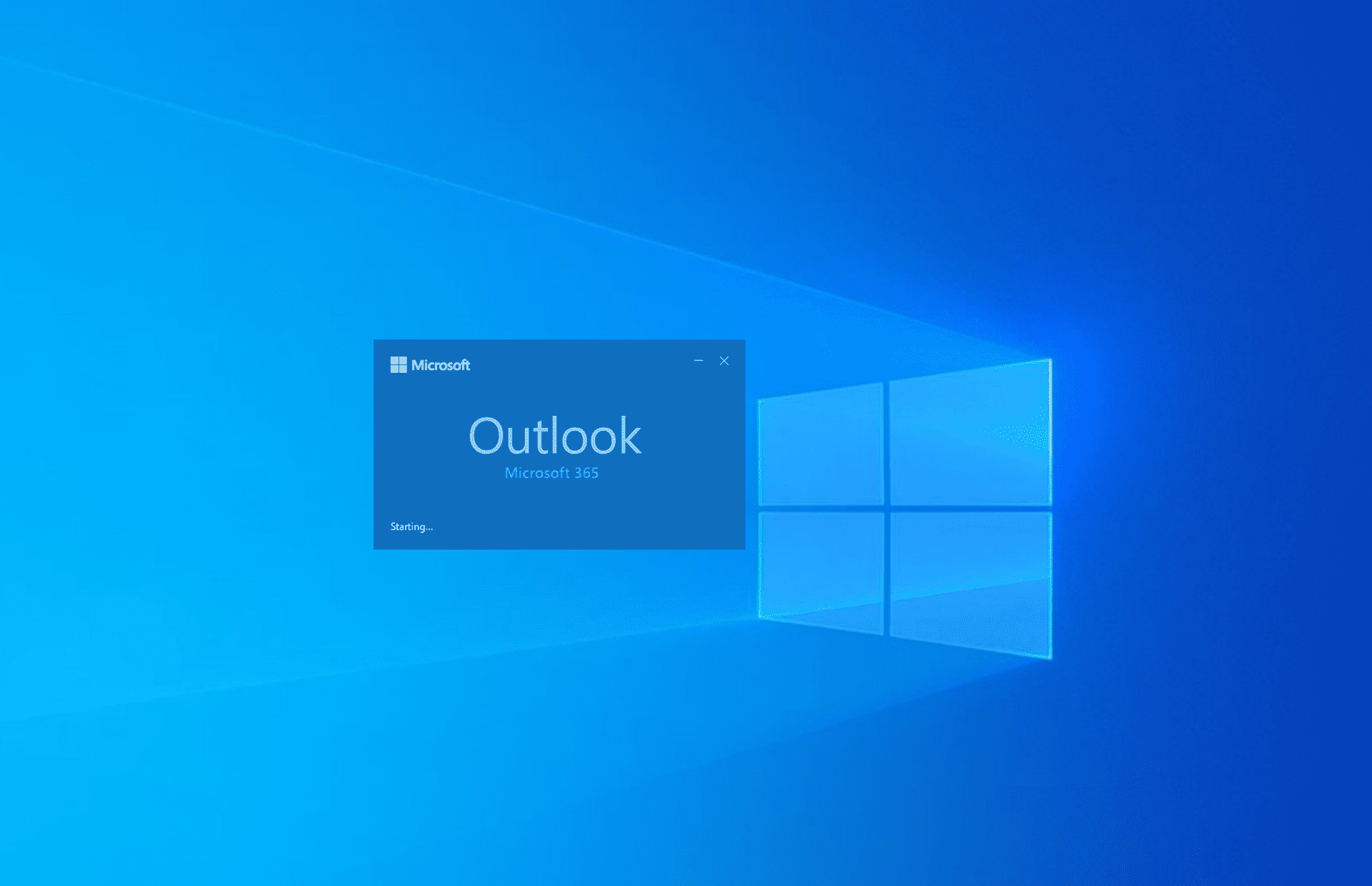
The Teams Meeting add-in for Outlook allows you to conveniently create, join, and customize Teams meetings directly from the Outlook desktop application. Sometimes, you may see that the Teams Meeting is not showing in Outlook. When it disappears from the Outlook ribbon menu or the Outlook Calendar menu, try the following troubleshooting methods.
Solution 1: Ensure Appropriate Policies Are in Place
If you’re the Outlook and Teams admin then activate the following organization policies in Microsoft 365 so team members can access Teams Meeting on Outlook. If you’re a user, ask your admin to do the following:
Teams Upgrade Policy
- Go to the Microsoft Teams Admin Center.
- Expand the Teams menu on the left-side navigation panel, just below the Dashboard button.
- Click Teams upgrade settings.
- On the right side, you should see the Coexistence mode section.
- Make the following changes:
- Coexistence mode to Teams only
- Notify Skype for Business users that an upgrade to Teams is available to On mode.
- Click Save.
Enable Teams Outlook Add-in From Admin Center
- When you’re already on the Teams Admin Center portal and the left-side navigation is open, click the Meetings menu.
- Click Meeting policies on the navigation pane.
- On the right side part of the Meetings menu, click on the Global (Org-wide default) link.
- You should now see the Meeting scheduling settings.
- Ensure the Outlook add-in is in the On mode.
- Click the Save button to apply the change.
Solution 2: Enable the Teams Meeting Add-in for Outlook Desktop App
Sometimes Microsoft 365 admins or Outlook users can disable the add-in for many reasons. So, when you don’t see the Teams Meeting icon on Outlook Inbox or Calendar, do the following:
- On your Outlook desktop app, click the File tab.
- A left-side navigation panel will open.
- Go to the bottom and click Options.
- The Outlook Options dialog box will now open.
- There, click the Add-ins category on the left-side panel.
- On the right, you should now see the Active Application Add-ins list.
- If Teams Meeting add-in for Outlook is deactivated, you won’t find it under the active add-in list.
- Click Go beside the Manage COM Add-ins drop-down menu.
- On the COM Add-ins dialog box, checkmark the checkbox for the Microsoft Teams Meeting Add-in option.
- Click OK to save the changes.
Now, simply restart the Outlook desktop application and go to the Calendar section to find the Teams Meeting icon on the Outlook ribbon menu.
Sometimes, you can see that the Teams Meeting add-in is active but it isn’t showing up on the Outlook Calendar or Inbox sections.
If you experience the above scenario, follow the steps mentioned earlier to access the COM Add-ins dialog box and disable the Teams add-in. Then, restart the Outlook desktop app. Now, re-enable the Teams add-in. You should definitely see the Teams Meeting on the Outlook ribbon.
Solution 3: Update Outlook App
The Teams add-in for Outlook is only compatible with Outlook versions like 2013, 2016, and newer ones. However, you’ll get the best experience on Outlook 2021 and Outlook for Microsoft 365 app. So, update yours by following these steps:
- Click the File tab.
- Choose the Office Account option.
- Click the Update Options drop-down.
- Hit the Update Now button.
- Once the app updates to the latest edition, restart Outlook.
So, this is how you resolve the Teams add-in or Teams Meeting missing issue on the Outlook desktop application. Give the above troubleshooting ideas a try if you want to access meetings set up on Teams directly from Outlook.
Deleted: Don’t forget to comment below to let us know your experience with these solutions.
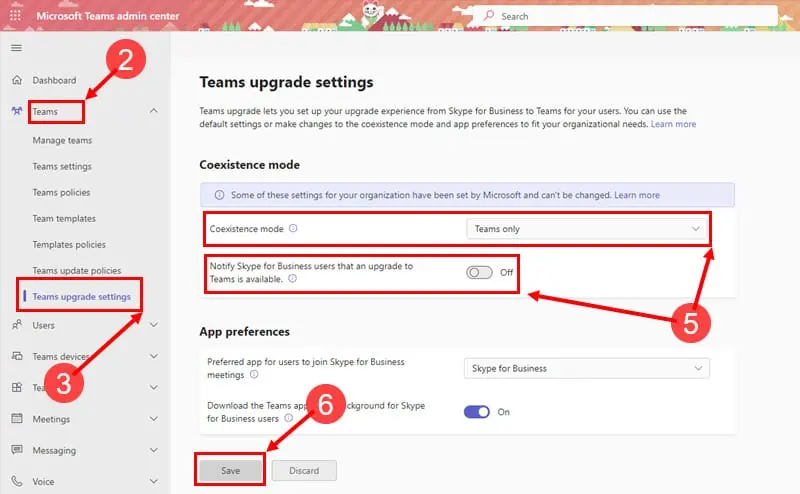
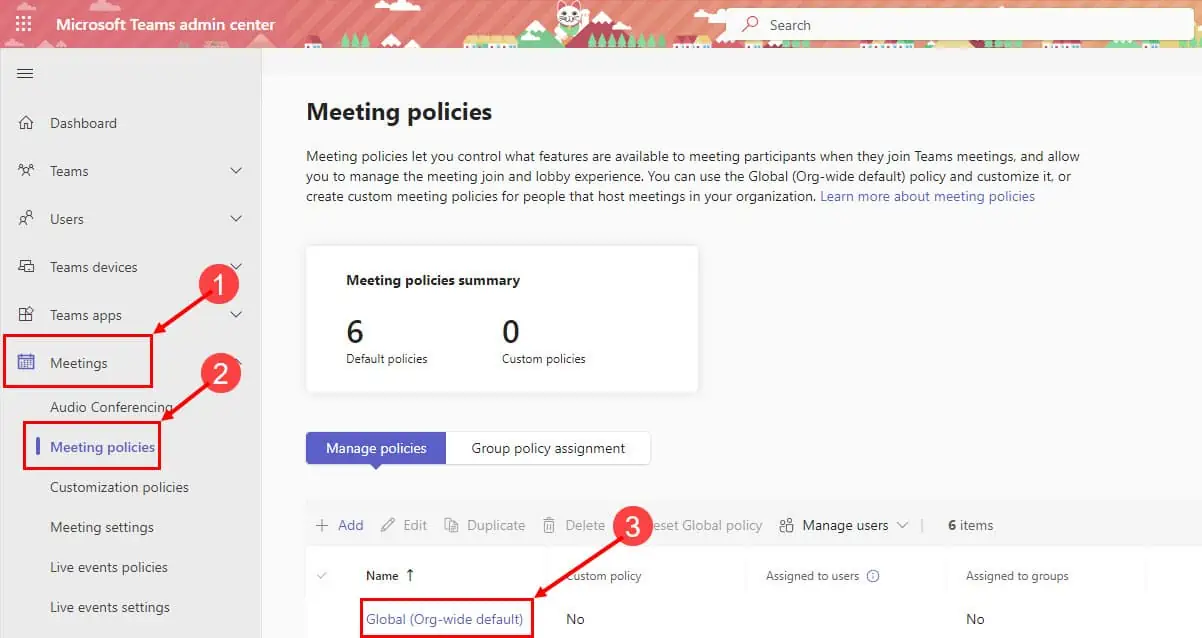
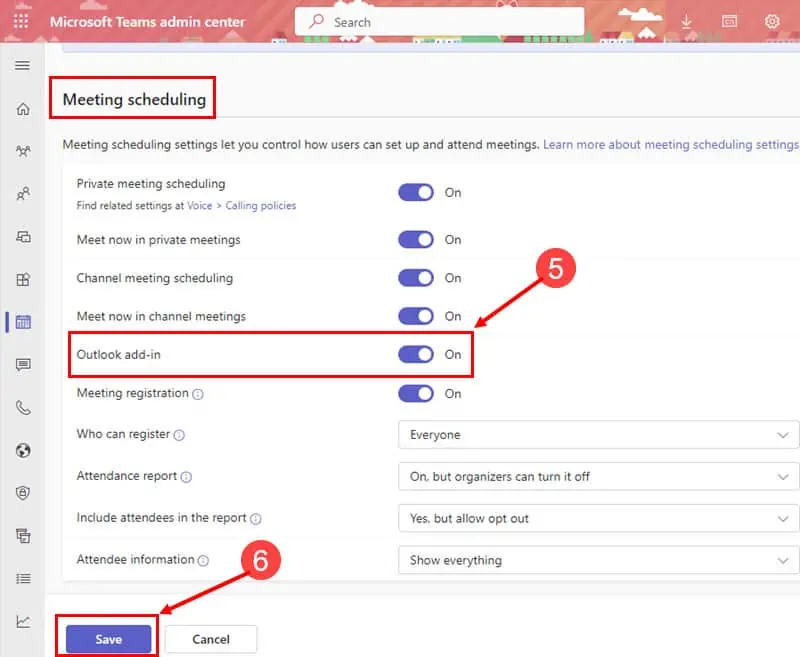
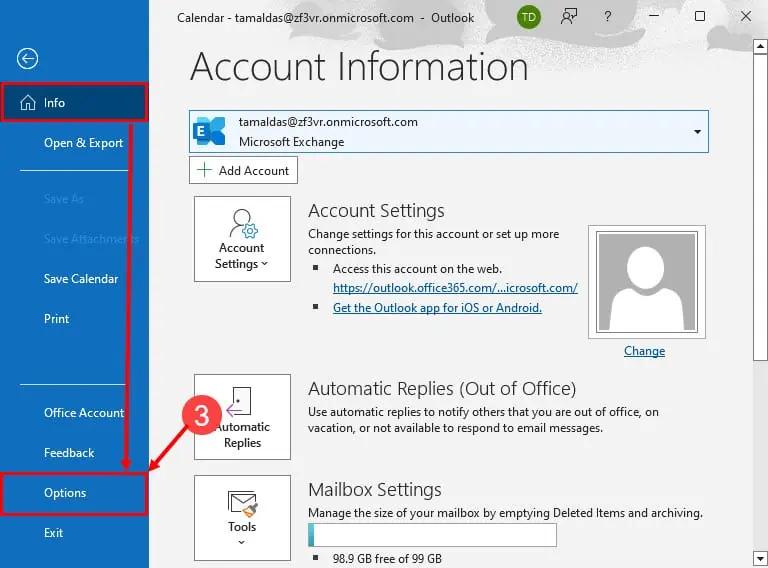
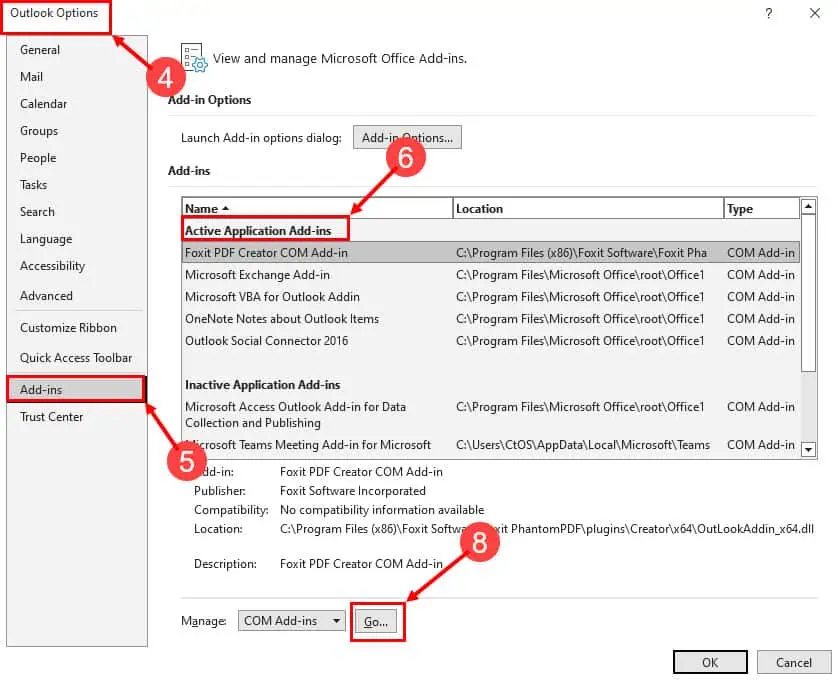
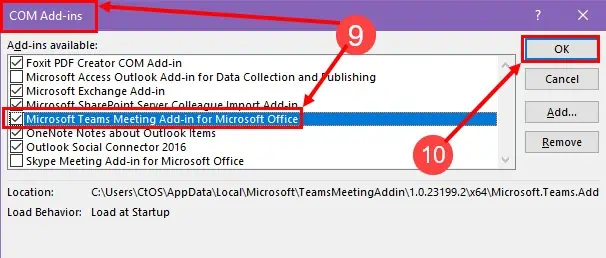
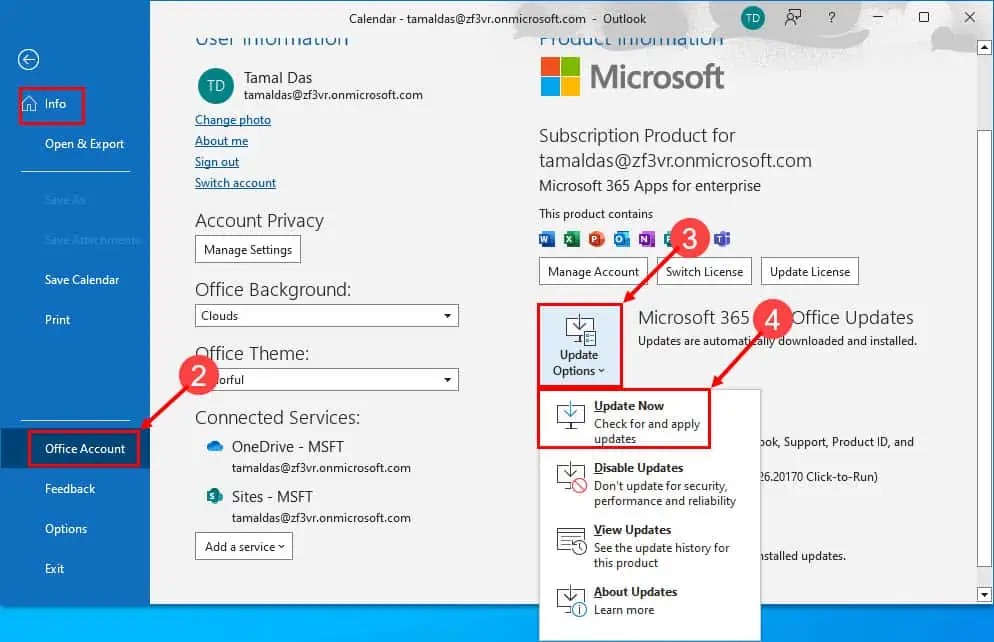








User forum
0 messages