My Cursor Keeps Loading on Windows 11: Quick and Simple Fixes
5 min. read
Published on
Read our disclosure page to find out how can you help MSPoweruser sustain the editorial team Read more
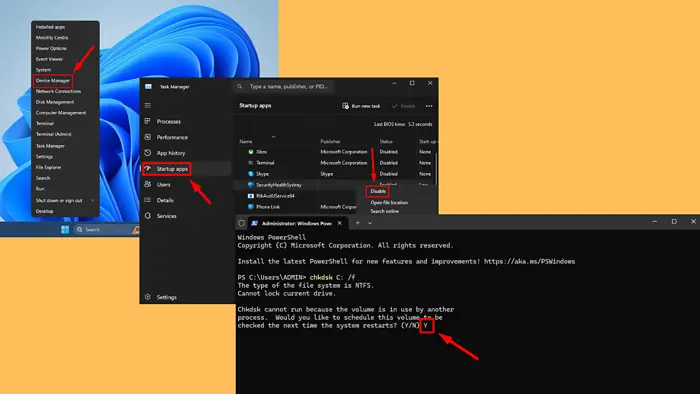
If your cursor keeps loading in Windows 11, it’s time to figure out what’s causing this frustrating delay. Several factors can trigger it, like overloaded system resources, outdated drivers, or software conflicts. Fortunately, I can demonstrate you how to resolve the problem and get things back on track.
Ready?
Perform a Clean Boot
A clean boot is a diagnostic mode that starts Windows with only the essential services and drivers running. This can help identify whether a third-party service or program is causing the cursor issue. Here’s how to perform it:
- Press the Windows Key + R to open the Run dialog. Type msconfig and press Enter to open the System Configuration window.
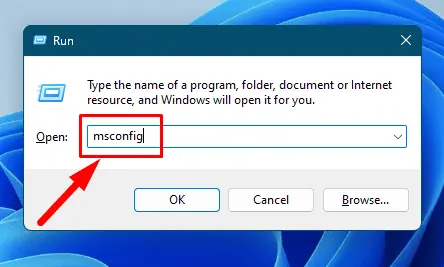
- Go to the Services tab, check Hide all Microsoft services, and click Disable All.
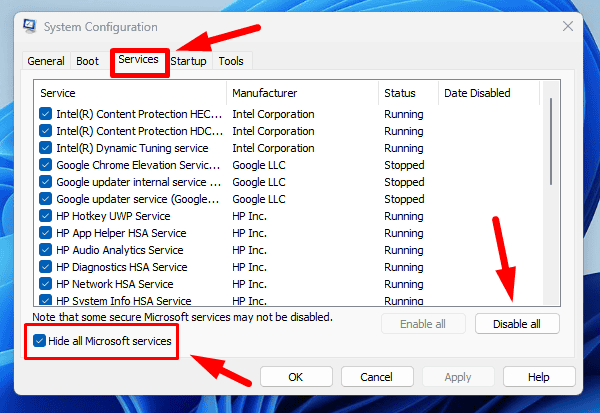
- Switch to the Startup tab and click Open Task Manager.
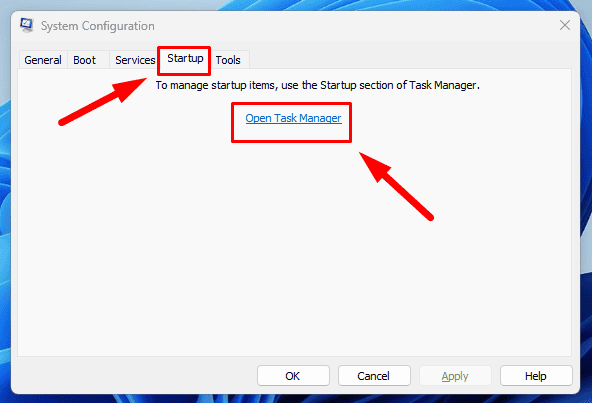
- In Task Manager, right-click each startup item and select Disable.
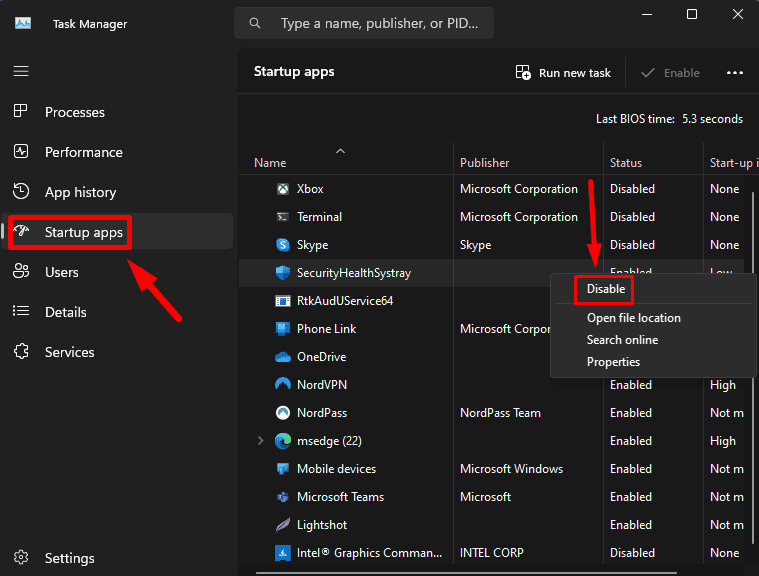
- Close Task Manager and go back to the System Configuration window.
- Click OK and restart your PC.
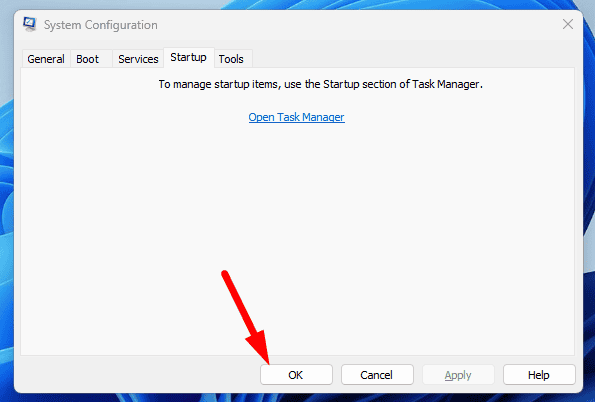
After the restart, check if the issue persists. If it disappears, it’s likely caused by a third-party application or service. You can re-enable them one by one to identify the culprit.
Update Mouse Drivers
Outdated or incompatible mouse drivers can lead to cursor-loading behavior. To update them:
- Press the Windows Key + X and select Device Manager from the menu.
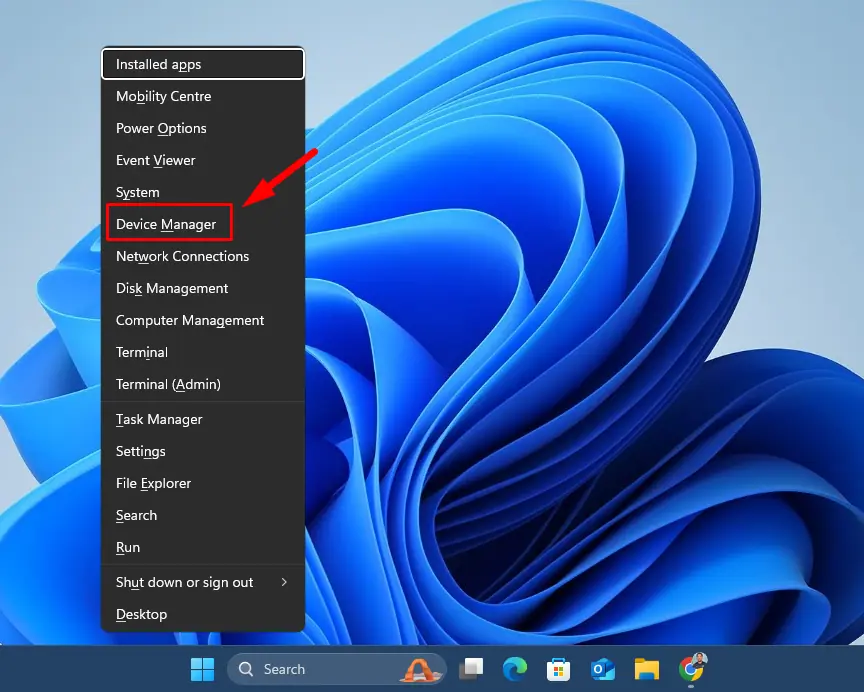
- Expand the Mice and other pointing devices section, right-click on your mouse (usually named something like “HID-compliant mouse”), and select Update driver.
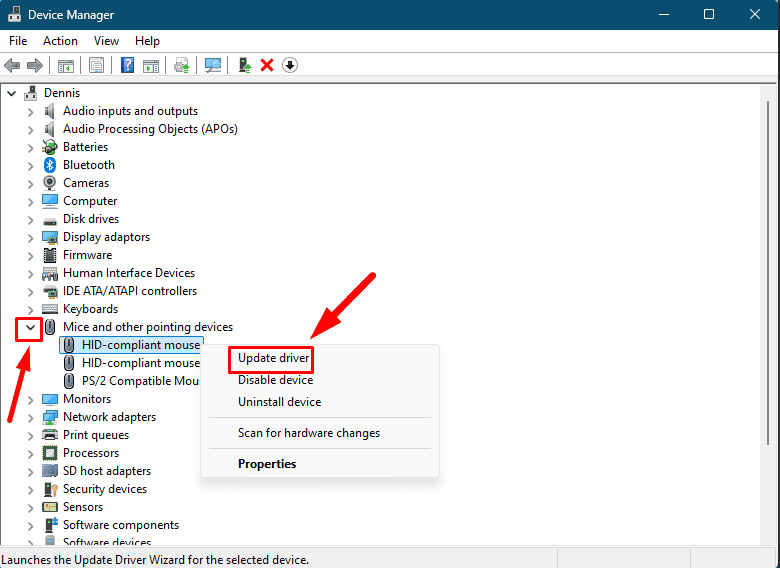
- Choose Search automatically for drivers. Windows will look for the latest ones and install them if available.
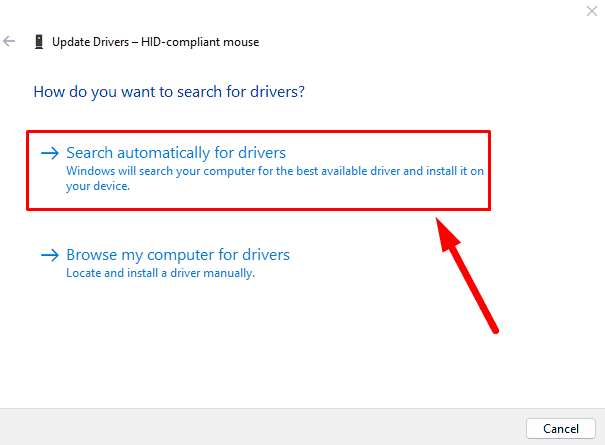
- If there’s no update available, you can visit the manufacturer’s website and download it manually.
Another option is to use PC HelpSoft, which automatically updates your drivers, making the process faster and more convenient than doing it manually.
Once updated, restart your computer and see if the cursor issue has been resolved.
Run SFC and DISM
System File Checker (SFC) and Deployment Imaging Service and Management (DISM) are powerful utilities that can repair corrupted or missing system files. These files can sometimes cause issues like the loading cursor in Windows 11. Here’s how to use them:
- Press the Windows Key + X and choose Terminal (Admin).
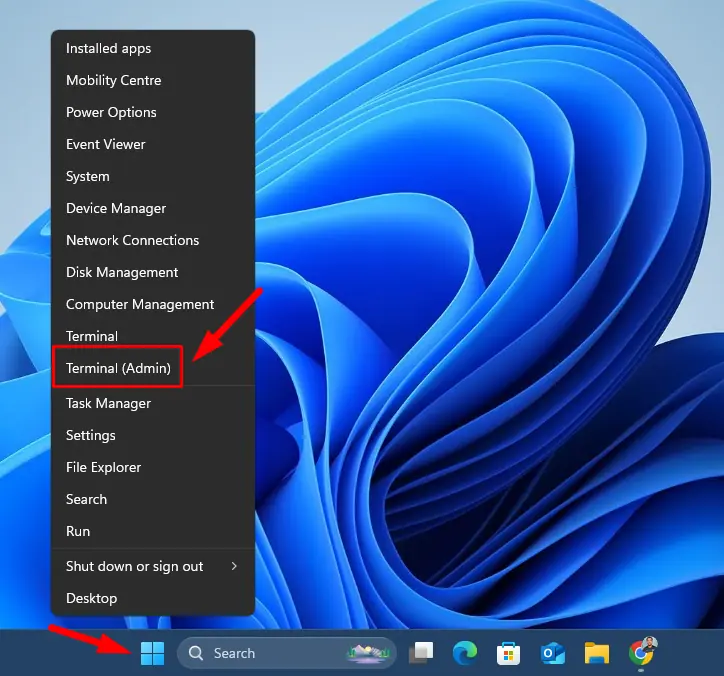
- Type sfc /scannow and hit Enter. Wait for the scan to complete. If any corrupted files are found, SFC will attempt to repair them automatically.
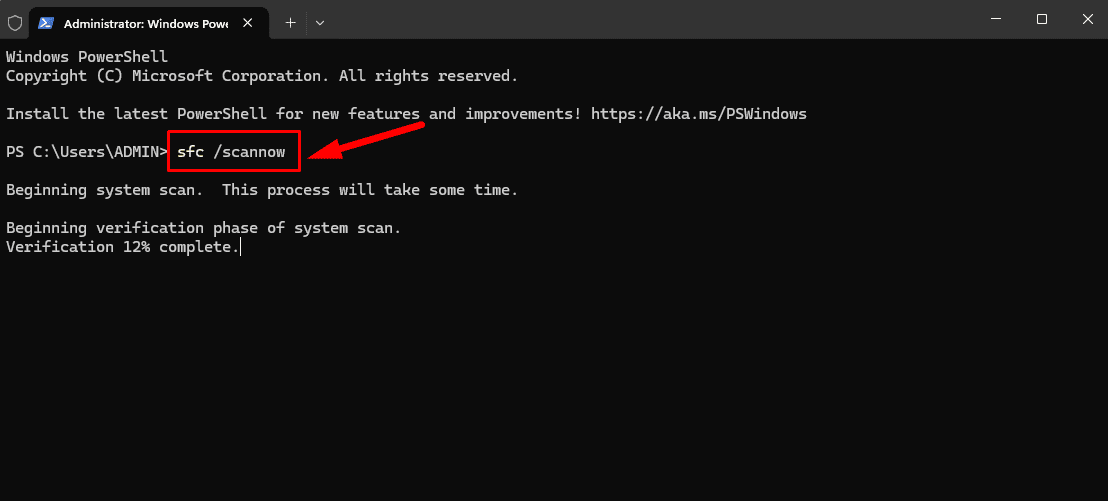
- If SFC doesn’t fix the issue, try using DISM to repair the Windows image. Type dism /online /cleanup-image /restorehealth and press Enter.
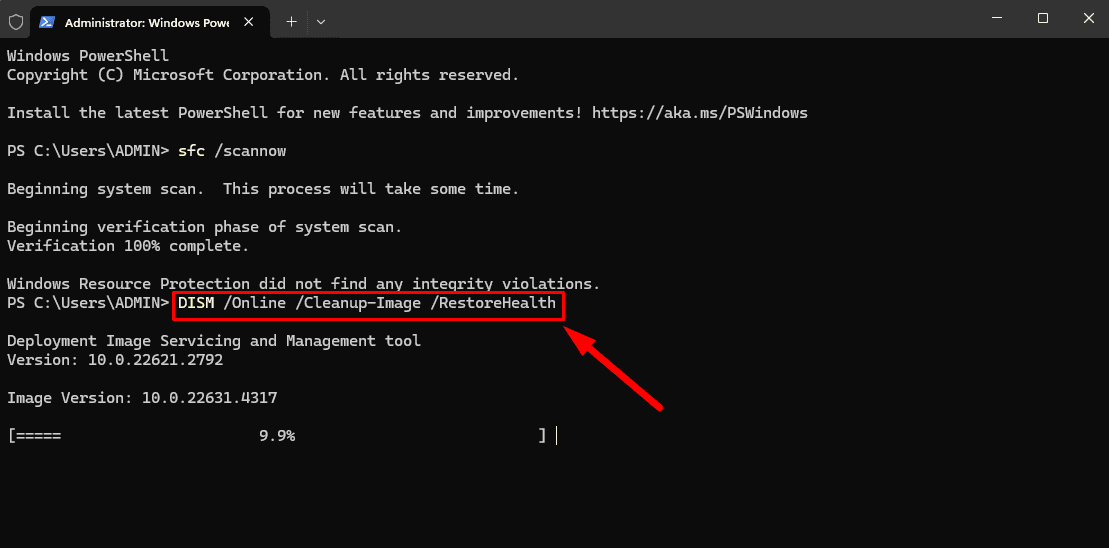
- Wait for DISM to complete its process. This may take some time, depending on the system’s health.
After you’ve completed both scans, restart your computer and check if the loading cursor is still appearing.
Run CHKDSK
Disk errors or bad sectors on your hard drive can lead to abnormal system behavior, including a constantly loading cursor. CHKDSK repairs any disk errors that may be causing the problem. Follow the steps below:
- Open Terminal (Admin) again. Type chkdsk C: /f and hit Enter.
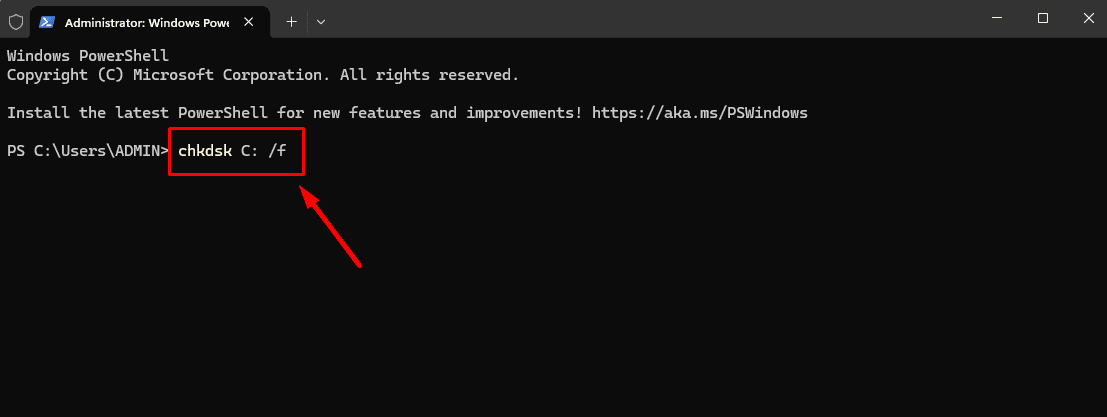
- You’ll be prompted to schedule a disk check on the next restart. Type Y to confirm.
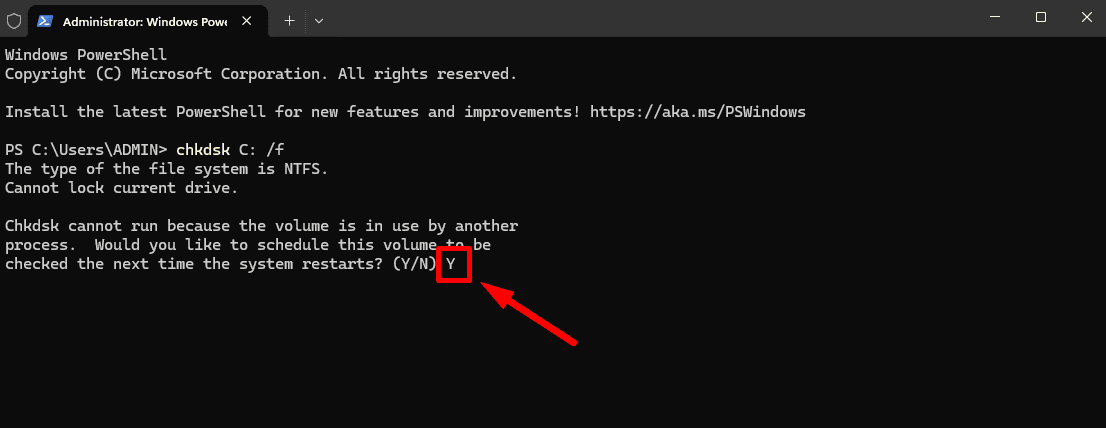
Restart your computer to allow CHKDSK to scan and fix any disk issues.
Restart Windows Explorer
Windows Explorer manages the desktop, taskbar, file management, and user interface elements. This process can cause issues, such as the spinning loading cursor if it becomes unresponsive. Here’s how to restart it:
- Press Ctrl + Shift + Esc to open Task Manager.
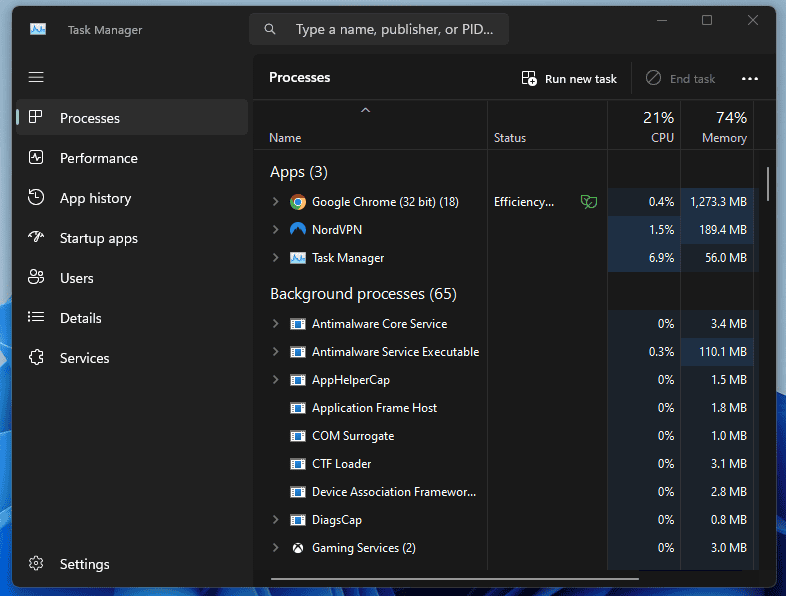
- Scroll down to find Windows Explorer under the Processes tab.
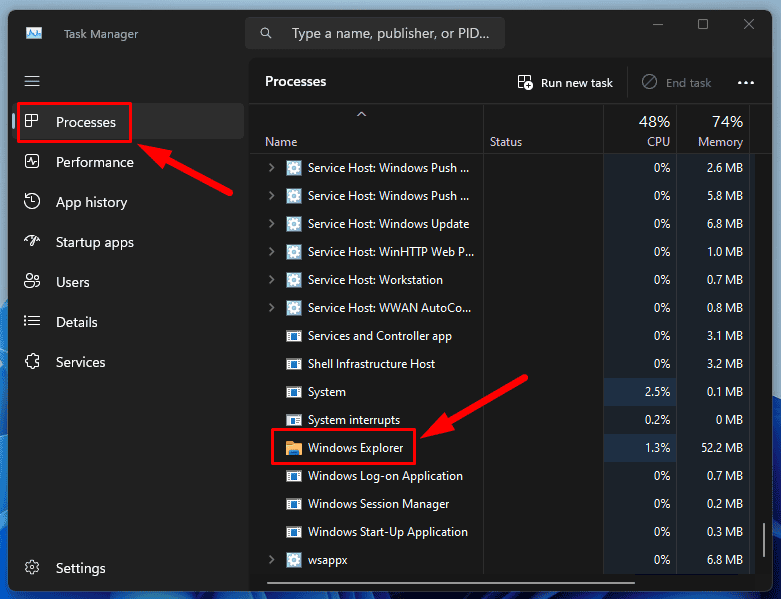
- Right-click on Windows Explorer and select Restart.
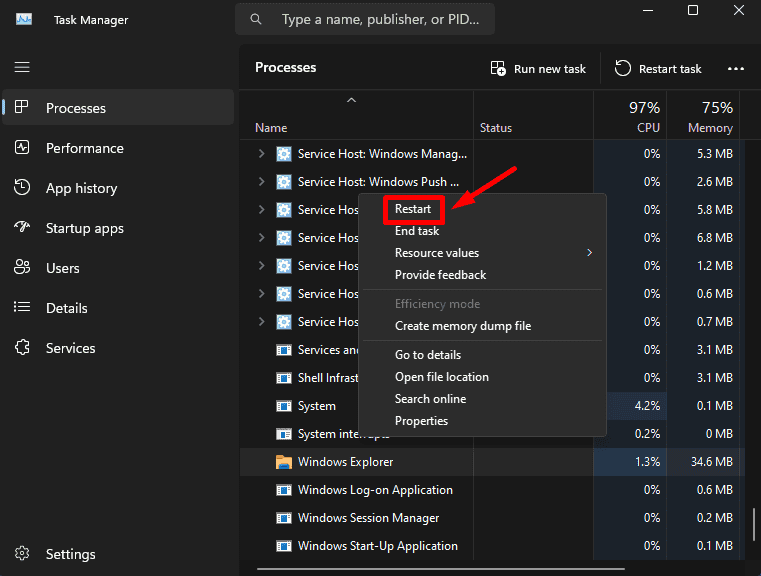
Windows Explorer will restart, and the cursor should stop loading.
End Omen Gaming Hub Tasks
If you’re using Omen Gaming Hub, background tasks related to the application may consume system resources, potentially causing your cursor to keep loading. Here’s how to end these tasks:
- Press Ctrl + Shift + Esc to open Task Manager again.
- Go to the Processes tab and locate any tasks related to Omen Gaming Hub.
- Right-click it and select End Task.
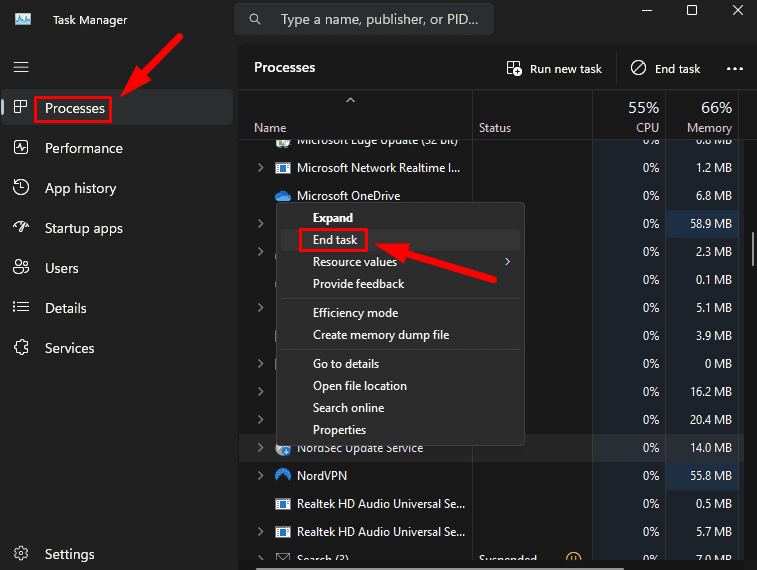
- Close Task Manager and check if the loading cursor issue has been resolved.
Restore Windows to a Previous State
If you’ve tried the above solutions and the issue persists, restoring Windows to a previous state might help. System Restore allows you to revert your computer to a time when it was functioning properly, undoing recent changes that might have caused the cursor to keep loading.
Here’s how to perform it:
- Press the Windows Key + S, type “Create a restore point,” and tap Open.
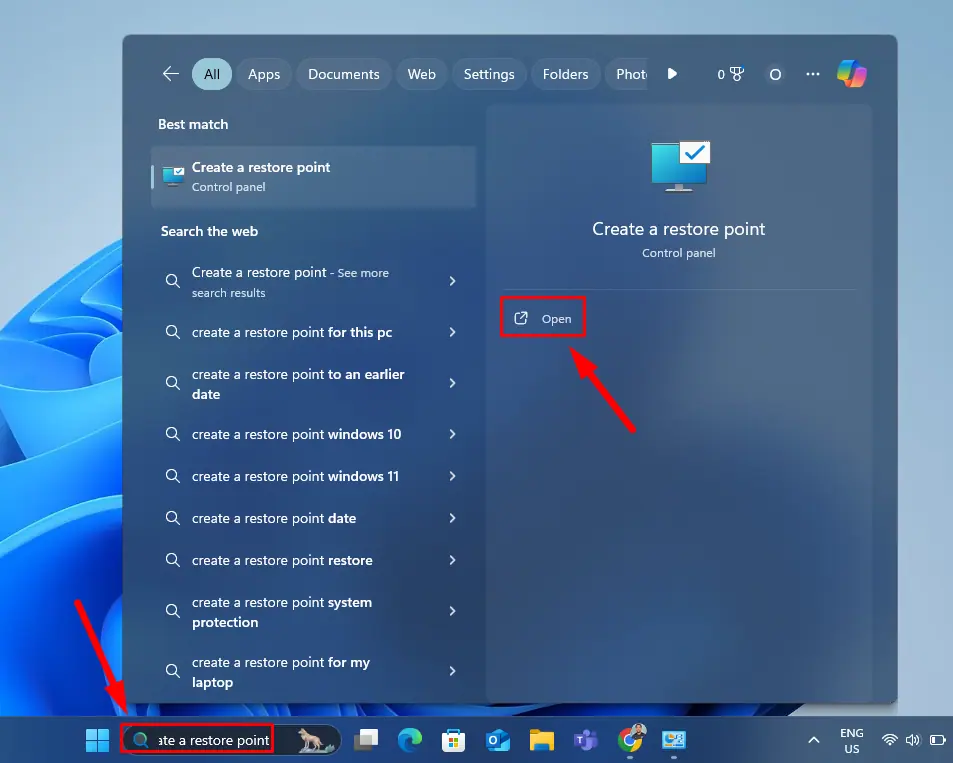
- In the System Properties window, click on System Restore.
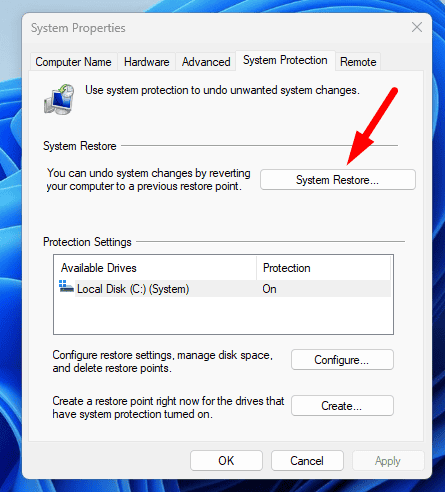
- Select a restore point from a time when you didn’t experience the cursor issue. If you’re not sure, choose the most recent one.
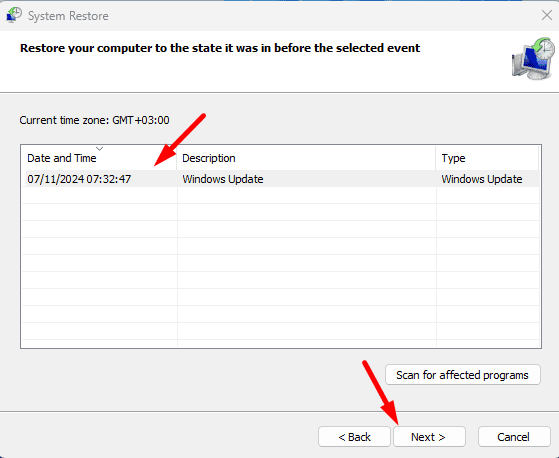
- Click Next, then Finish to begin the restore process.
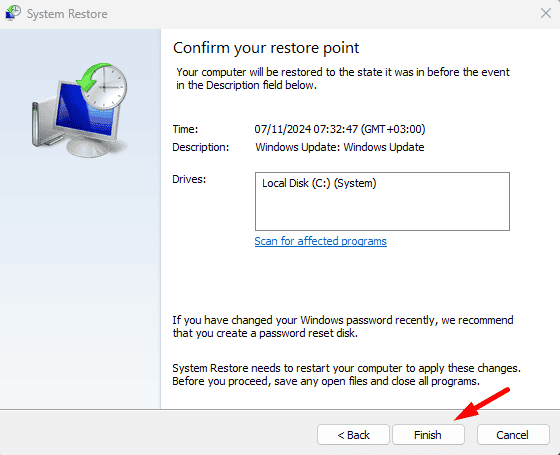
- Windows will restart and begin restoring your system. This may take some time, and your computer will restart a couple of times during the process.
Note: If you haven’t set up System Restore, this option won’t be available. In that case, consider performing a fresh installation of Windows if the problem persists.
If your cursor keeps loading in Windows 11, it could be due to software conflicts and corrupt system files. By following these troubleshooting steps, you should be able to identify and fix the root cause of the problem.
Also, learn how to fix a disappearing touchpad cursor, resolve the black screen with cursor, and troubleshoot login-related cursor issues.








User forum
2 messages