Mouse Not Showing Up Windows 11 [8 Quick Solutions]
6 min. read
Published on
Read our disclosure page to find out how can you help MSPoweruser sustain the editorial team Read more
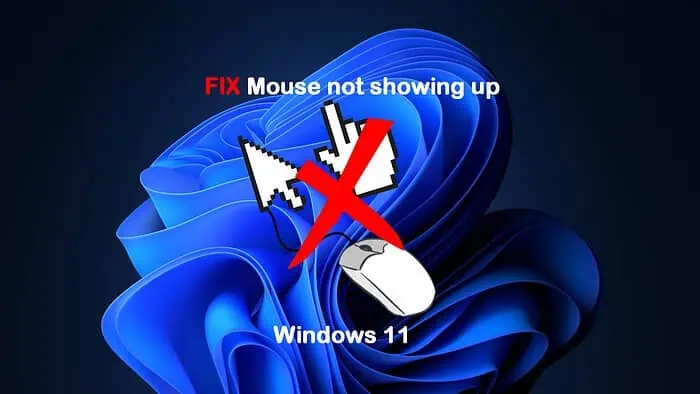
Is your mouse not showing up on Windows 11? This can be irritating, as nobody wants to use the keyboard to navigate.
The good news? I can tell you why this happens and share some quick solutions to bring back your mouse.
Depending on your setup and issue, it can happen because of:
- Connection problems, whether wireless Bluetooth or USB, wired USB, or PS/2
- Physical damage or failing mouse hardware
- Outdated or corrupted drivers
- Incorrect settings
- Malware and viruses
- Corrupted Windows system files.
Let’s take a closer look at how to quickly troubleshoot and fix these problems:
1. Physically Check the Mouse
The first thing to do is physically check the mouse and its connection:
- External Wired USB Mouse: Disconnect it from its usual USB port and try a different one. Sometimes a particular port can be faulty. Moreover, your device might be more compatible with a USB 2.0 or 3.0 port, so play around to see if another is more reliable.
- Wired PS/2 Mouse: If you have an older device that uses the rounded PS/2 port, reconnect it. Make sure you’re using the correct green PS/2 one, not the purple keyboard version.
- Wireless USB Mouse: Ensure there are no obstructions or consider using a male-to-female extension cable for better positioning. It’s wise to test different USB ports. Also, remember to check if the battery needs replacing.
- Wireless Bluetooth Mouse: Bluetooth has a better range than USB receivers. However, obstructions can still occur. Make sure your mouse isn’t close to a Wi-Fi dongle or router, as they use the same frequency. Similarly, too many Bluetooth devices can interfere with each other. Again, don’t forget to check the mouse battery.
- General Damage: Give the device a once over, checking for signs of damage, loose parts, or rattling. If none of the fixes work, you may need to replace it.
2. Check Mouse Settings
If you’re losing your mouse cursor, this is often just a basic settings fix.
1. Press the Windows key, followed by Tab, so you can use the arrow keys to highlight the settings cog and press Enter.
2. Tab again and go to Devices > Mouse > Additional mouse options.
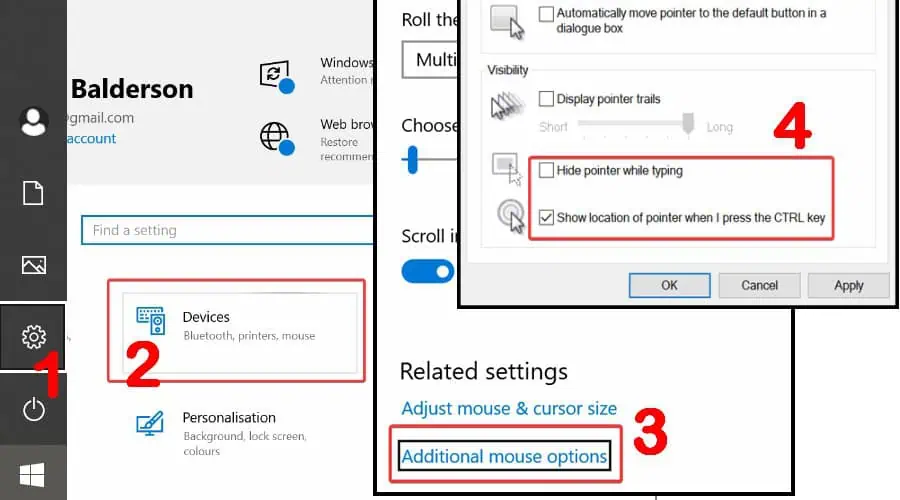
3. Navigate to the Pointers Options tab. Under Visibility you might want to uncheck Hide pointer while typing and check Show location of pointer when I press the Ctrl key.
Now you have a quick way to know where your cursor is at all times.
3. Check Your Drivers
If the respective driver is outdated or corrupted, the mouse might not show up. Here’s how to update drivers or uninstall them:
1. Press the Windows + R keys to open the Run dialog.
2. Type devmgmt.msc and hit Enter to open the Device Manager.
3. Use the arrow keys to navigate to Mice and other pointing devices and press the right arrow to expand the menu.
4. Locate your mouse driver and pay special attention to a yellow warning icon.
5. First, press Shift + F10 and hit Enter on Update Driver.
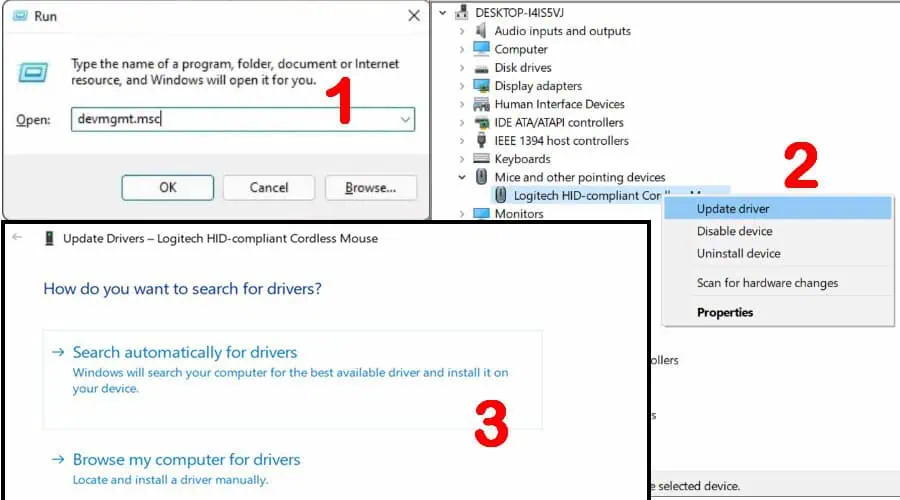
6. If Windows can’t find an update automatically, try using another device to visit the manufacturer’s website and download the latest drivers.
7. Transfer this over to your computer, repeat step 5, and choose Browse my computer for drivers to locate the files.
8. Press Alt + F4 to restart your computer.
Alternatively, uninstalling the driver often allows Windows to automatically find the mouse again on reboot.
9. Get back to the device manager, but this time after pressing Shift + F10 and Enter, select Uninstall device. Press Enter again on the next window to uninstall.
10. Press Alt + F4 to restart your computer and check if the mouse now shows up.
One option is to use PC Helpsoft Driver Updater. The third-party tool automatically detects and fixes outdated drivers and other issues. There’s also a backup and restore feature, so you can always revert to the previous state.
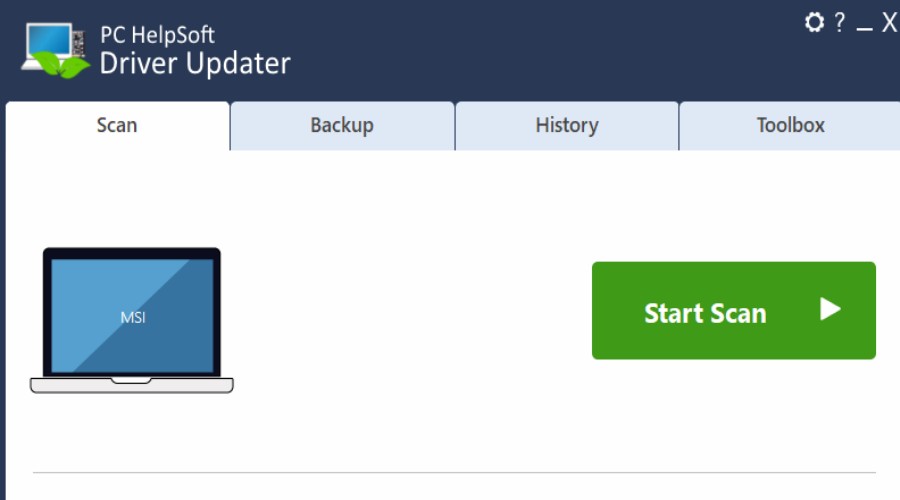
4. Scan for Malware
Sometimes malware and viruses can prevent you from using your mouse to make it harder to remove them. Fortunately, if the keyboard is still active, it’s still possible to run a scan:
1. Press the Windows + R keys to open the Run dialog.
2. Type windowsdefender and hit Enter to open Virus & threat protection.
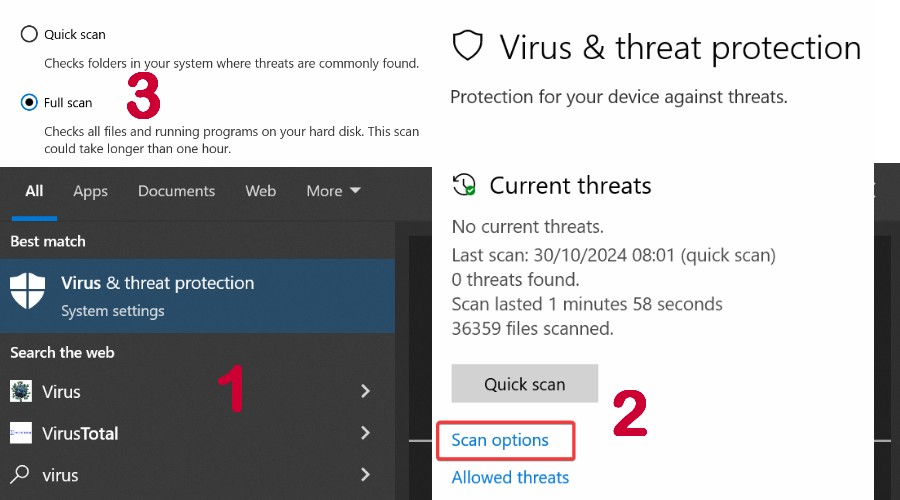
3. Use the arrow keys and press Enter on Scan options.
4. Use the arrow keys to find Full scan, hit the Space bar to check it, then navigate down and press Tab then Enter to Scan now.
5. After the scan, restart your computer to see if the mouse shows up.
4. Alternatively, a reputable third-party antivirus like Bitdefender or McAfee might find threats Windows misses.
6. Update Windows
If a recent Windows update failed or was interrupted, it can cause corruption that might interfere with your mouse. Here’s what you should do:
1. Press the Windows + R keys to open the Run dialog.
2. Type ms-settings:windowsupdate and hit Enter to open Windows Update.
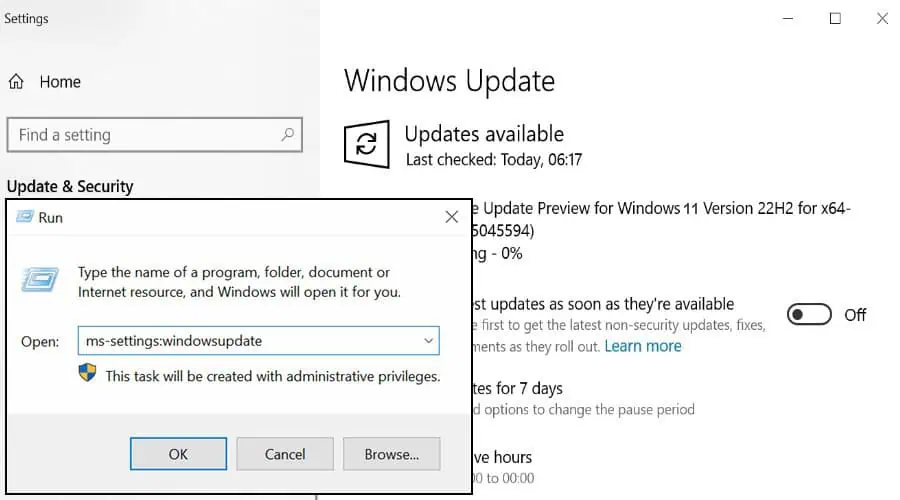
3. Use the Tab button until it highlights Check for updates and press Enter.
4. Let Windows download, resume, and install any updates and press Enter if asked to restart.
7. Run Windows SFC and DISM
If your mouse isn’t showing up due to corrupted system files, you can run two commands:
1. Press CTRL + Esc to open the start menu search bar, then type CMD.
2. Use the arrow keys to highlight the Command Prompt, and the right key and down keys to Run as administrator.
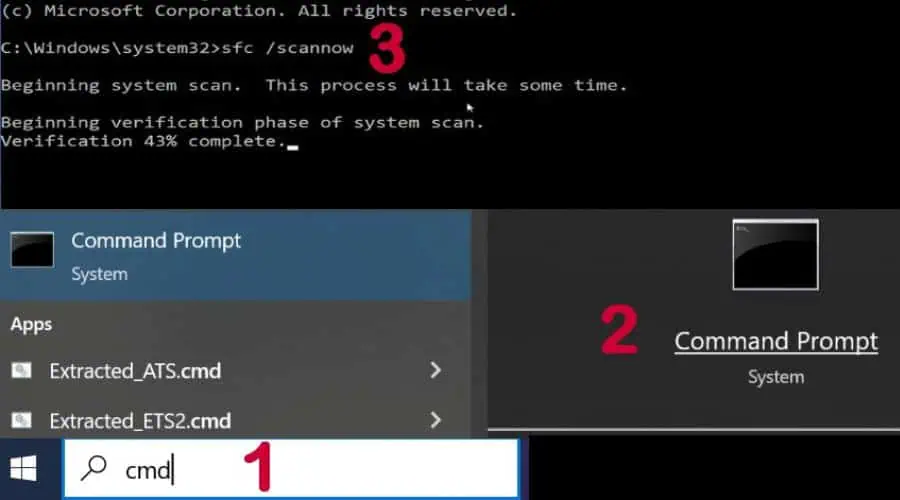
3. Type sfc /scannow and press Enter in the Command Prompt window to start.
3. The result may say: Windows Resource Protection found corrupt files and repaired them successfully or Windows Resource Protection did not find any integrity violations.
4. Your computer will restart, and you can check for the mouse.
5. Relaunch the Command Prompt and this time type DISM /Online /Cleanup-Image /Restorehealth.
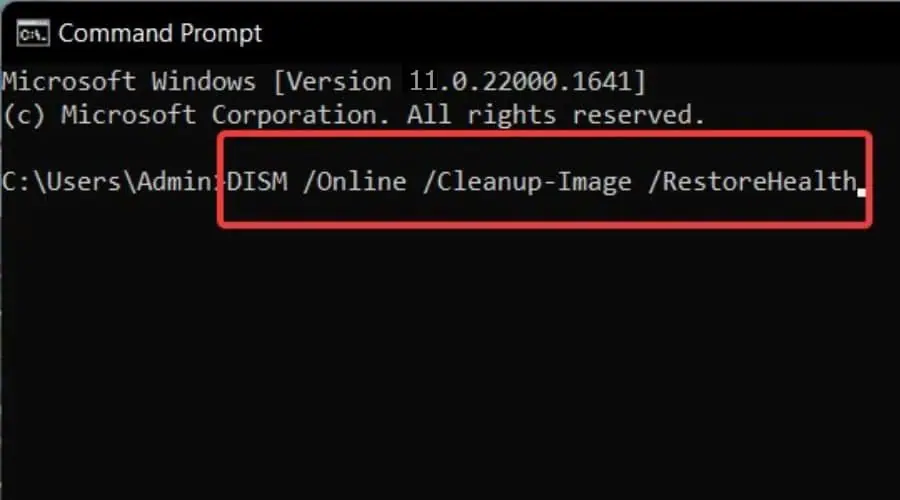
6. Your computer will restart.
8. Use a Restore Point
If your mouse not showing up is a recent occurrence, rolling back to a previous date might fix any system changes causing the problem.
Note: A restore point must already be present to use this method.
1. Press CTRL + Esc to open the start menu search bar, then type restore, to find Create a restore point.
2. Use the arrow keys and Enter to open the utility.
3. Tab to the System Restore button and press Enter.
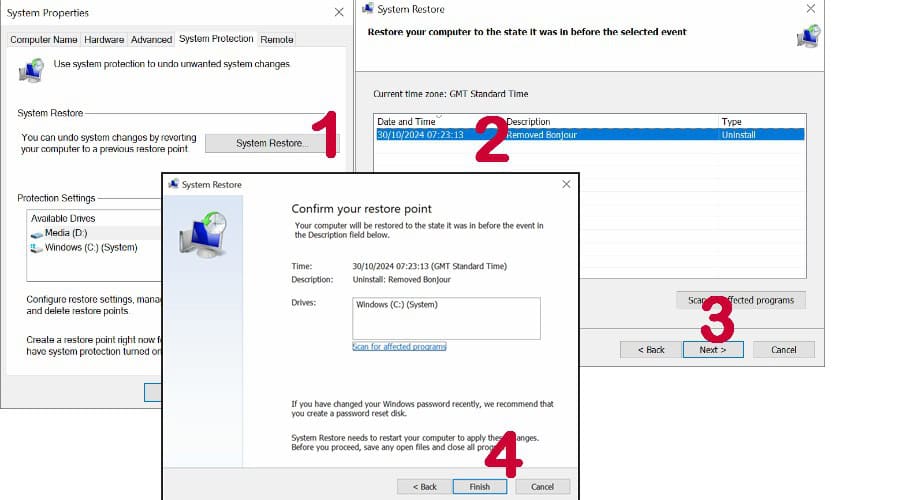
4. Accept the recommended restore point by pressing Enter, or Tab to select Choose a different restore point.
5. In the next window, navigate to Finish and press Enter to complete the process. Your PC will restart, and you can check the mouse.
Unless you need to replace a completely broken device or other hardware, the above fixes should quickly resolve the issue of your mouse not showing up on Windows 11. Moreover, if you’re experiencing mouse lag or having troubles with specifically Logitech devices, we’ve got you covered.
Did you fix the problem? Let me know how in the comments below!









User forum
0 messages