Microsoft Teams Camera Not Working - 7 Tested Solutions
4 min. read
Published on
Read our disclosure page to find out how can you help MSPoweruser sustain the editorial team Read more
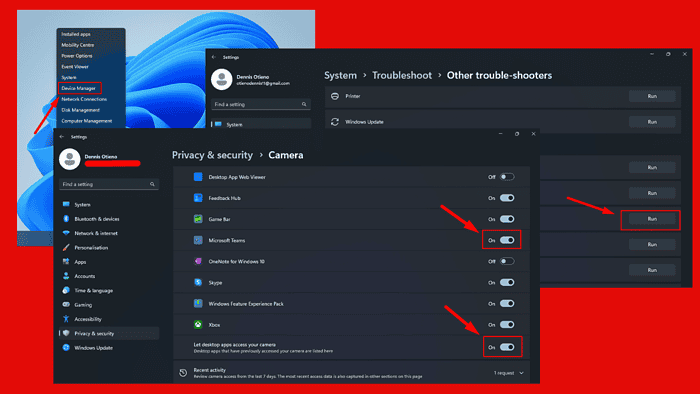
Is your Microsoft Teams camera not working properly? It can be frustrating when video calls fail, especially in a professional environment. Your system might not recognize your camera, the image could be blurry, or it might simply refuse to turn on.
Luckily, I can show you how to troubleshoot and resolve these issues.
But before we start, try these quick fixes to help you get back to productive meetings in no time:
- Update Microsoft Teams. Tap the Update button at the top of your screen, then restart Teams.
- Reinstall the app. Right-click the Windows icon > Installed apps > Uninstall Team > Download it again.
- Try restarting your device. Select Start > Power > Restart.
- Shut down any apps using your camera, such as Skype.
- If you have an external camera, try unplugging it and then plugging it back in.
- If the problem is related to hardware, contact the support team from your device’s manufacturer.
Below are more detailed steps:
Turn on the Camera in Settings
Make sure your camera is turned on in your PC settings. Sometimes, you just need to enable it. Follow the below steps:
- Tap on the Windows Icon, then click Settings.
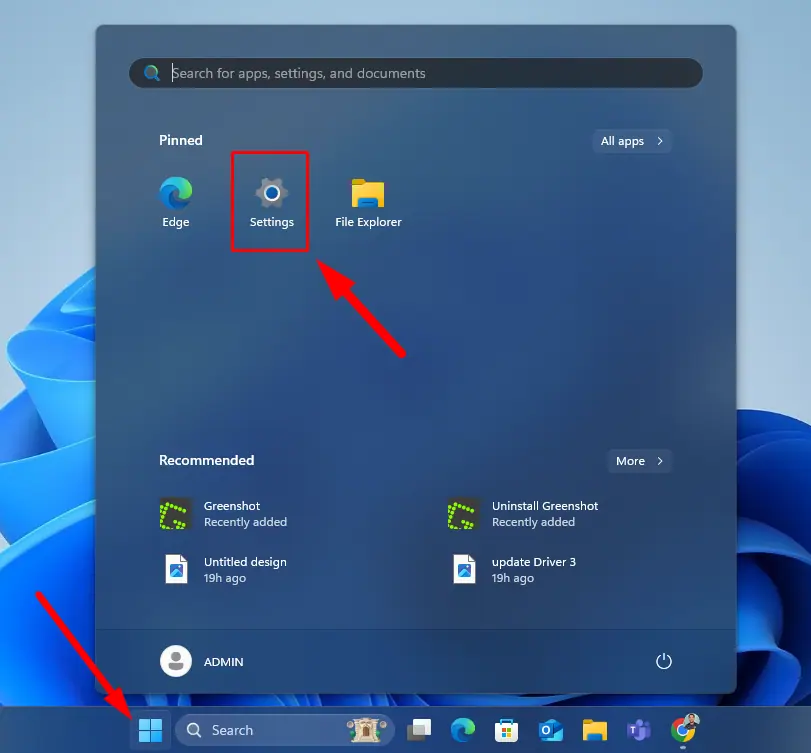
- Select Privacy & Security from the left panel, and click Camera under App permissions.
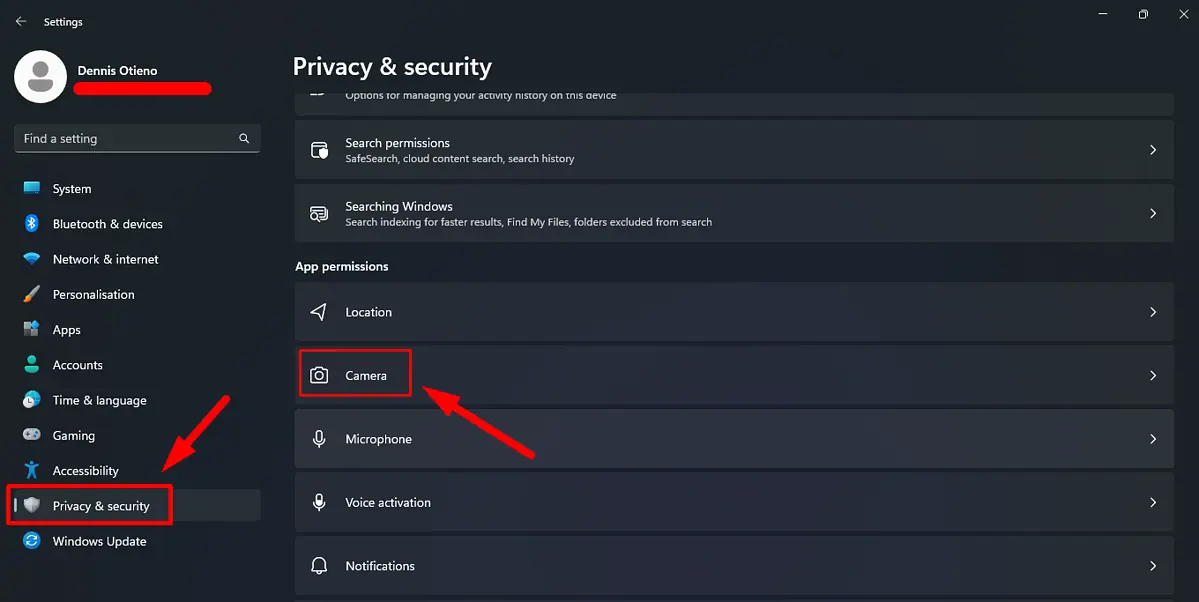
- Toggle on the buttons for Let desktop apps access your camera and Microsoft Teams.
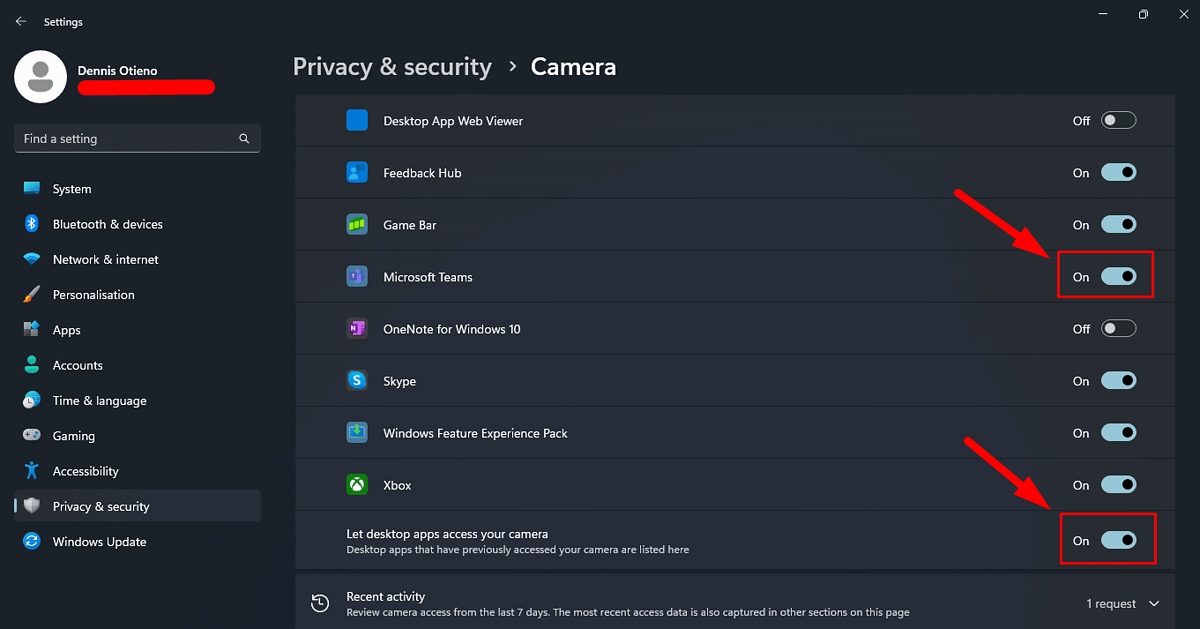
Update Camera Drivers
Outdated camera drivers can cause various issues with video calls. Updating them can resolve many common problems with Microsoft Teams. Here’s what to do:
- Type Device Manager using the search button and click on Open.
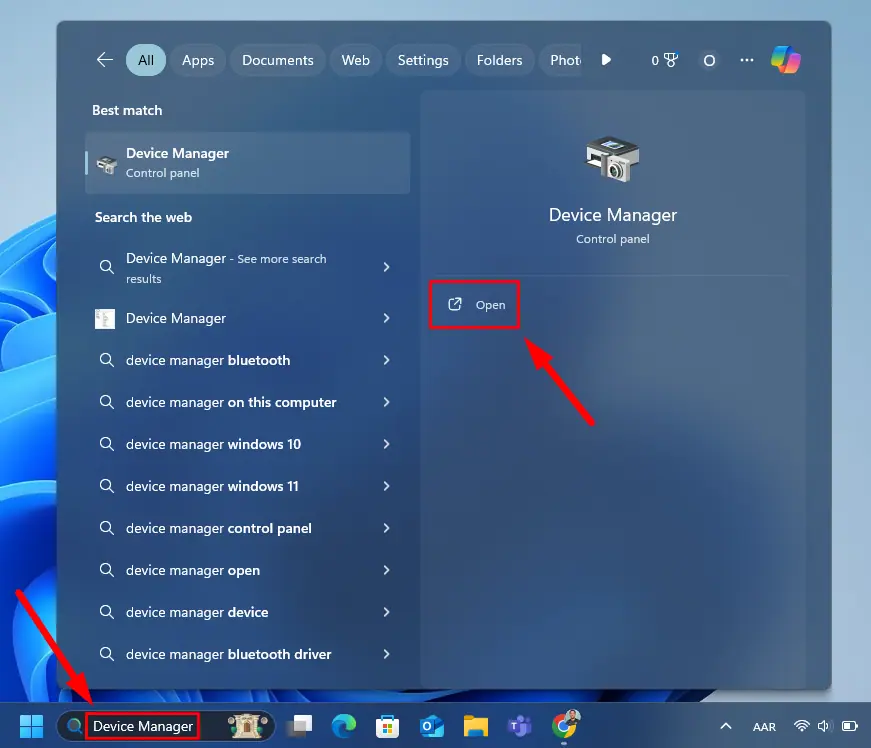
- Expand the Camera category, right-click on the driver, and select Update Driver.
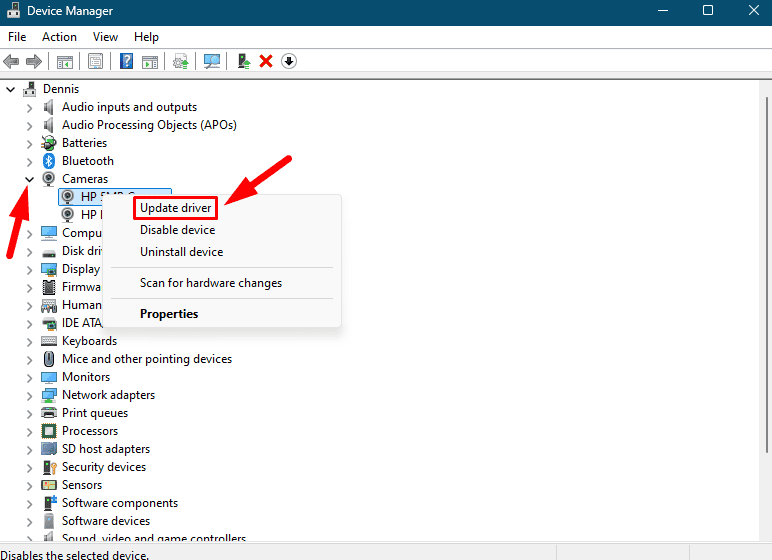
- Select Search automatically for drivers.
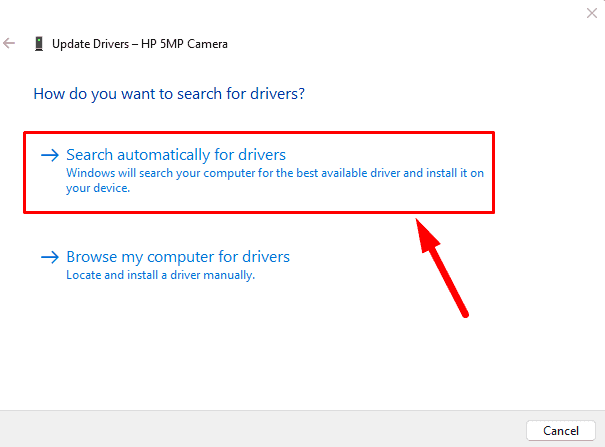
Repeat the procedure if you have multiple drivers in the camera category. If you find this tedious, you can use a dedicated tool like PC Helpsoft Driver Updater. It’ll update all your drivers automatically.
Roll Back Camera Drivers
If your camera was functioning before an update, rolling back the driver might restore functionality. Here are the steps to follow:
- Right-click on the Windows Icon and select Device Manager.
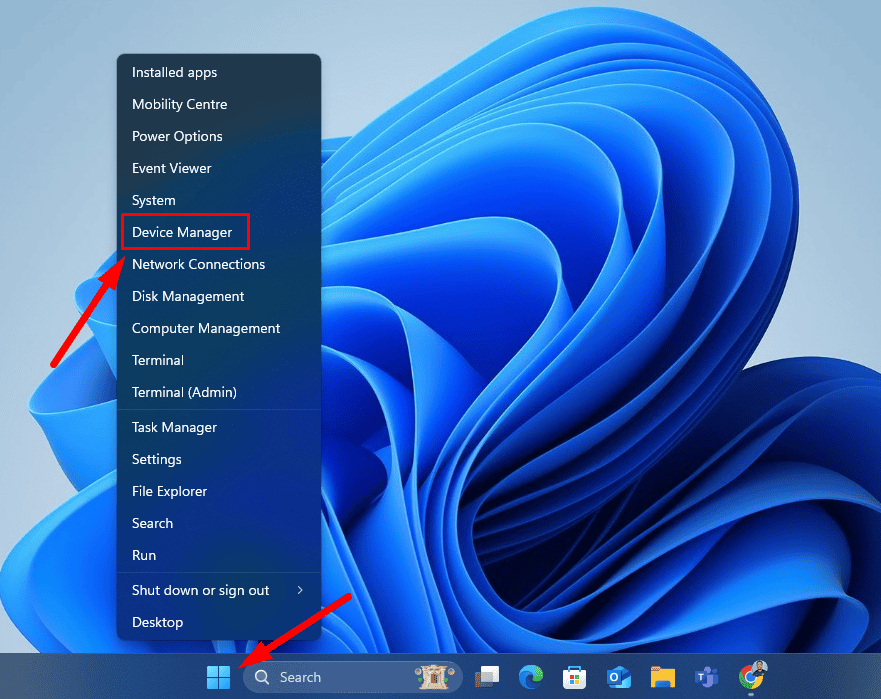
- Expand the Camera category, right-click on the device, and select Properties.
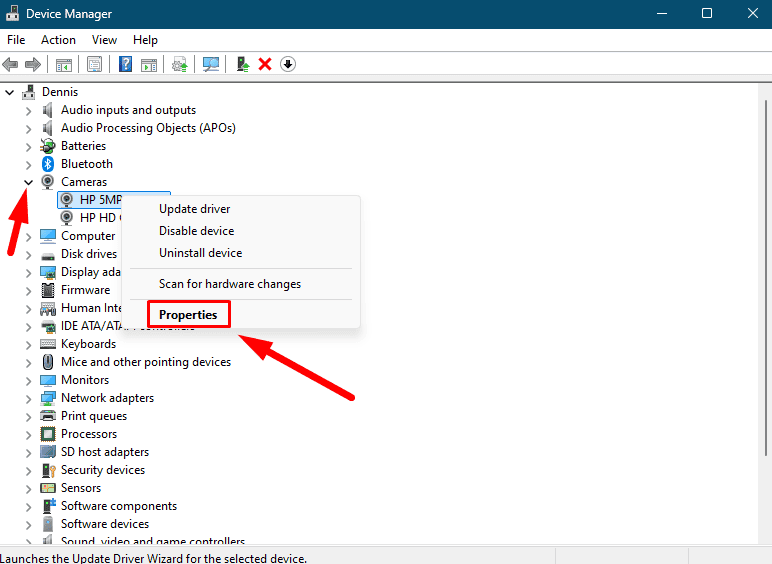
- Go to the Driver tab, click Roll Back Driver if available, and restart your computer.
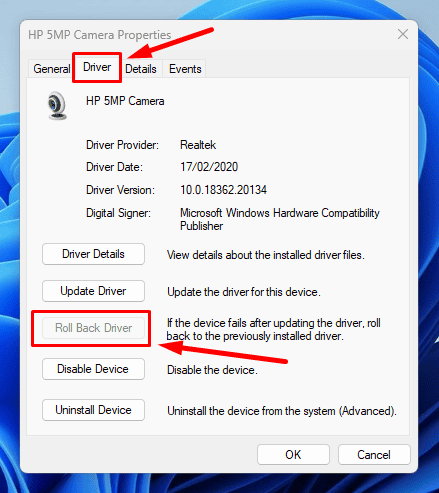
Uninstall Camera Drivers
If updating or rolling back drivers doesn’t work, uninstalling can sometimes resolve persistent issues. Here’s what you need to do:
- Open the Device Manager through the search button.
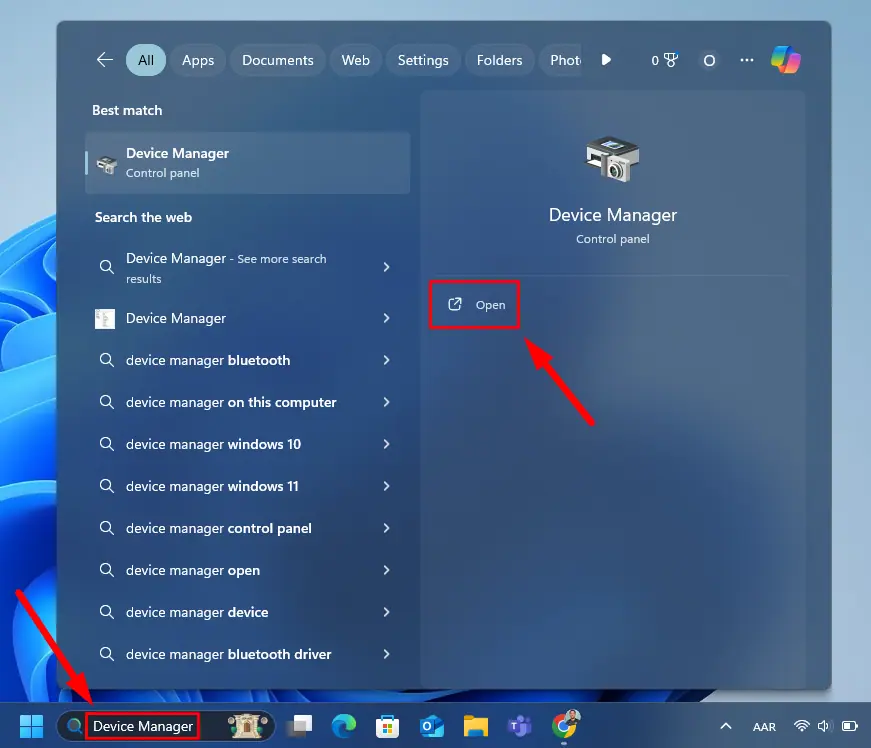
- Go to the Camera section, right-click the device, then tap Uninstall device.
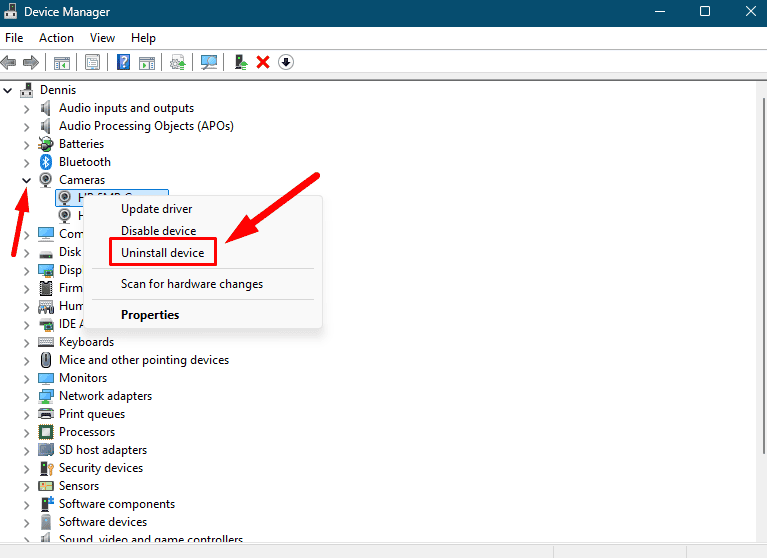
Restart your computer and Windows will automatically reinstall the drivers.
Run Troubleshooting Tool
The built-in troubleshooting tool can identify and fix common issues with your camera. It’s a quick and effective way to pinpoint problems. To use the tool:
- Tap the Windows Icon, and click Settings.
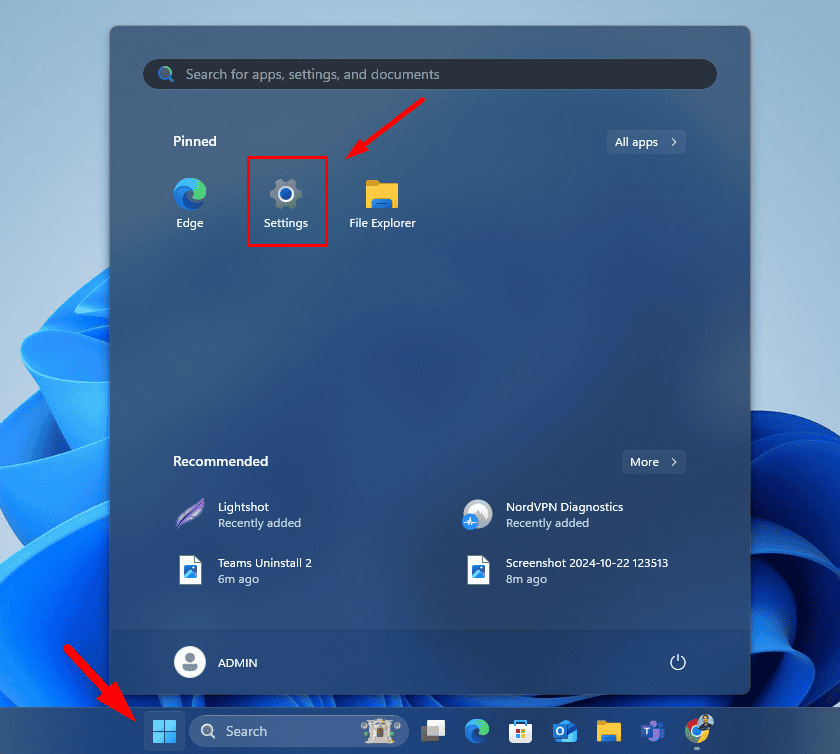
- Click on Troubleshoot.
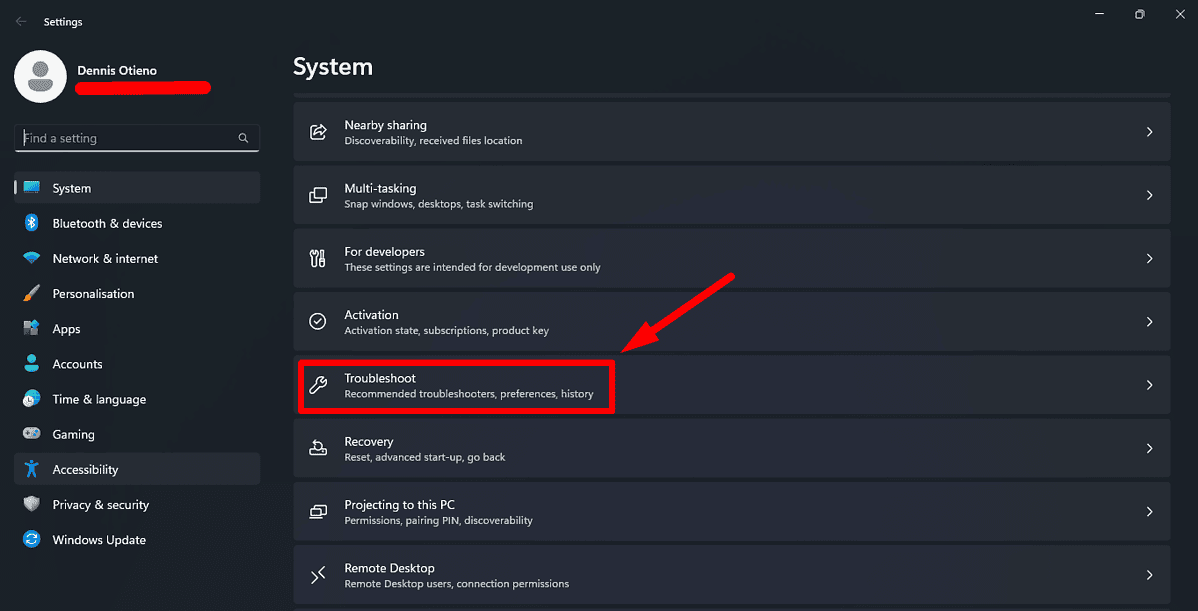
- Select Other trouble-shooters.
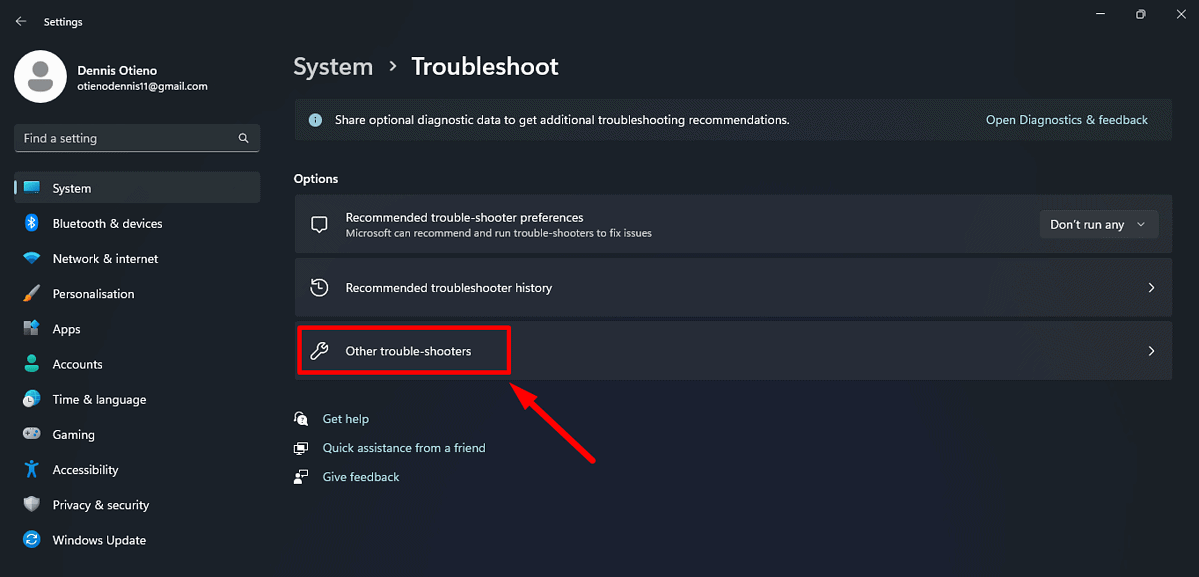
- Tap the Run button beside Camera and follow the prompts to diagnose and fix issues.
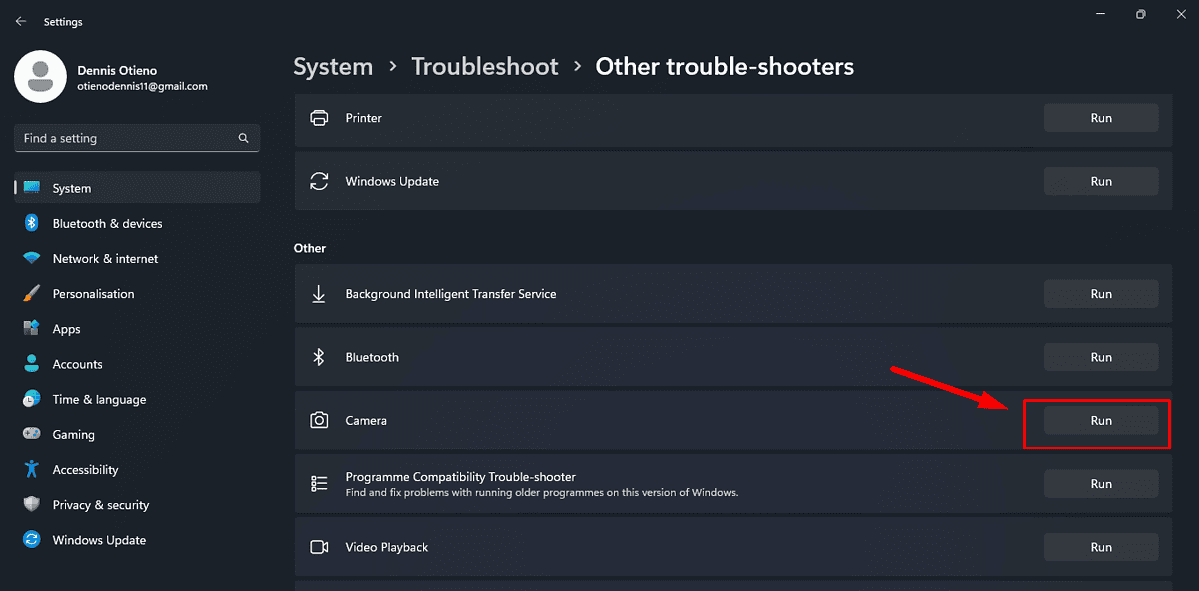
Update Windows
Keeping your operating system up to date can fix underlying camera issues. Regular updates ensure that your system has the latest features and fixes.
- Click the Windows Icon and tap Settings.
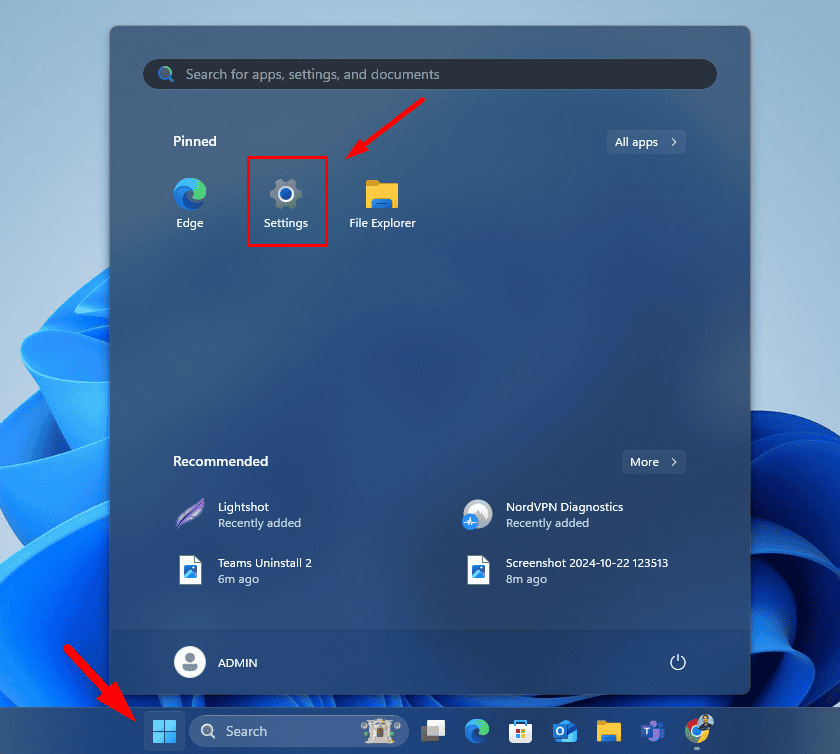
- Select Windows Update.
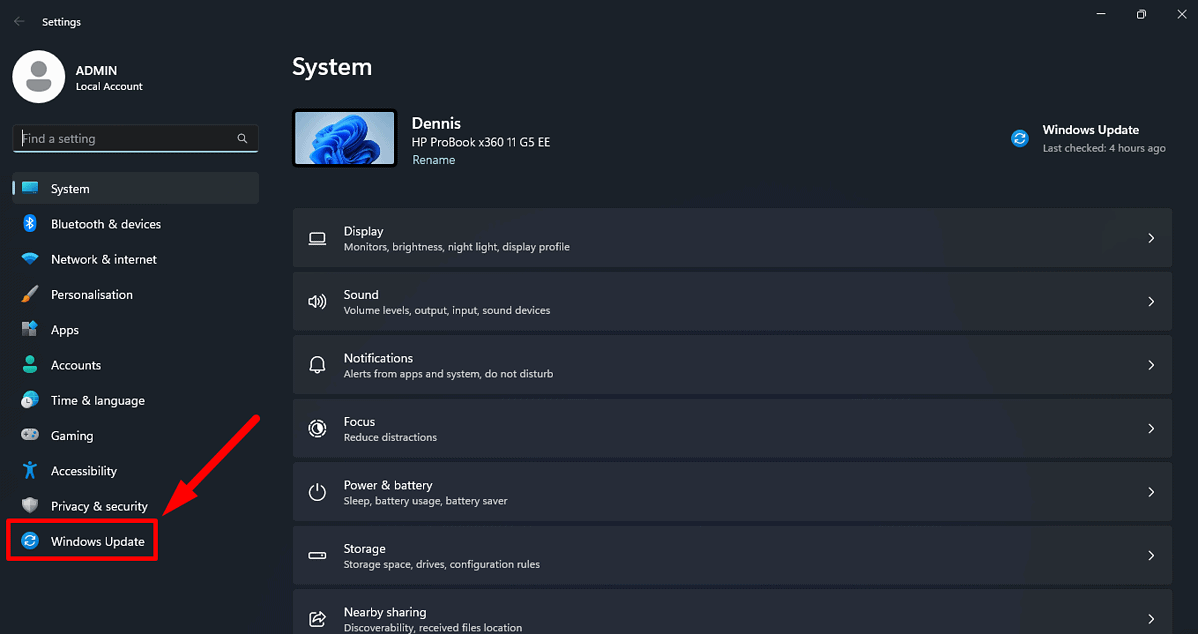
- Click on Check for updates, install them if any are available, and restart your PC.
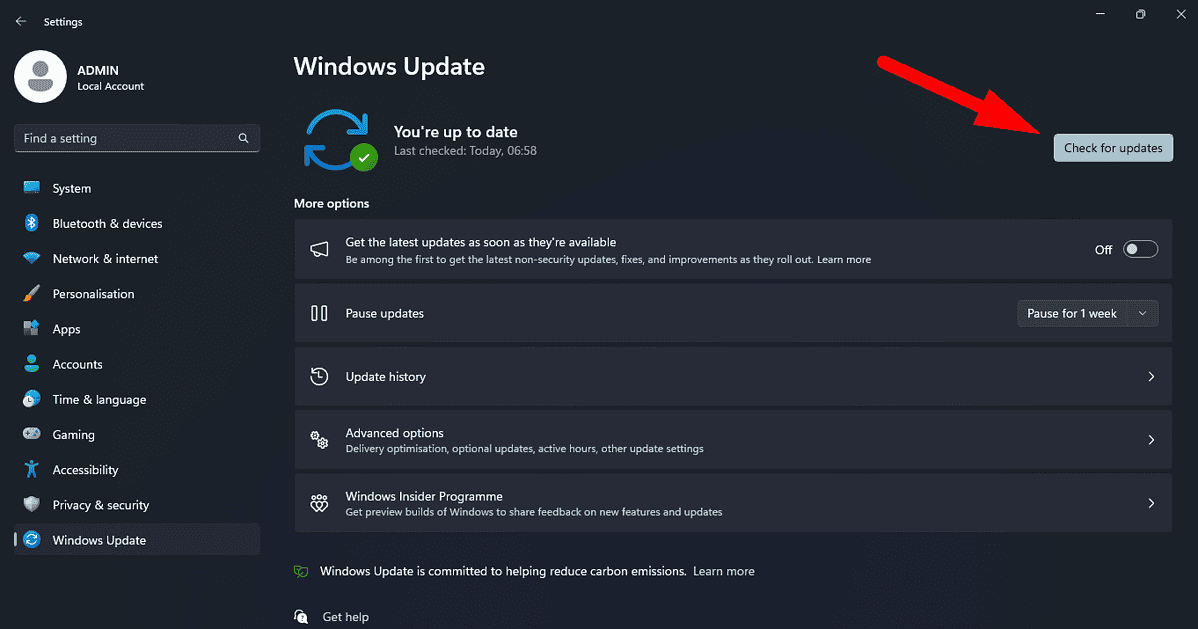
Scan for Malware
Malware can interfere with your camera and other functionalities. You should run a virus scan to ensure your system’s security. Follow the steps below:
- Type Windows Security using the search button and click Open.
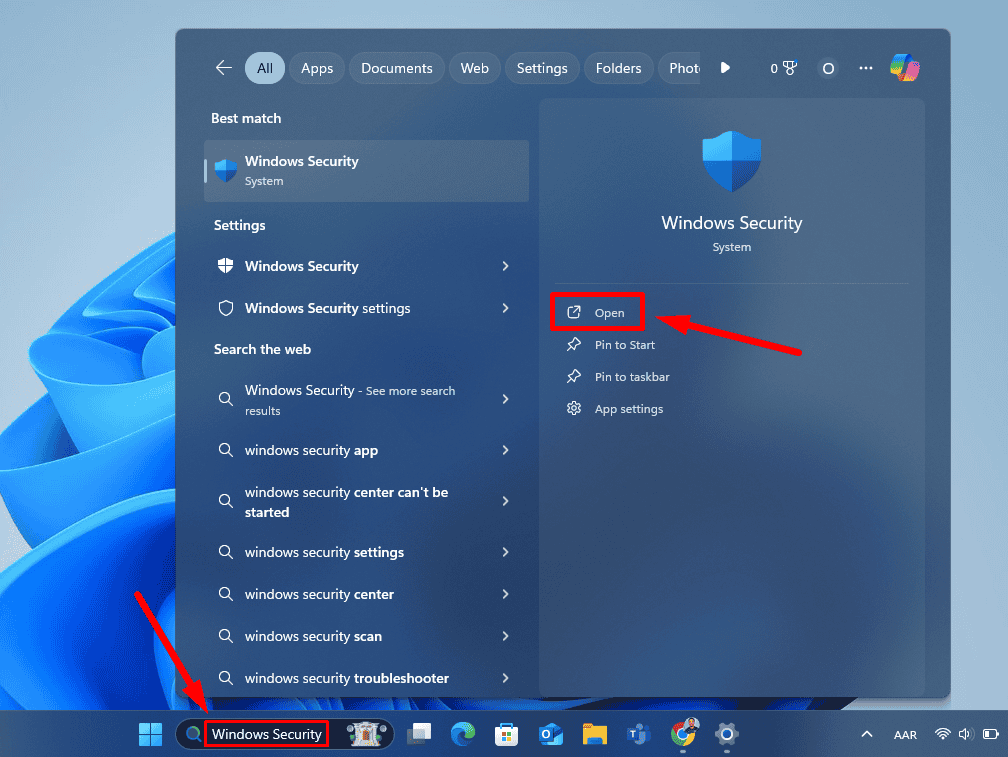
- Click Virus & threat protection.
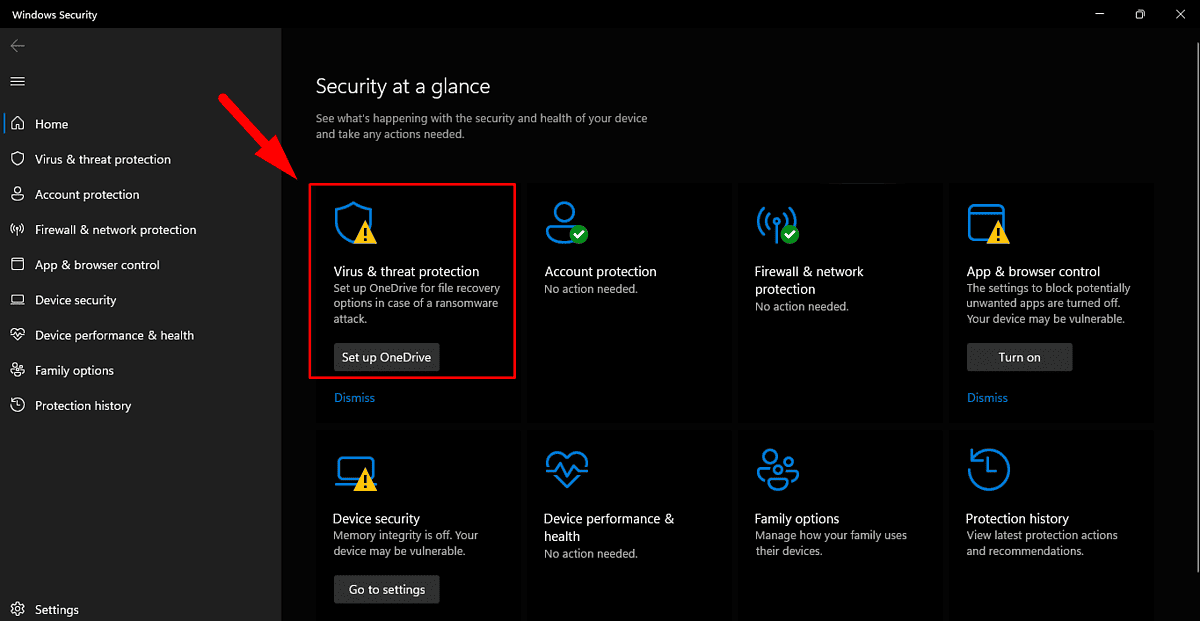
- Tap Scan options.
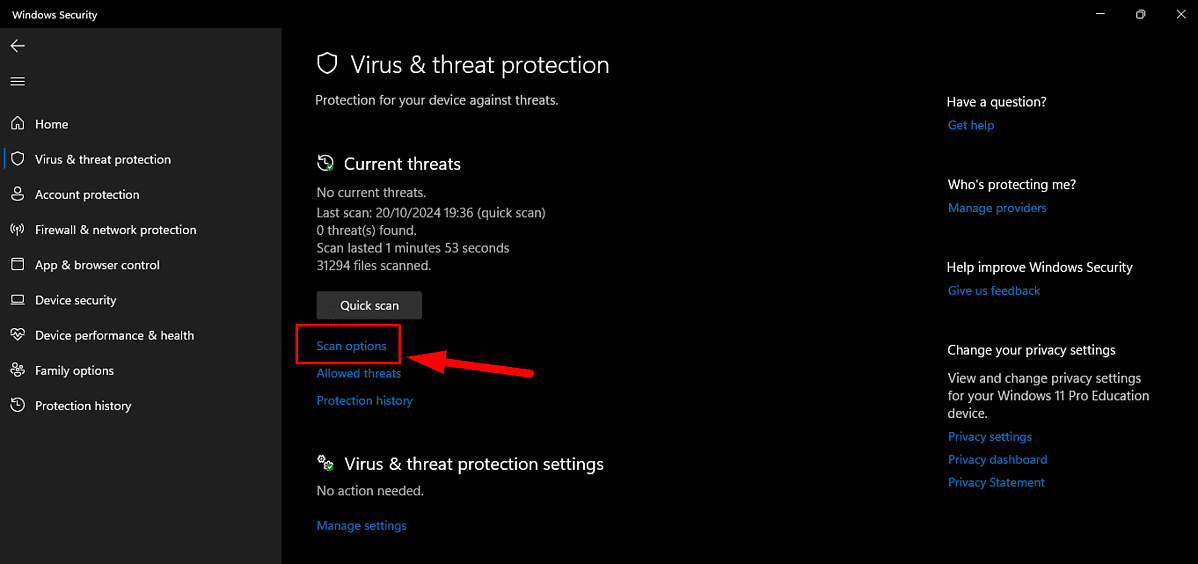
- Select Full scan, tap Scan now, and follow the prompts to remove any detected threats.
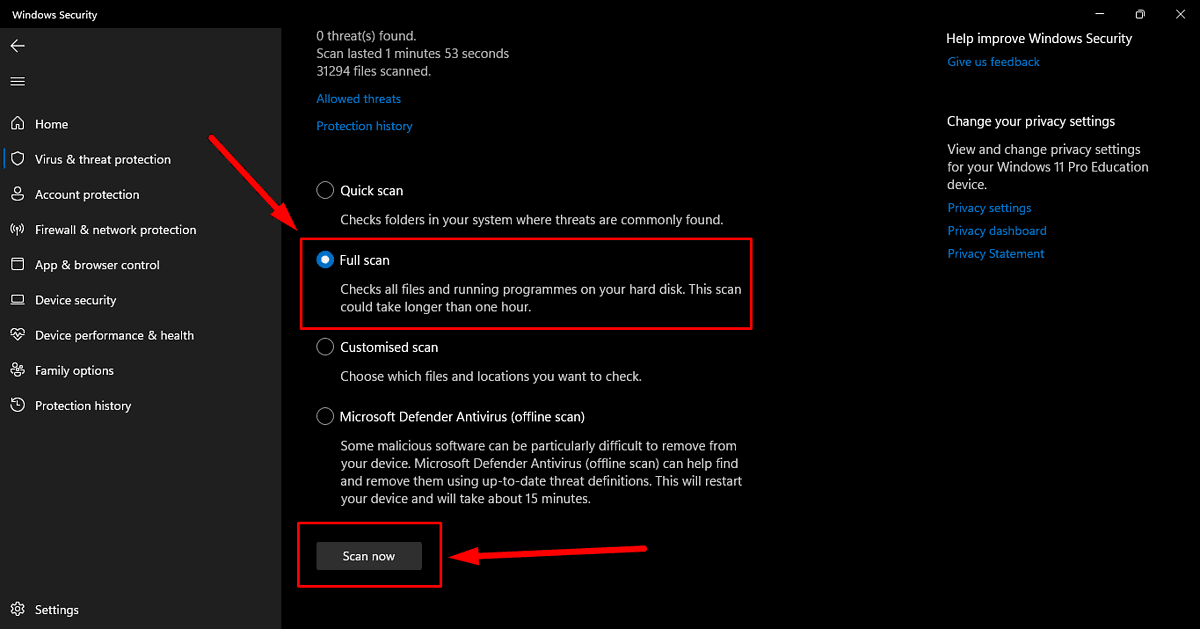
Now you know how to fix the Microsoft Teams camera when it’s not working as expected. The above steps will help restore its functionality and ensure smooth video calls in your professional environment. Don’t let camera issues disrupt your meetings!
Moreover, if you have other problems like Teams quitting unexpectedly or notifications not working on your iPhone, we can help.







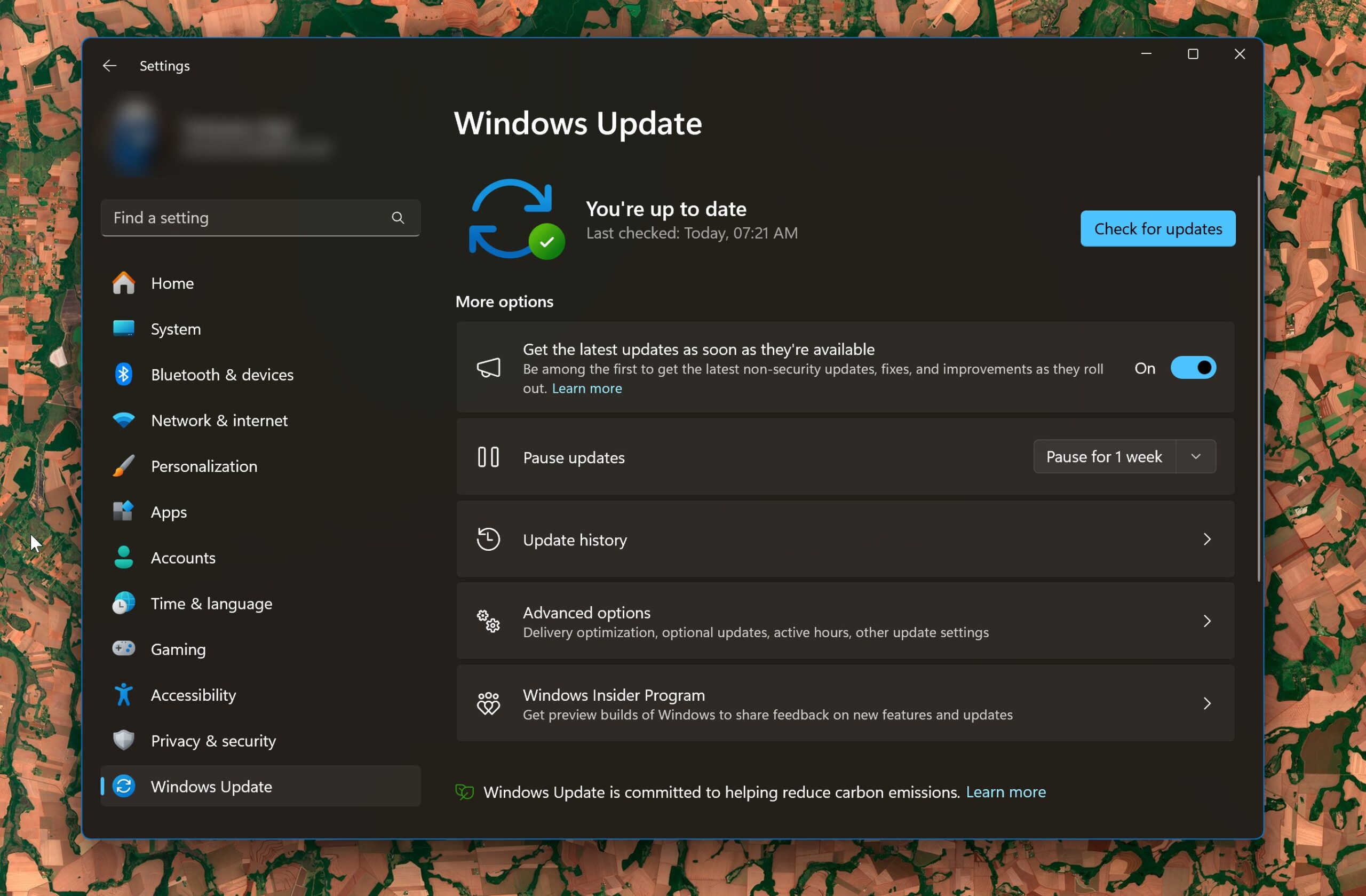
User forum
0 messages