FIX: Teams notifications not working on iPhone
2 min. read
Published on
Read our disclosure page to find out how can you help MSPoweruser sustain the editorial team Read more
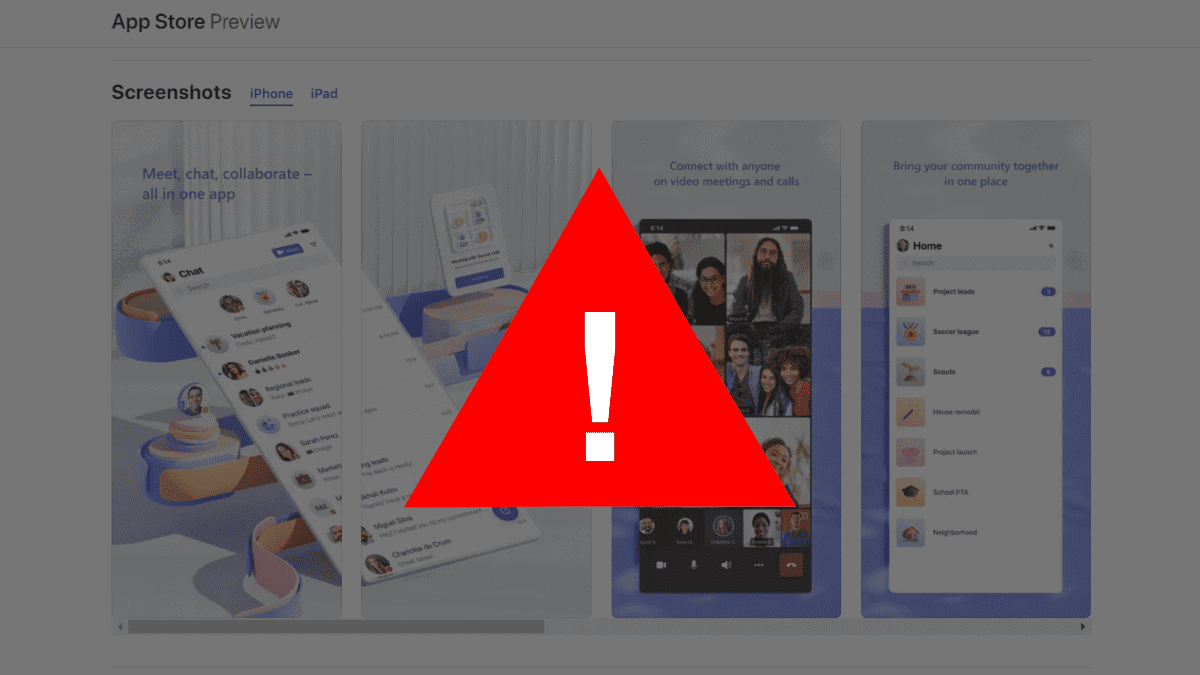
Do you have issues with Teams notifications not working on iPhone? We’ve got you covered.
Microsoft Teams is one of the most important apps to have in this digital age, especially as workforces and schools have shifted to hybrid modes of operation. We are now living in a time when remote collaboration is crucial for maintaining productivity – and it’ll get even better with the newer generation of the app called Teams 2.0.
However, sometimes, there can be instances where Teams notifications don’t properly pop up on iPhones for so many reasons. Several users have reported similar problems, and there are a few potential reasons why this may be happening.
If you’re experiencing issues with Microsoft Teams notifications not working on your iPhone, you’re not alone. Several users have reported similar problems, and there are a few potential reasons why this may be happening.
FIX: Teams notifications not working on iPhone
1. Go to the Settings in your Teams Mobile app
2. Tap on your profile picture or initials located in the top left corner to access the settings menu.
3. In the settings menu, scroll down and select Notifications.
4. Check if any specific notification settings are turned off. Make sure that the toggle switch is enabled for the types of notifications you want to receive, such as messages, mentions, or meeting reminders.
5. Finally, double-check that you are not currently in a Do Not Disturb (DND) mode or any other focus mode that may be silencing notifications. If you find yourself in such a mode, be sure to include Teams in the list of allowed apps to receive notifications.
Have you encountered a problem where Team notifications don’t properly work on iPhones? Let us know in the comments!








User forum
1 messages