My Bookmark Bar Disappeared on Chrome - 6 Easy Fixes
3 min. read
Published on
Read our disclosure page to find out how can you help MSPoweruser sustain the editorial team Read more
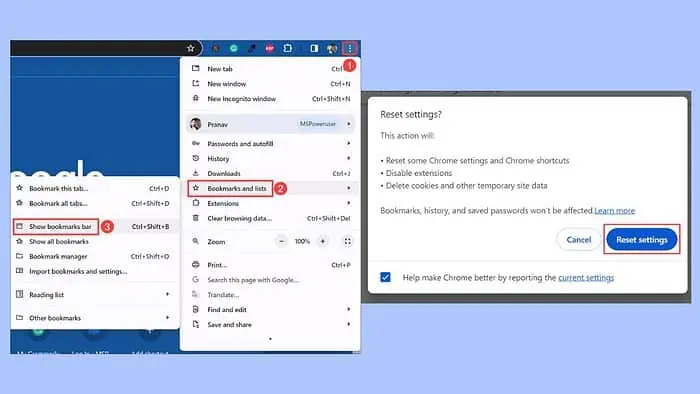
If your bookmark bar disappeared on Chrome, don’t worry. This common issue can disrupt your browsing experience, as bookmarks are essential for quick navigation. Through my research, I’ve identified several potential causes for this problem:
- Chrome unexpectedly running in full-screen mode.
- Inadvertently changing the bookmark bar settings.
- Out-of-date Chrome version leading to interface issues.
- Browser glitches or errors.
Let me guide you through the methods I personally found to be effective in successfully bringing back the bookmark bar.
1. Basic Checks
Before moving on to more advanced solutions, you should try to:
- Exit Chrome Full-Screen Mode – Press the F11 key. This is the standard shortcut to toggle full-screen mode on and off in most browsers, including Chrome. Once you exit this mode, the bookmark bar should reappear if it was enabled before.
- Restart Chrome – Close all tabs and exit out of the browser. Then, Press Ctrl + Alt + Delete and select Task Manager. Look for Chrome processes, right-click each, and select End task. Reopen the browser after that.
2. Enable the Bookmark Bar from the Chrome Menu
The Chrome menu includes an option to show or hide the bookmark bar. It’s possible that this option was accidentally toggled off.
- Click the three vertical dots in the top-right corner of the window.
- In the dropdown menu, hover over Bookmarks and lists.
- Look for the Show bookmarks bar option in the submenu. If it’s unchecked, click on it to bring back the bookmark bar.
3. Enable the Bookmark Bar from the Toolbar
Chrome also allows users to quickly toggle this feature directly from the browser’s toolbar.
- Click anywhere on the empty part of Chrome’s toolbar.
- In the context menu that appears, find and click the Show bookmarks bar. If it’s already checked but not visible, try unchecking and then rechecking it.
4. Show Bookmarks Bar from the Settings
Chrome’s settings let you keep the bar visible across sessions.
- Click the three-dot menu and select Settings.
- Switch to the Appearance section on the left.
- Click on the toggle for the Show bookmarks bar.
5. Update Chrome Browser
Running an outdated version of Chrome can lead to various issues, including UI elements not functioning correctly. Regular updates often fix these glitches.
- Click the three dots in the upper-right corner.
- Hover the mouse pointer over Help and click on About Google Chrome.
- The browser will automatically check for and download any available updates.
- Once downloaded, click the Relaunch button to apply them.
6. Reset Chrome Browser
Resetting Chrome to its original default settings can resolve persistent issues. This step should be used as a last resort, as it’ll remove your custom settings and extensions.
- Launch Chrome Settings again.
- In the “Settings” menu, switch to the Reset settings on the left pane.
- On the right, select the Restore settings to their original defaults option.
- Click the Reset settings button to confirm the action.
So, now you know what to do if your bookmark bar disappeared in Chrome. I was able to bring it back with these steps, ranging from basic checks to more involved solutions like updating or resetting the browser.
Hopefully, these solutions worked for you as well. If nothing works, download the latest version of Chrome and re-install it.
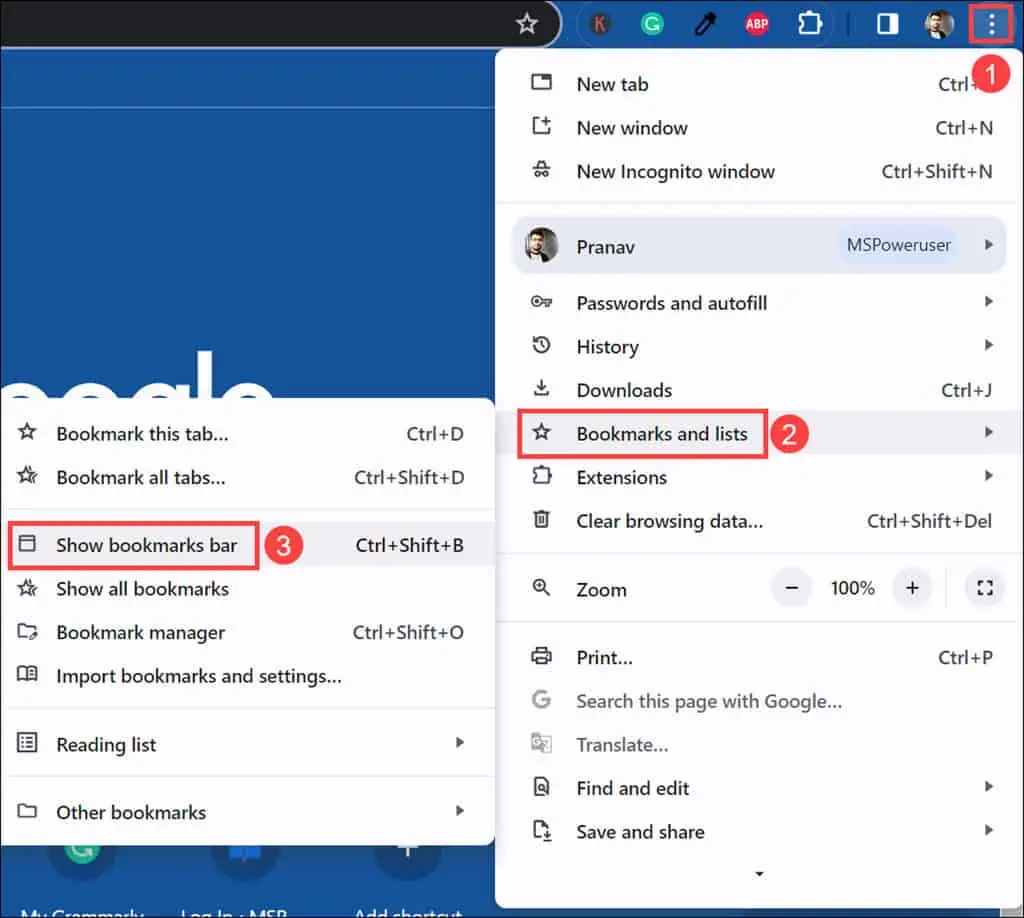
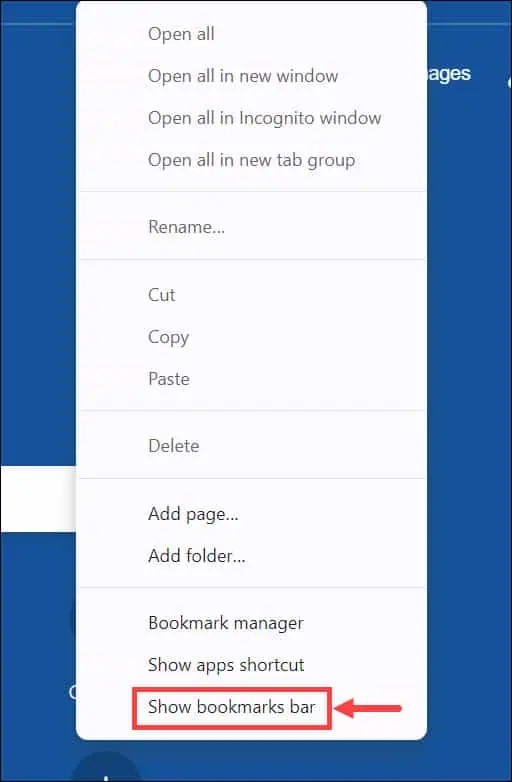
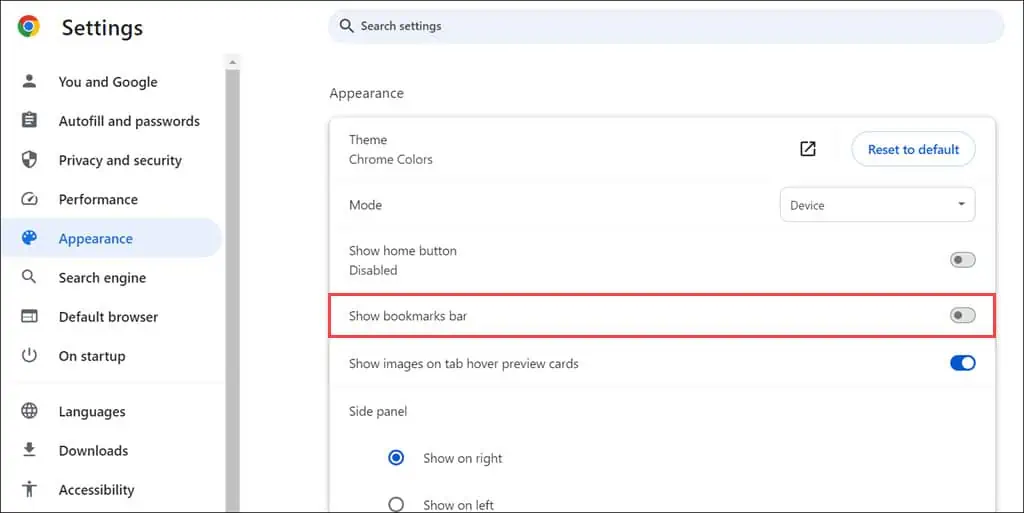
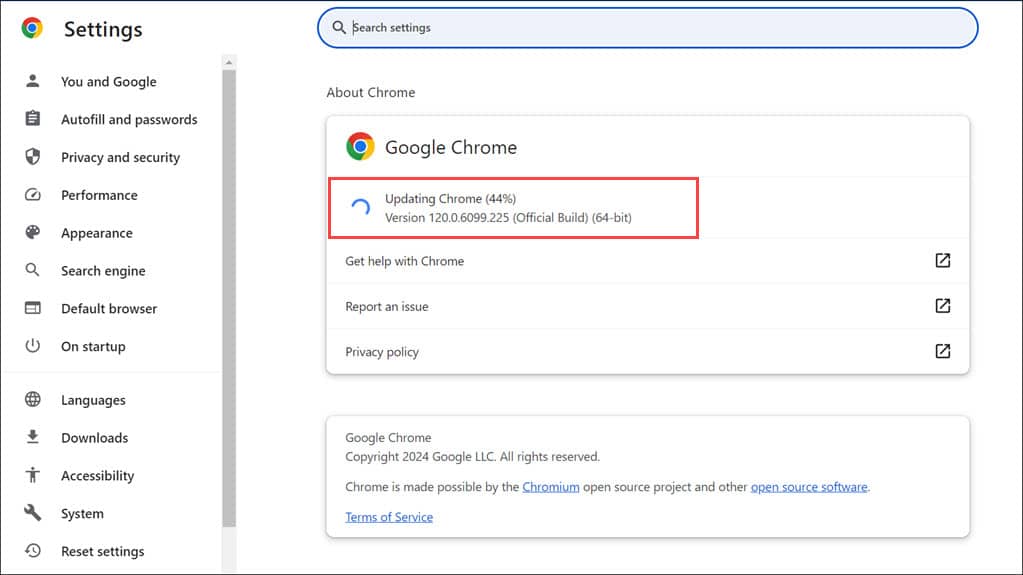
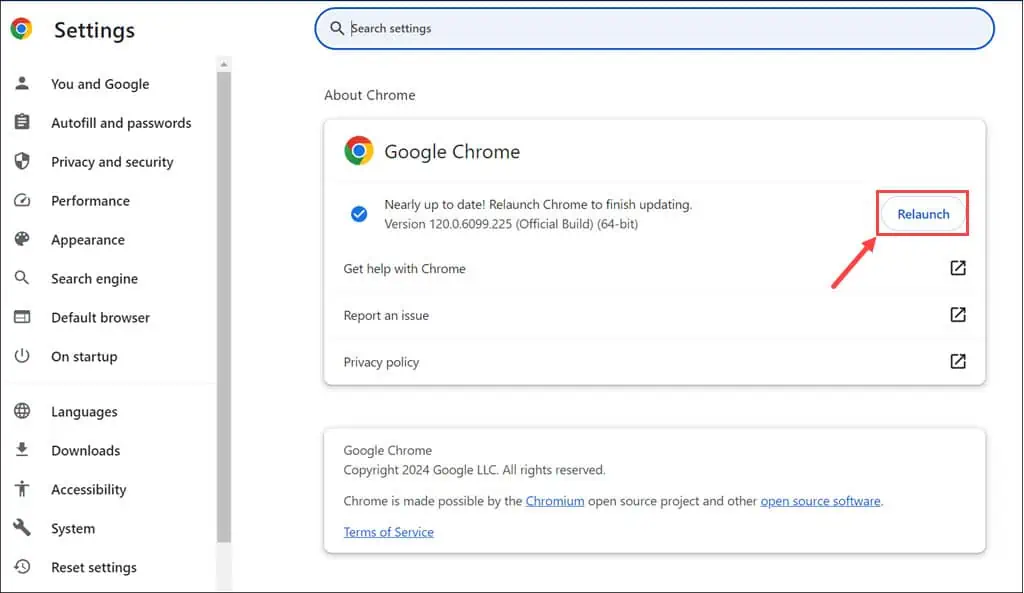
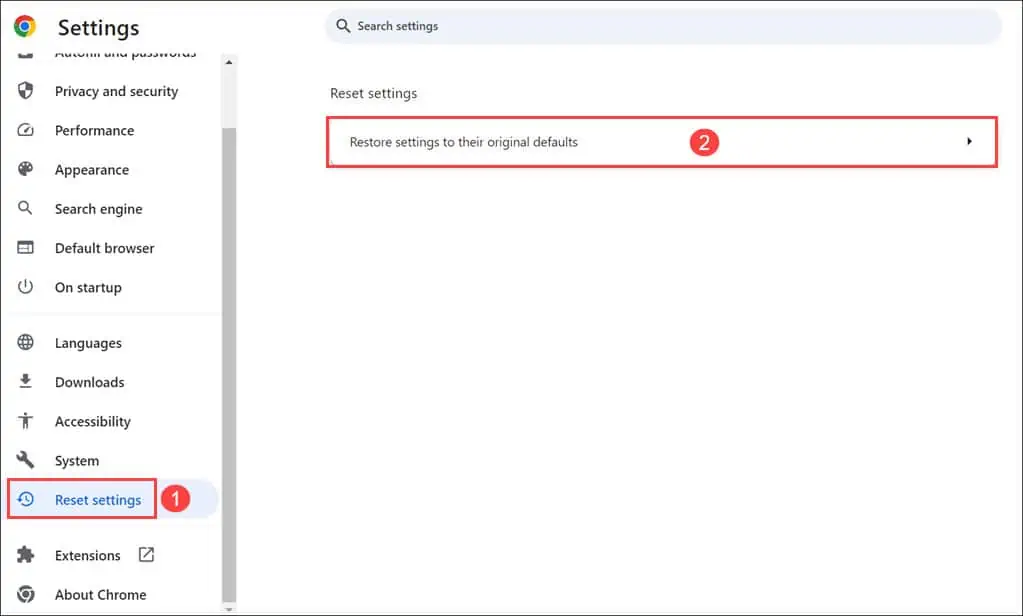
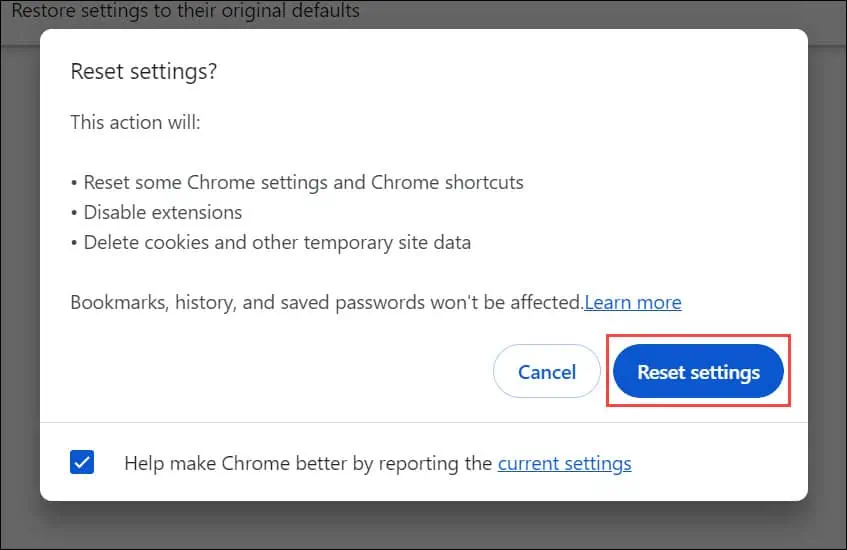








User forum
0 messages