Customsing your Outlook.com email actions
2 min. read
Updated on
Read our disclosure page to find out how can you help MSPoweruser sustain the editorial team Read more
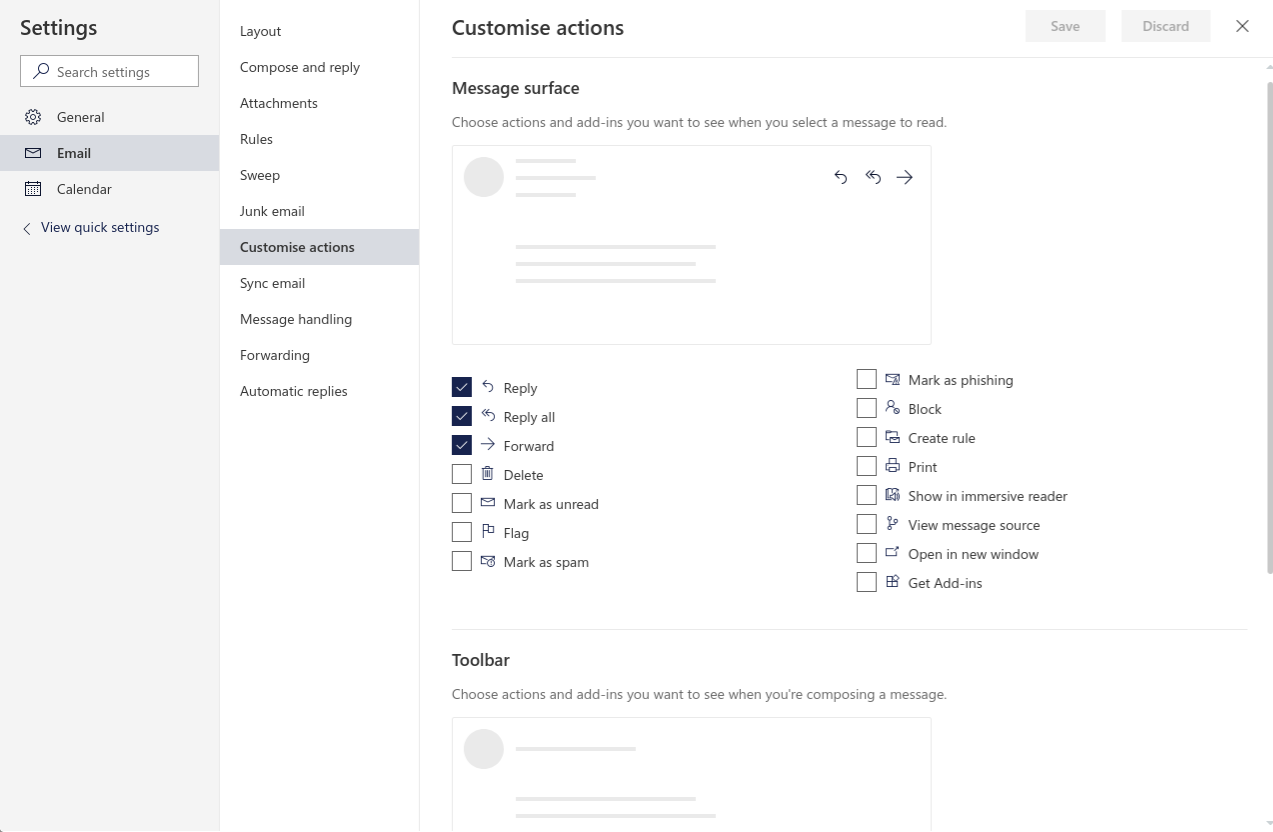
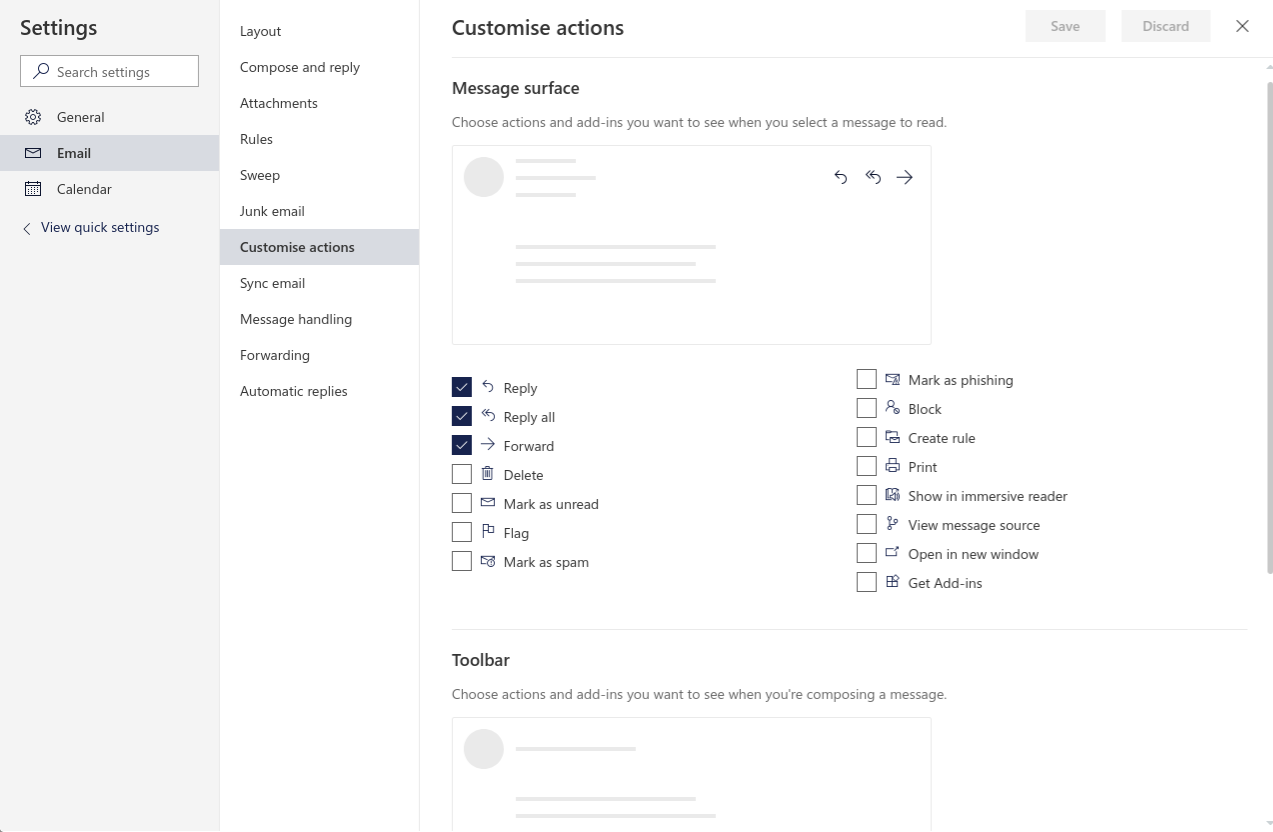
Google’s Gmail might be getting the most attention due to toa spiffy new redesign, but Microsoft’s Outlook web apps till remains one of the most full-featured and customizable web-apps for email. not only can you integrate with Google photos for images, but it works with OneDrive, Microsoft Pay, and other Microsoft features.
Now, while the compose and selected email windows in Outlook are built with user concerns in mind when it comes to the available buttons. The firm also lets users customize what actions you can have aside from the typical reply, reply all and forward options. Here’s how to do so.
How to customize Outlook Email Actions
- Open the Outlook email web app and go to the settings app.
- In the email pane, go to customise actions.
- There are two sections there. Toolbar is for customizing the options shown in the web-app when you’re composing a message from the start. This includes attach, insert emoji and show formatting options ticked by default, but you can toggle on show importance, encrypt and templates among others in this menu.
- Message Surface customizes the actions you see on a read message screen. This is when you read an email you select from the inbox. Microsoft has Reply, Reply All and Forward selected y default, but you can add other features like mark as phishing, print, create rule and so on.
If you’re wondering how to create a signature in Outlook, we’ve got you covered as well.
Microsoft recently rolled out an update to the Outlook Web apps for email and calendar users this year, and the firm will continue to improve the app with updates as time goes on.









User forum
0 messages