Internet Explorer Opens Edge: 4 Simple Ways To Fix It
4 min. read
Published on
Read our disclosure page to find out how can you help MSPoweruser sustain the editorial team Read more
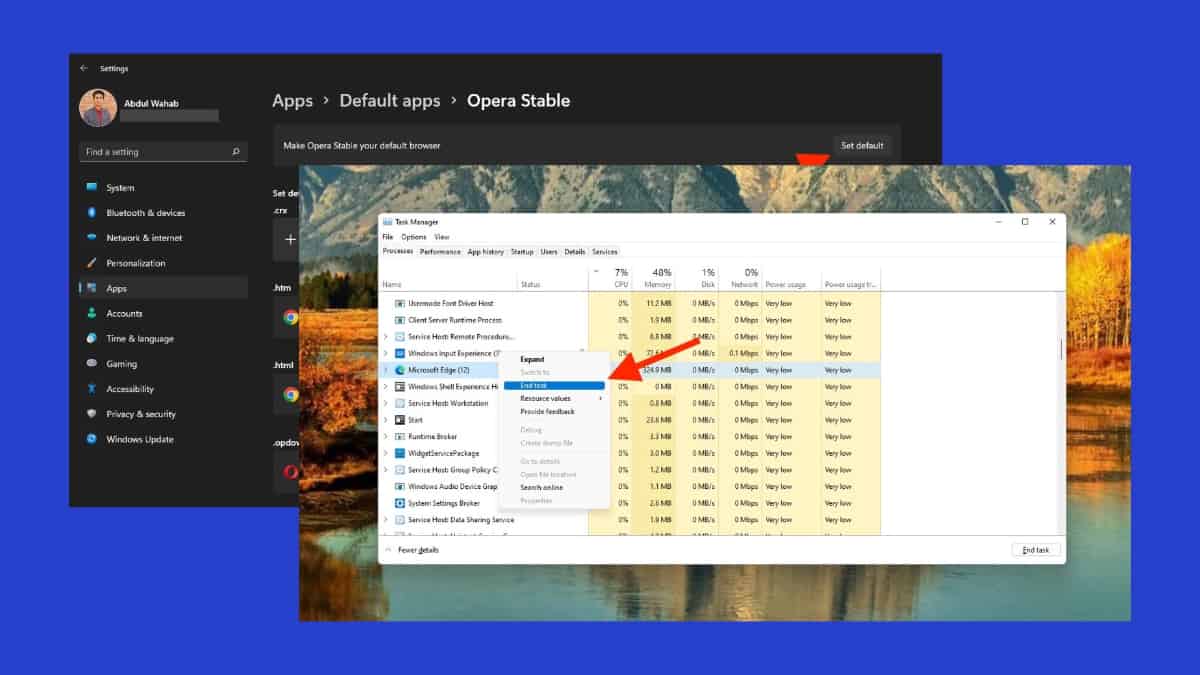
Sometimes, Internet Explorer opens Edge without your permission. With Windows 10 and onwards, Microsoft set Edge as the default web browser. But what if you prefer a different one like IE?
In this article, I’ll walk you through your default browser settings so you can change them to suit your preferences. I’ll also cover some other solutions you can try.
With that said, let’s roll in.
What Happened With Internet Explorer?
Internet Explorer’s decline has been widely known, but Windows 11 made it official. Edge is now the default browser, not a future replacement.
Back in the day, you could enable Internet Explorer. But it came with an official retirement date of June 15, 2022, which has long passed. Since then, Internet Explorer isn’t supported anymore, except for some Windows and LTSC Server versions.
That said, Edge has taken the spotlight in Microsoft’s latest OS. The shift reflects the tech industry’s move towards more modern and secure browsing experiences. Unfortunately, they’ve left Internet Explorer behind.
Still, you can either adapt to Edge or explore alternative browsers.
Why Is IE Redirecting to Edge?
Internet Explorer redirects to Edge because IE can’t handle modern web technologies. It hasn’t gotten any feature updates since 2016.
That’s why it opens Edge for better compatibility. You can prevent this redirection by changing your default browser settings (more on this below). Another reason is the fact that IE has been retired by Microsoft.
How To Stop Internet Explorer From Opening Edge
Here we’ll explore some effective ways to keep IE from opening Edge on your PC:
1. Change Your Default Browser
The most reliable way to overcome the “Internet Explorer opens Edge” issue is by altering your default browser settings. Basically, you’ll need to add a different service as the default one.
Here are the top MS Edge alternatives you can try:
- Google Chrome
- Opera
- Mozilla Firefox
Whichever you choose, first download and install it on your PC.
When you’re ready, follow these steps:
1. Click the Windows icon in the taskbar.
![]()
2. Open Settings.
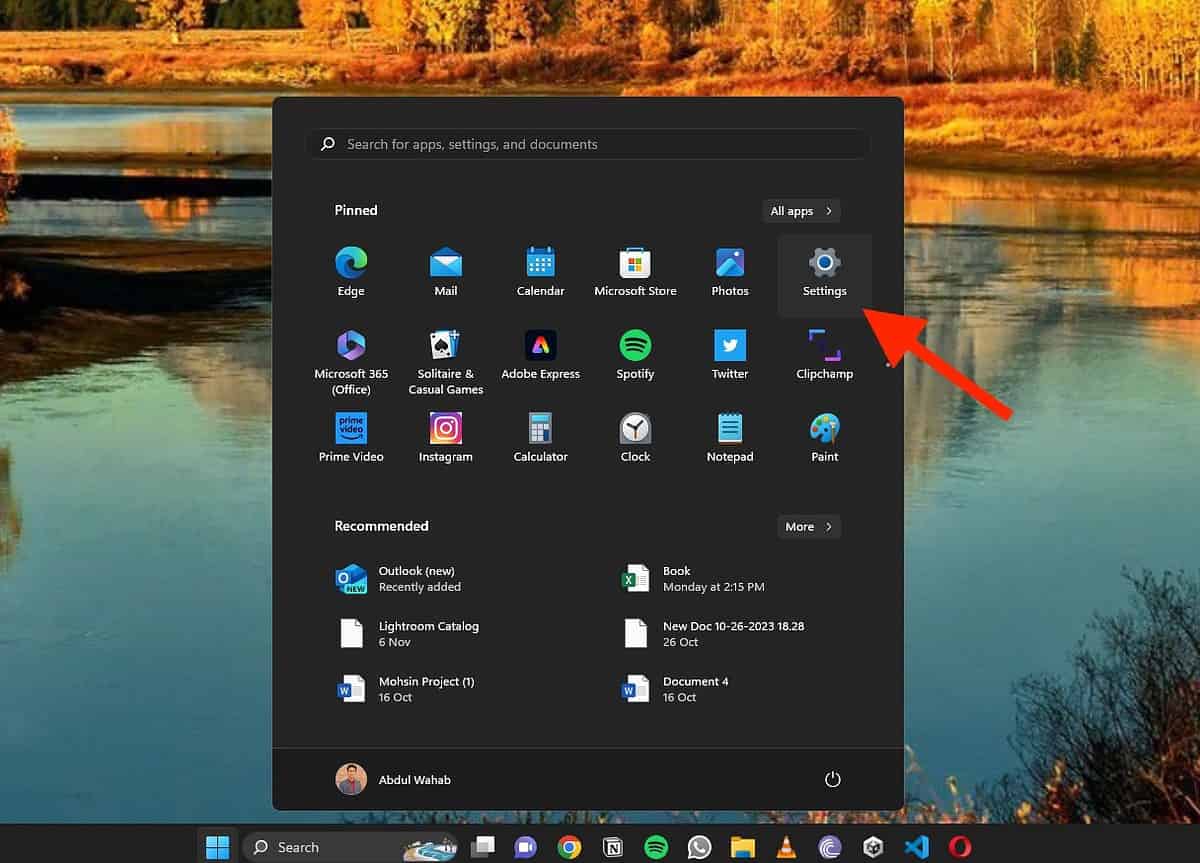
3. Click Apps from the sidebar and click Default Apps.
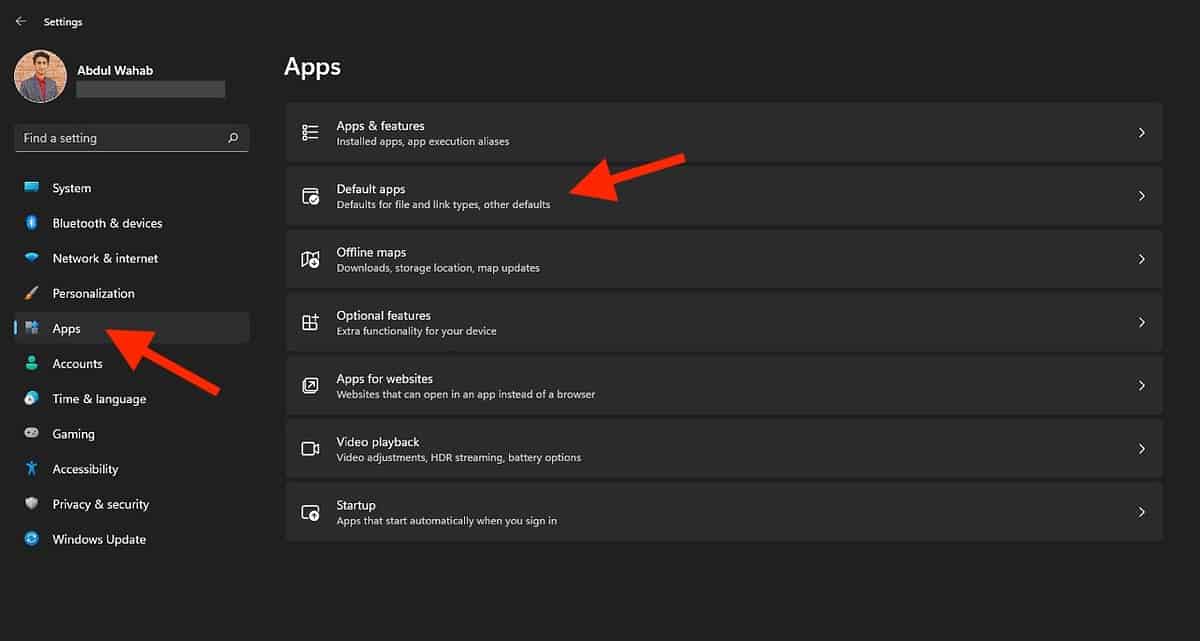
4. Scroll down and select your favorite web browser. In this example, I’ll click on Opera.
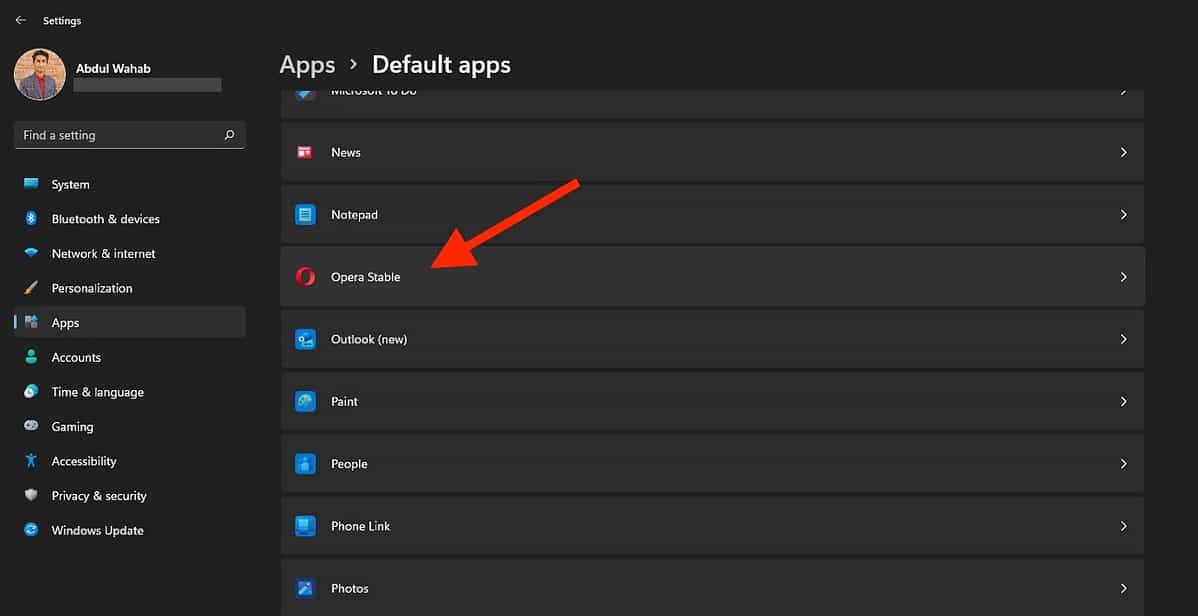
5. Next, click Set Default.
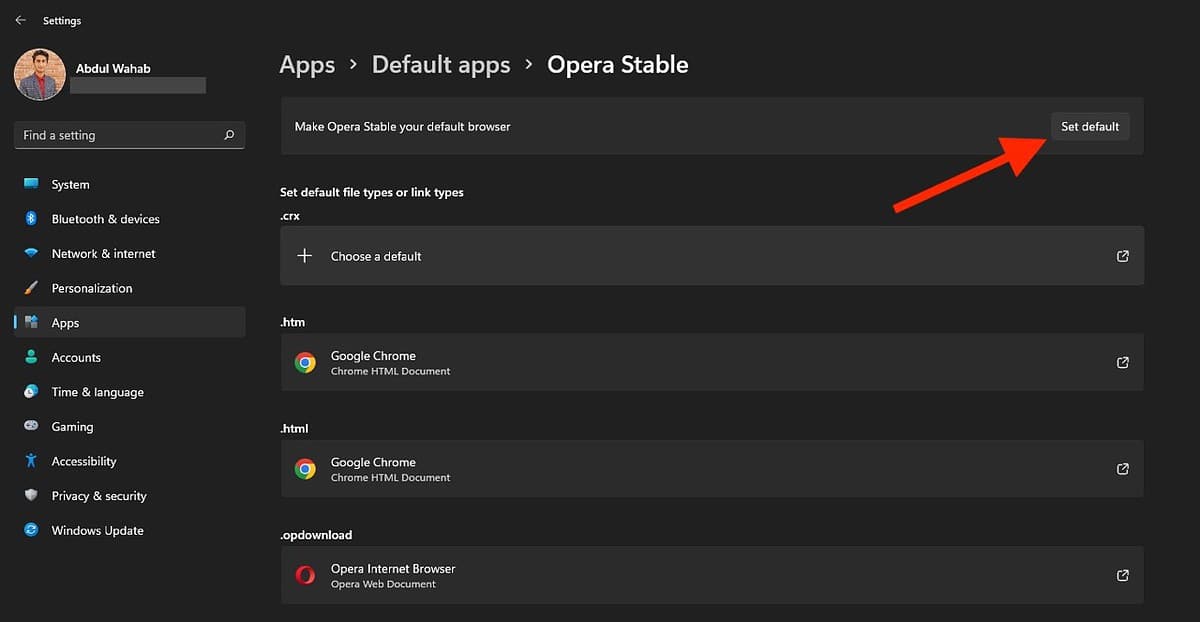
2. Disable Edge in Task Manager
Alternatively, you can disable Edge from Task Manager. Task Manager lets you monitor various processes on your PC.
Here’s how to use it:
1. Click the Windows icon and search for Task Manager.
2. Open Task Manager.
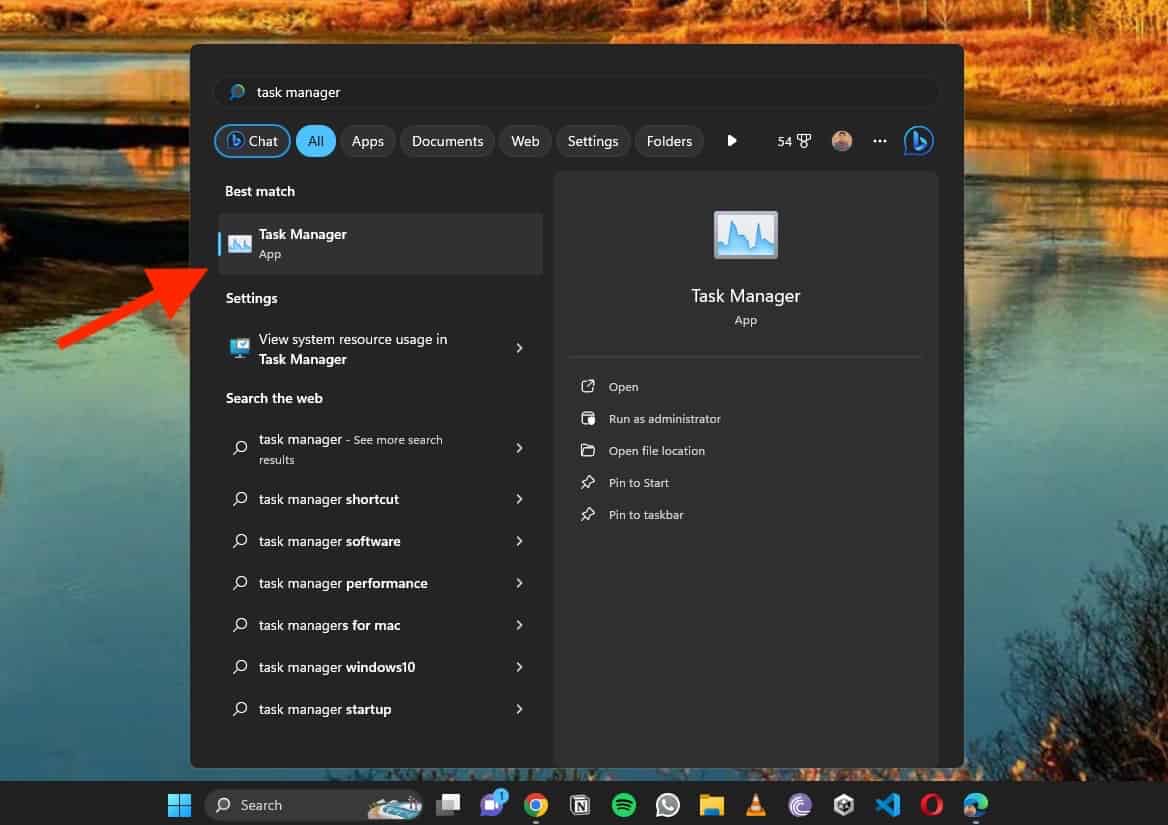
3. Click Microsoft Edge in the Processes tab and right-click on it.
4. Click End Task to end the process.
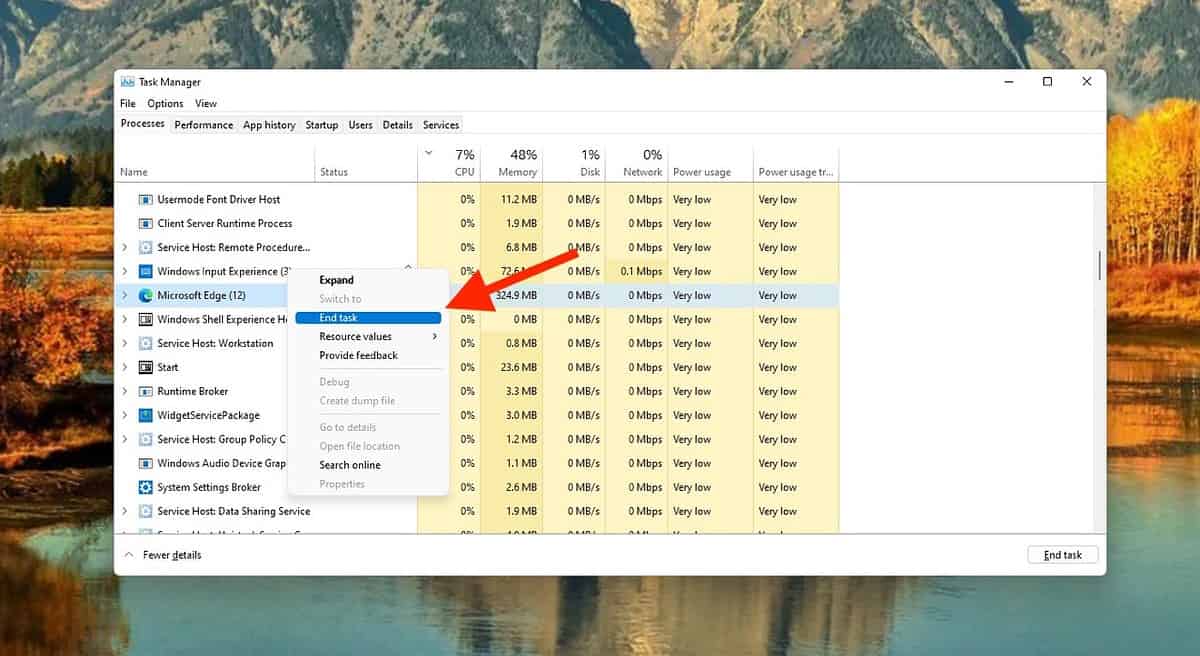
Apart from that, you can also disable Microsoft Edge in the startup using Task Manager. Follow these steps:
1. Open Task Manager and click the Startup tab.
2. Look for Microsoft Edge, right-click on it, and click Disable.
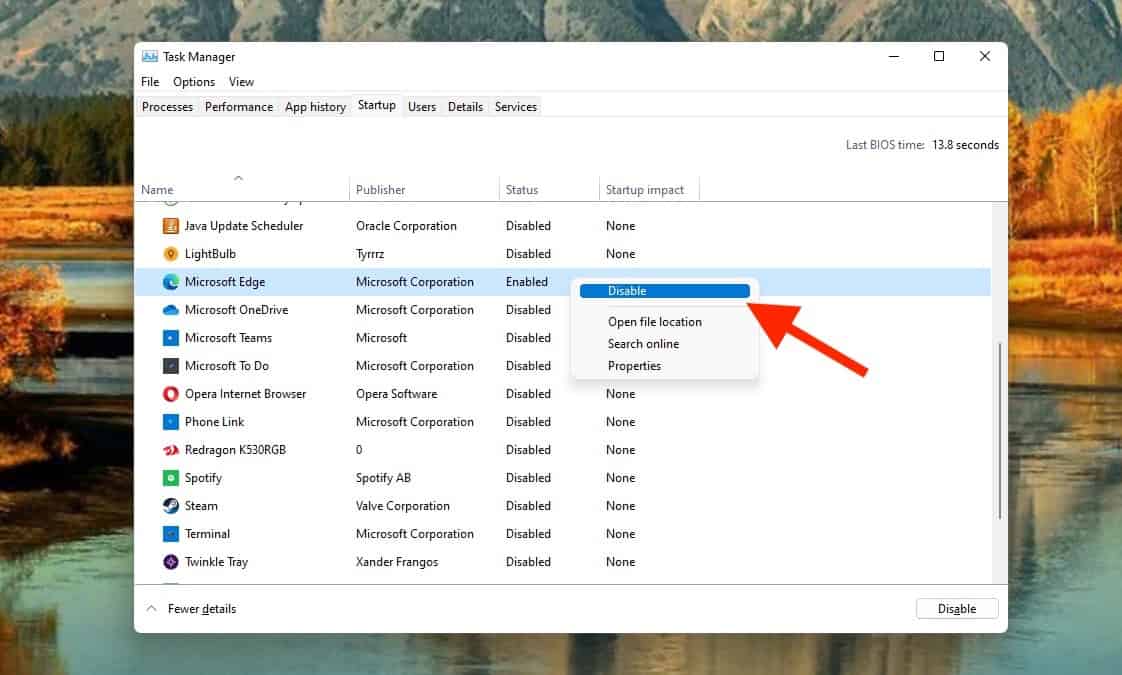
3. Rename Microsoft Edge’s Installation Location
You can also stop Microsoft Edge from running on your PC by renaming its installation directory. Simply follow these steps:
1. Open File Explorer on your PC.
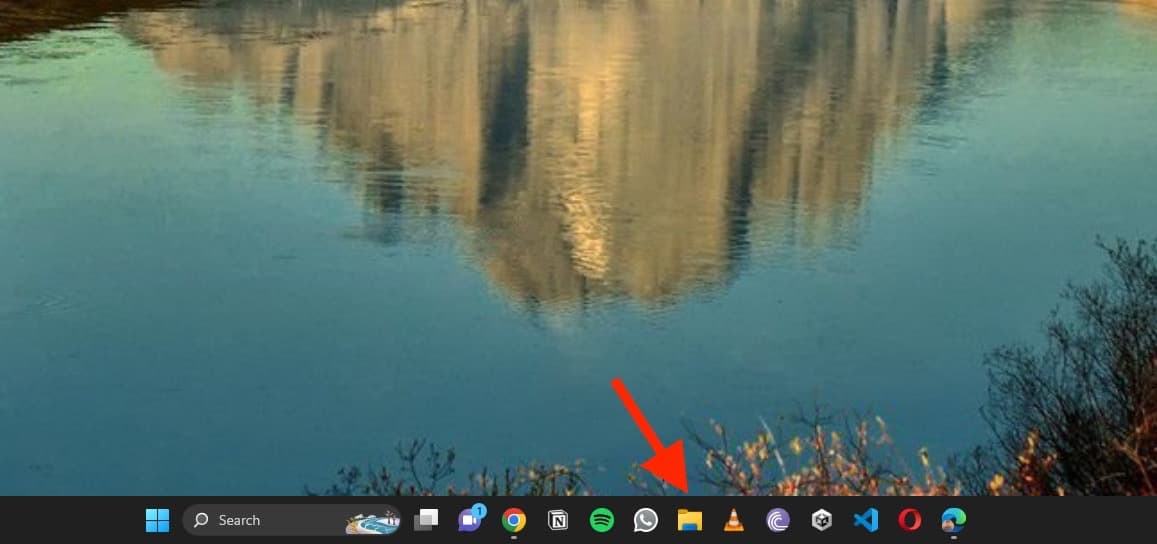
2. Paste this path into the File Explorer:
C:\Windows\SystemApps\Microsoft.MicrosoftEdge_8wekyb3d8bbwe
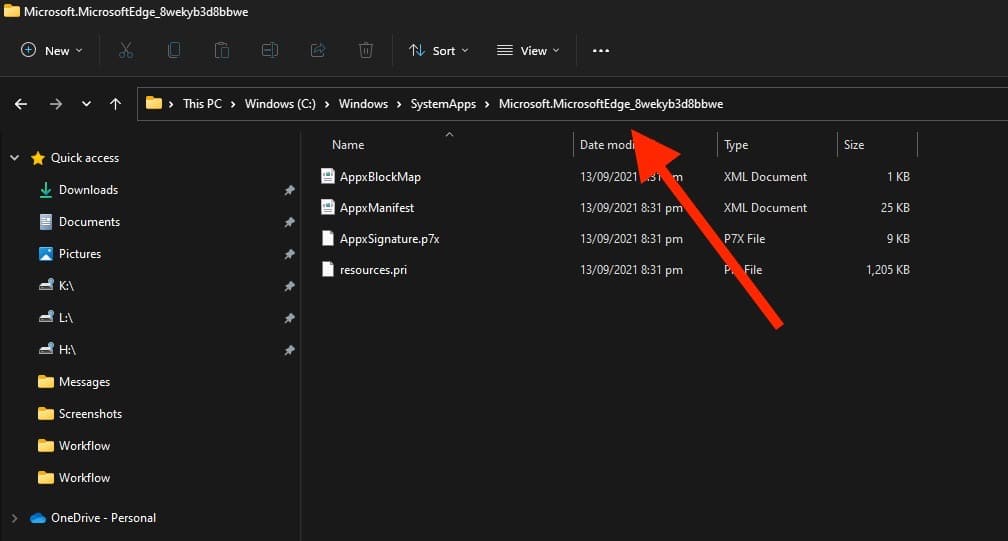
3. Right-click the folder and click Properties.
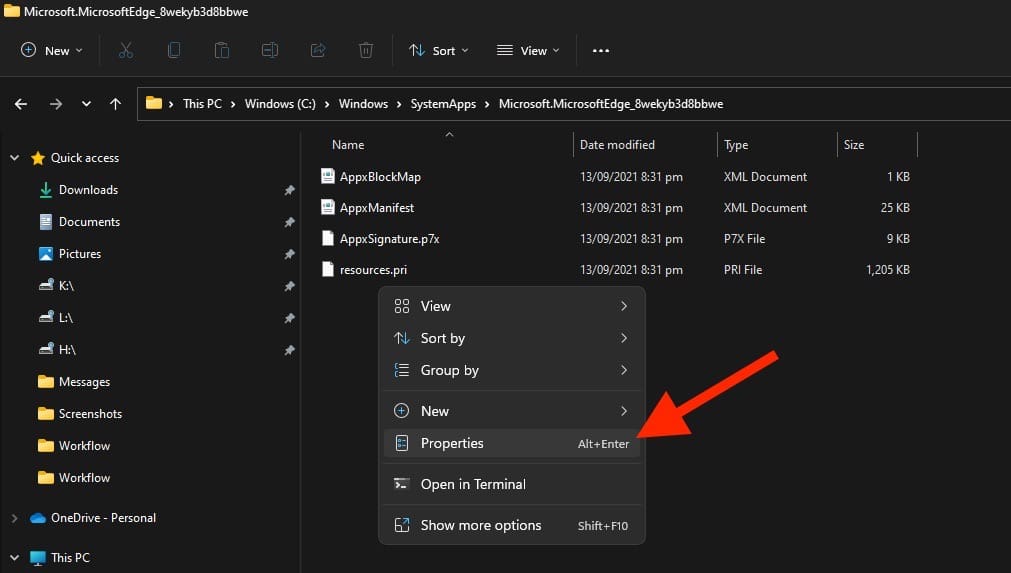
4. Change its file name to the following and click OK:
MicrosoftEdge_8wekyb3d8bbwe_OLDs
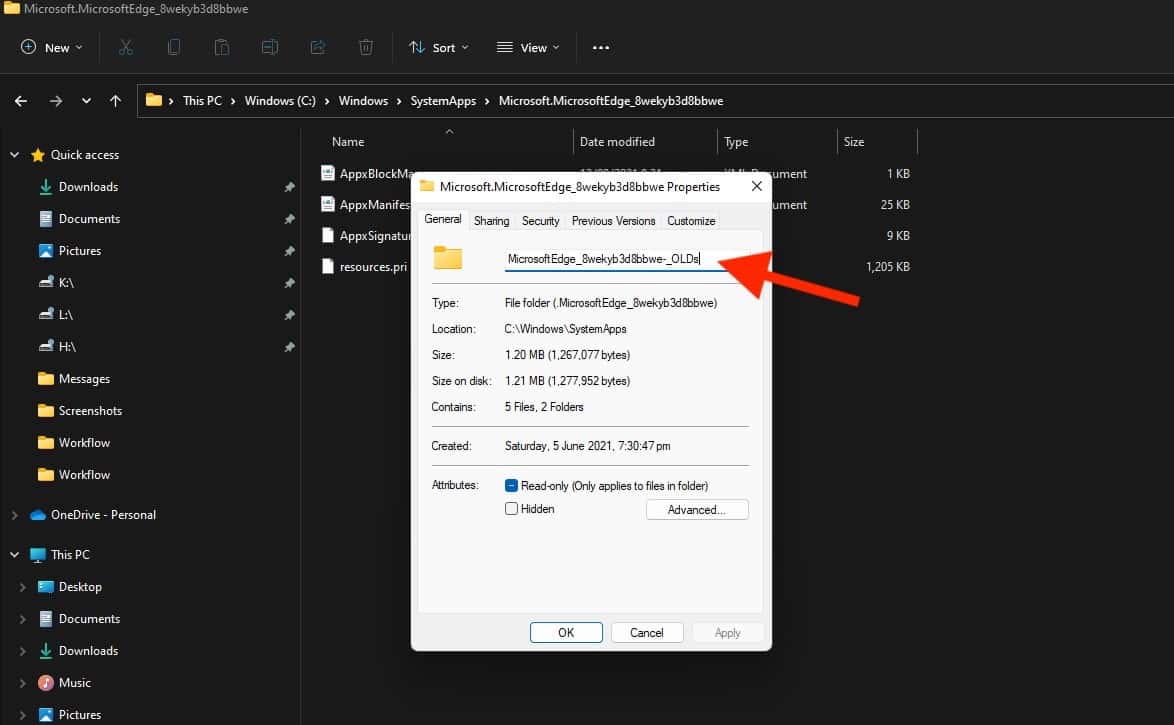
5. Next, restart your PC.
Microsoft Edge won’t open because it won’t be able to find the installation files required for its launch.
4. Disable Edge Using Registry Editor
Registry Editor lets you make root-level and administrative-level changes to your PC. You can also use it to disable Edge on your PC. Here are the steps to follow:
1. Open the Run menu on your computer using the Windows + R shortcut.
2. Next, enter regedit and select OK to open Registry Editor.
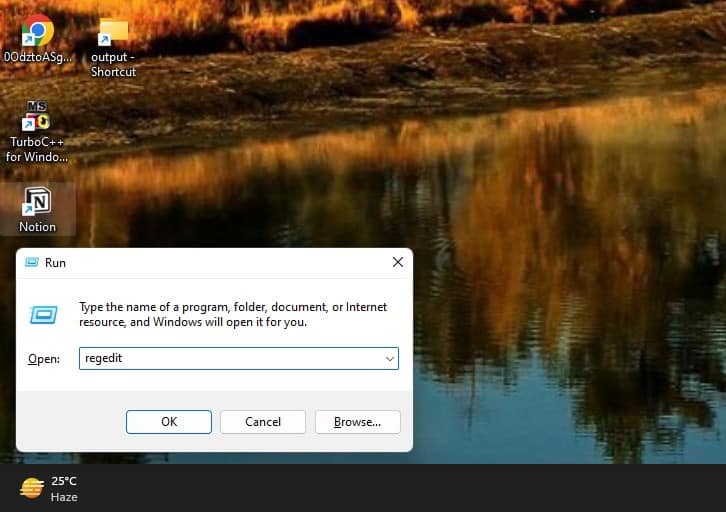
3. In Registry Editor, paste this path into the address bar:
Computer\HKEY_LOCAL_MACHINE\SOFTWARE\Policies\Microsoft\MicrosoftEdge\Main
4. Right-click the empty space, click New, and select DWORD (32-bit) Value.
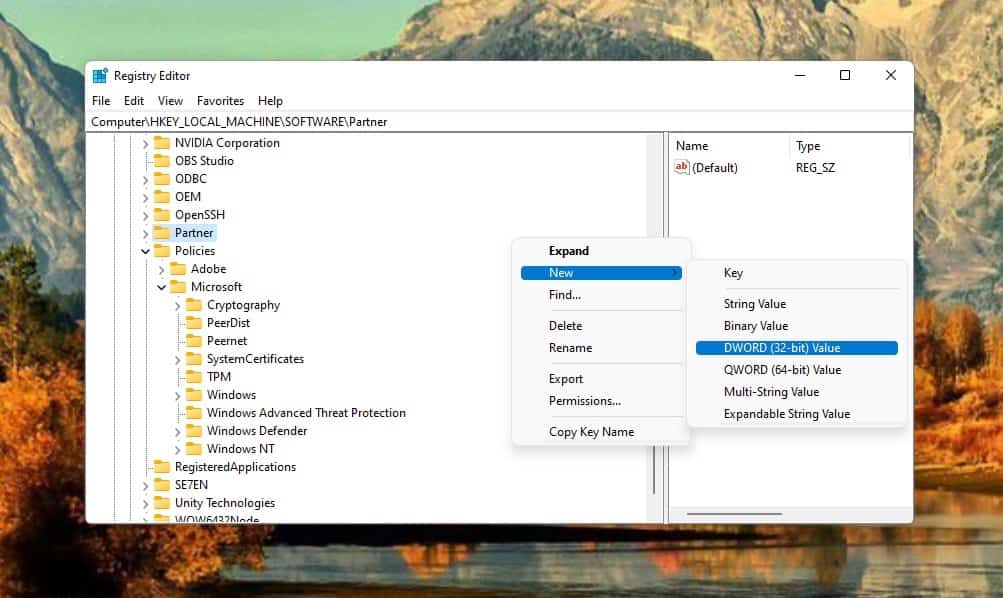
5. Set its name to AllowPrelaunch and double-click it to set its value to 0.
6. Also delete Edge in the Startup folder.
After you follow these steps, Microsoft Edge will no longer run in the background.
Final Words
If Internet Explorer opens Edge unexpectedly, it’s probably because of your default browser settings. Unfortunately, IE is retired and you’ll have to use another service.
Moreover, I’ve also explored solutions like disabling Edge in Task Manager and using Registry Editor. With these fixes, you can control your browsing experience without unexpected redirects.
That said, which method are you going to try? Let me know in the comments below!








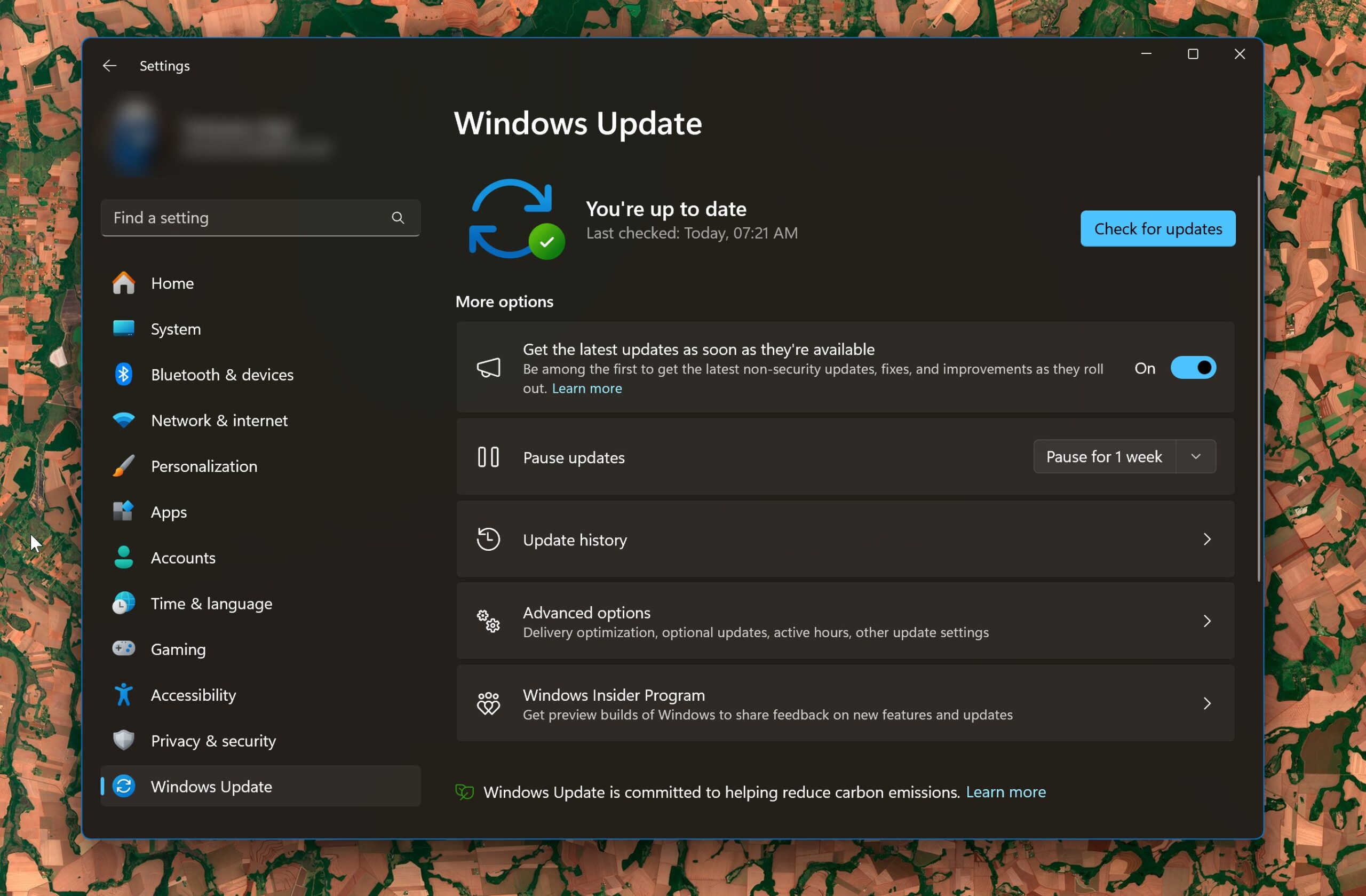
User forum
0 messages