I2C HID Device Has a Driver Problem - 7 Ways To Fix It
5 min. read
Published on
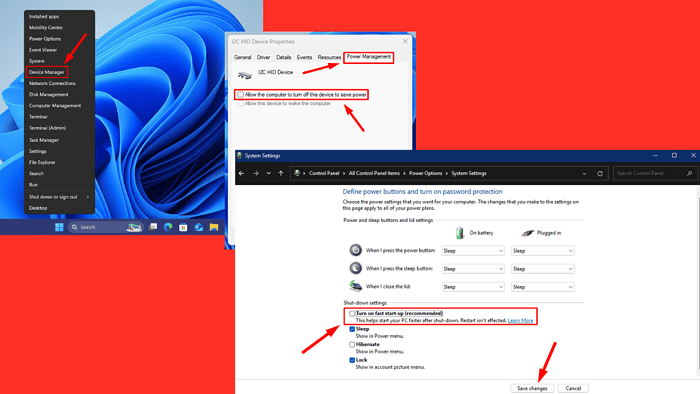
Wondering what to do when your I2C HID device has a driver problem? This device is associated with touchscreens, trackpads, or other input peripherals and can cause malfunctioning or unresponsiveness in the components. The problem is caused by outdated or corrupted drivers, power management settings, or conflicts with other system features.
Luckily, I can show you how to resolve this easily.
Let’s begin!
Re-enable the Driver
The I2C HID device driver might be disabled due to a system error or user settings. To re-enable it:
- Right-click on the Start Menu and select Device Manager.
- Scroll down and expand the Human Interface Devices. Look for the I2C HID Device. If it has a small downward arrow next to it, it means the device is disabled. Right-click on it and select Enable Device.
- If the device doesn’t have a small downward arrow, it’s enabled. Right-click on it and select Disable Device. Wait for a few seconds, then Enable it.
Update the Driver
Driver issues are a common cause of hardware malfunctions, and updating could resolve any conflicts or bugs that have developed. Here’s how:
- Open Device Manager as before.
- Right-click the I2C HID Device under the Human Interface Devices section and select Update Driver from the context menu.
- Choose Search automatically for drivers. Windows will look for the latest one and install it if available.
If Windows finds a new driver version and installs it successfully, restart your computer and see if the issue is resolved. If Windows has no updates, you can visit the manufacturer’s website to download the latest driver.
Another effective solution is PC HelpSoft Driver Updater, which automatically scans and updates your drivers. This offers a quicker and more convenient alternative to manually doing so.
Uninstall the Driver
If updating doesn’t solve the issue, you can try uninstalling the driver and allowing Windows to reinstall it. Follow the steps below:
- Again, open Device Manager and find the I2C HID Device under the Human Interface Devices section.
- Right-click on it and choose Uninstall device.
- Confirm the uninstallation when prompted, and restart your computer.
After rebooting, Windows should attempt to reinstall the correct driver for your device automatically. If it doesn’t find any update, you can manually install the driver from the manufacturer’s website.
Once done, confirm if the I2C HID device driver problem is solved.
Adjust Power Management
Windows has a power management feature that can sometimes cause devices to stop functioning properly, especially after the computer enters sleep or hibernation modes. This can lead to issues with the I2C HID device. To fix this, you can disable this feature:
- Open Device Manager again.
- Right-click on the I2C HID Device and select Properties.
- Tap the Power Management tab. Uncheck the option that says Allow the computer to turn off this device to save power.
- Click OK to save the changes.
Disable Windows Fast Startup
Windows Fast Startup is a feature that helps your computer boot up faster after shutdown. However, it can cause problems with some devices, including the I2C HID device, by leaving hardware in an incomplete state. To disable it:
- Press Windows Key + S, type Control Panel, and click Open.
- Select Power Options.
- Click on Choose what the power buttons do on the left-hand side.
- Click Change settings that are currently unavailable.
- Scroll down to the Shutdown settings section. Uncheck the Turn on fast startup (recommended) box, then click Save changes.
After making this change, restart your computer and check if the I2C HID device is functioning properly.
Run CHKDSK
Damaged or corrupted files on your hard drive can sometimes interfere with device drivers, leading to issues like the I2C HID device not working correctly. Running the CHKDSK utility can help identify and repair disk errors:
- Press Win + S, type “Command Prompt” in the search bar, and select Run as administrator.
- In the Command Prompt window, type chkdsk /f /r and press Enter.
- If prompted to schedule the scan for the next restart, type “Y” and press Enter.
- Restart your computer. CHKDSK will run automatically before Windows fully loads and attempt to fix any disk errors.
Once the process is complete, check if the I2C HID device functions correctly.
Run System Restore
If the I2C HID device driver issue started after a recent change, such as a Windows update, driver update, or system modification, try running a System Restore. This will revert your system to a previous working state. Here’s how:
- Press Win + S, search “System Restore”, and click Open.
- In the System Properties window, click the System Restore button.
- The System Restore Wizard will appear. Click Next.
- Select a restore point from the list. Choose one before the issue started, ideally when the I2C HID device was functioning correctly. Click Next.
- Review your selection and click Finish to confirm. Your computer will restart, and the restore process will begin.
Once it’s complete, check if the I2C HID device works as expected. If this resolves the issue, you can disable automatic driver updates to prevent the problem from recurring.
So, now you know what to do if your I2C HID device has a driver problem. Start with the quick fixes before proceeding to more complex solutions to get it back to working correctly.
Also, learn how to fix Xbox controller driver errors and to reinstall audio drivers.

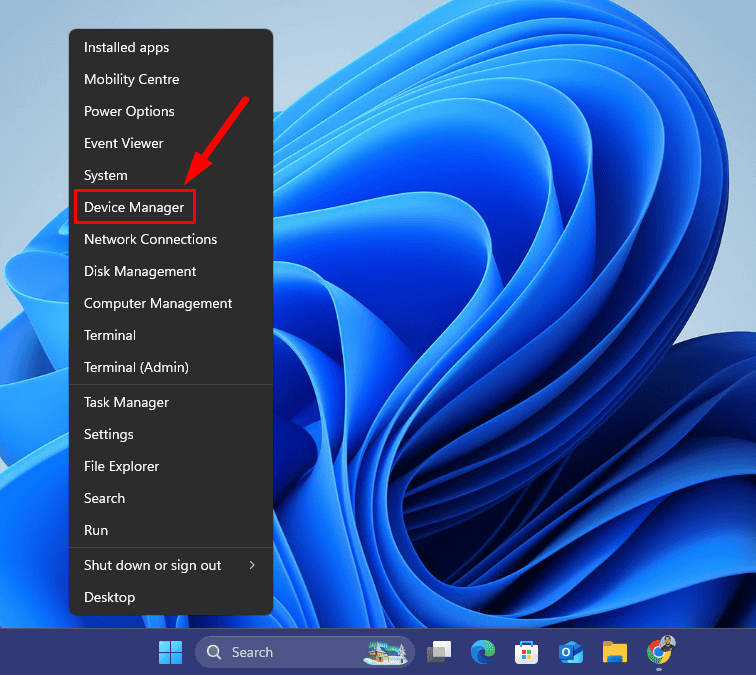
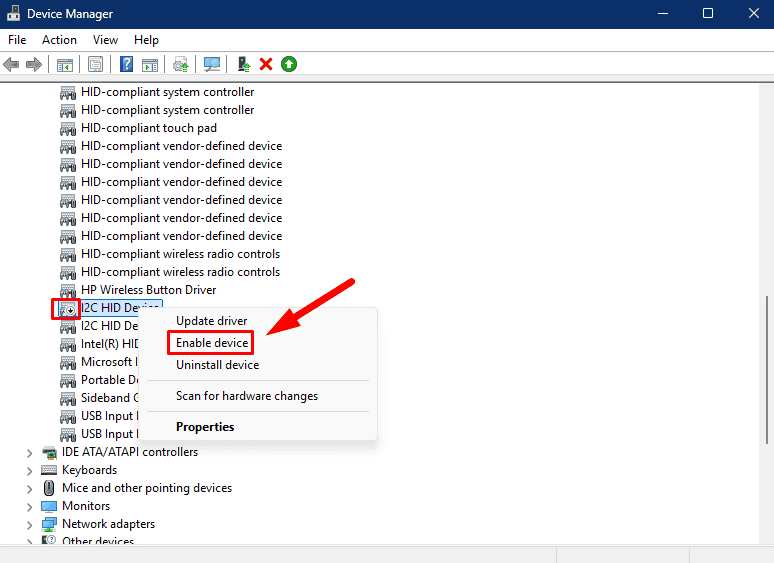
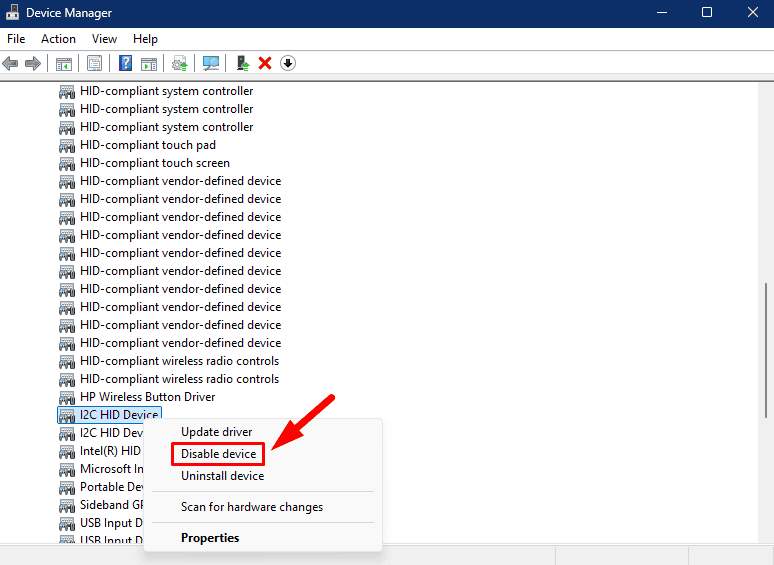
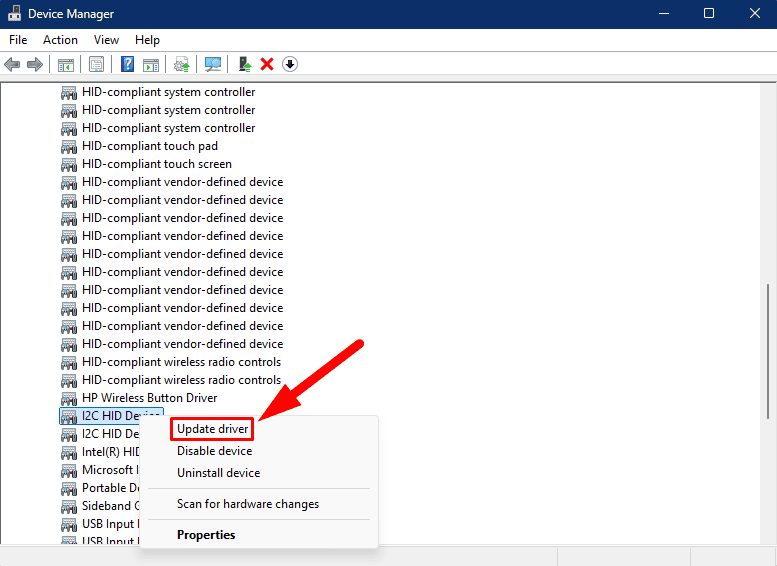
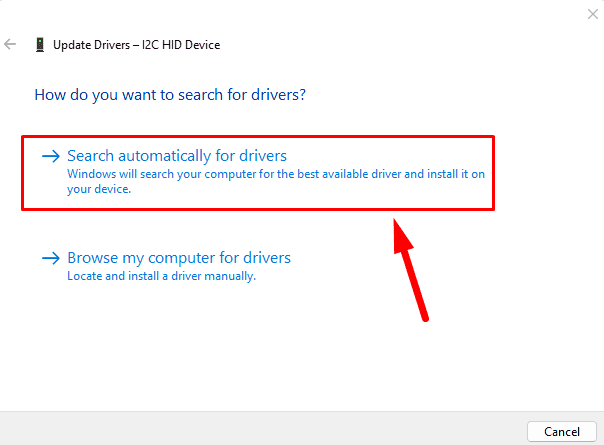
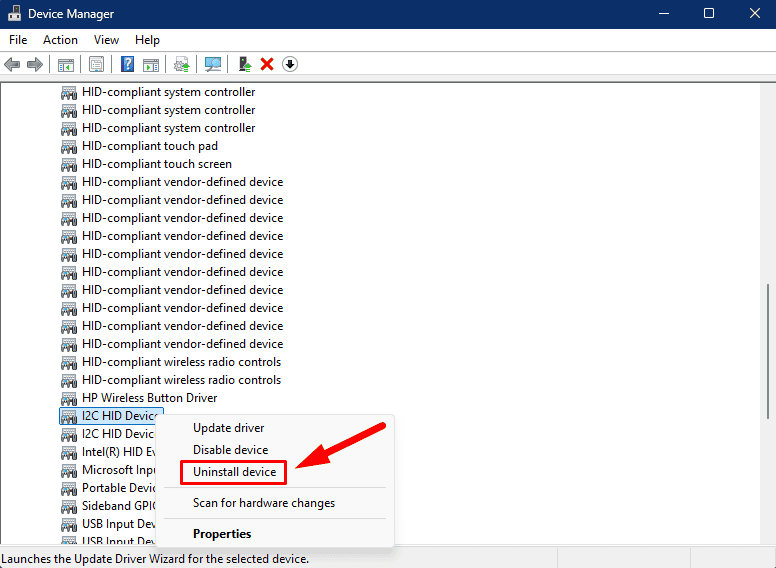
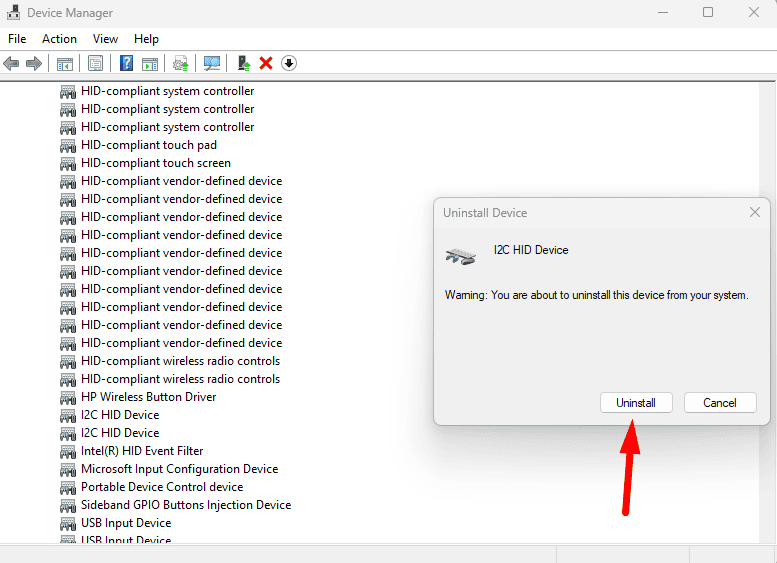
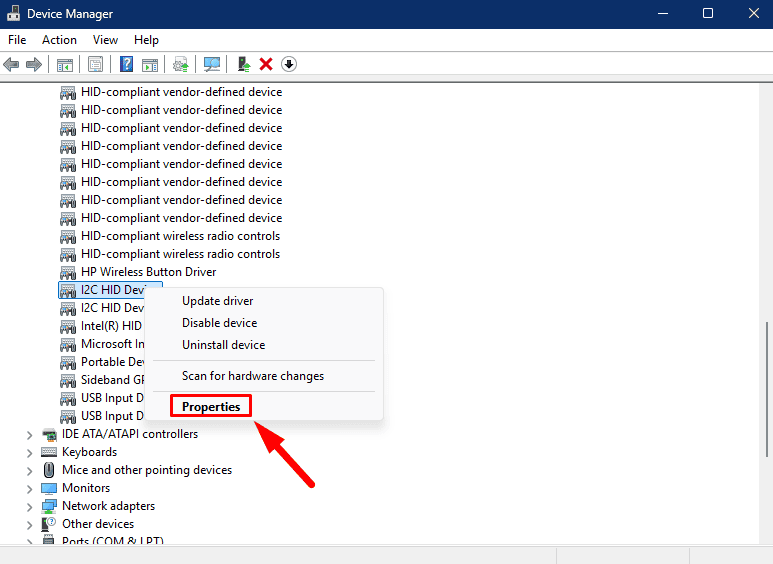
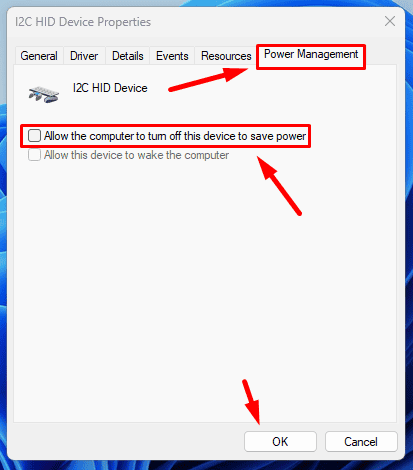
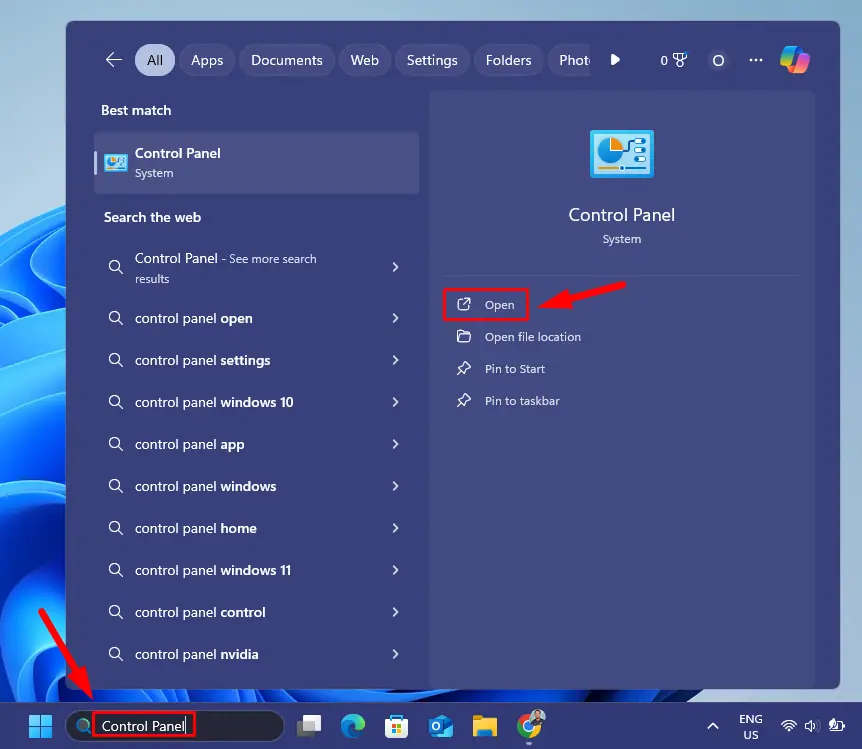
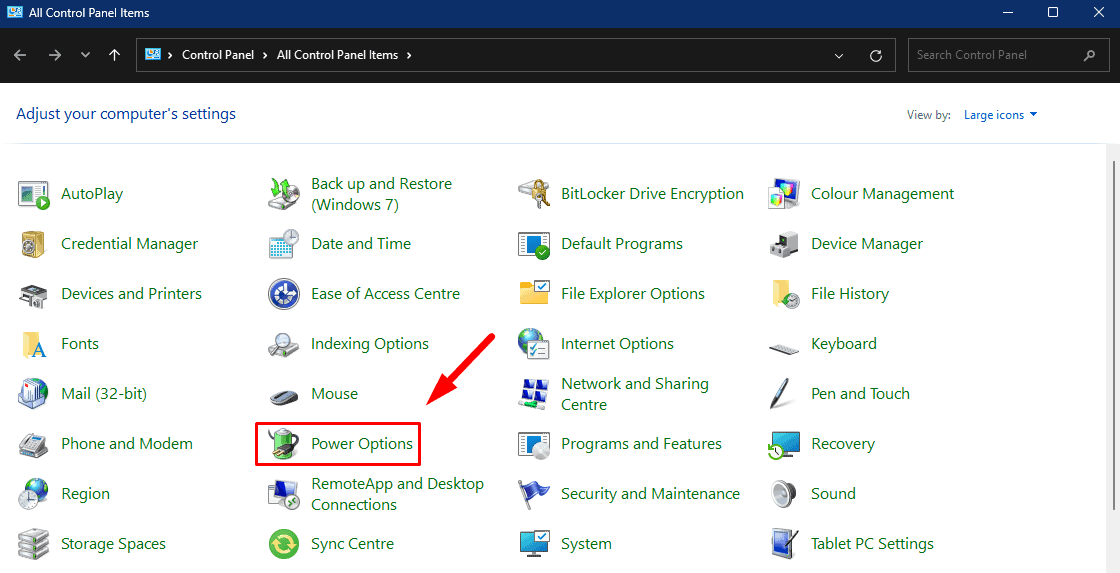
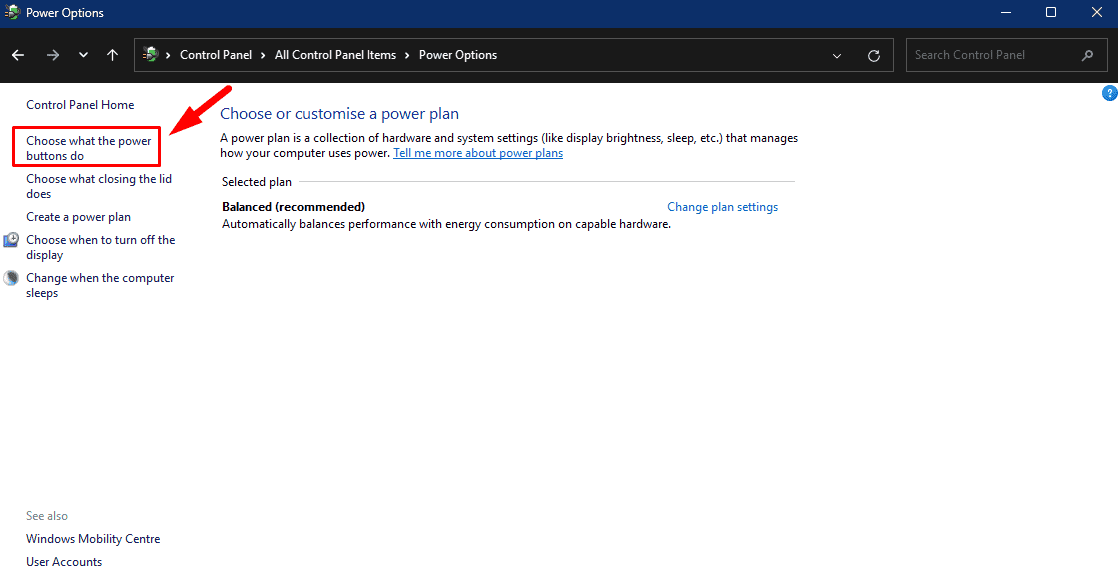
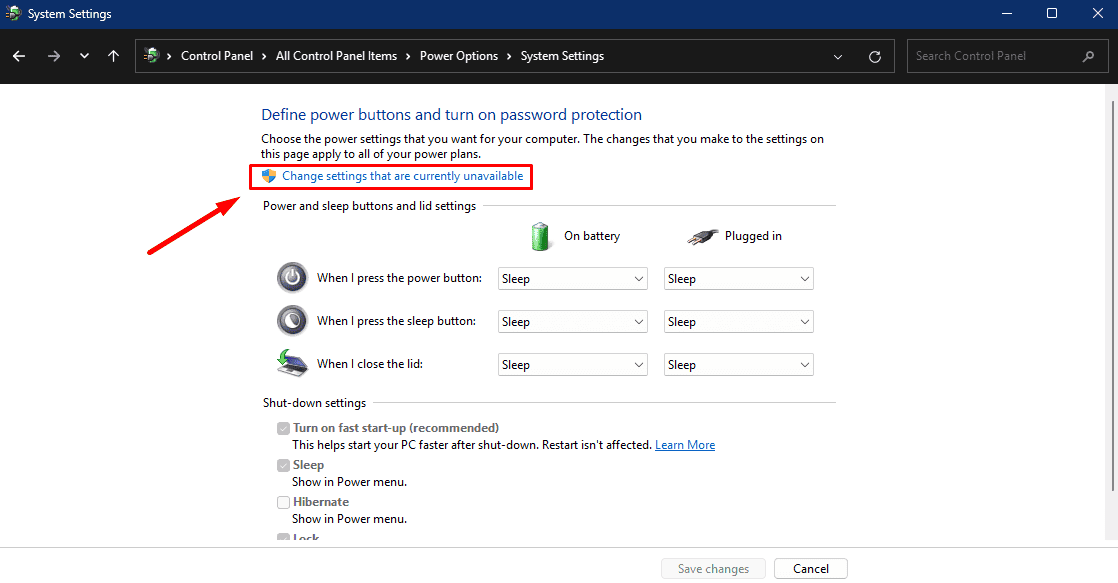
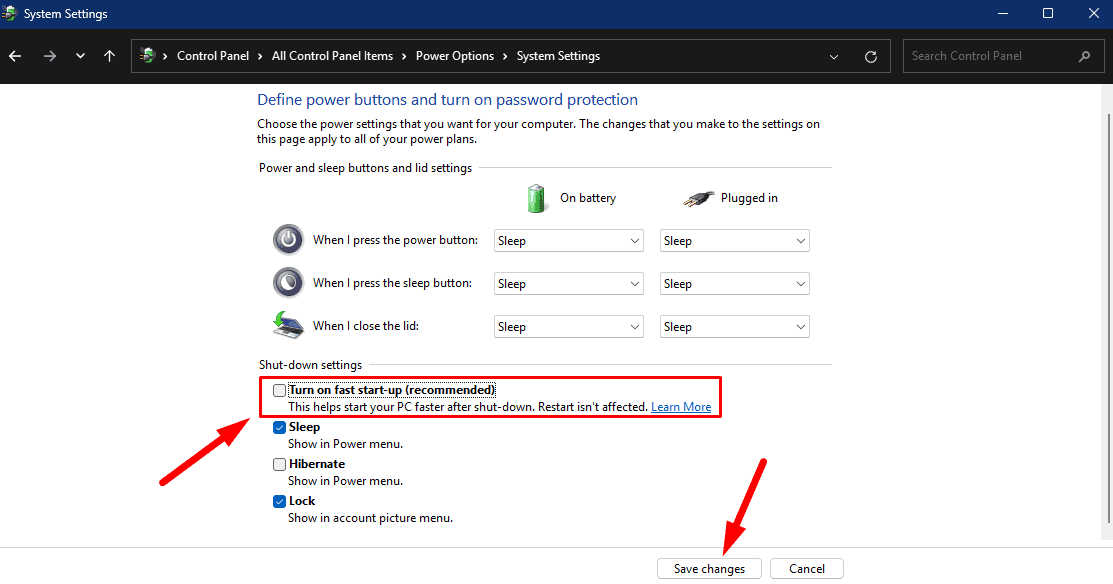
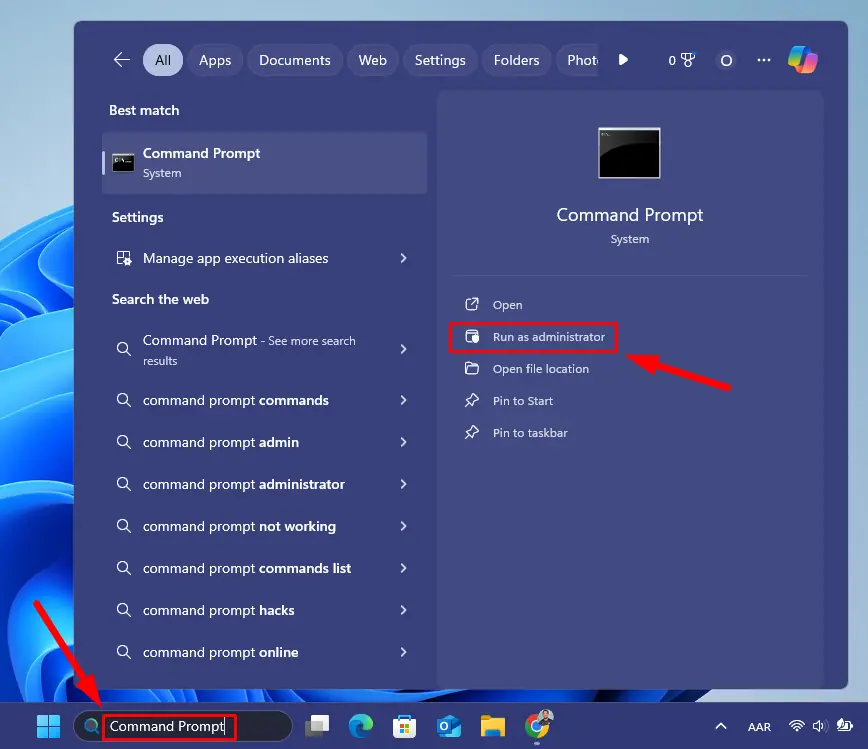
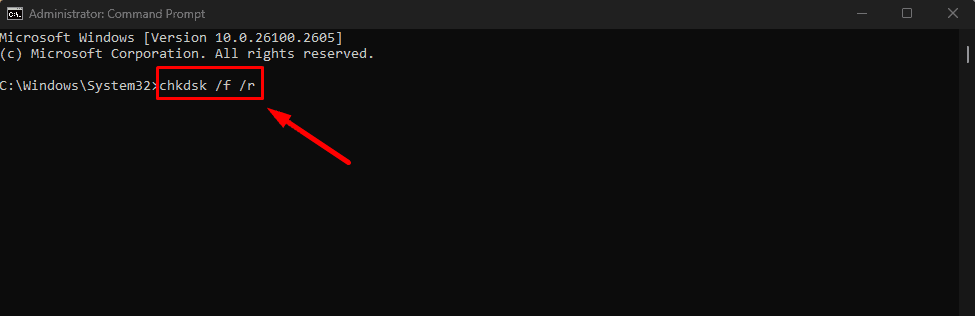
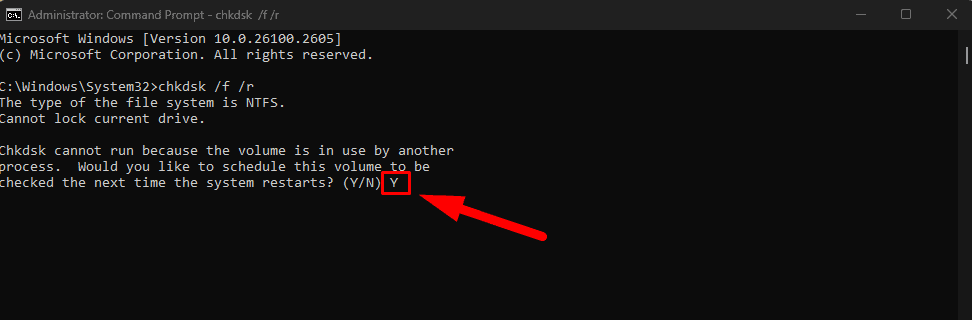
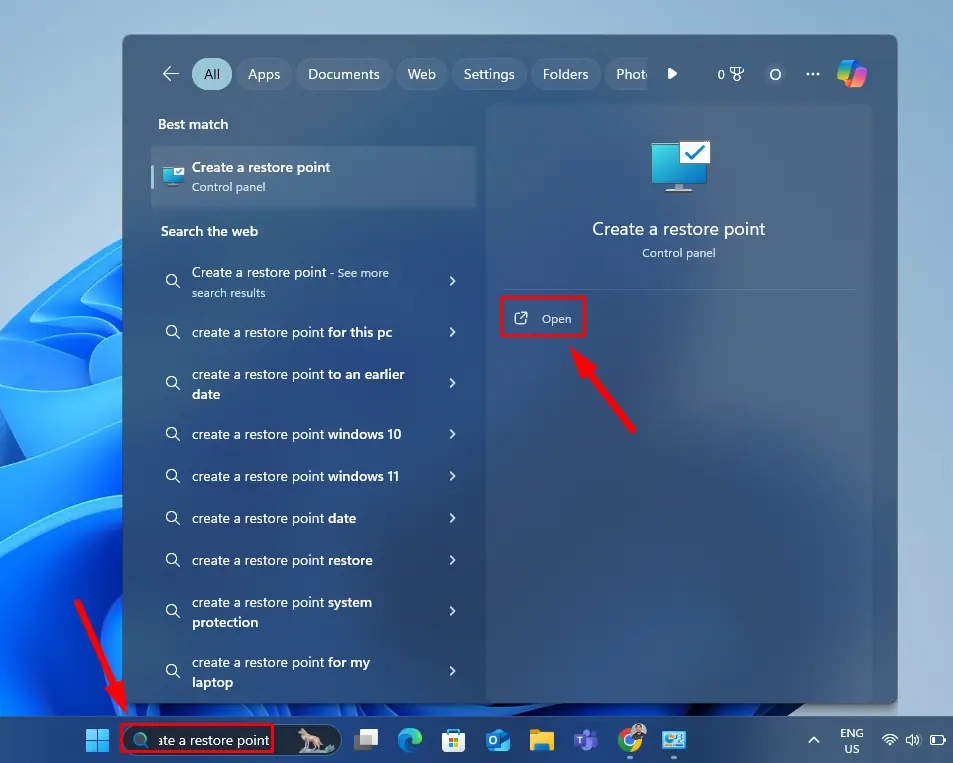
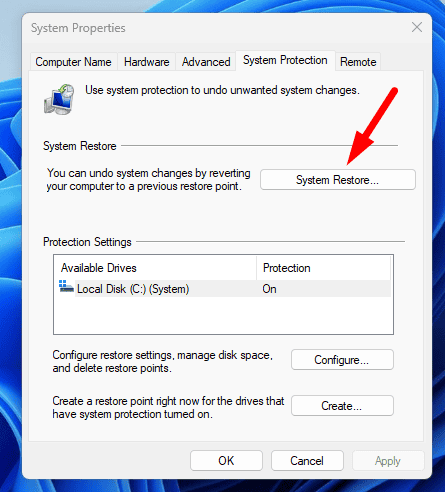
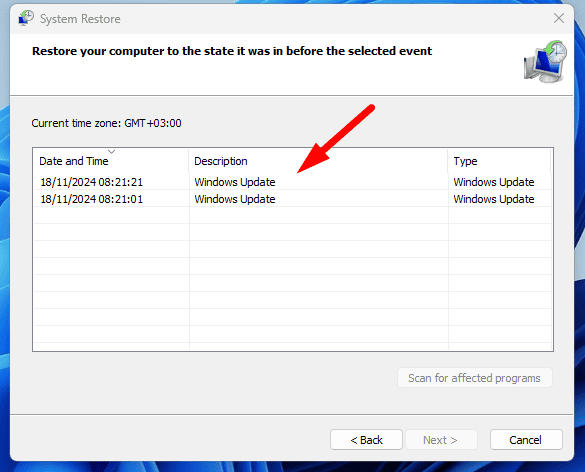
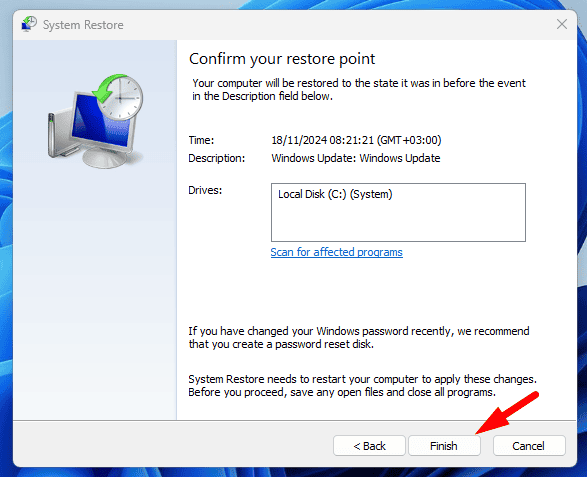








User forum
0 messages