How to use iPhone or Android phone as a webcam for a Windows PC
3 min. read
Updated on
Read our disclosure page to find out how can you help MSPoweruser sustain the editorial team Read more
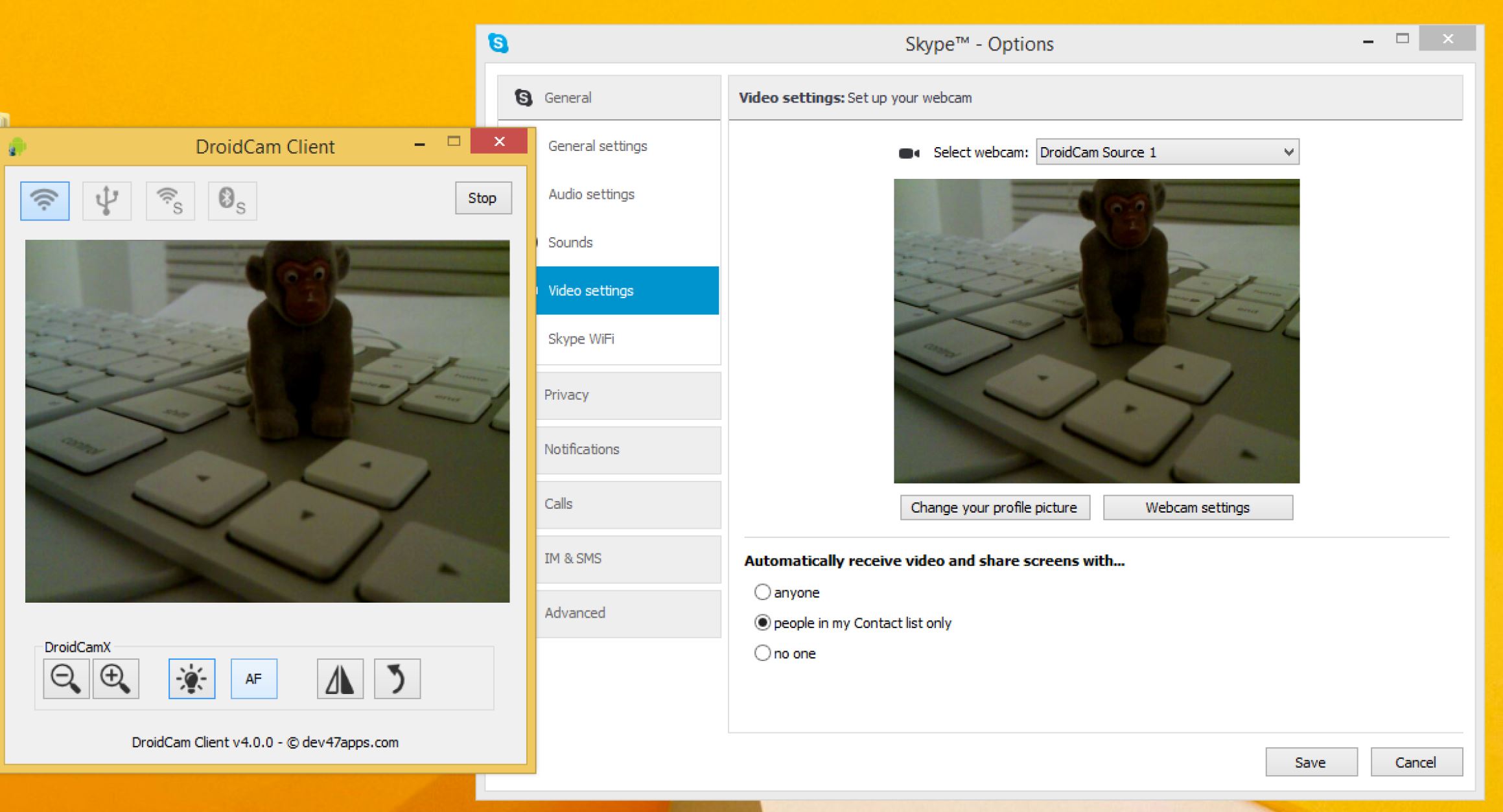
Most of the good webcams are out of stock globally. Due to the sudden increase in demand, retailers are struggling to keep them in stock. Instead of waiting to buy a real webcam, you can now use your smartphone camera as a webcam on Windows 10 PCs and Linux PCs. All the recent smartphones come with great camera setup, so you can take advantage of them.
There are several different ways to set up your smartphone as a webcam, but I recommend DroidCam’s solution, which is simple and easy to use. Once the setup is done, you can use your smartphone-based webcam for Skype, Zoom, Teams, and others. You can connect your smartphone camera to PC over WiFi or USB cable. Follow the instructions below.
- Download the DroidCam app for Android devices here or iOS devices here.
- Download the DriodCam client for Windows PCs here or Linux PCs here.
Connecting via WiFi:
- First, start the PC client. You’ll find a shortcut to DroidCam Client under Start Menu and on your Desktop.
- Turn on WiFi on your phone and connect to your home network as you normally would.
- Start the phone app. It should show Wifi IP & Port information. If the IP is all zeros (0.0.0.0) – you are not properly connected to a WiFi network.
- On the PC client, make sure the connection method is “WiFi/LAN”. Enter the IP and Port as displayed on the phone. Click [start].
- The phone app should start showing the camera output. The PC client should start updating the “webcam” output, you can check in Skype/Zoom/etc. Find ‘video input’ settings in the options/preferences of these programs.
Connecting via USB (Android):
- Make sure “USB Debugging” is enabled on your phone. Its located under System Settings -> Developer Options.
- With USB Debugging turned on, connect your device to the computer over USB.
- If you still don’t see your device listed, you may need to install drivers for it as an additional step.
- Once the client detects the phone, click Start to establish a connection just like you would over WiFi.
Connecting via USB (iOS):
- USB connections for the iOS app require iTunes to be installed and that it detects your iPhone when you plug it in.
- Click the refresh button on the DroidCam Client USB section and any available iOS devices will be listed as a string of random characters, this is the unique ID of the device.
- Click Start to establish a connection just like you would over WiFi.
For more detailed steps, please visit the source link below.
Source: Dev47apps









User forum
0 messages