How to install Pokemon GO on Windows 10 Mobile
3 min. read
Updated on
Read our disclosure page to find out how can you help MSPoweruser sustain the editorial team Read more

Pokemon Go is available on Android and iOS — but if you are on Windows 10, there isn’t any official app yet. Thankfully though, there is a new third-party Pokemon Go app for Windows 10 which lets you play Pokemon Go on your Windows Phone. The app is based on the Universal Windows Platform, which means it might be available for Windows 10 PCs in the future — but for now, it’s only available for Windows 10 Mobile. Once the app is available for PCs, we will update this article with instructions on how to install it on your PC. In the meantime, if you want to try it out on your Windows Phone, you can follow the instructions below.
1) Create a Pokmon Go Trainer account
For Pokemon Go to work on Windows 10, you will first need to have a Pokemon Go Trainer account and a starter from Pokemon Go on Android/iOS. To create an account, just head over to the official website here and create an account. After that, you need to login to Pokemon Go on Android or iOS. You can use Bluestacks if you don’t have an Android or iOS device, but we’re using a real Android device for this tutorial. Once you are logged into the Pokemon Go on Android/iOS, you should be good to go.
2) Enable Developer Mode and Device Portal on your device
Now, you need to enable Developer Mode on your Windows 10 Mobile. To do so, open the Settings app, go to the Update & Security section, and enable the Developer Mode. Once that’s done, scroll down and you will see a toggle that lets you enable Device Portal — go ahead and enable that. Once the Device Portal is done, you will see an IP address which you need to visit from your PC. Go ahead and visit the exact same IP address on a browser on your computer.
3) Download PoGo UWP and install
This is the step where you will be installing Pokemon Go on your device. First, you need to download the app on your PC. Just head over to this link, and download the latest ARM appx available. Once that’s done, you need to download this file, and then this file. Put all those files in one single folder to make the deploy process slightly easier. After that, open a browser and visit the Device Portal IP address. On the device portal, go to the Apps section from the sidebar. After that, follow the steps below:
- From the App Package, select the .appx you downloaded
- Click on the “Add Dependency” button twice
- Browse and select one of the other files for the first dependency
- Then select the second file for the last dependency
- Once that’s done, make sure your phone isn’t locked
- Click on Done and wait for the Device Portal to install the app
- …and it should be installed successfully
4) Run the app
Once the app has been successfully deployed, Pokemon Go should show up in the All Apps list on your Windows 10 Mobile. From there, open the app and login with the same Pokemon Go Trainer Club Account. After that, you should be able to use Pokemon Go on your Windows 10 device — but once again, it’s in its early stage, and it can be quite buggy.
How’s Pokemon Go on Windows Phone? Let us know in the comment section below.

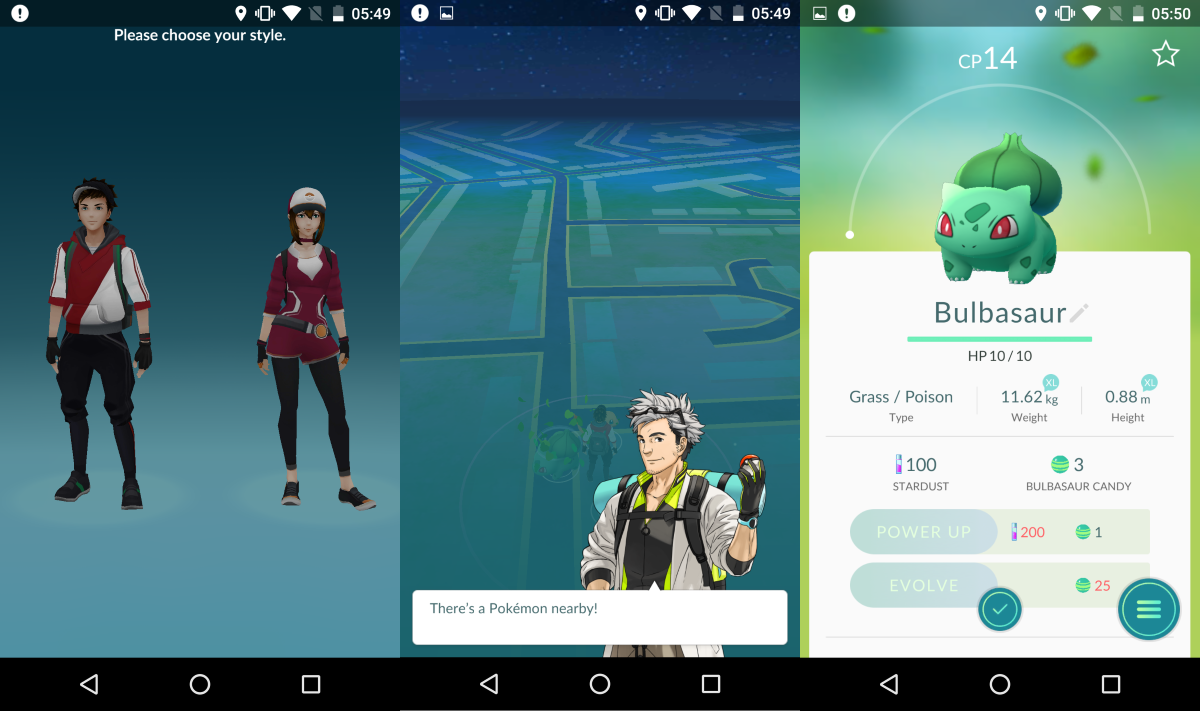
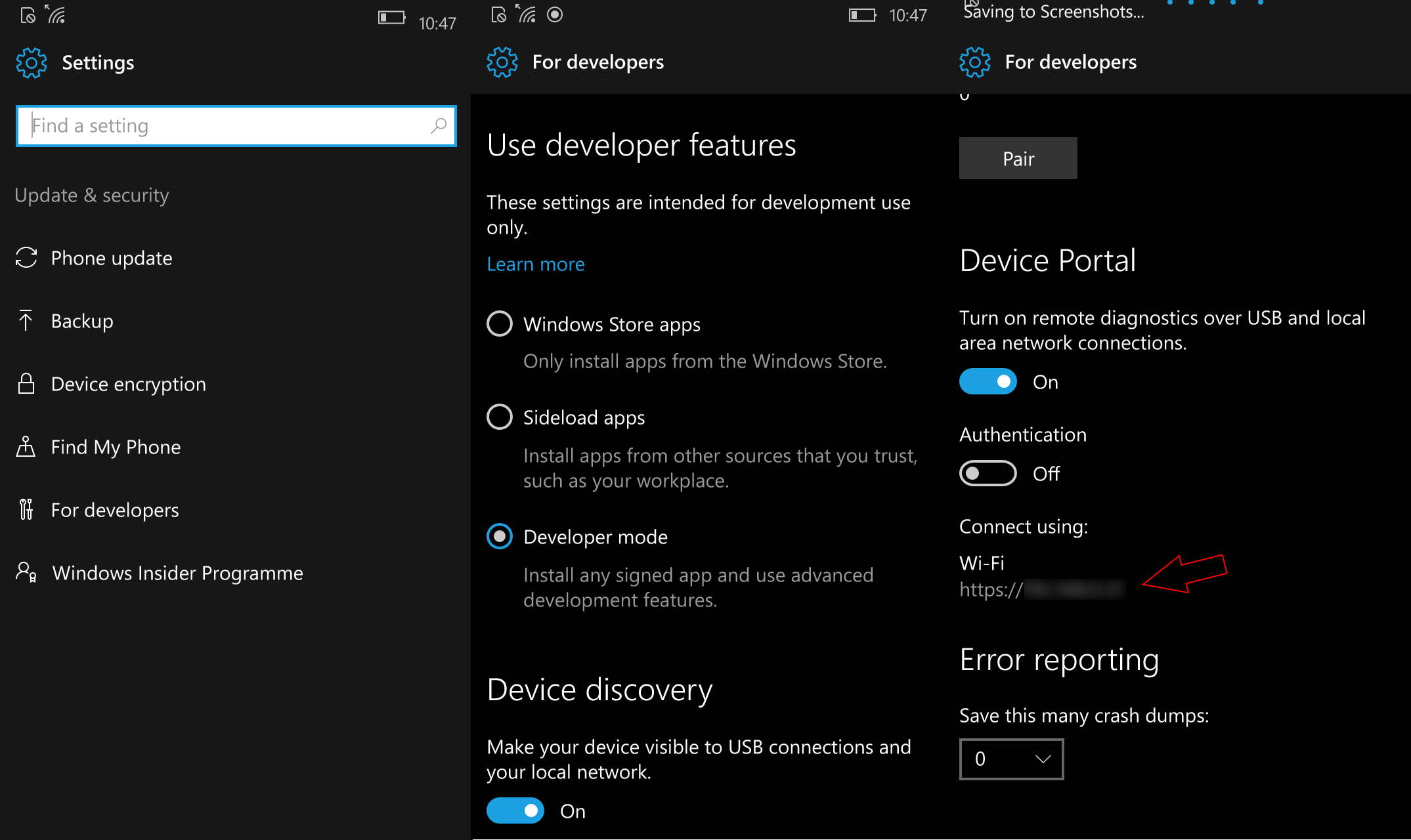
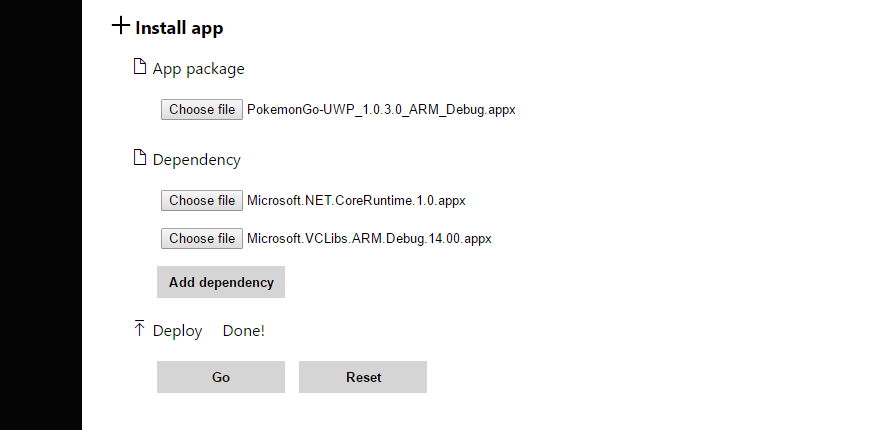
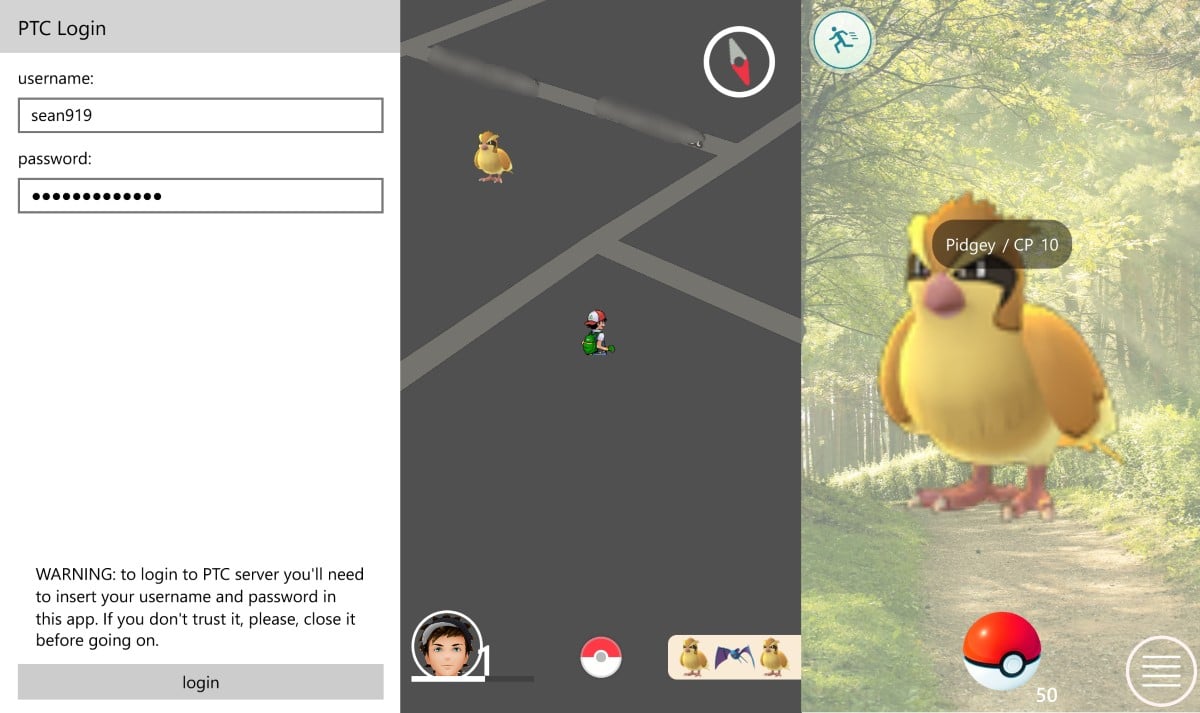







User forum
42 messages