How to customise Microsoft's Teams notifications
2 min. read
Updated on
Read our disclosure page to find out how can you help MSPoweruser sustain the editorial team Read more
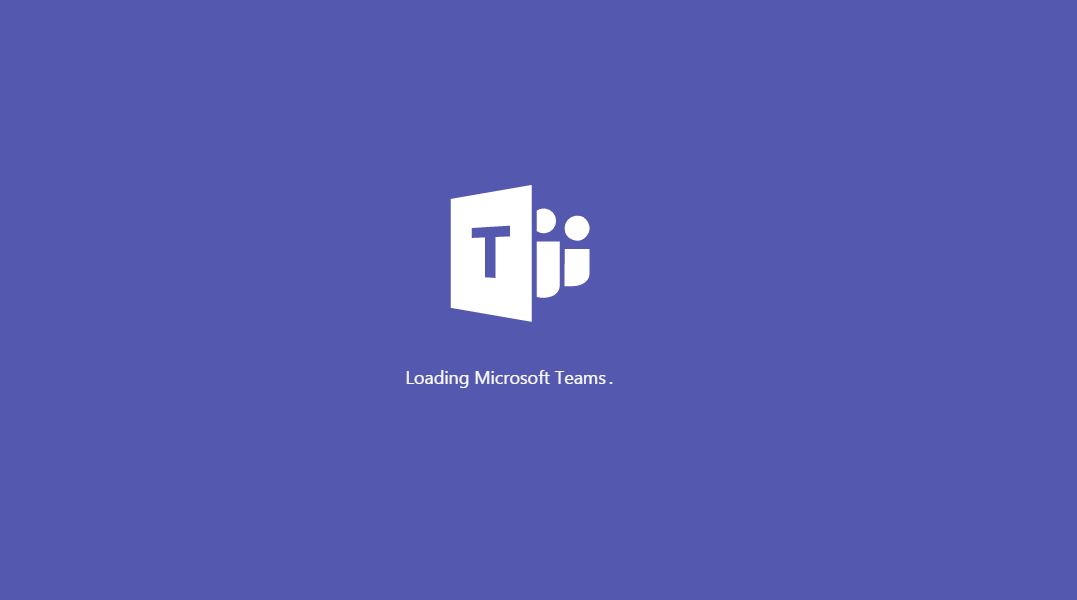
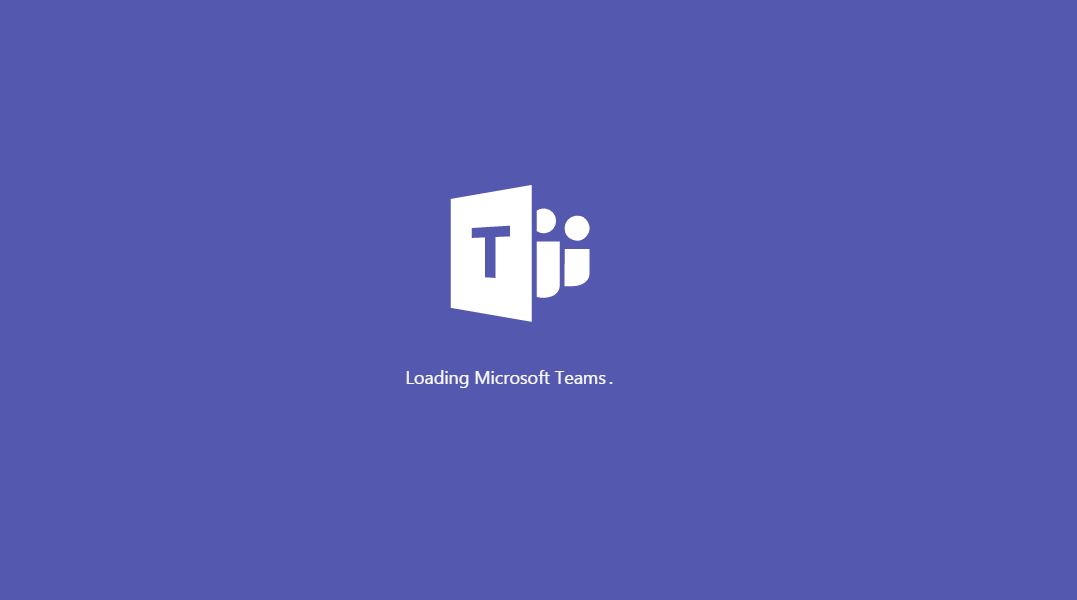
Managing notifications in a messaging app, especially corporate messaging apps like Teams and Slack is an important part of managing a good work, life balance. By default, Microsoft enables email notification for chat messages in Teams. This means that an average user is notified on their email of messages received as well as by app banners. Not all users may be a fan of this as it ends up cluttering your inbox with tens to hundreds to thousands of messages, as well as provided double notifications in times when the app is installed.
In this guide, we show you how to get a quick handle on your Teams notifications.
How to customise Microsoft Teams notifications
- Launch the Microsoft Teams web or desktop app. While you can customise Teams notifications on Android and the iPhone, those settings do not affect the emails you receive to your linked address.
- Open the Settings menu.
- Scroll down to notifications.
- As pictured below, select the notification categories. You can choose between emails, emails and banner, or banners only – as well as none. A banner notification is a toast notification, this means you’ll only get notifications from the app on the device or browser that is running it. Ideally, you should keep this enabled so you get prompt messages. You can also customise which category of messages trigger notifications, and which can be ignored so if you’d like your boss’s notifications to get the email treatment you can do so too.
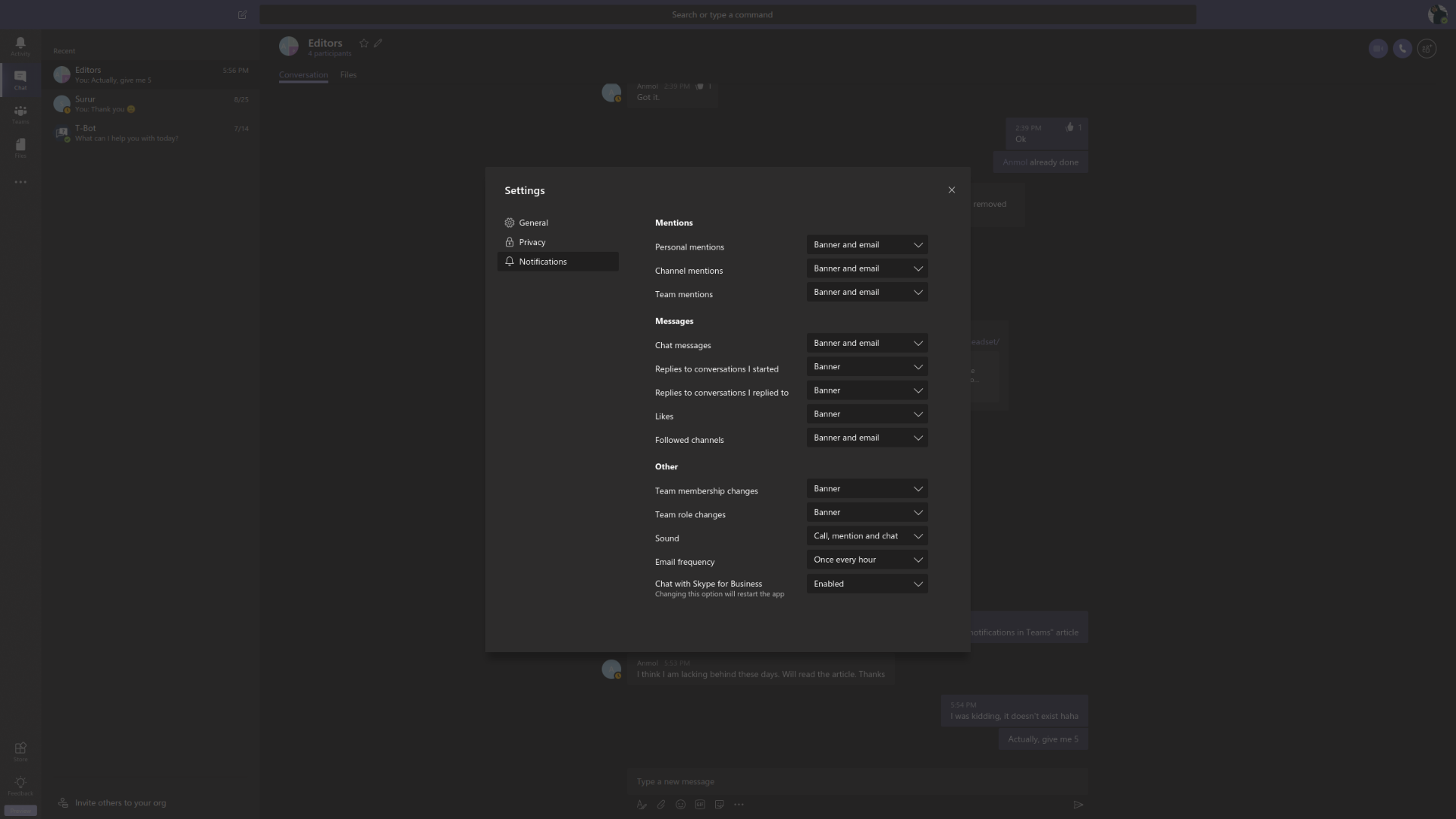
Microsoft Teams is available in the Microsoft Stores, iTunes and the Google Play Store.
And since we mentioned iTunes, check out this guide on how to fix Teams notifications not working on iPhone.









User forum
0 messages