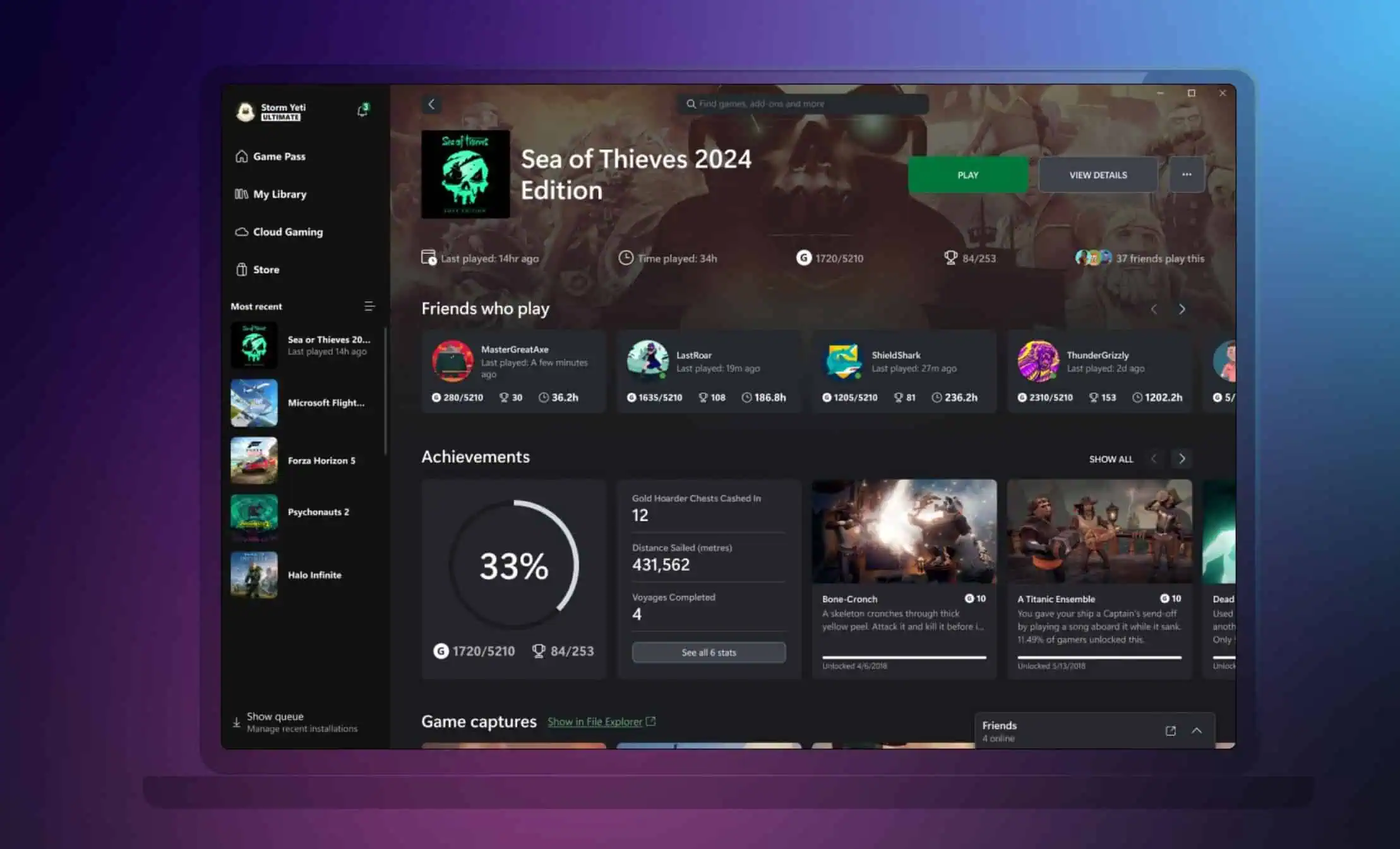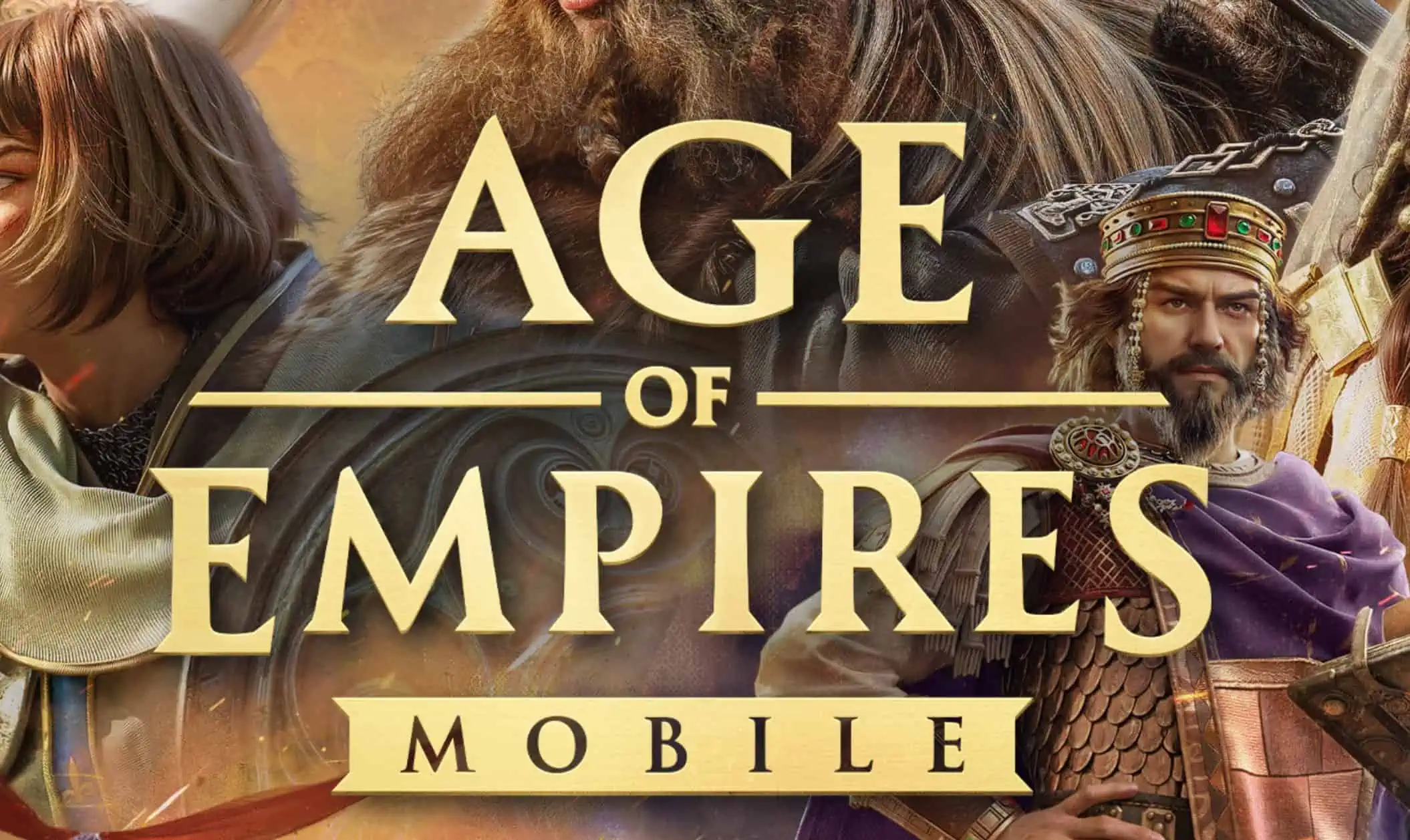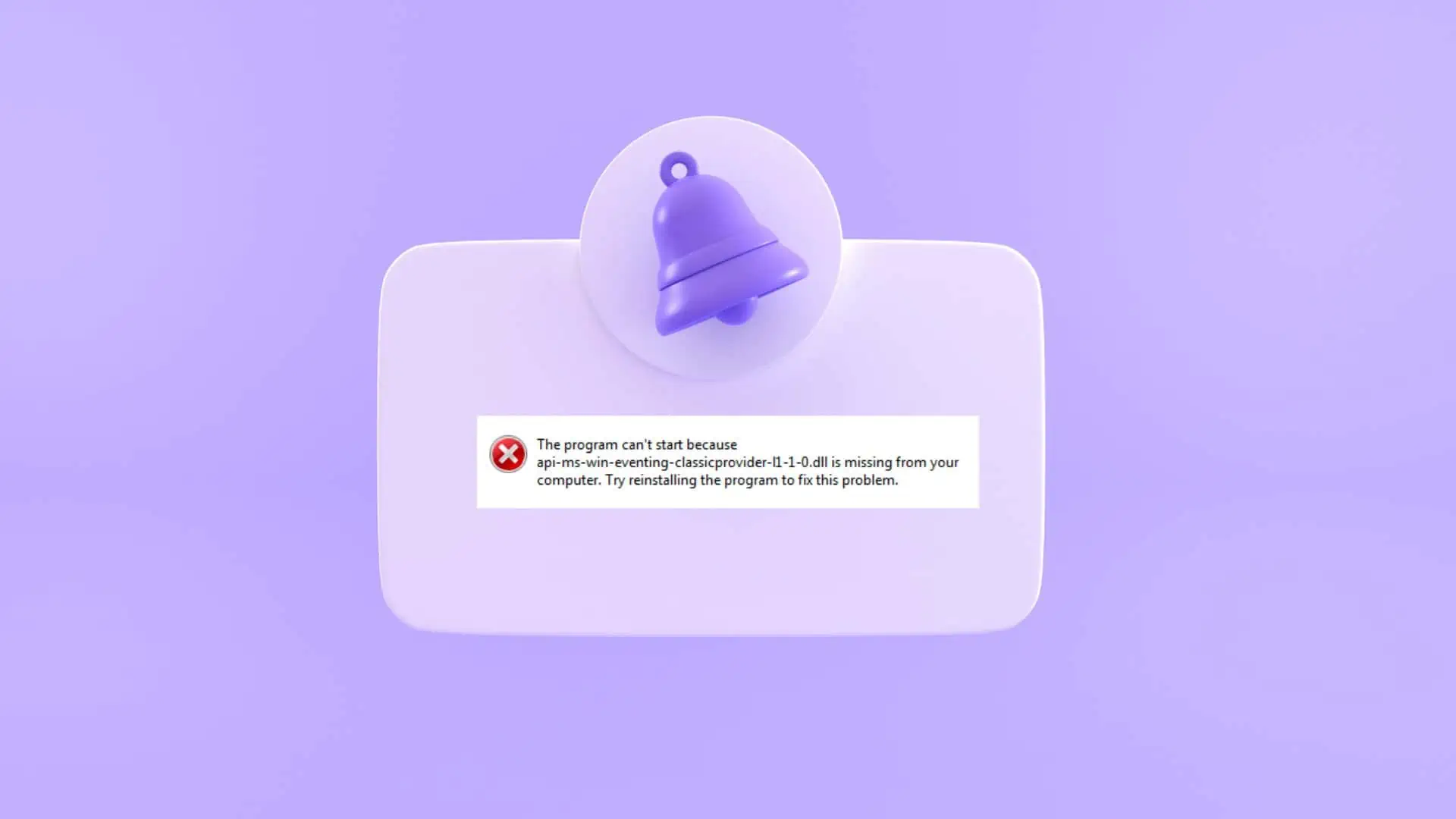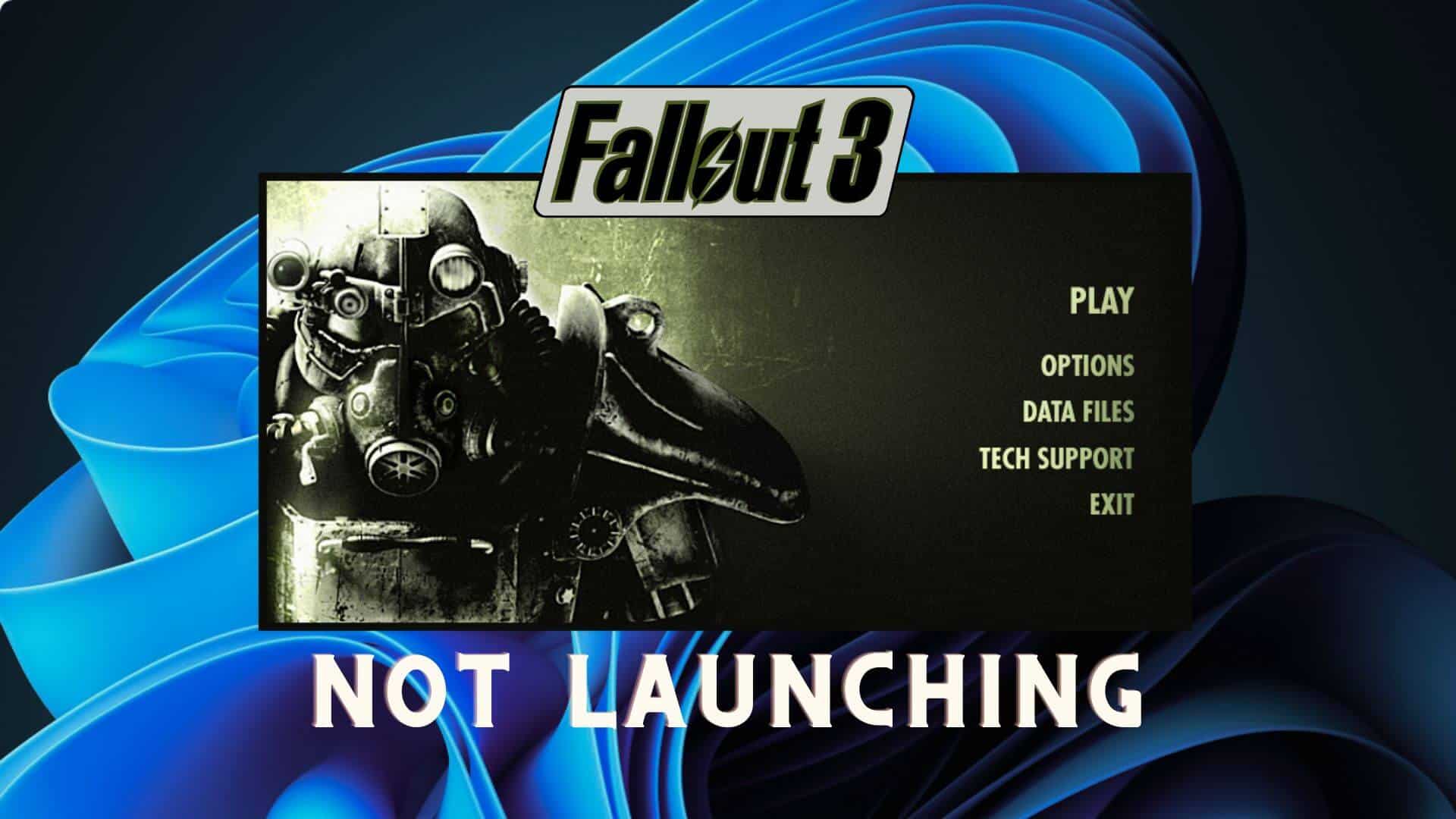Halo Infinite Crashing: 9 Proven Fixes
7 min. read
Published on
Read our disclosure page to find out how can you help MSPoweruser sustain the editorial team Read more
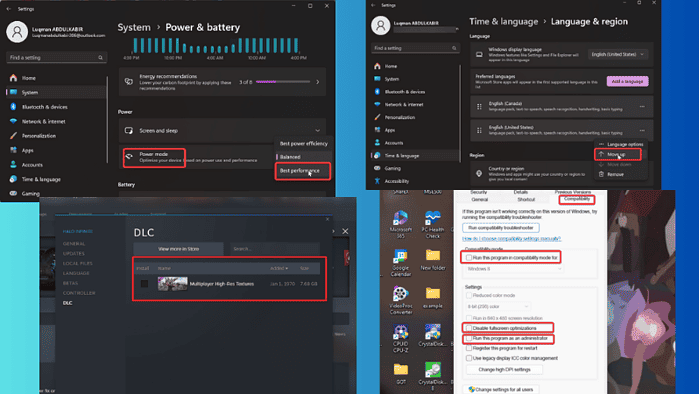
I’ve come across numerous accounts of Halo Infinite crashing, and if you’re here, chances are you’re experiencing the same issue. Primarily, it’s caused by driver problems, conflicting processes, and various other factors.
Fortunately, there are troubleshooting methods that reliably address the problem, and I’ll discuss them in this article.
Ready to check them out?
How to fix HALO Infinite Crashing
When you get the Halo Infinite crashing issue you should first perform the following preliminary fix:
- Restart your PC to get rid of temporary files or background processes that could be crashing Halo Infinite.
- Check the game requirements and ensure your PC meets them.
- Close background processes or heavy programs that may be consuming your PC resources and causing Halo Infinite to crash.
If the Halo Infinite still crashes after performing the easy fixes above, then you can try the main solutions below:
1. Run Halo Infinite as an Administrator
Lack of administrator rights may lead to the inability to access the resources required for Halo Infinite to function correctly. To fix that:
1. Right-click the Halo Infinite shortcut on your desktop page and select Properties.
2. On the resulting dialog box, click on the Compatibility category.
3. Check the box for Run this program as an administrator.
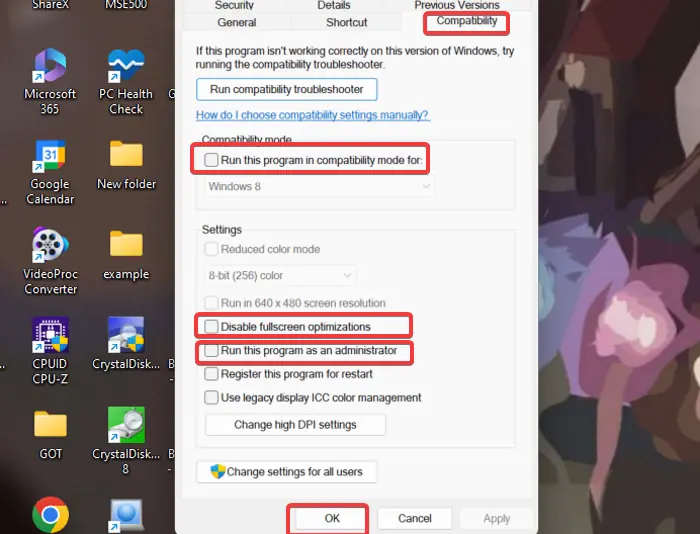
4. Click Apply, then OK to save the changes made.
Also, I recommend you run the game in compatibility mode and disable full-screen optimizations:
1. Follow steps 1 and 2 above to open the game Compatibility settings.
2. Check the Run this program in compatibility mode for box and select Windows 7, preferably.
3. After that, check the Disable fullscreen optimizations box.
4. Click Apply, then OK to save the changes made.
2. Disable Power Saving Mode
Running the Halo Infinite in power-saving mode won’t allow it to have access to enough resources. So, you should change your power setting to high-efficiency mode to fix the Halo Infinite crashing problem:
1. Press Windows + I to open the Settings app on your computer.
2. Go to Power & battery under the System category and click on it.
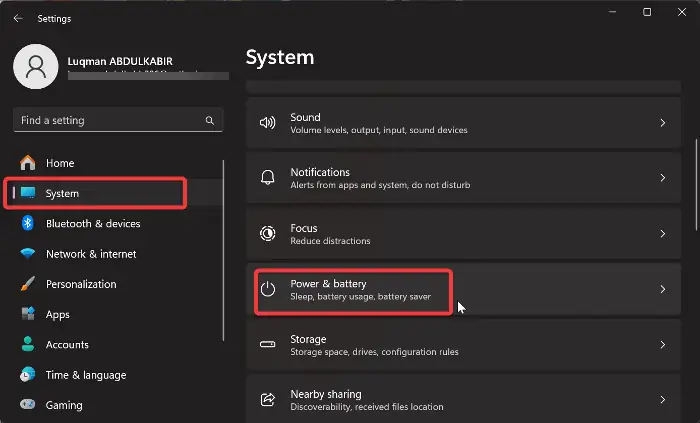
3. In the new window, click on the option in front of the Power mode option and select Best Performance mode.
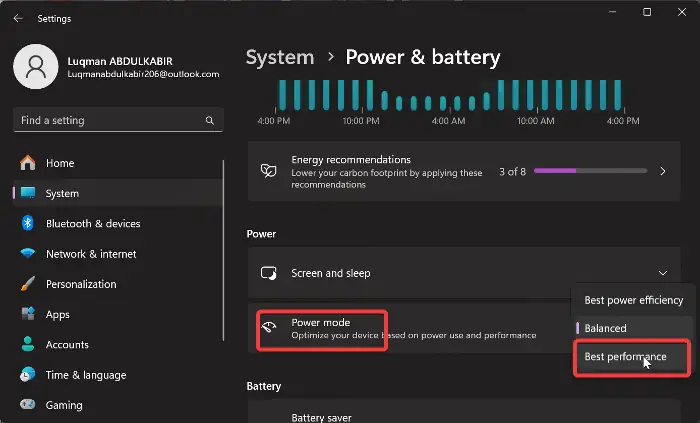
Relaunch Halo Infinite afterward and see if the issue has been fixed.
3. Switch Windows Language Input
A fix that has proven effective in fixing this issue is changing the Windows language input to the US keyboard. Follow the steps below:
1. Press Windows + I to open Settings on your computer.
2. On the left pane, click on Time & language, then select Language & region.
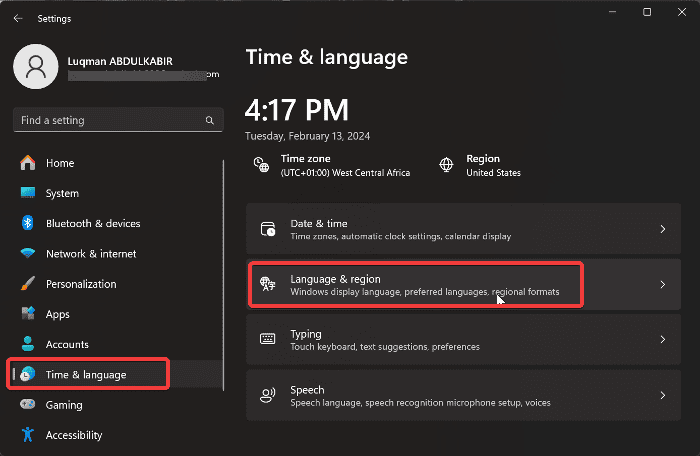
3. Now, if the language at the top is not English (United States), tap the three dots in front of it and select Move up.
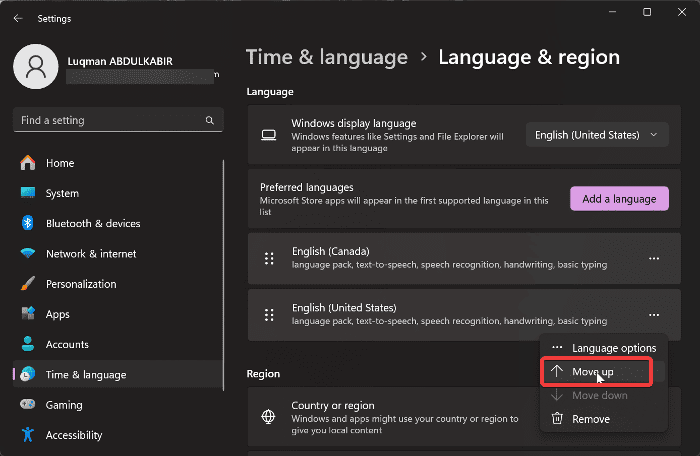
4. Update Graphics Driver
Sometimes, update in Halo Infinite renders certain graphics drivers incompatible with the game, leading to crashes. I suggest visiting your graphics card manufacturer’s site to download an updated driver or reaching out to their support for assistance.
Here are the steps you can follow to update the driver:
1. Press Windows + X to open the Start menu
2. Select Device Manager.
3. Double-click the Display adapters option on the Device Manager window to expand your graphics driver.
4. Note your graphic driver name and visit its manufacturer’s site to download its updated version.
5. Go back to Device Manager and right-click the graphics driver.
6. On the resulting drop-down menu, tap on the Update driver option.

7. Next, select Browse my computer for drivers and follow other on-screen prompts to select the driver package you downloaded earlier.
This will install the updated driver on your computer. Afterward, you should restart your computer.
If you prefer third-party help, driver maintenance can be easily streamlined with the help of professional driver updating software. These kinds of tools allow you to scan your computer and download the latest driver in just a few easy steps.
Roll back driver:
In some cases, the issue may be due to a recent graphics driver update. Hence, you may need to roll back the driver to the previous version by following these steps:
1. On the Device Manager window, navigate to the Display Adapter option and double-click it to expand its menu.
2. Right-click the graphics driver and select Properties on the resulting drop-down menu.
3. Switch to the Driver category on the Properties window
4. Click on Roll Back Driver.

5. You’ll be taken to another window, where you should select why you’re rolling back the driver. After that, click Yes.
5. Verify the Integrity of Game Files
To verify the game file integrity on Steam:
1. Launch Steam and click on the Library option.
2. Right-click Halo Infinite from the game list and select Properties.
3. Now click on Local Files in the left pane and select Verify Integrity of game files.

4. Relaunch the game after the game file integrity check completes.
6. Disable the Multiplayer High-Res Textures DLC
This is another solution that has proven beneficial for numerous players. To try it for yourself:
1. Open Steam Library and right-click Halo Infinite.
2. On the resulting drop-down menu, select Properties.
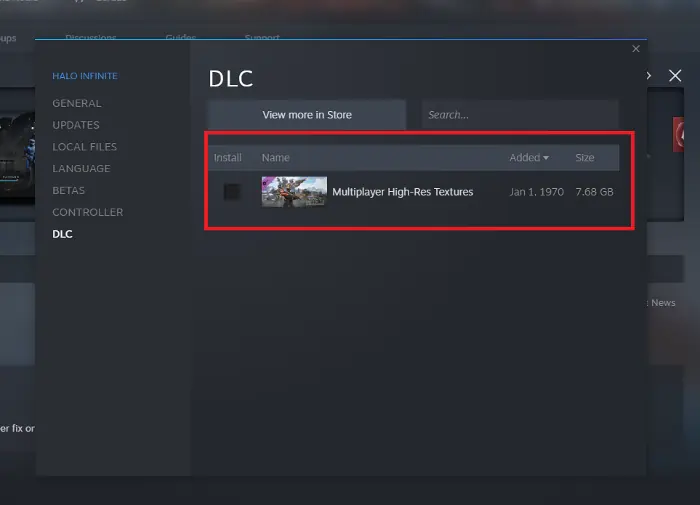
2. Navigate to the DLC tab on the Properties window, then uncheck Multiplayer High-Res Textures.
7. Run Halo Infinite in Clean Boot State
1. Press Windows + R to open the Run dialog box.
2. Type msconfig in the box and press Enter. This will open up the System Configuration window.
3. Select the Services tab.
4. Next, check the Hide all Microsoft Services box, then click the Disable all on the botto- right.

5. Select the Startup tab, then click on Open Task Manager.
6. Once the list fully loads, right-click and choose Disable on each of the programs listed.
7. Close the Task Manager window to go back to the System Configuration window.
8. Click Apply, then OK to save your changes.
9. After that, restart your PC.
If the issue gets resolved in the clean boot state, it means a third-party app is conflicting with Halo Infinite. Hence, you may need to uninstall recently installed programs.
8. Reinstall Halo Infinite
If you’ve attempted all the troubleshooting methods above but the crashing persists, you might need to reinstall Halo Infinite. Follow these steps to do so:
1. Press Windows + R to open the Run Command Box.
2. Type control panel into the Run box and press Enter.
3. This command will open the Control Panel.
4. Now, navigate to and open Programs and Features on the Control Panel window.
5. Select Halo Infinite from the app list, right-click it, and select Uninstall.
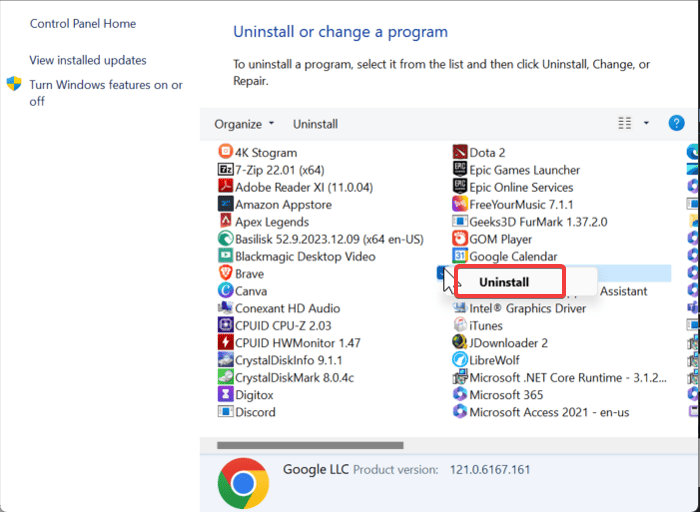
6. Select Yes in the next window to confirm the operation.
7. Now open File Explorer and go to the Halo Infinite installation file.
8. Delete everything in the file and then reinstall the game on your computer.
9. Update Windows
To rule out the possibility of Halo Infinite crashing due to outdated Windows:
1. Press Windows + I to open Windows Settings.
2. For Windows 10 users, navigate to Update & Security and then select Windows Update. For Windows 11 users, click on Windows Update in the left pane of the Settings window.

3. On the next page, click on Check for Updates and opt for Download and Install.
4. If the Check for Updates option is not visible, your PC has likely already checked for available updates. So proceed by clicking Download and Install and allow the update(s) to install
Wrapping up
In conclusion, the Halo Infinite crashing issue may stem from various factors. The solutions I gave you cover different potential causes. Therefore, one of these solutions is bound to work.
Which one was it? Let me know in the comments below!