How to Transfer Photos from PC to iPhone Using New Windows' Apple Devices App
Microsoft launched Apple Devices app not too long ago.
2 min. read
Published on
Read our disclosure page to find out how can you help MSPoweruser sustain the editorial team Read more
Key notes
- Microsoft and Apple are having a few interesting crossovers in the past few months.
- One of them is the new Apple Devices app on Microsoft Store.
- The app lets you control your iPhones and iPads, and you can move files easily between them.
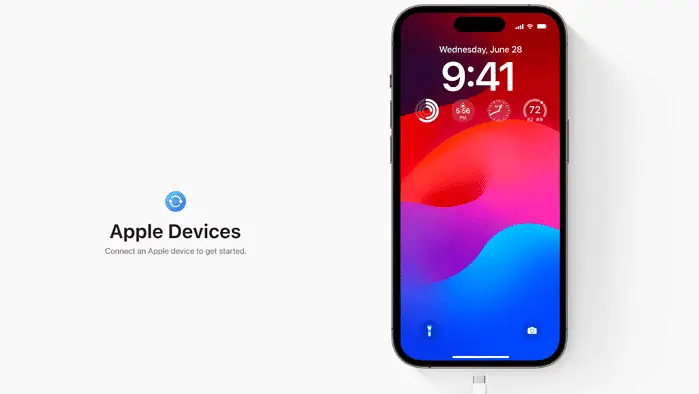
Microsoft and Apple are having a few interesting crossovers in the past few months. Besides the Phone Link app that arrived on iPhone users last year, you can also now transfer photos from iPhone to PC using the new app called Apple Devices.
As we previously reported, the new Apple Devices app allows you to manage your iPhones, iPads, or iPods directly from a Windows PC. And it’s somewhat different than the iTunes app that’s already available.
Here’s how.
How to transfer photos from PC to iPhone using Apple Devices app on Windows.
1. Make sure your PC runs a minimum Windows 10 version 19045.0 or higher (Windows 11).
2. Download the Apple Devices app on the Microsoft Store.
3. Install the app and then accept the Term of Service.
4. Once the app is done installing, open it and connect your iPhone/iPad using the lightning cable.
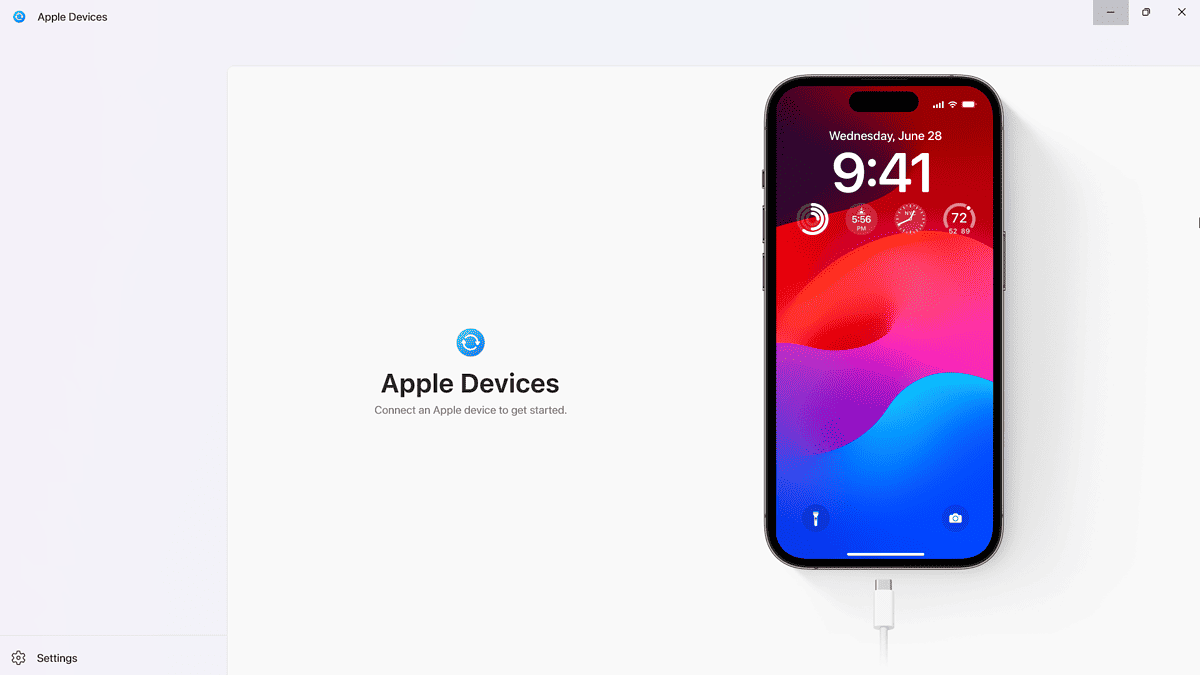
5. Go to Photos and tick on Sync photos onto iPhone from. Then, click Choose folder to choose the folder of images that you want them to appear.
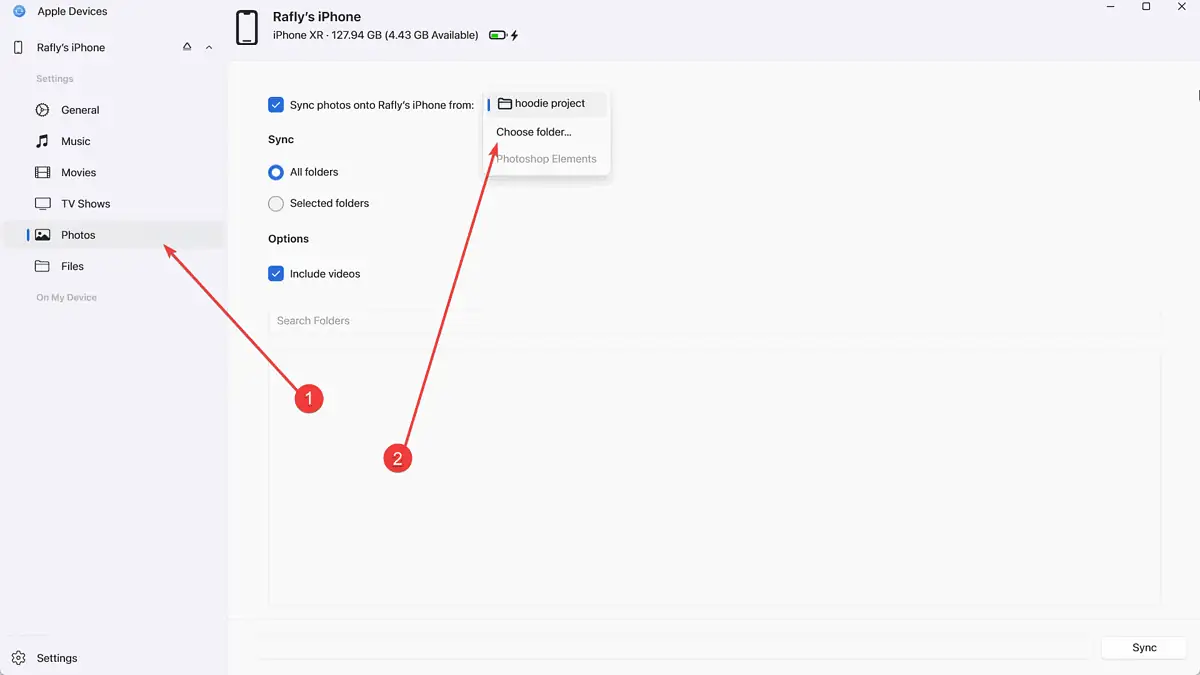
6. Additionally, Tick on All folders below Sync, and if you want to include videos, tick on Include videos.
7. Once the syncing process is finished, open the Photos app on your device. Scroll down to From My Mac to see all the synced photos from your Windows PC, and you can choose what you want to transfer to your iPhone.
8. Once you’re done, don’t for get to click Eject.
Sure, it might not be the wireless wizardry of AirDrop for Apple’s exclusive ecosystem, but ditching those clunky workarounds for a simple cable connection feels like a giant leap forward.









User forum
0 messages