See Who Is Logged Into a Remote Computer: 6 Best Ways
5 min. read
Updated on
Read our disclosure page to find out how can you help MSPoweruser sustain the editorial team Read more
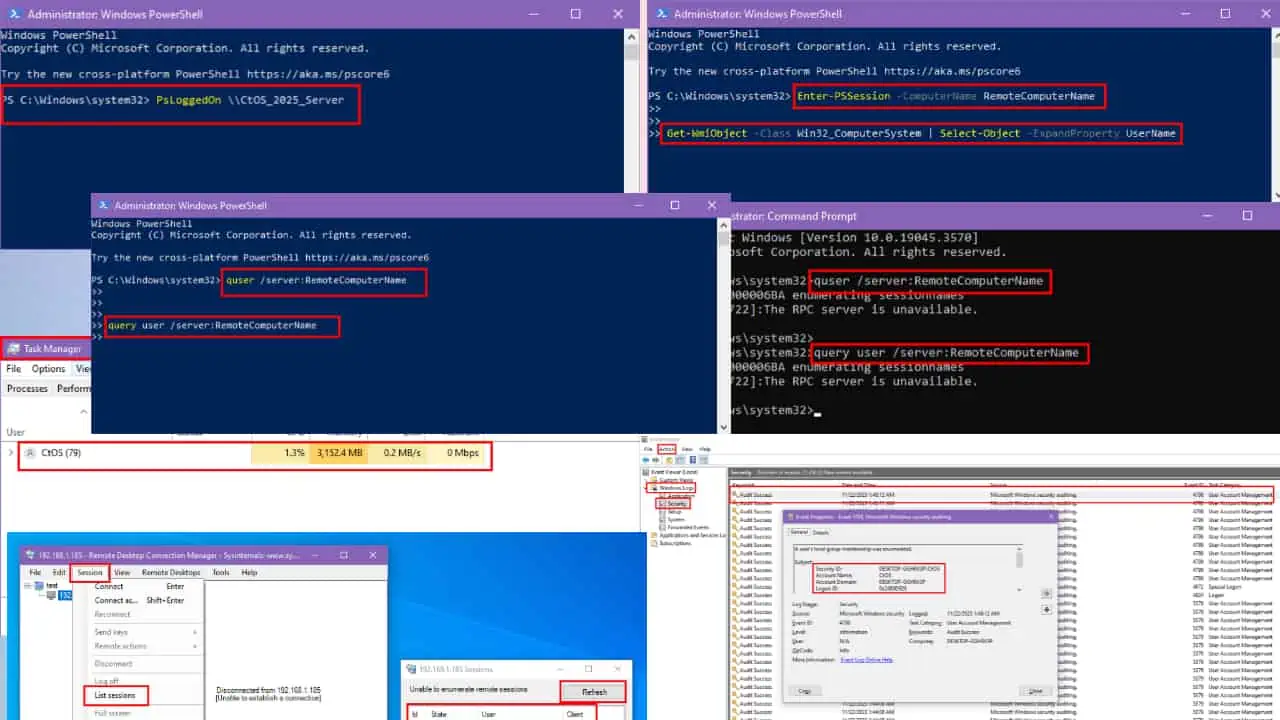
Would you like to see who is logged into a remote computer?
Sometimes, we’re not near it and others might use those systems. As an employer managing a company or the supervisor of a computer lab, you’ll need to know from a remote location who logged in.
I’ll cover all the methods below, so read on!
How To See Who Is Logged Into a Remote Computer?
Here’s how to keep track of remote logins:
Solution 01: Use the Command Prompt or PowerShell
The most common method to see the user of a remote computer is to use Command Prompt or PowerShell.
For Command Prompt
- Press the Windows + R keys to open the Run box.
- Type cmd and press the Enter key.
- The Command Prompt tool will open on the screen.
- Paste any of the following commands and hit Enter. You need to type the name of your remote computer in place of RemoteComputerName.
quser /server:RemoteComputerNamequery user /server:RemoteComputerName - Now, you’ll be able to see the name of the remote computer user.
For PowerShell
- Press the Windows + R keys to open the Run box.
- Type PowerShell in the box and press the Enter key.
- Paste any of the following commands and hit Enter. You must feed the name of your remote computer in place of RemoteComputerName.
quser /server:RemoteComputerNamequery user /server:RemoteComputerName - The PowerShell terminal will display the name of the user using the remote computer in question.
Solution 02: Use Task Manager
Another way to identify the user of a remote computer is to use the Task Manager utility.
- First, you need to open Task Manager by pressing Ctrl + Alt + Delete or Ctrl + Shift + Esc.
- You can also open it by clicking on the Task Manager option from the Taskbar menu or Start menu.
- Select the Users tab. The tab might be represented by the icon of two people in some Windows versions.
- There, you’ll be able to see all the users of your local and remote computers.
Solution 03: Use Event Viewer
Event Viewer is a Microsoft tool that comes with Windows OS. It displays the log of system and application messages. You can also use it to check the users of a remote computer with the following steps:
- Type Event Viewer in the Search field of the Windows computer.
- Click on the best match result to open this tool.
- Now, click on the Action tab and select Connect to Another Computer…
- When connected, double-click on the Windows Logs from the left panel to expand it.
- Select Security to open the list of logon events.
- Select any logon event (Audit Success with Event ID 4798) according to the date and time to see who logged in at that time.
This method allows you to check who used the system at any particular time.
Solution 04: Use PowerShell Remoting
PowerShell Remoting is a method that lets you run Windows PowerShell commands on remote computers. If you have it enabled on your remote computer, you can easily implement the following steps to find out who logged in.
- Open PowerShell on your local computer by typing PowerShell in the Search field.
- You have to establish a remote session with your remote system using the following command. Replace RemoteComputerName with the name of the remote computer.
Enter-PSSession -ComputerName RemoteComputerName - After entering the remote session, use the following PowerShell command to know about the logged-in users.
Get-WmiObject -Class Win32_ComputerSystem | Select-Object -ExpandProperty UserName - Alternatively, you can use
quserorquery usercommands to find the users of the remote system.
Solution 05: Use Remote Desktop Services Manager
Remote Desktop Services offer secure remote computer access. You can also use it to find out about the remote computer users with the following steps:
- Open Remote Desktop Services Manager.
- Navigate to Remote Desktop Services.
- Now, click on Collections and then Session Host.
- Choose the appropriate collection.
- Navigate to the User Sessions tab. This will display the active user sessions.
Solution 06: Use Sysinternals Suite
Sysinternals Suite is a collection of troubleshooting utilities or tools. If you have this suite installed on your computer, you can use the PsLoggedOn command on PowerShell or Command Prompt. Here’s how:
- Press the Windows + R keys on your Windows computer to open the Run box.
- Type cmd to open Command prompt or PowerShell to open PowerShell.
- Hit the Enter key.
- When the screen appears, paste the following command. In place of RemoteComputerName, you need to type the original name of the remote system.
PsLoggedOn \\RemoteComputerName - Now, the names of the logged-in users of the remote system will appear.
Conclusion
Knowing about remote users is an essential way to ensure your system’s security when you’re away from it. From now on, whenever you want to see who is logged into a remote computer that you own, just implement any of the approaches mentioned above.
Also, don’t forget to share which of these methods was the most useful in the comments below.
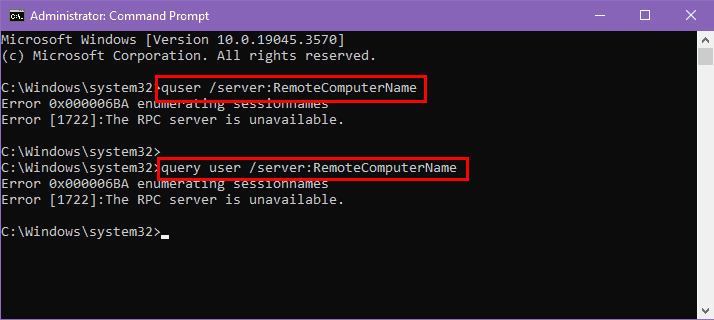
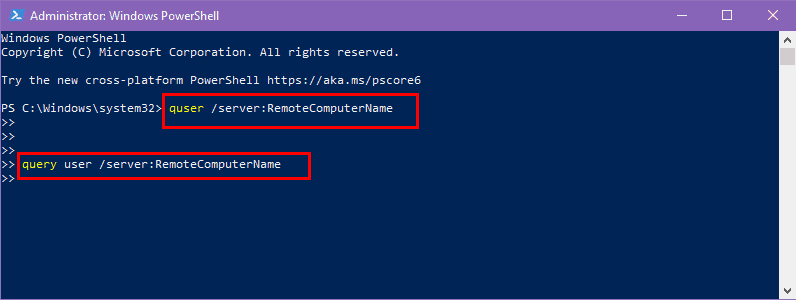
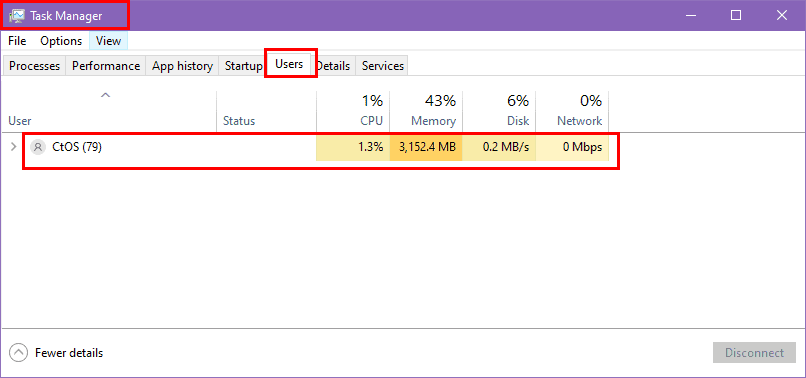
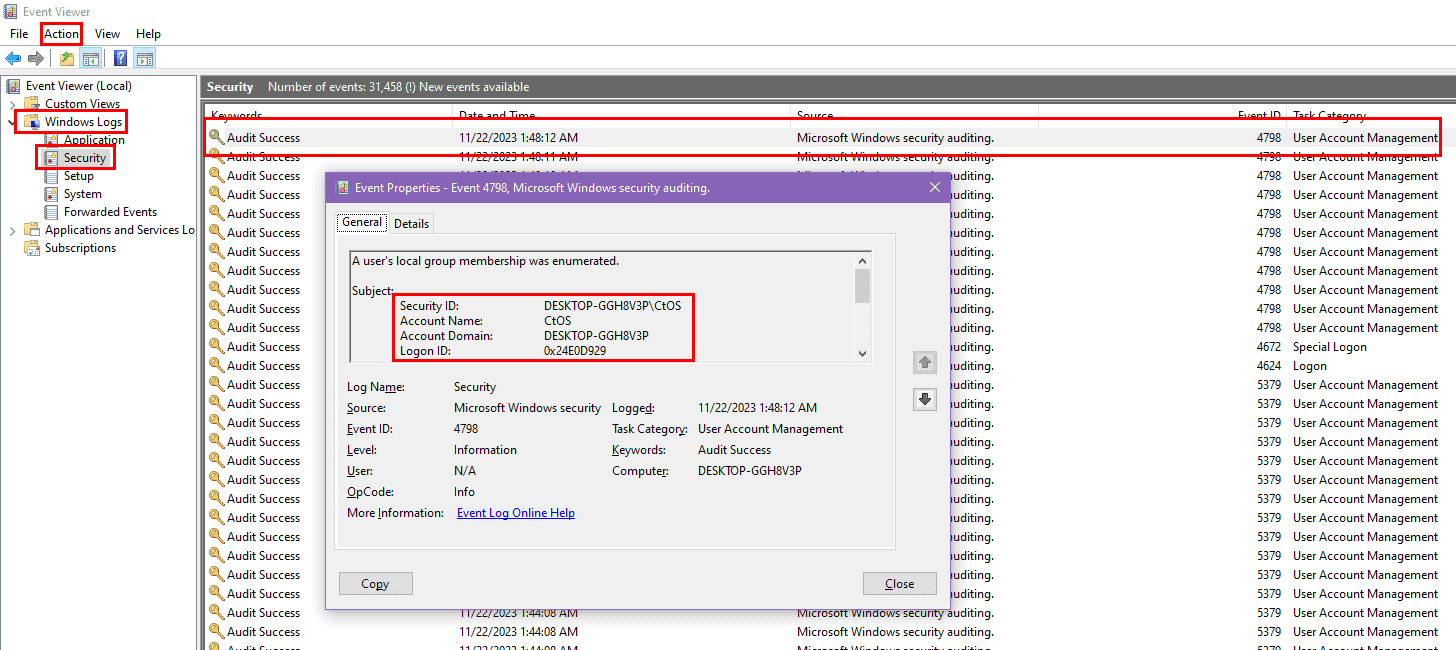
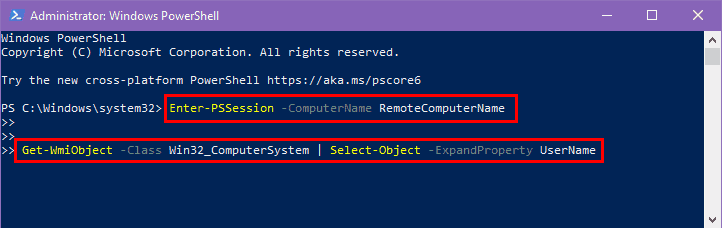
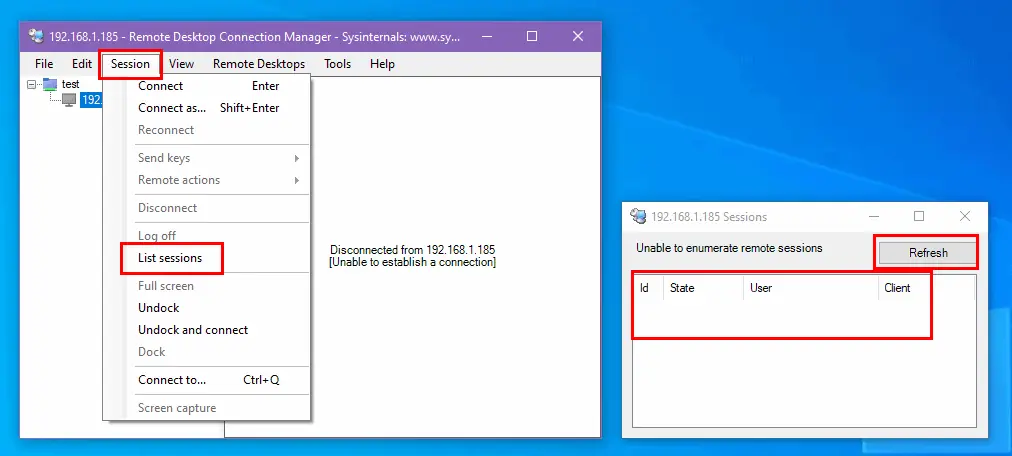
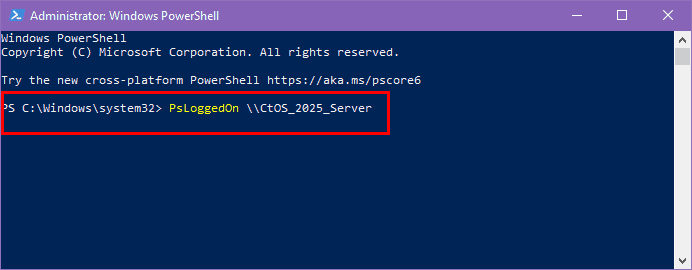







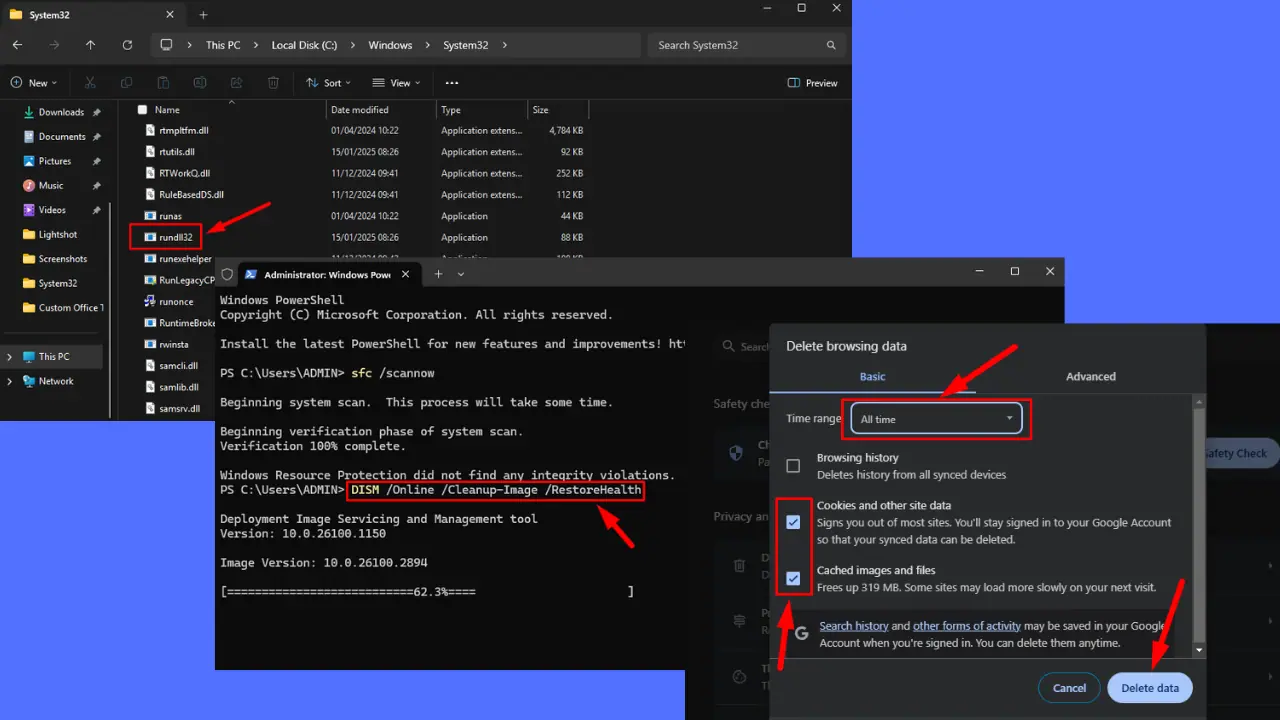
User forum
0 messages