Fix: Elgato Video Capture not Working on Windows 11
3 min. read
Updated on
Read our disclosure page to find out how can you help MSPoweruser sustain the editorial team Read more
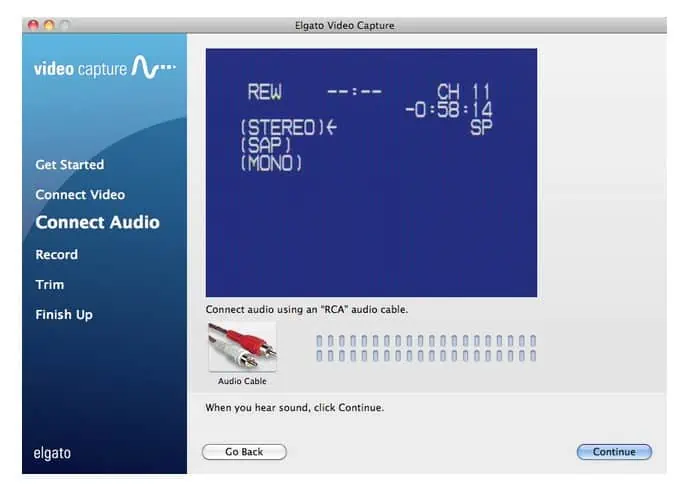
Having transitioned to Windows 11, I was keen to see how my trusted tools, like Elgato Video Capture, would perform. To my surprise, it wasn’t as smooth as I’d hoped. If you’ve found yourself in a similar situation, navigating the quirks of Elgato on this new OS, this guide is here to help. Together, we’ll explore solutions to get back to seamless video capturing.
Elgato Video Capture is a renowned tool for digitizing videos, making it a go-to for many professionals and enthusiasts. Its seamless integration with various devices and platforms has always been its strength. Yet, with the transition to Windows 11, some users have reported compatibility and functionality issues.
Common Challenges with Elgato Video Capture on Windows 11
- Software Crashes: The application might unexpectedly close or become unresponsive.
- Device Detection Issues: Windows 11 might not recognize the Elgato capture device.
- Audio Sync Problems: Audio might be out of sync with the video.
- Driver Conflicts: The drivers for Elgato might conflict with Windows 11.
Solutions and Workarounds
1. Update Elgato Software and Drivers
- Why it’s Crucial: Regular updates often come with bug fixes, new features, and improved compatibility, ensuring your software runs smoothly.
- Steps:
- Open your preferred web browser.
- Visit the official Elgato website.
- Navigate to the ‘Support’ or ‘Downloads’ section.
- Look for the latest software and driver updates specific to your Elgato Video Capture model.
- Download the necessary files.
- Follow the on-screen instructions to install the updates.
- Once installed, restart your computer.
- Launch Elgato Video Capture to see if the issues are resolved.
- Steps:
2. Run Elgato in Compatibility Mode
- Understanding Compatibility Mode: Windows allows programs to run as if they’re on an older version, which can help with software not yet optimized for Windows 11.
- Steps:
- Navigate to the location where Elgato Video Capture is installed or find its shortcut on the desktop.
- Right-click on the Elgato software icon.
- From the dropdown menu, select ‘Properties’.
- Click on the ‘Compatibility’ tab.
- Check the box next to ‘Run this program in compatibility mode for:’.
- From the dropdown menu, choose ‘Windows 10’.
- Click ‘Apply’ and then ‘OK’.
- Relaunch Elgato Video Capture to check its performance.
- Steps:
3. Check USB Connections
- Why it Matters: A consistent and fast connection ensures that data is transferred without interruptions, which is crucial for video capturing.
- Steps:
- Disconnect the Elgato device from your computer.
- Inspect the USB cable for any visible damage.
- Connect the Elgato device to a USB 3.0 port (usually marked with a blue interior).
- If the issue persists, try a different USB cable or another USB 3.0 port on your computer.
- Once connected, restart your computer.
- After the restart, check if Elgato Video Capture recognizes the device and functions properly.
- Steps:
4. Reinstall Elgato Software
- Benefits of a Fresh Install: Starting from scratch can eliminate any corrupted files or misconfigurations that might be causing issues.
- Steps:
- Close any running instances of Elgato Video Capture.
- Navigate to ‘Control Panel’ > ‘Programs’ > ‘Uninstall a Program’.
- Find ‘Elgato Video Capture’ in the list, select it, and click ‘Uninstall’.
- Follow the on-screen prompts to complete the uninstallation.
- Once uninstalled, restart your computer.
- Visit the official Elgato website and download the latest version of the software.
- Install the software by following the on-screen instructions.
- After installation, launch Elgato Video Capture to see if the issues are resolved.
- Steps:
By following these detailed steps, users should be able to address and resolve any challenges they face with Elgato Video Capture on Windows 11.








User forum
0 messages