How to Create Printable Directions From Google Maps in a PDF Format
2 min. read
Updated on
Read our disclosure page to find out how can you help MSPoweruser sustain the editorial team Read more
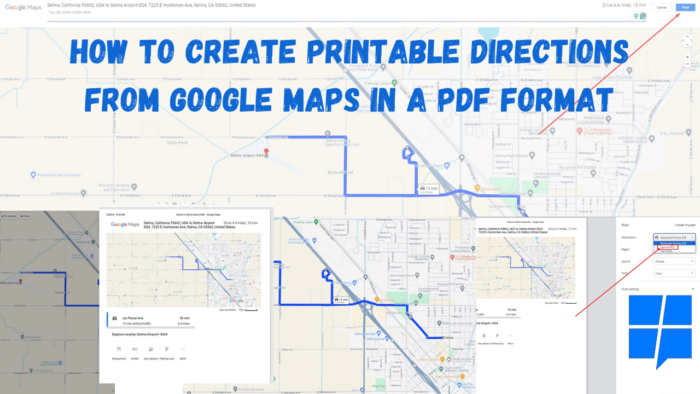
Traveling to new locations can sometimes be challenging, especially in areas with limited or no internet connectivity. Thankfully, Google Maps offers a convenient option to create printable directions from Google Maps in a PDF format.
Let’s see how it’s done.
1. Open Google Maps
Begin by opening Google Maps on your preferred browser. Make sure you’re signed in with your Google account.
2. Enter Your Destination
Add your starting point and destination in the search bar. Google Maps will then calculate the best route for your journey. You can choose from driving, walking, cycling, or public transport options, depending on the nature of your trip.
2. Customize Your Route
Speaking from experience, before printing, adjust your route by adding stops or avoiding tolls and highways. You can easily search along your route for interesting places.
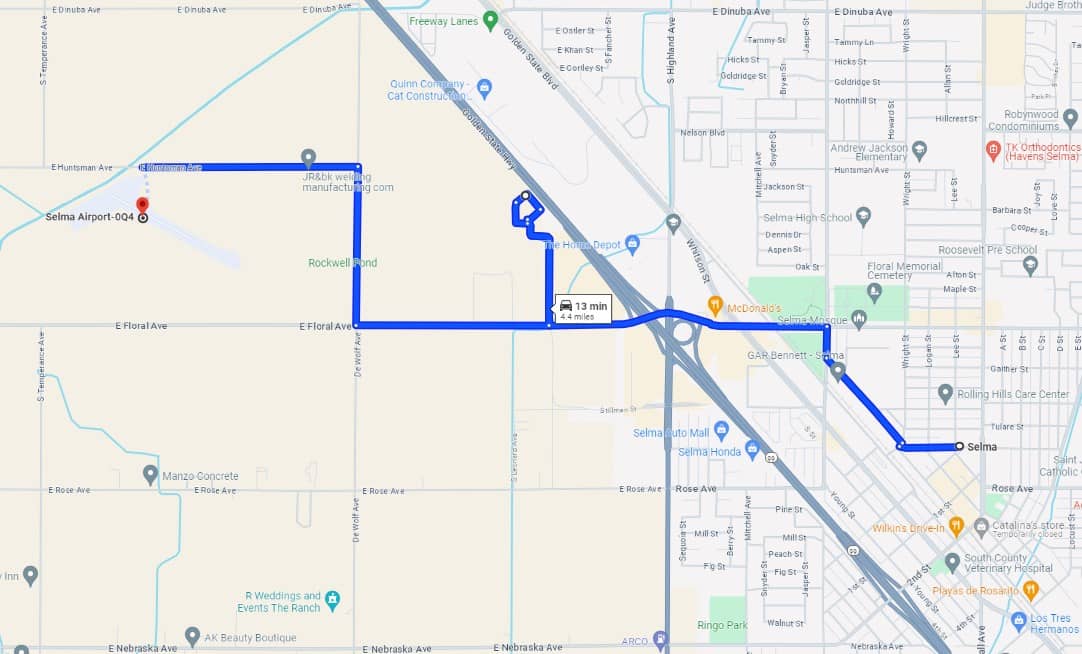
4. Prepare to Print the Directions
Once you’re satisfied with the route, go to the menu and select “Print.”
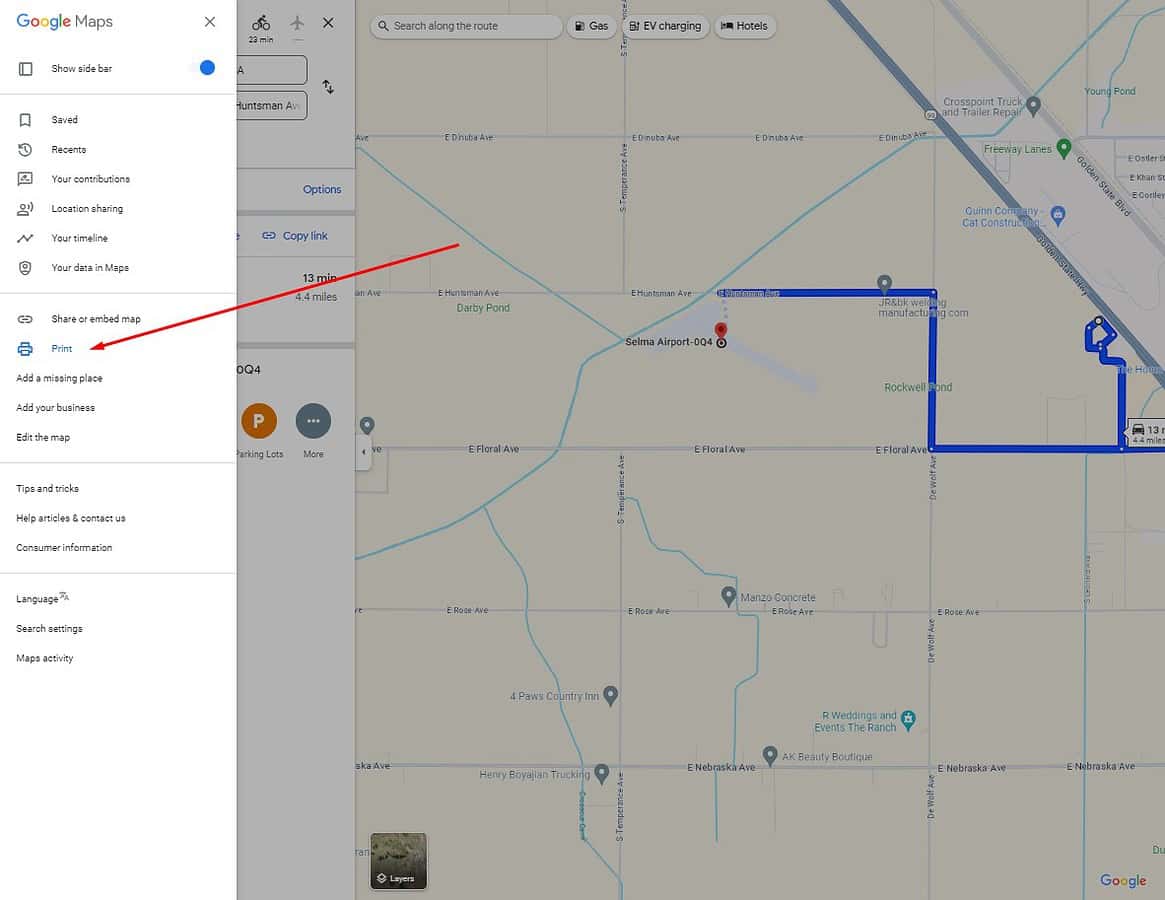
You can add additional notes before hitting the print button.
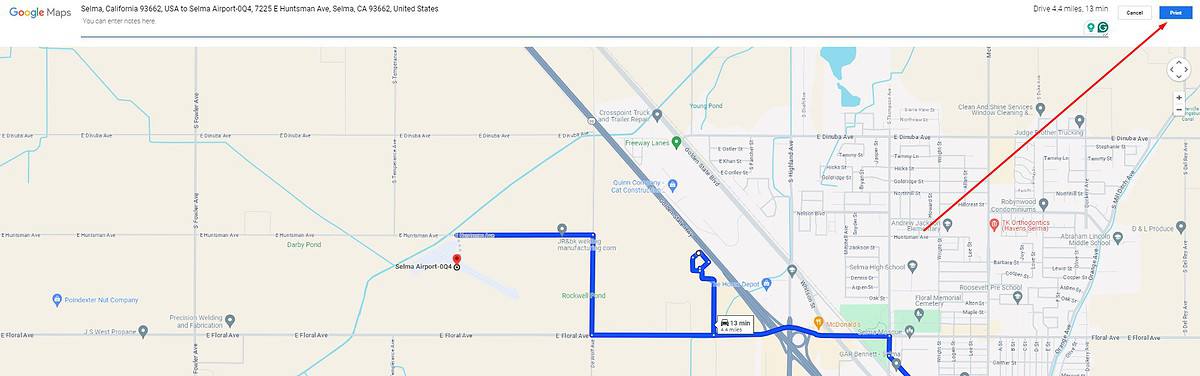
5. Create Printable Directions from Google Maps as a PDF file
When the print tab opens, change the printer settings to “Save as PDF.” This allows you to save the document on your device. Once saved, it will be stored on your device.
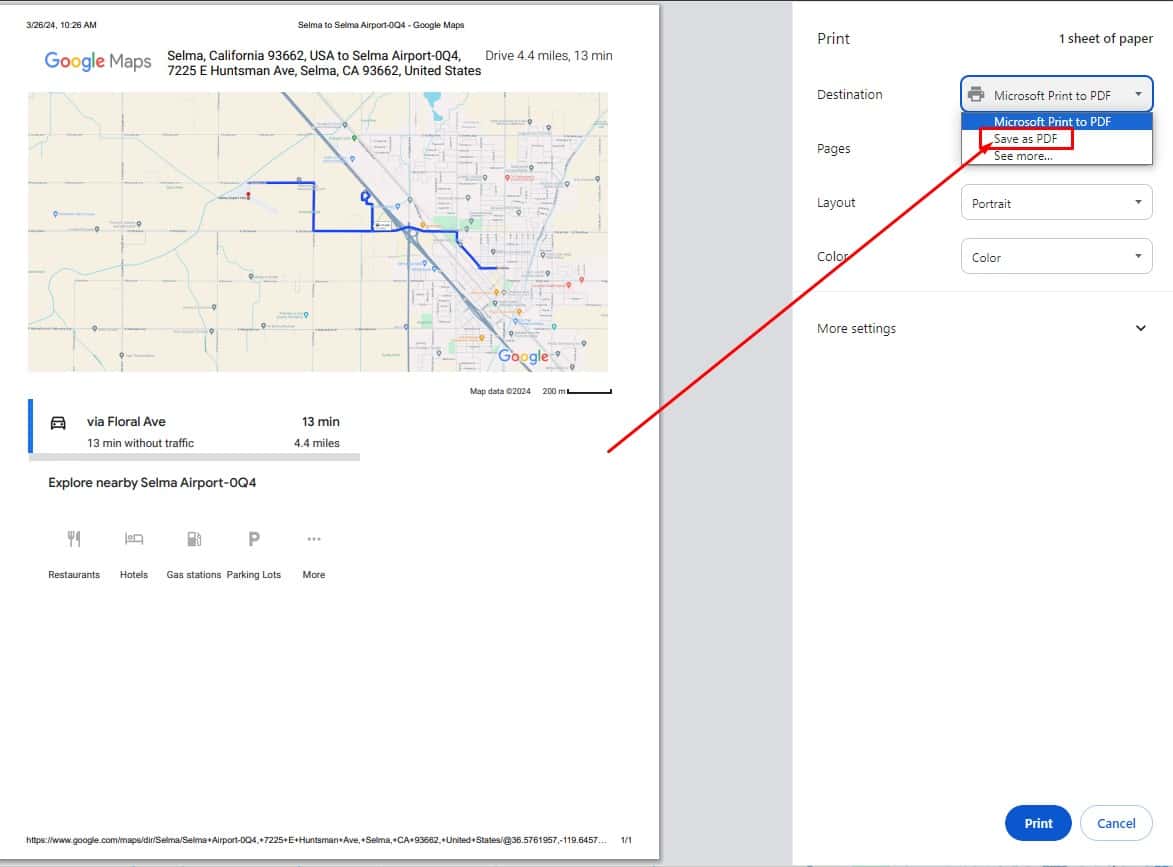
Here is the result:
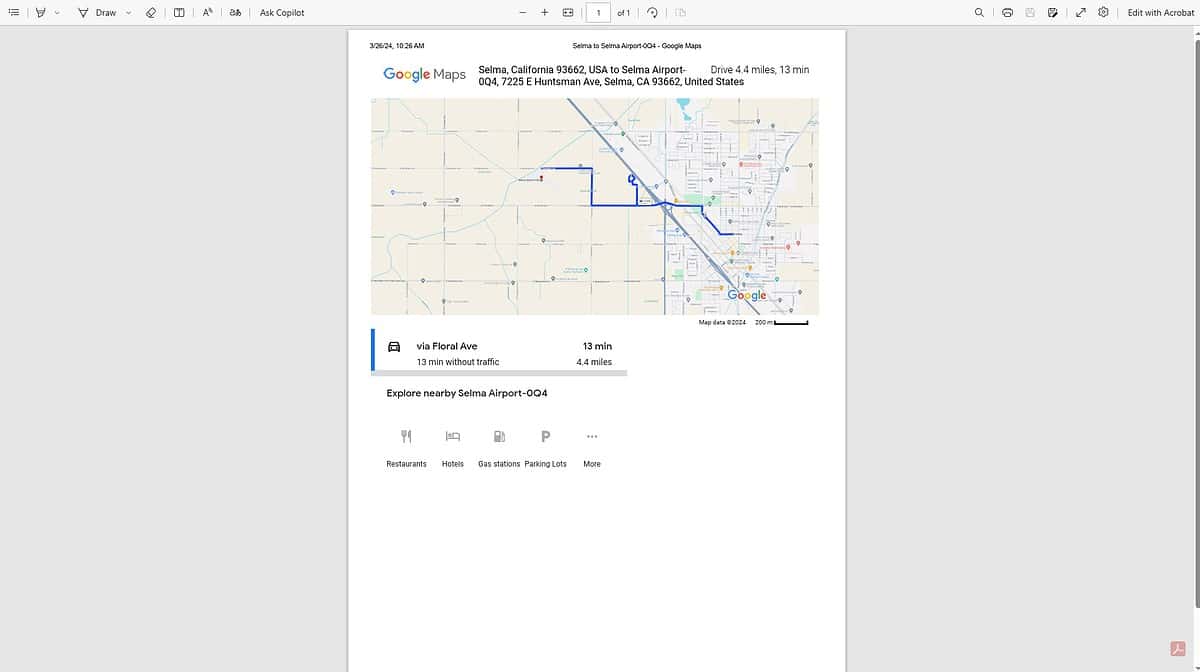
I often use this method as a backup in areas of poor connectivity but it also helps me plan and share my travel routes efficiently. Last but not least, having it on paper saves your battery life.
Let me know if this helped in the comments below!









User forum
0 messages