Best Android Emulator for Windows 11: 9 Must-Have Tools
8 min. read
Updated on
Read our disclosure page to find out how can you help MSPoweruser sustain the editorial team Read more
Key notes

The best Android emulator for Windows 11 has features for endless hours of fun with your friends, playing games, or participating in online communities.
After I tested some of the most popular software options, I’ve identified the best performers for gaming, development, and general use.
Let’s dive right in and explore this topic further!
Best Android Emulator for Windows 11

I explored and tested over 20 popular tools, and chose the options below for excellent reasons. But first, here’s a quick overview:
| Emulator | Performance | Gaming | App Support | Memory Usage |
|---|---|---|---|---|
| LDPlayer | 4/5 | 5/5 | 3/5 | Medium (4 GB – 6 GB) |
| BlueStacks | 4/5 | 4/5 | 5/5 | High (6 GB – 8 GB) |
| MEmu | 3/5 | 3/5 | 5/5 | Medium (4 GB – 6 GB) |
| NoxPlayer | 4/5 | 4/5 | 3/5 | Medium (4 GB – 6 GB) |
| Ko Player | 3/5 | 3/5 | 3/5 | Low (2 GB – 4 GB) |
| GameLoop | 4/5 | 5/5 | 2/5 | Medium (4 GB – 6 GB) |
| Android Studio | 3/5 | 2/5 | 5/5 | High (8 GB – 16 GB) |
| Google Play Games | 3/5 | 5/5 | 2/5 | Low (2 GB – 4 GB) |
| WSA | 5/5 | 2/5 | 3/5 | Low (2 GB – 4 GB) |
1. LDPlayer
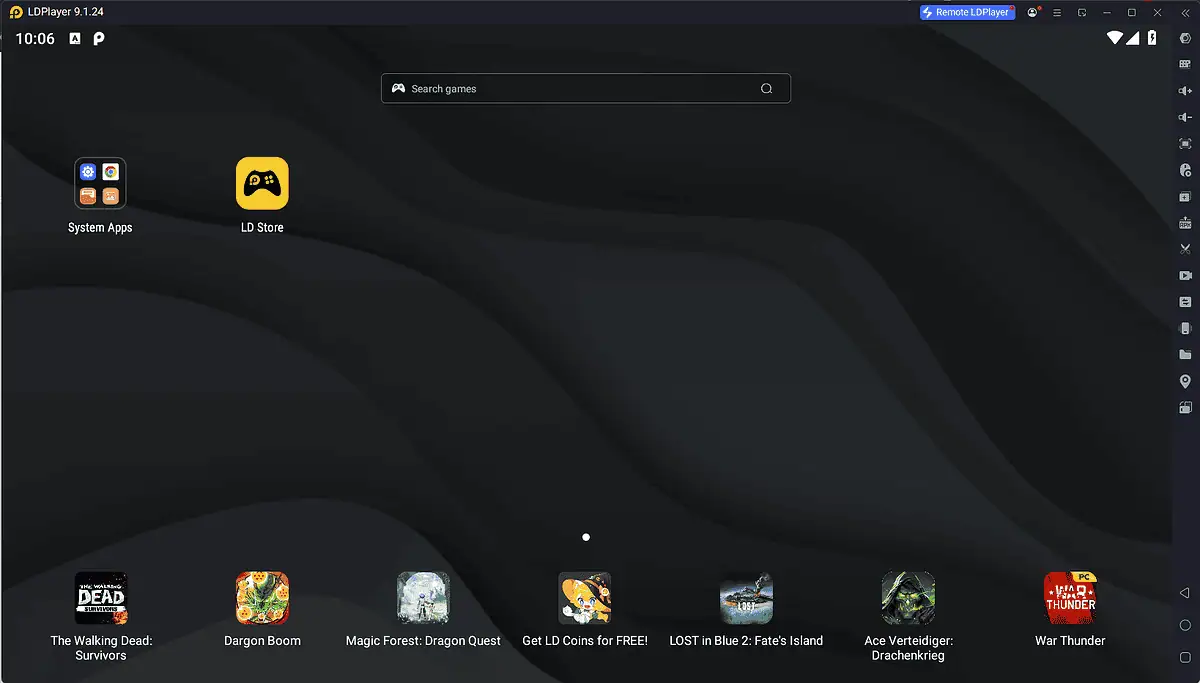
LDPlayer truly impressed me during my testing, as it has proven to be a gaming powerhouse on Windows 11. The emulator runs demanding games like PUBG Mobile and Genshin Impact with exceptional stability.
Its interface feels polished, and its settings for performance optimization are easily accessible. The custom control mapping worked perfectly during testing for different game genres, while the multi-instance feature handled multiple games without significant slowdown.
Pros:
- Incredible gaming performance with stable frame rates
- The interface is intuitive and has easy navigation
- Excellent control customization options
- Reliable multi-instance support
- Macro recording features
Cons:
- Requires decent hardware for best performance (especially with high-end games)
- Some compatibility issues with newer apps
2. BlueStacks
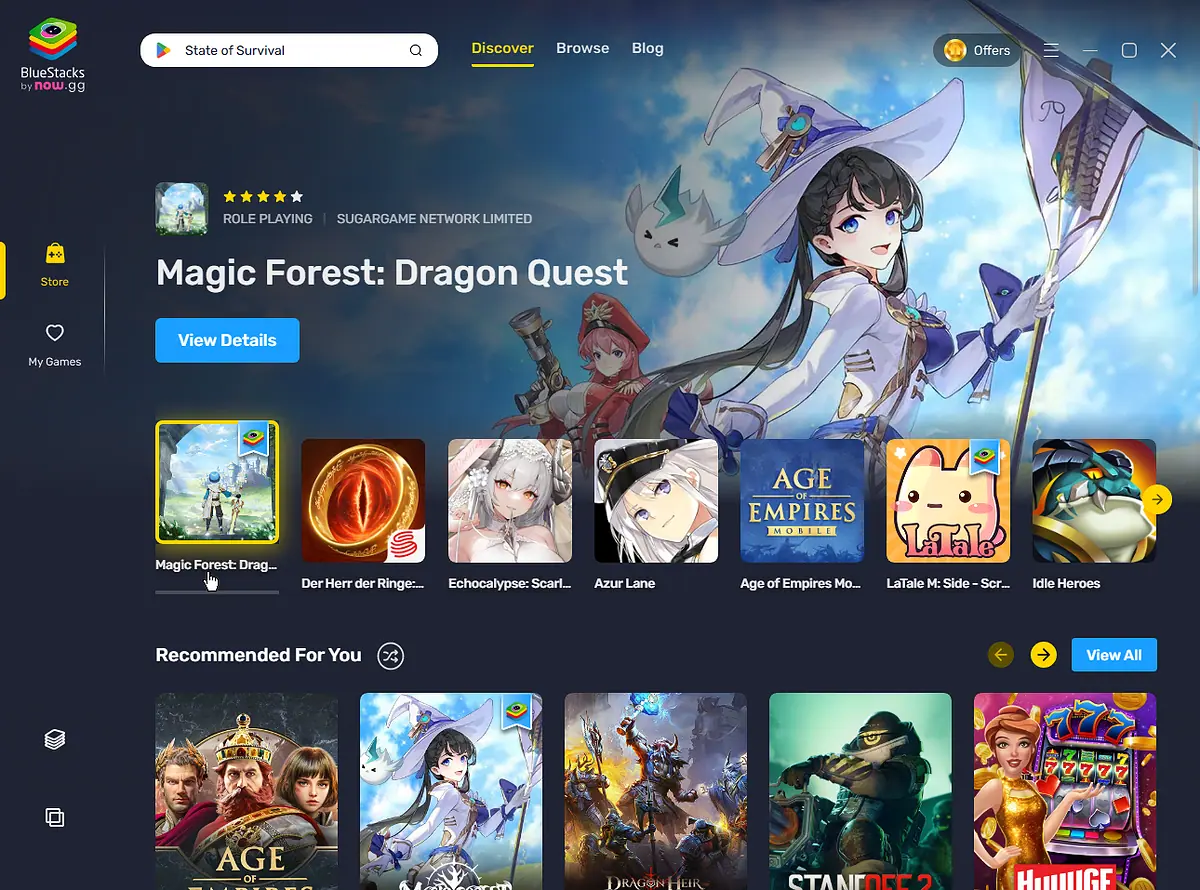
BlueStacks also delivers excellent all-around performance on Windows 11, even though it can be a bit sluggish at times. The emulator handles games and productivity apps without any real issues and also offers seamless Google Play Store integration.
Its key mapping system feels natural, and this makes mobile games play well even with a keyboard and mouse. The latest version showed improved memory management and faster app loading times compared to previous iterations.
Pros:
- It’s compatible with almost all apps across all categories
- It receives regular performance updates
- It has a built-in Play Store that works flawlessly
- Advanced control customization
- Stable multi-instance support with some great features
Cons:
- Uses more system resources than other competitors
- Premium features require a subscription
3. MEmu
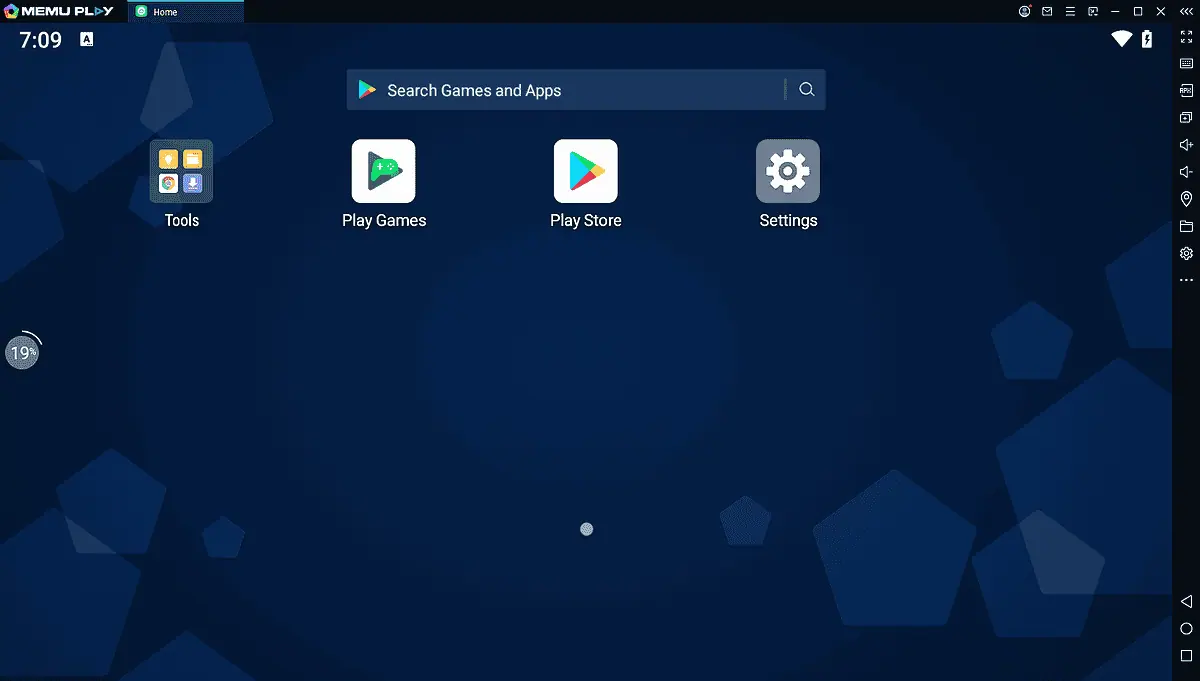
MEmu finds a great balance between performance and versatility on Windows 11. The emulator showed strong compatibility with both gaming and productivity apps during my testing process. Its performance optimization tools make adjusting settings for different apps easy.
Additionally, the key mapping system provides good customization options for gamers. It might not be as well-polished as the previously-mentioned apps, but still does its job and has great features.
Pros:
- It has strong overall performance across apps
- Strikes a good balance of features and performance
- Customizable performance
- It has reliable app compatibility features
- Built-in screenshot and recording tools
Cons:
- Occasional ads in the free version
- Higher RAM usage than expected
- Bloatware
4. NoxPlayer
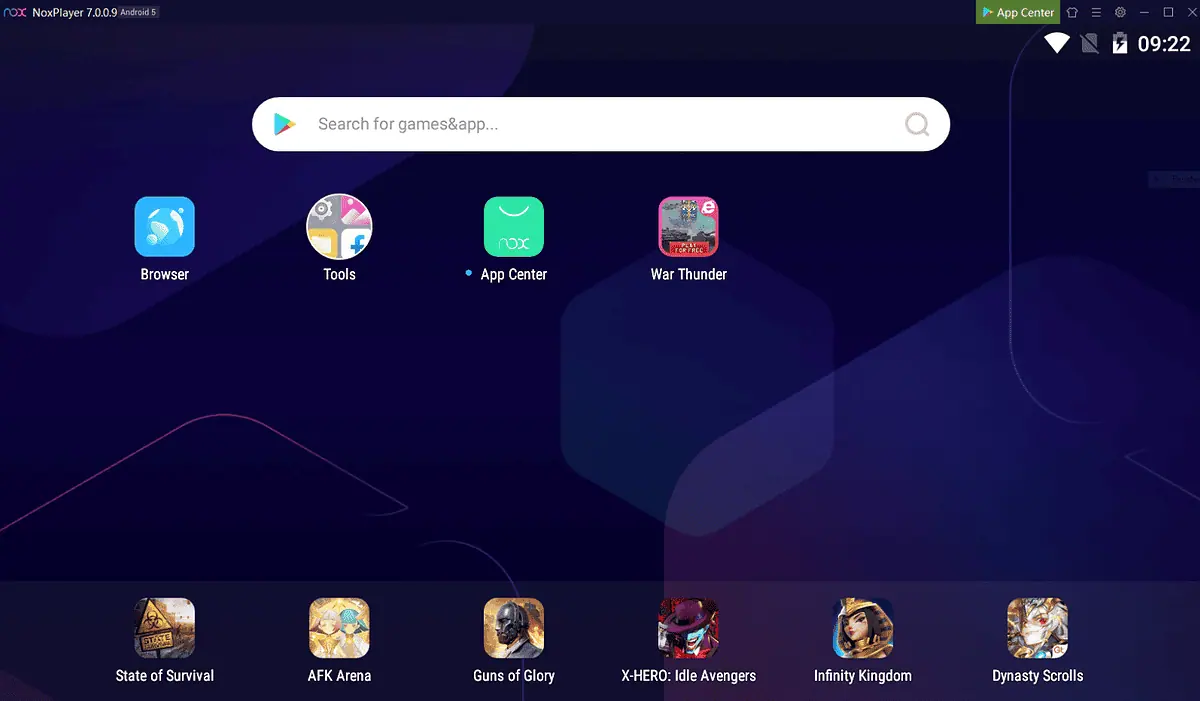
NoxPlayer focuses on delivering a smooth gaming experience while lacking a bit in other departments. The emulator’s gaming-oriented features really stood out during testing. It performs excellently in popular mobile games, and the FPS remained stable.
Its macro recorder and script system have been particularly useful for automating repetitive tasks.
Pros:
- It has a strong gaming performance
- It uses a useful macro system to help you keep track of activities
- A good set of customization options
- Regular updates
- Offers stable multi-instance support
Cons:
- It’s resource-intensive for high-end games
- Some compatibility issues with newer apps
5. Ko Player
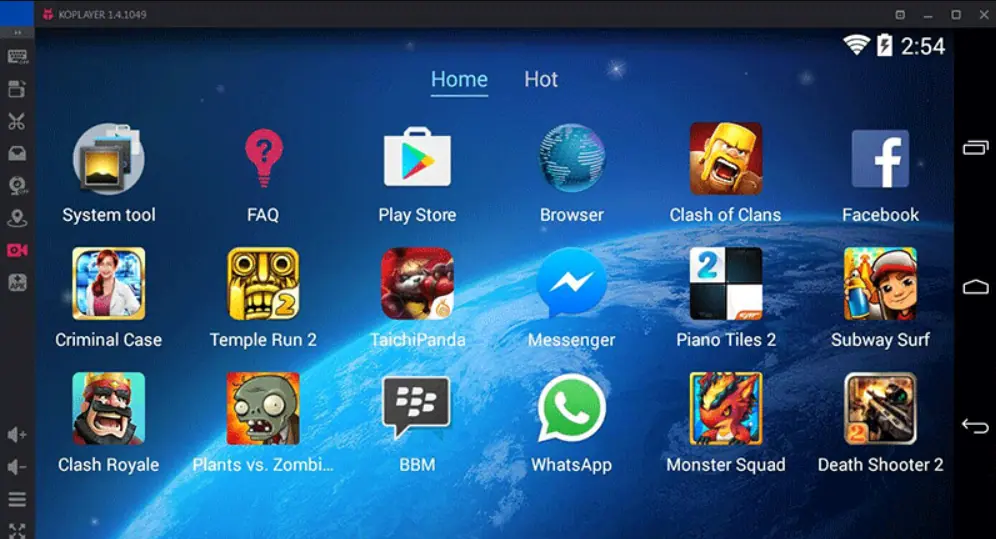
Ko Player is a simple Android emulator for Windows 11. It ran most games and apps without any issues, though it lacks some advanced features found in competitors. The level of customization is also sub-par, but its lightweight design makes it a good choice for systems with limited resources.
This way, you can let your PC’s configuration work on emulating the games without running the emulation software. This can be an advantage, but it can also be problematic.
Pros:
- It has a lightweight build with low impact on system resources
- A simple, clean interface with easy access to options
- It provides a good basic performance
- Easy setup process
- Built-in video recording for game recordings without leaving the app
Cons:
- It has limited advanced features
- Occasional stability issues, especially when running larger, more demanding games
- Downloading the installer took about 20 minutes for some reason
6. GameLoop
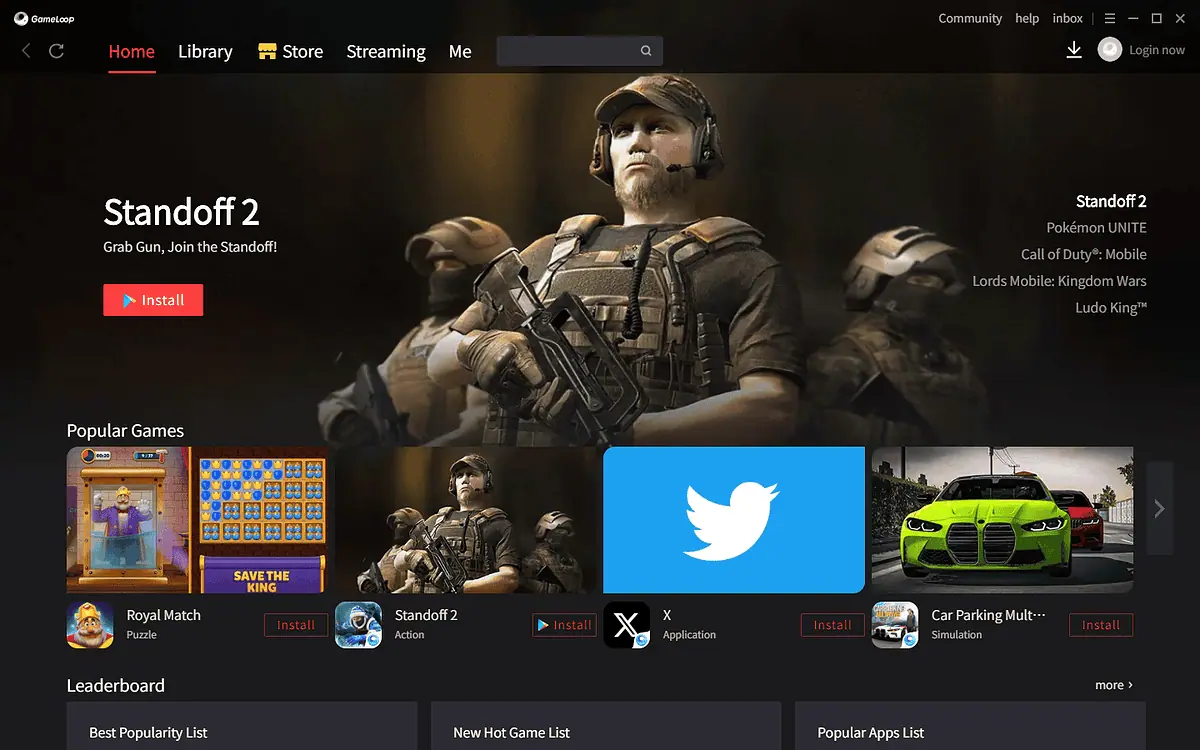
GameLoop, previously known as Tencent Gaming Buddy, is now specializing in mobile gaming. It’s better organized compared to its older iteration.
The emulator has performed alright with popular titles like PUBG Mobile and Call of Duty Mobile. The FPS was constant, and I haven’t experienced any lagging or blockages. It’s optimized for these games and similar ones.
However, it doesn’t offer the same level of customization options.
Pros:
- It has an excellent gaming performance
- It’s optimized for popular mobile games
- Good control customization options
- It receives regular updates for new games
Cons:
- Very limited support for non-gaming apps
- It has higher system requirements than other competitors
7. Google Play Games
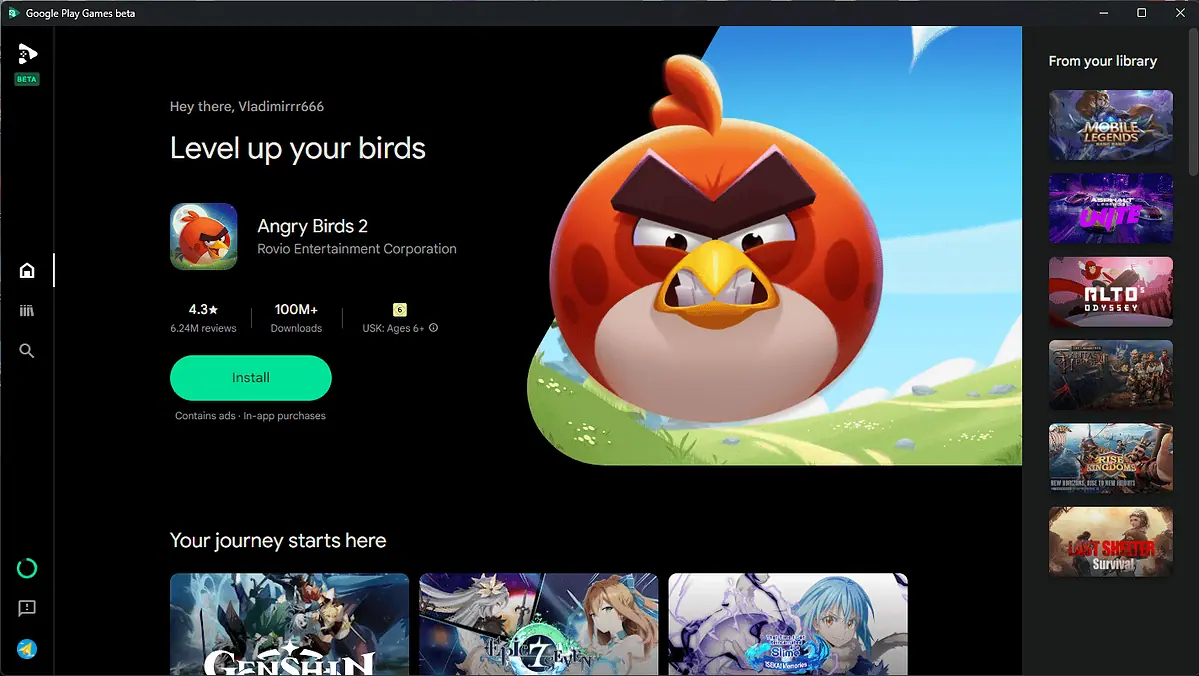
Google Play Games is still in Beta, but it’s Google’s official solution for playing Android games on Windows 11. While limited to gaming, it provides excellent compatibility with supported titles and seamless integration with Google Play services.
Its interface is well-designed, and the performance is very good for the few titles I’ve tried in my testing. I am impressed with the results, but the app is still very buggy. I’m curious to see how this idea will evolve.
Pros:
- It offers native Windows 11 integration
- Great performance, even in the Beta version
- It has official Google support
- The setup process is very simple
- Smooth gameplay experience
Cons:
- Limited to gaming apps only
- Still in the beta phase, so some bugs are to be expected
- A limited selection of games
8. WSA (Windows Subsystem for Android)
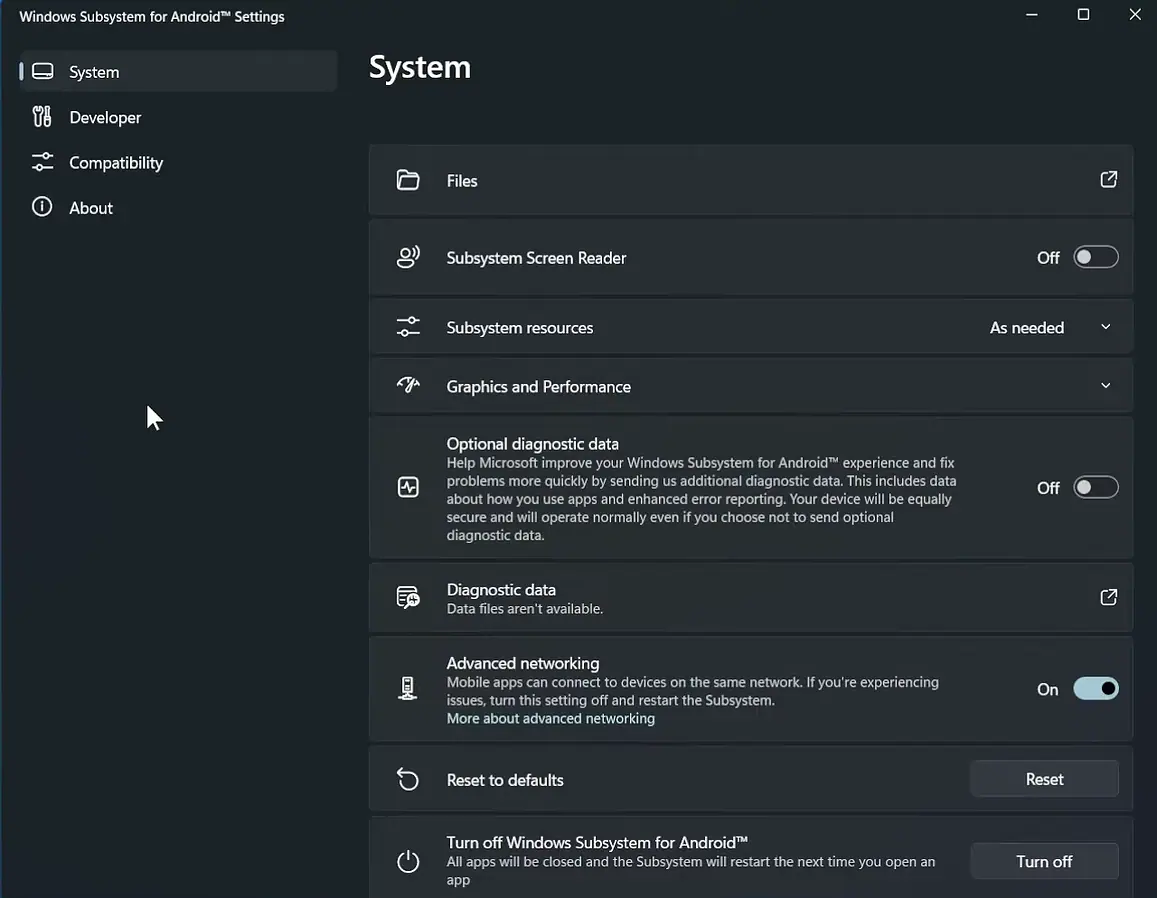
WSA provides native Android app support on Windows 11. This official Microsoft solution offers excellent integration with the operating system and good performance for supported apps. The experience feels more native than most traditional emulators.
Pros:
- It has native Windows 11 integration
- The app installation is simple and intuitive
- Low resource usage
Cons
- Very limited app availability compared to other emulators
- No Google Play Store support by default (it can be added)
- Completely restricted to Windows 11
9. Android Studio
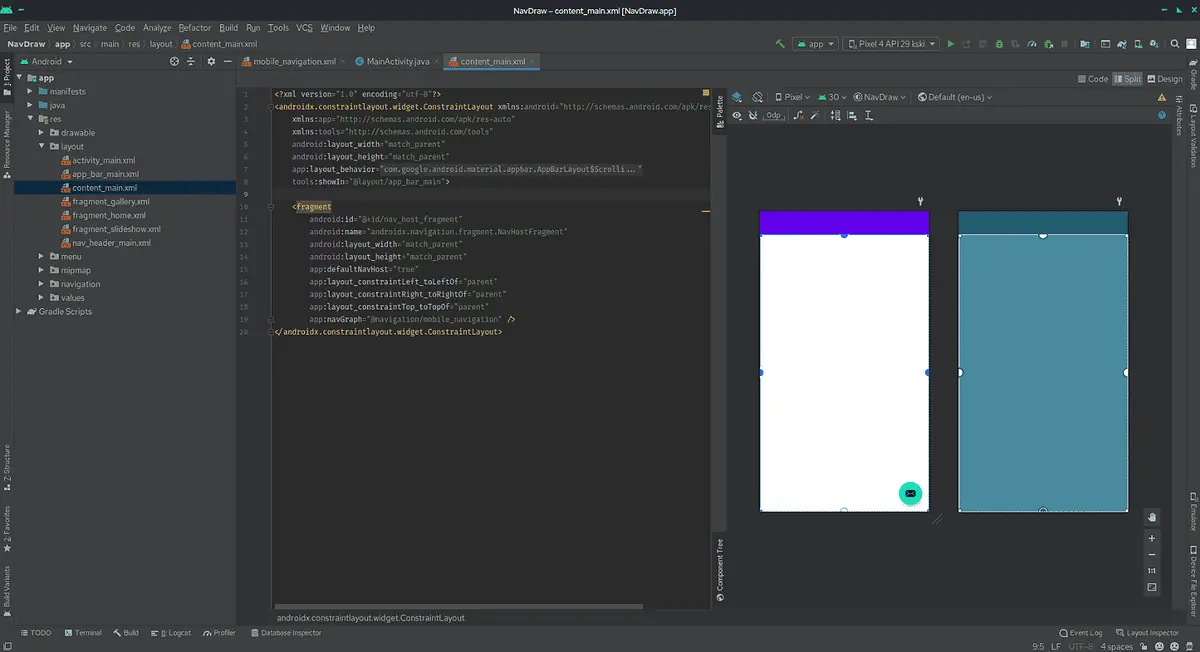
Android Studio‘s emulator provides a developer-focused experience, so it’s suited for beginners or gamers. It offers the most accurate Android environment for testing and development.
The emulator supports the latest Android features and provides extensive debugging tools. This is a perfect combination for users who want to test their apps within an identical Android environment.
Pros:
- It’s designed for app development
- Supports the latest Android versions
- It offers extensive development tools
- Provides you with a highly accurate OS emulation
- Good performance optimization options
Cons:
- It has quite a complex setup process
- Heavy resource usage
How I Chose the Best Android Emulator
Here are the elements I considered while testing, and writing this guide:
- Performance: I played popular games like PUBG Mobile and Genshin Impact.
- System Impact: I monitored RAM and CPU usage during extended gaming sessions.
- Ease of Use: I evaluated the setup process and interface navigation.
- Features: I compared key mapping, multi-instance support, and customization options.
- Compatibility: I verified support for popular apps and games.
- Updates: I checked the frequency of updates and bug fixes.
- Community: I reviewed user feedback and support responses.
I tested each tool on both mid-range and high-end Windows 11 systems for consistent results.
How To Use BlueStacks on Windows 11
- Download BlueStacks from the official webpage and install it on your PC.
- Complete the 4-step setup.
- Once on the Desktop, you can customize Settings by choosing the 3-line menu from the top.
- Change languages and modify any settings you’re interested in.
- You can use the search bar at the top to find a specific game, or the menus.
- Once you’re satisfied with your choice, click on the respective game to open its download page.
- Click the Install From BlueStack Store button.
- Wait for the download and installation process to complete.
- The game will load as soon as the installation is completed.
- Sign into your account, or choose the guest option to begin, and then choose a server.
- Play the game and have fun!
Conclusion
After rigorous testing, each emulator showed distinct strengths for different needs. Choosing the best Android emulator for Windows 11 will come down to your requirements.
LDPlayer and BlueStacks 5 stand out for gaming enthusiasts with their superior performance and customization options. LDPlayer edges ahead in pure gaming performance, while BlueStacks 5 offers better all-around functionality.
MEmu and NoxPlayer provide solid alternatives for users with mid-range systems, balancing performance with resource usage. Gameloop excels specifically at battle royale games, making it perfect for PUBG Mobile and similar titles.
Android Studio remains essential for developers, while WSA offers the most seamless Windows 11 integration for everyday users. Google Play Games provides the most straightforward gaming experience, though its library remains limited at the time of writing this guide.
You can make the best choice by figuring out your primary use:
- High-end Gaming: LDPlayer or BlueStacks 5
- Casual Use: MEmu or Ko Player
- Development: Android Studio
- Windows Integration: WSA
- Official Support: Google Play Games.
Moreover, if you need help with finding a Windows emulator for Android, we can help you out!
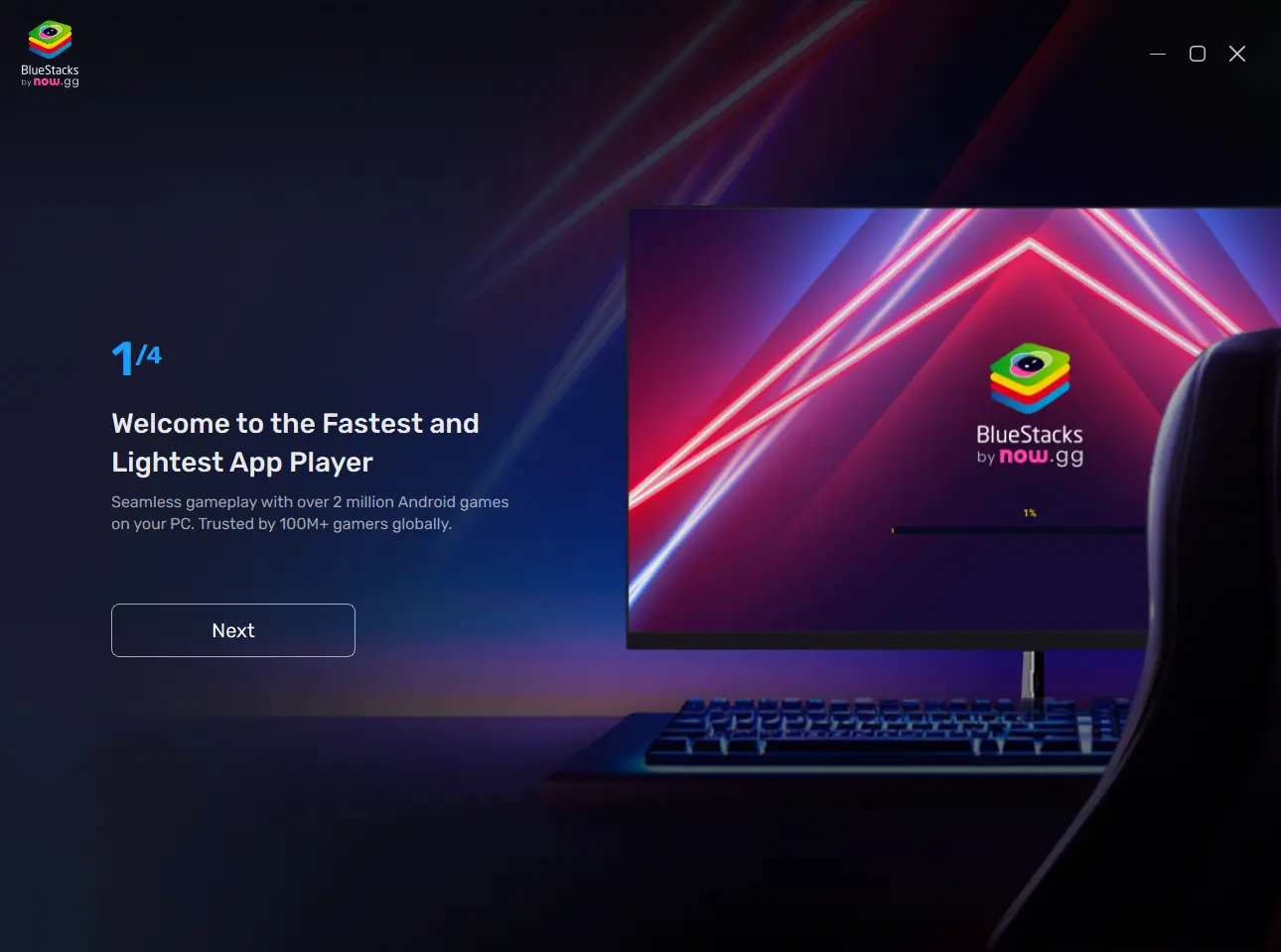
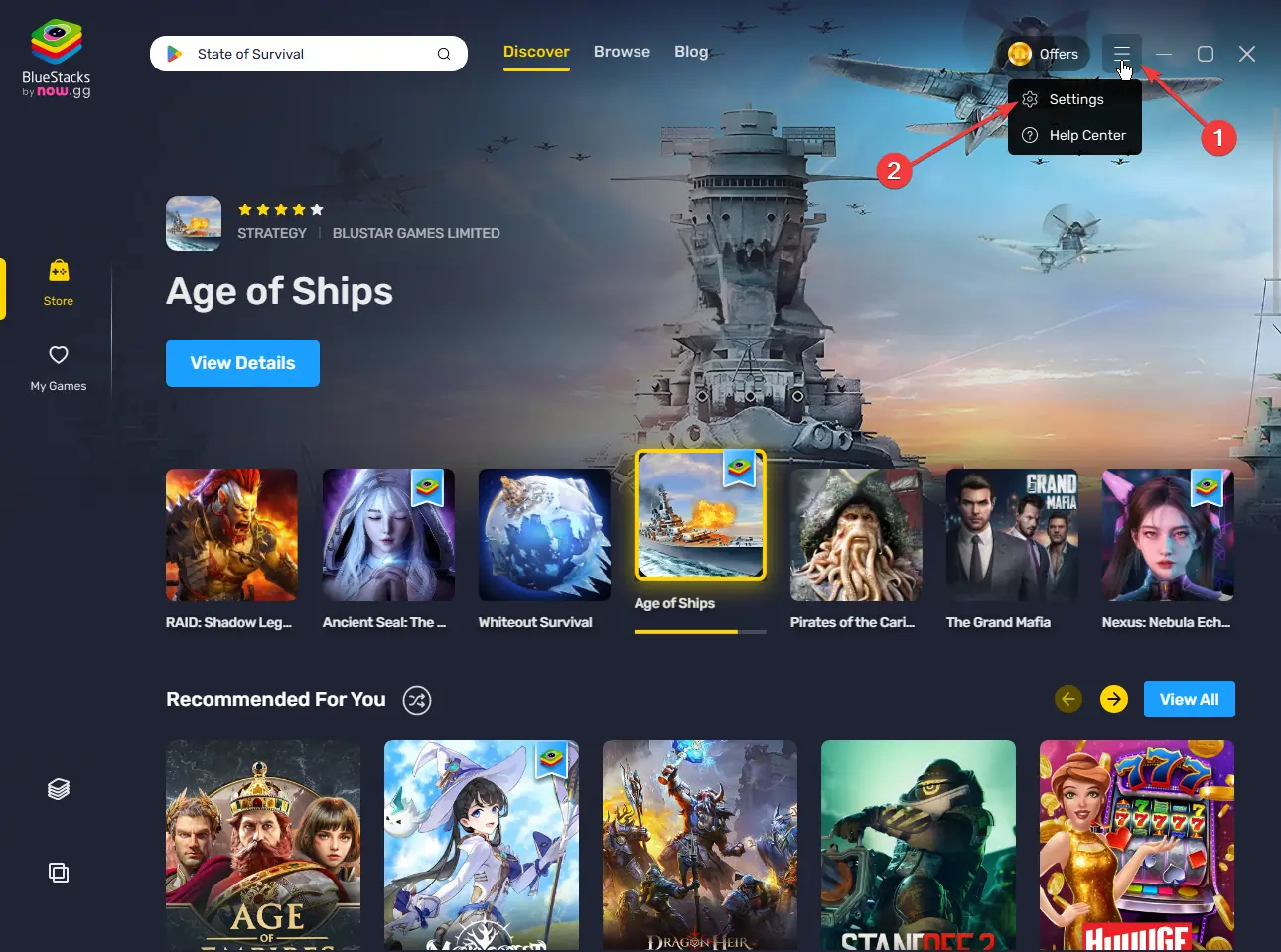
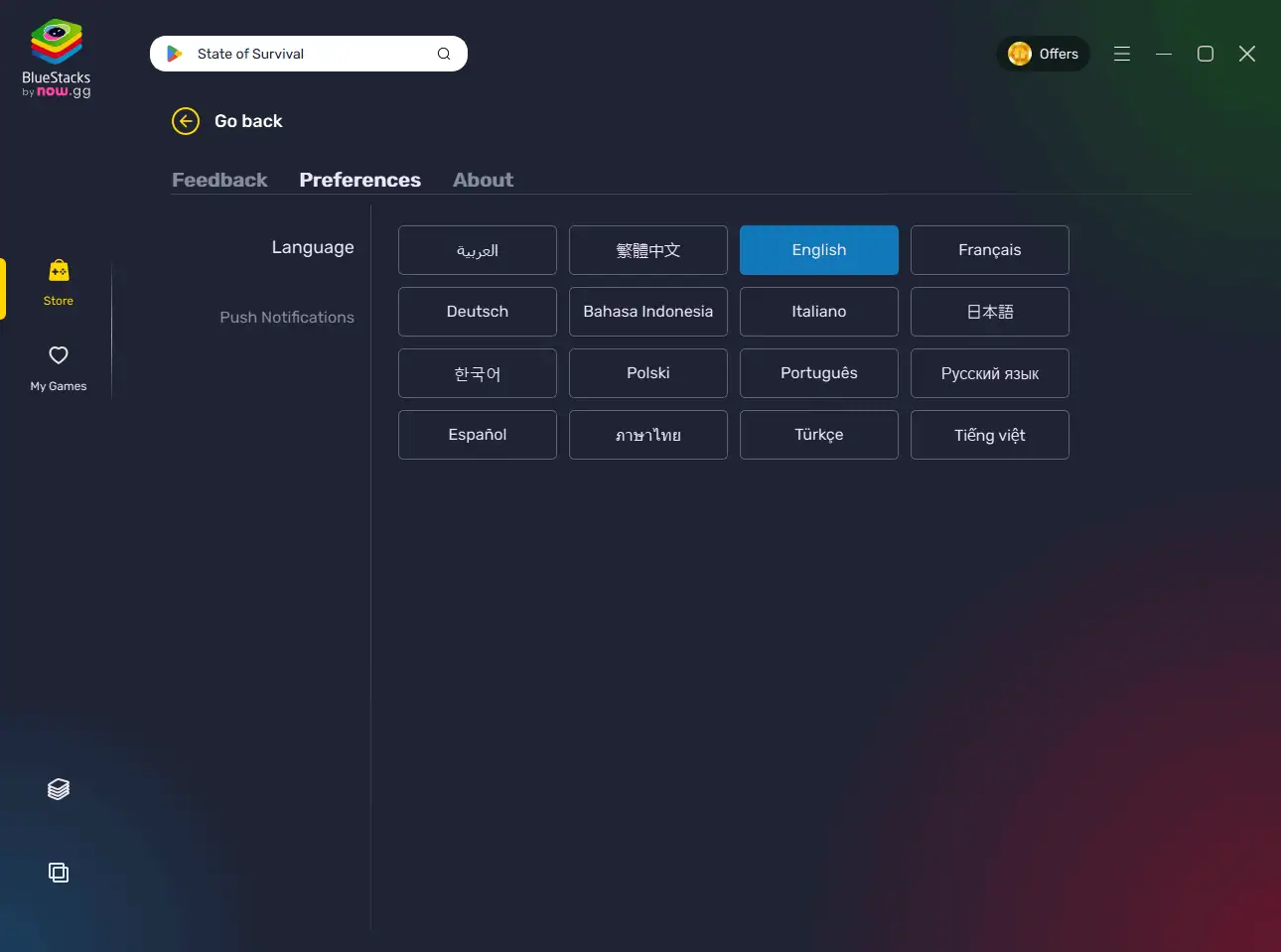
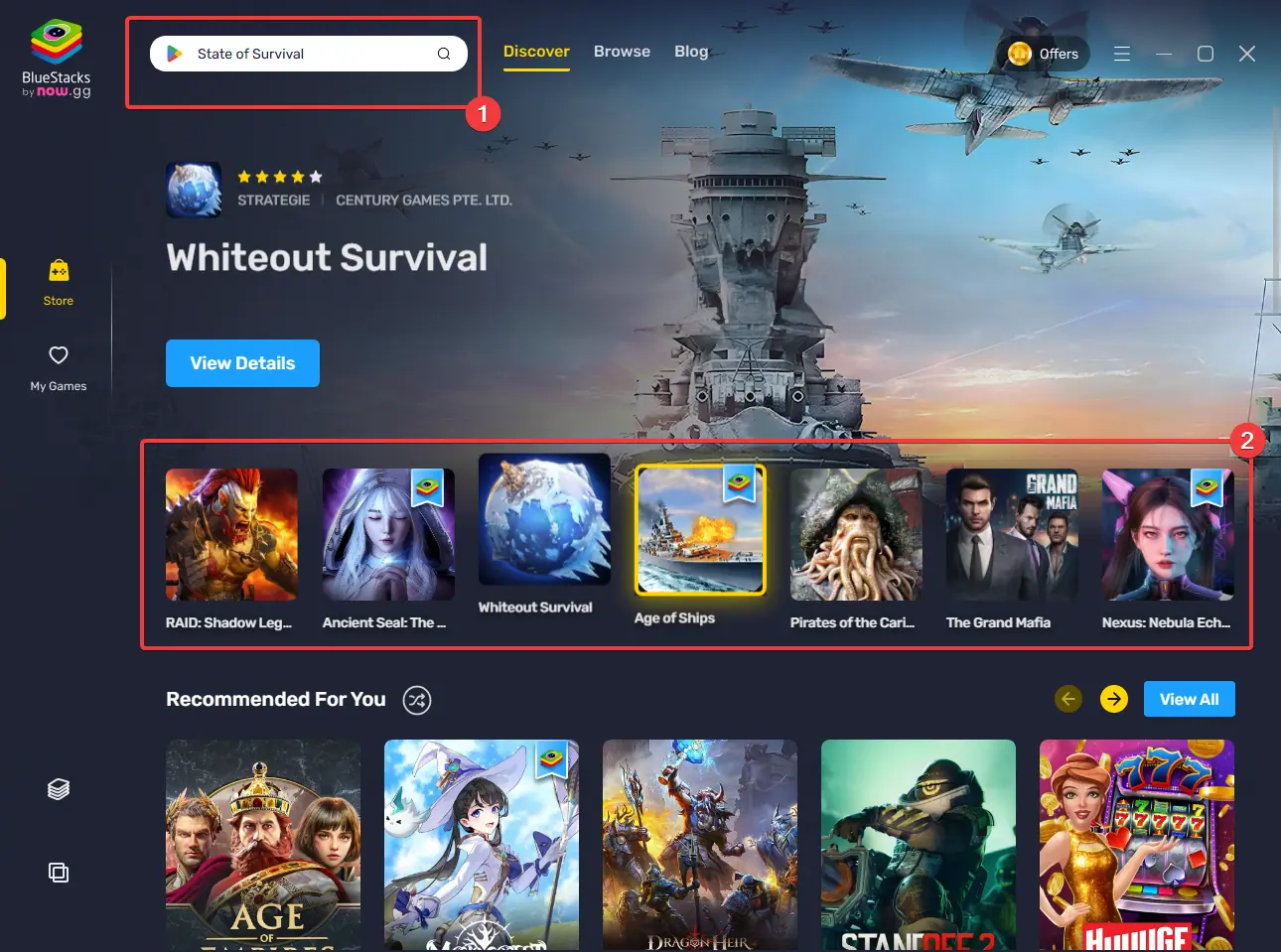
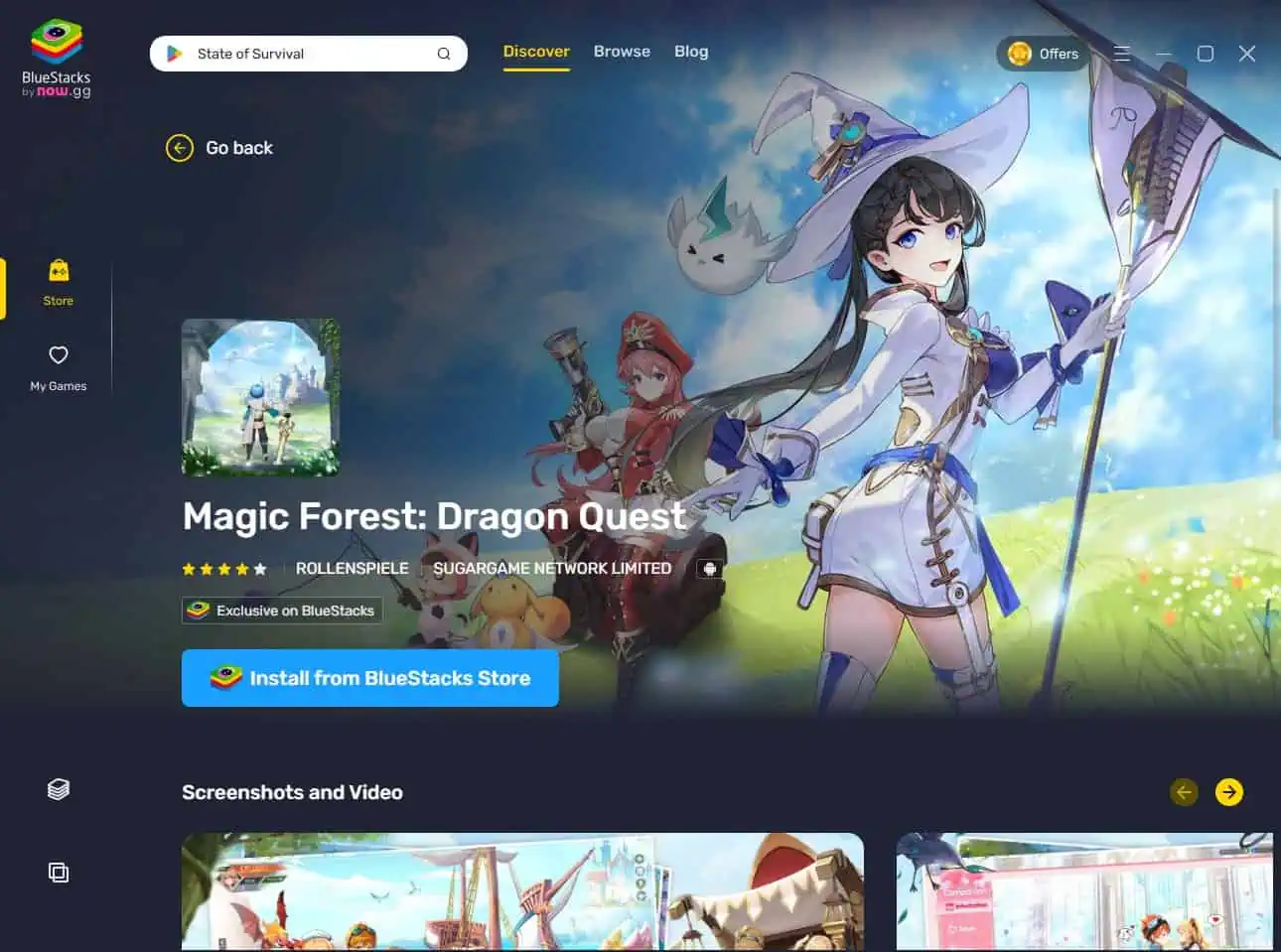
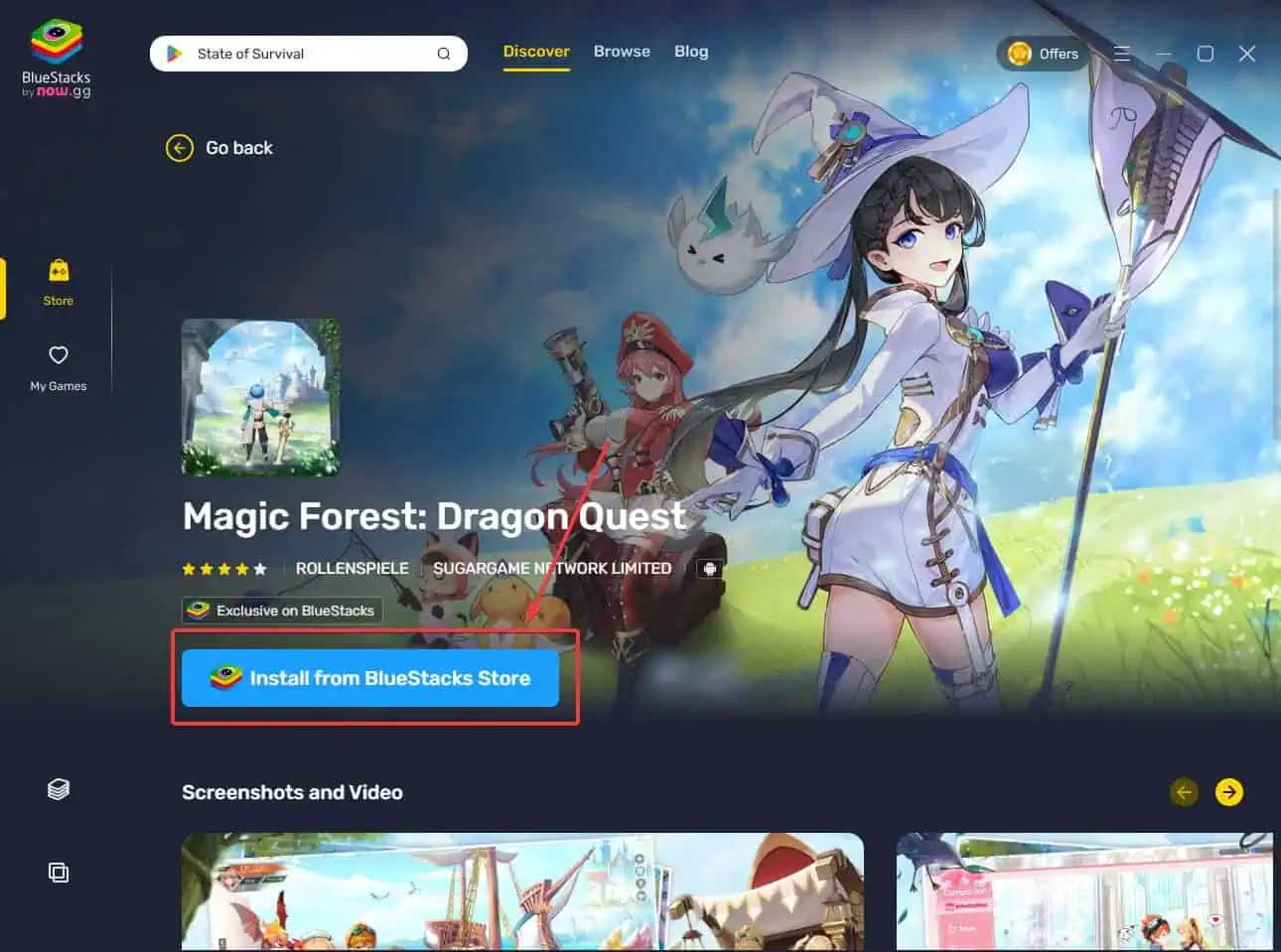
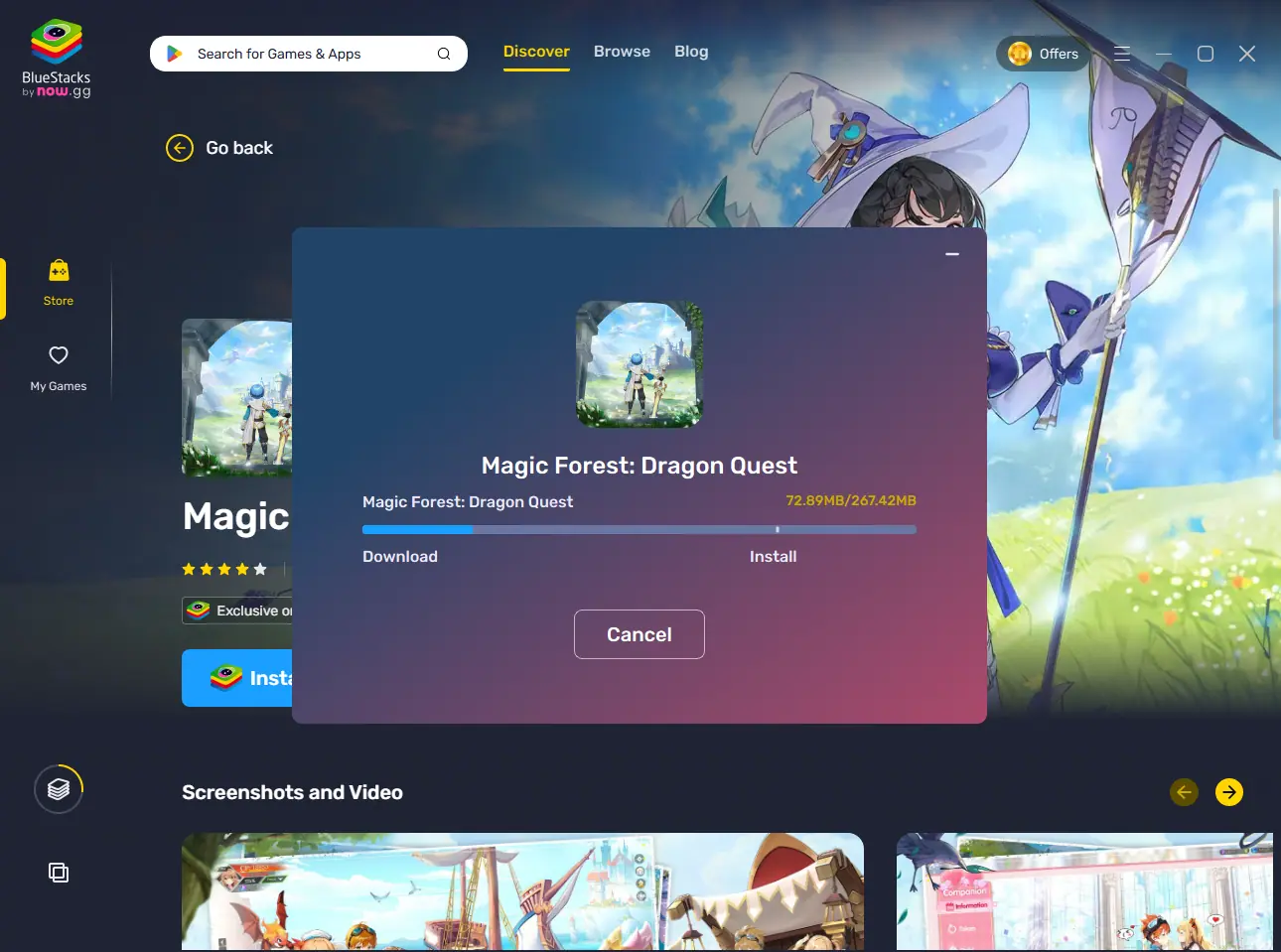
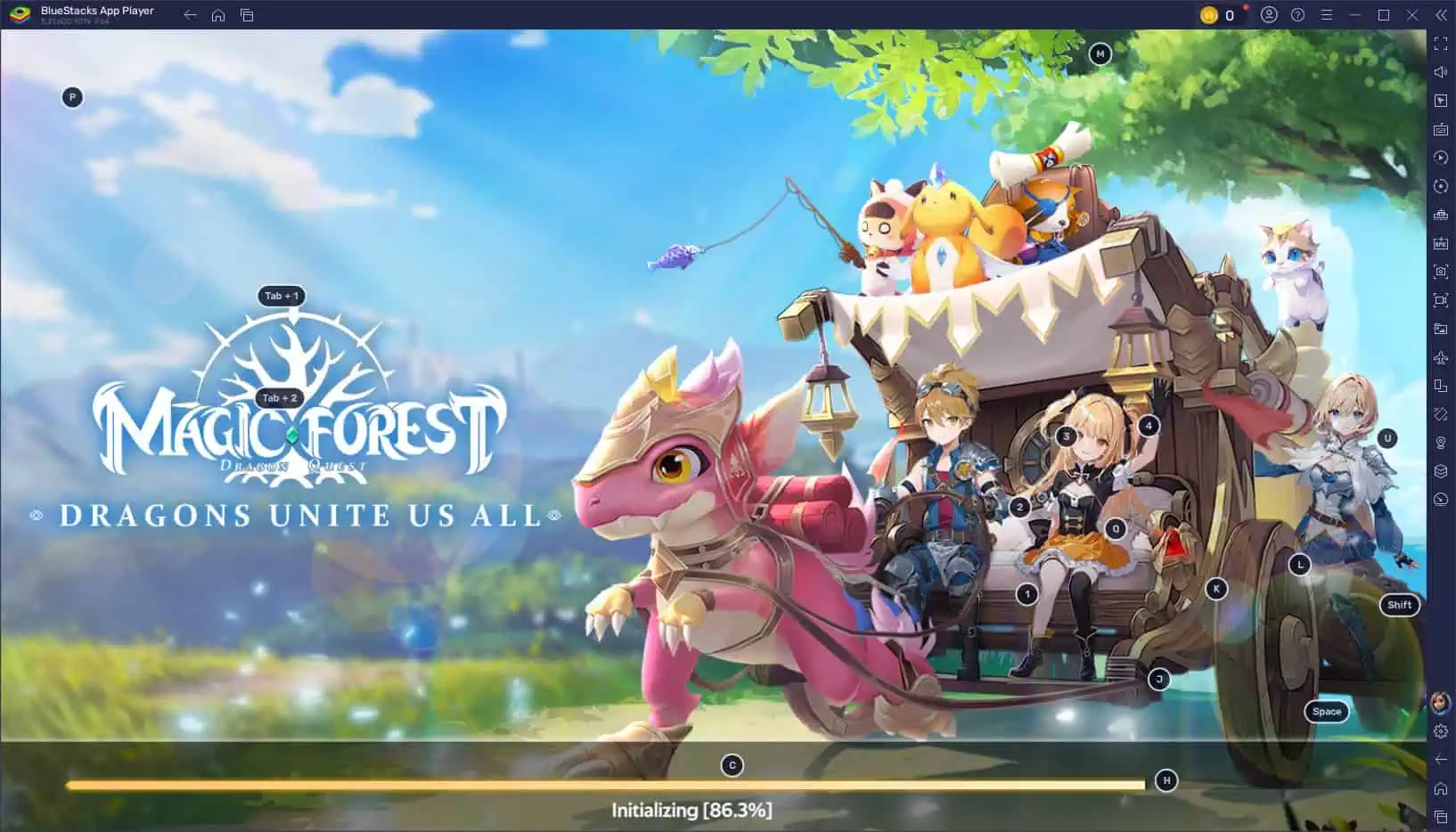
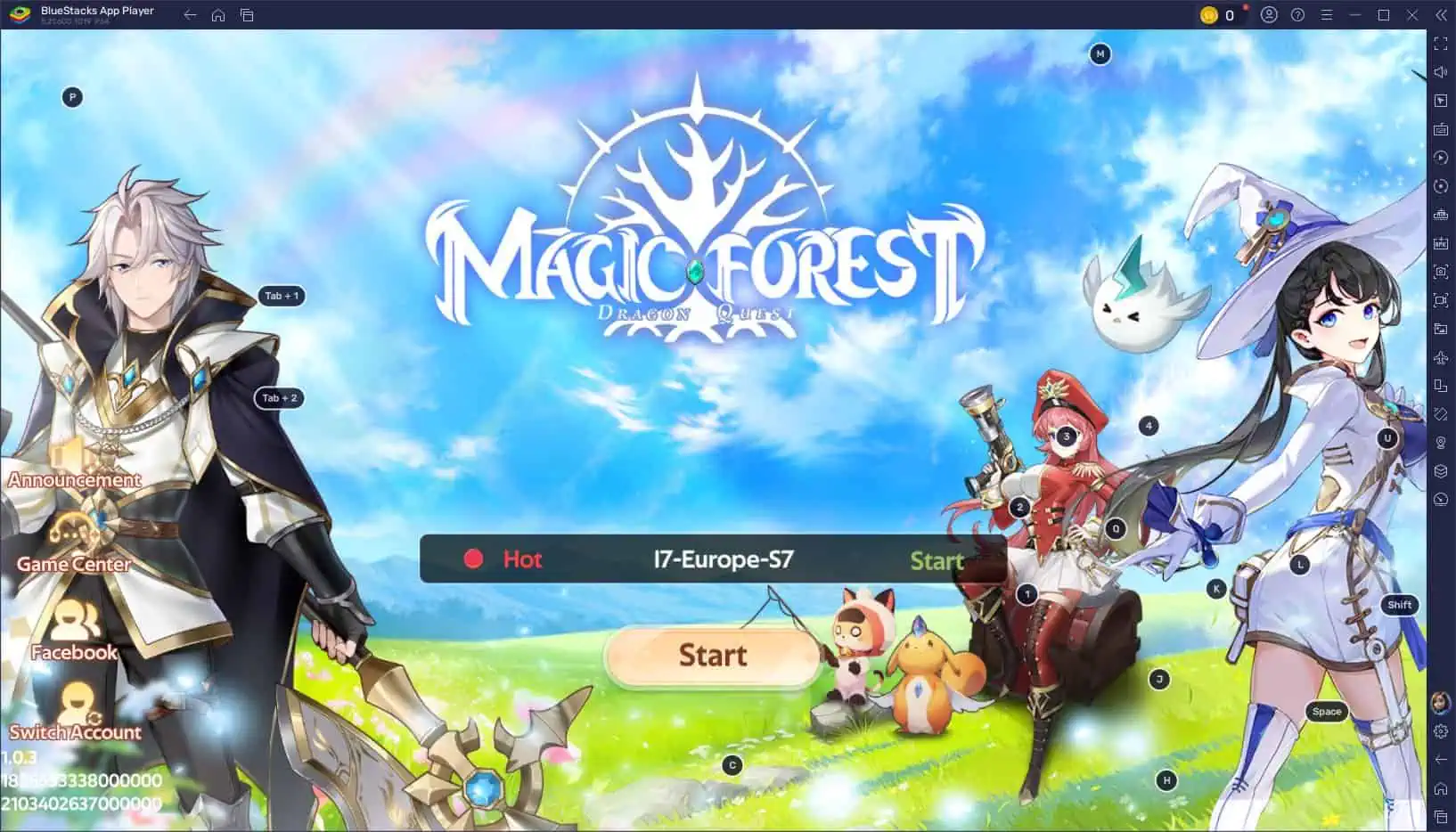
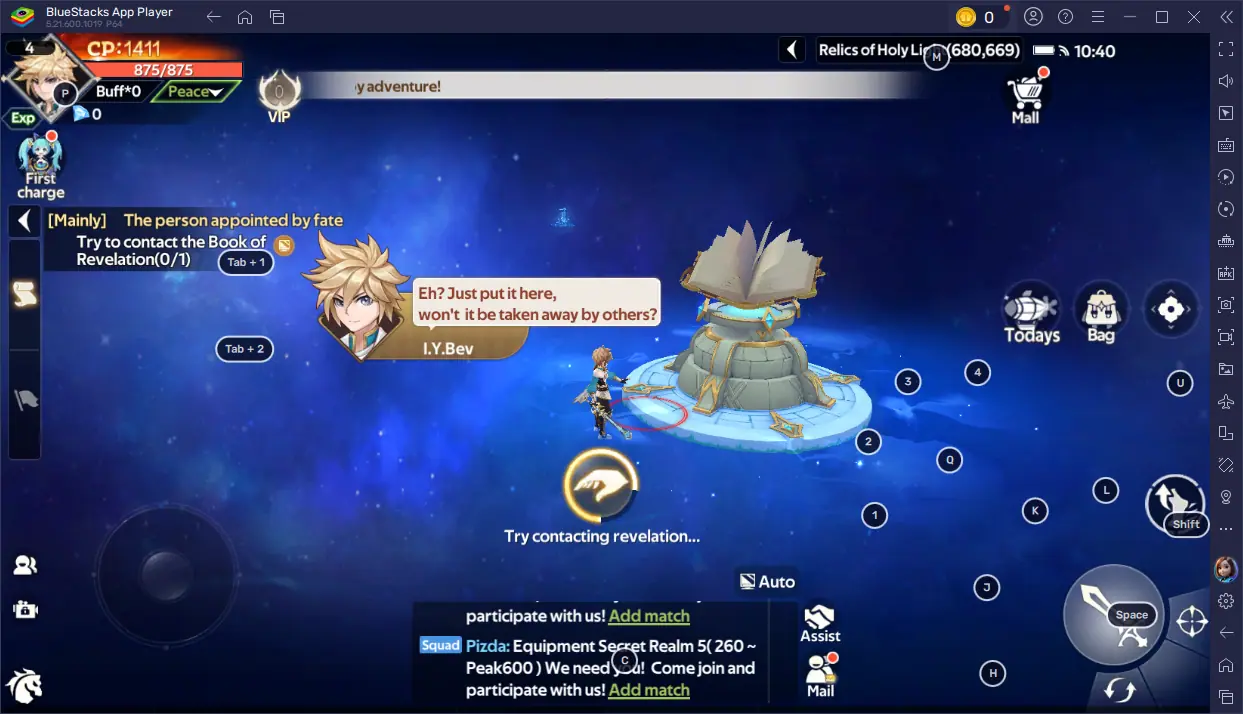







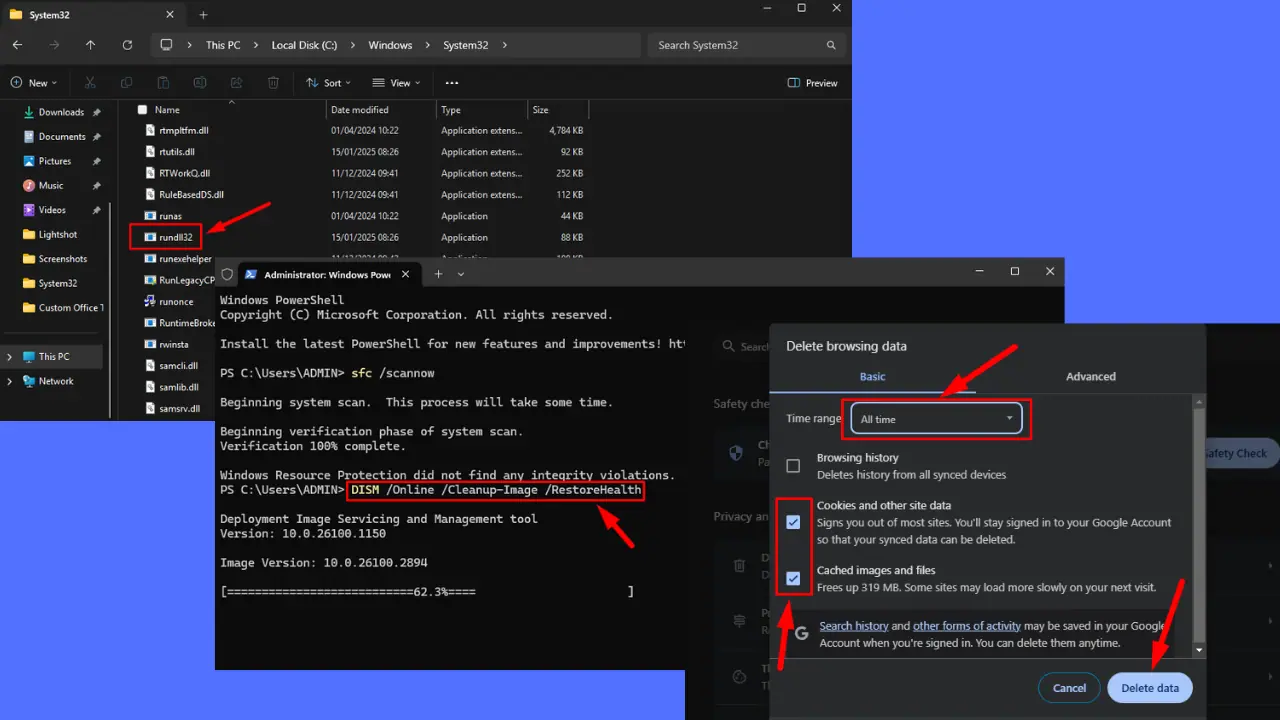
User forum
2 messages