How to Fix Corrupt Update Files Error on Steam [6 Easy Methods]
3 min. read
Updated on
Read our disclosure page to find out how can you help MSPoweruser sustain the editorial team Read more
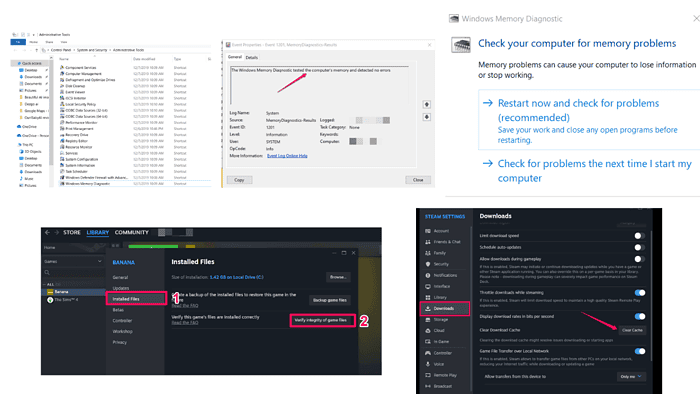
If you stumble upon the corrupt update files error on Steam, I’ll give you six easy ways to fix it.
Let’s not waste any time!
How to Fix Corrupt Update Files on Steam
Before trying the fixes from the list below, make sure you’ve tried these:
- Restart Steam and your PC
- Uninstall and reinstall the game that’s causing problems
- Disable your antivirus and firewall temporarily
If the error is still there, continue reading.
1. Verify the Integrity of Game Files
Steam’s built-in feature allows you to check and repair corrupt files.
- Open Steam and go to your Library.
- Right-click on the problematic game and select Properties.
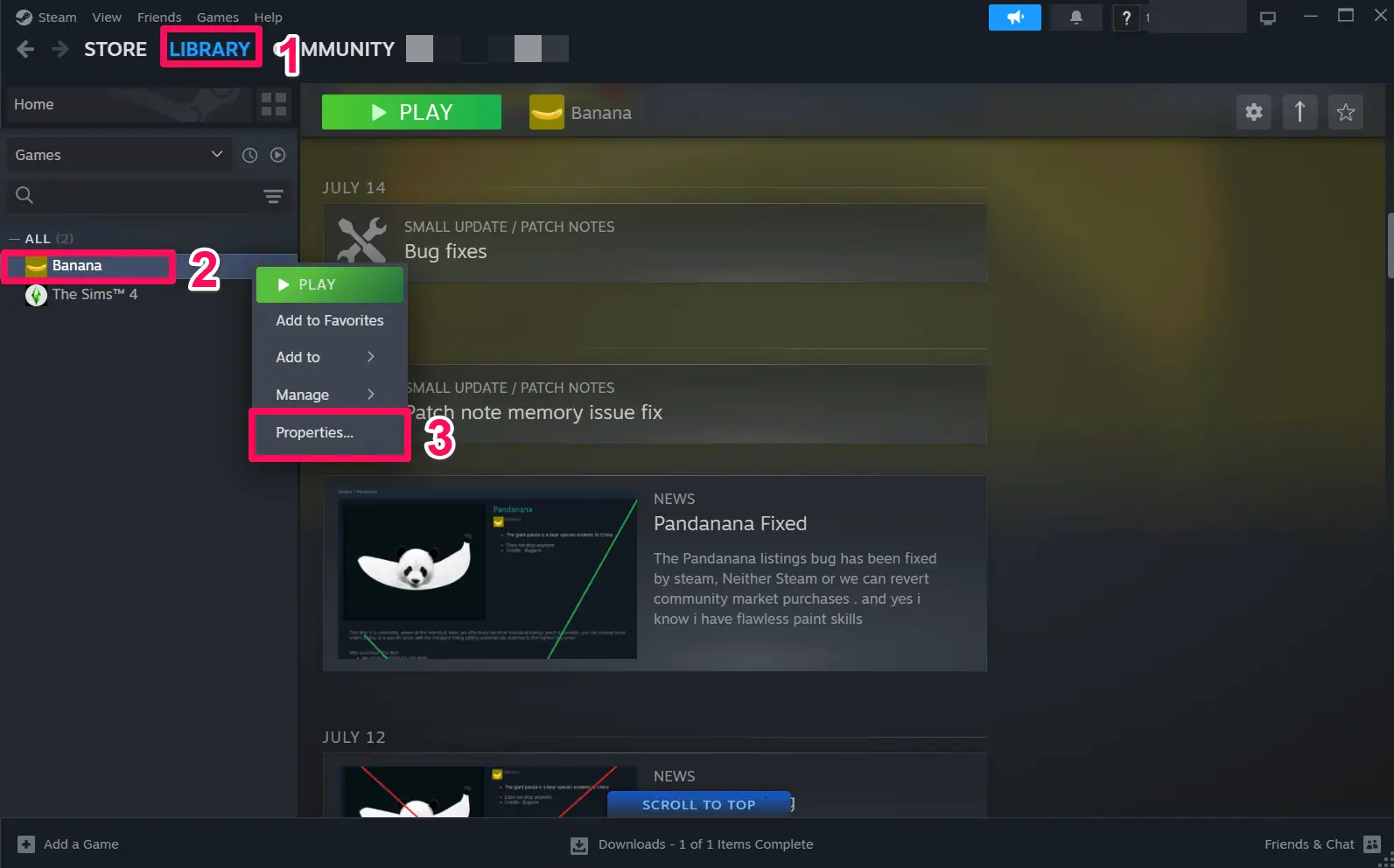
- Go to the Installed Files tab, and click Verify Integrity of Game Files.
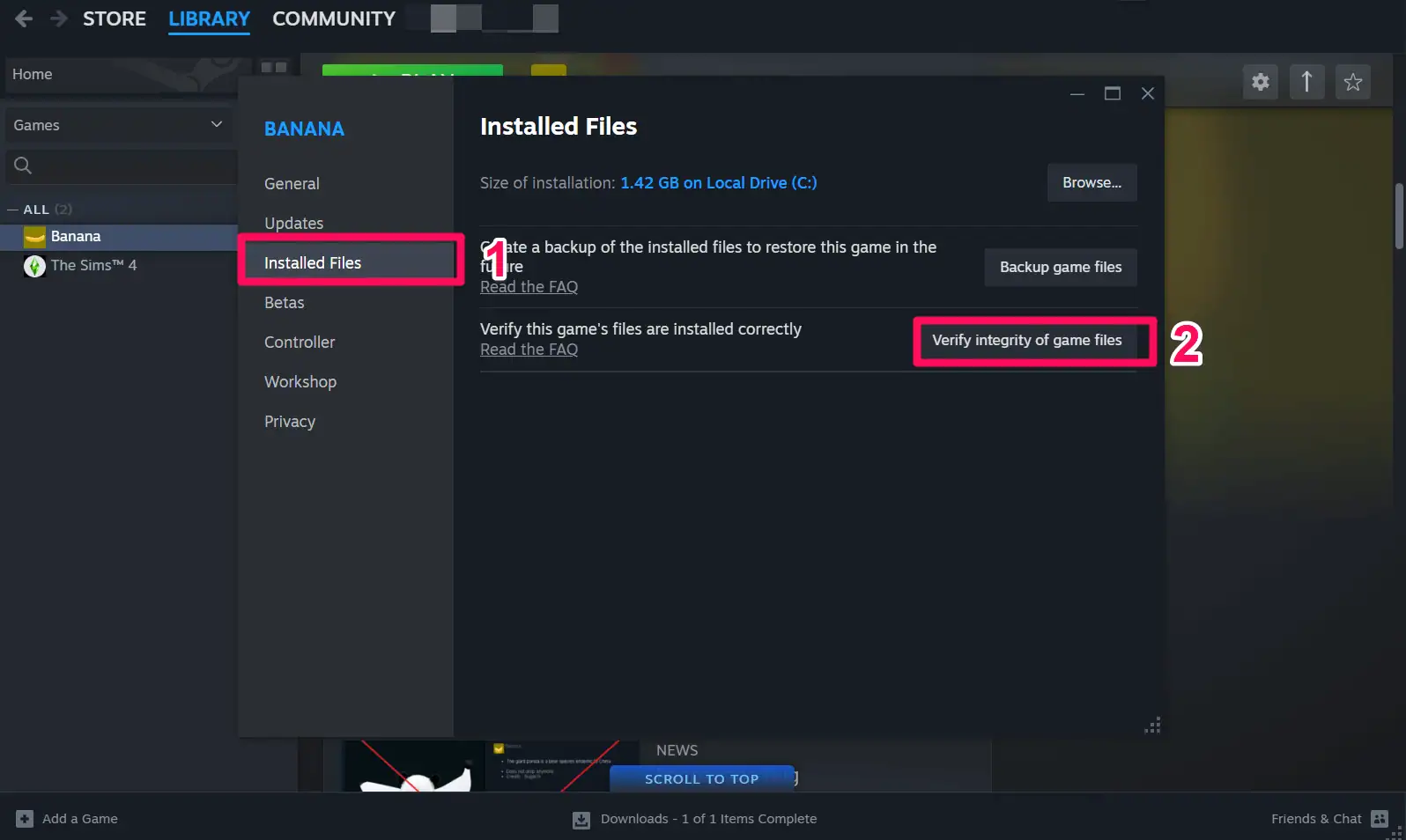
- Steam will scan and replace any damaged files it finds.
2. Clear the Download Cache
Clearing the download cache can resolve issues related to corrupt files.
- Open Steam and go to Settings.
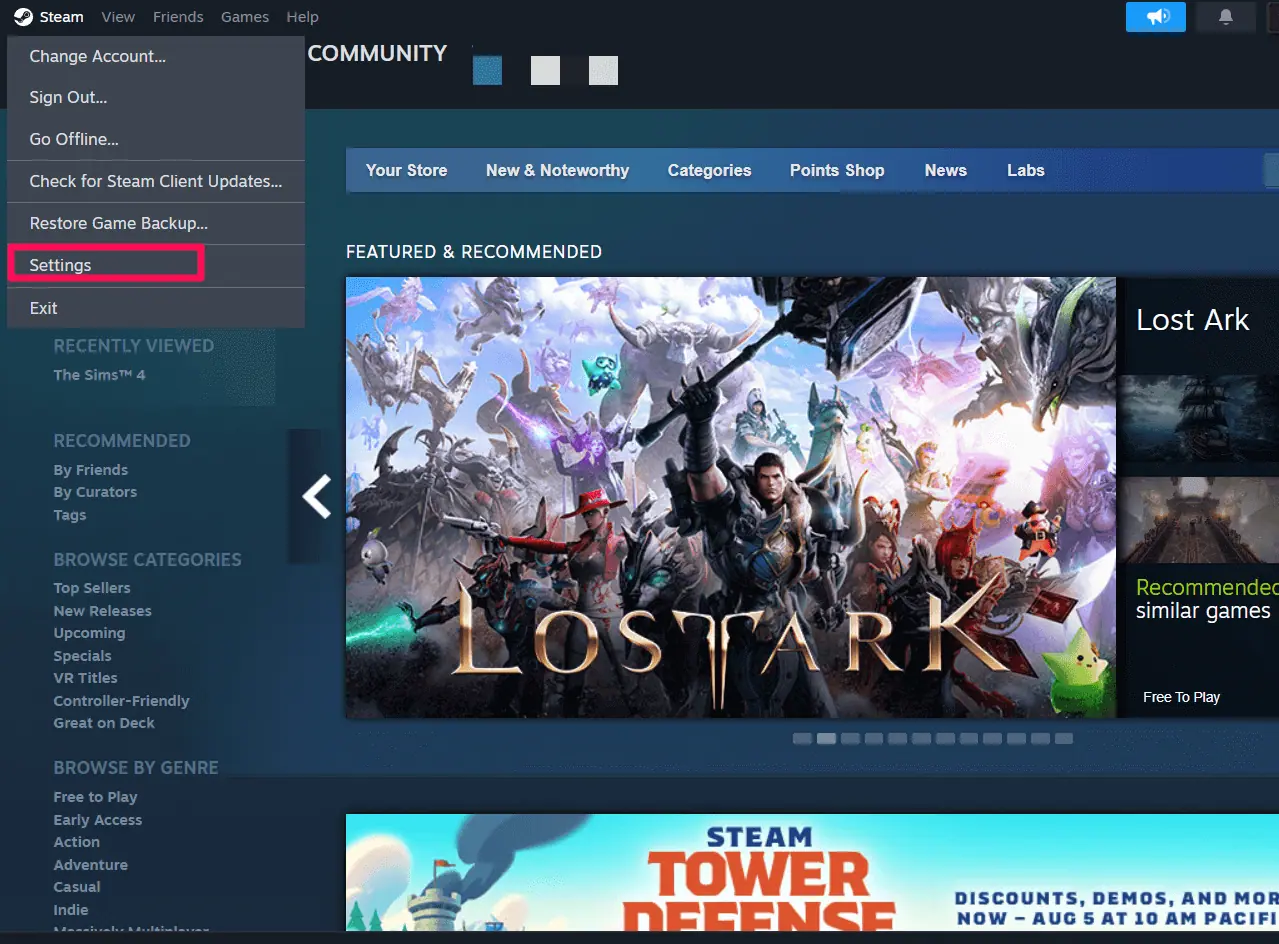
- Select Downloads from the left-hand menu.
- Click on Clear Download Cache.
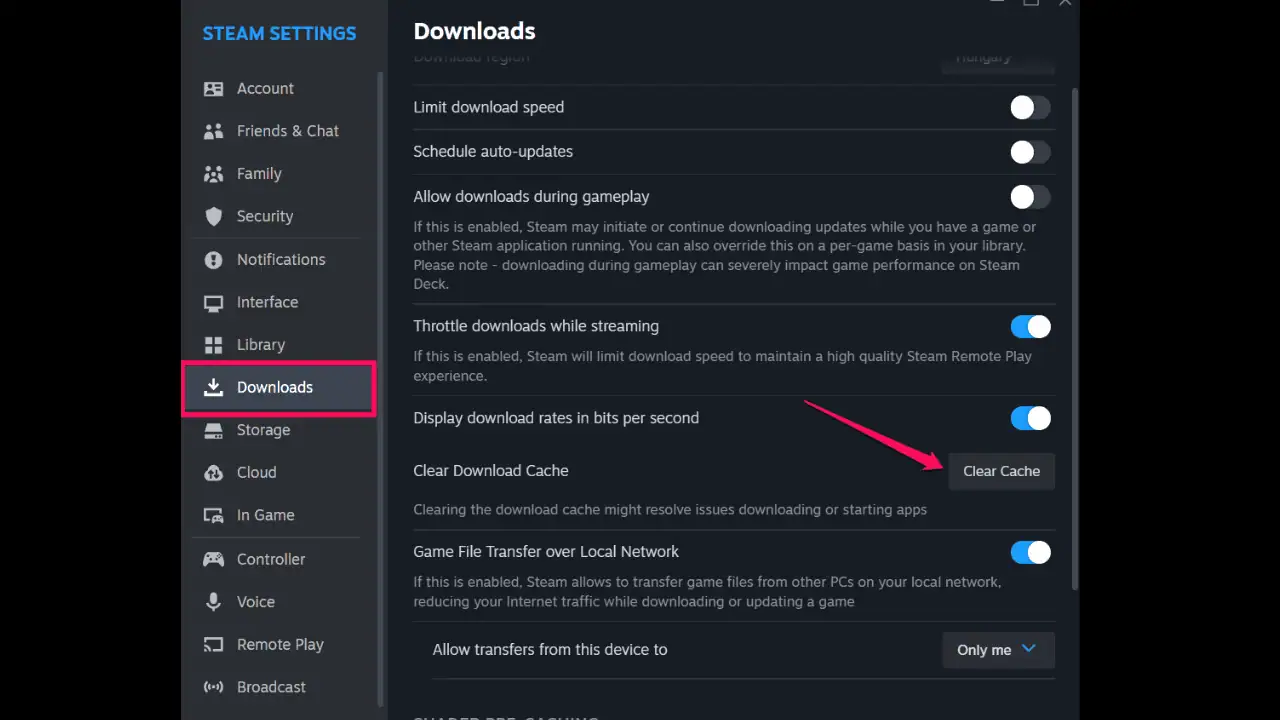
- Restart Steam and try updating your game again.
3. Change the Download Region
Switching to a different download region can sometimes solve the issue.
- Open Steam and go to Settings.
- Select Downloads from the left-hand menu.
- Under Download Region, choose a different region.
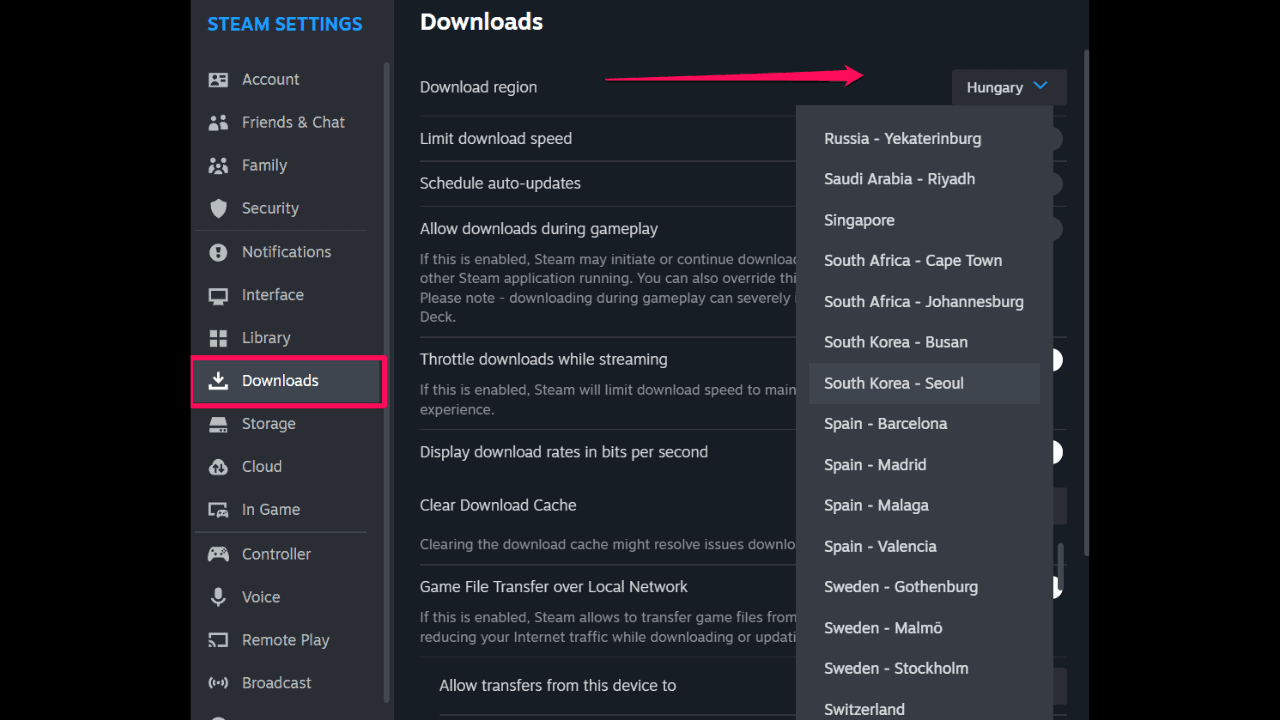
- Restart Steam and try the update again.
4. Delete the Downloading Folder
Manually deleting the downloading folder can clear out any corrupted files.
- Close Steam completely.
- Navigate to the Steam directory (usually C:Program Files (x86)Steam).
- Go to the steamapps folder and find the downloading folder.
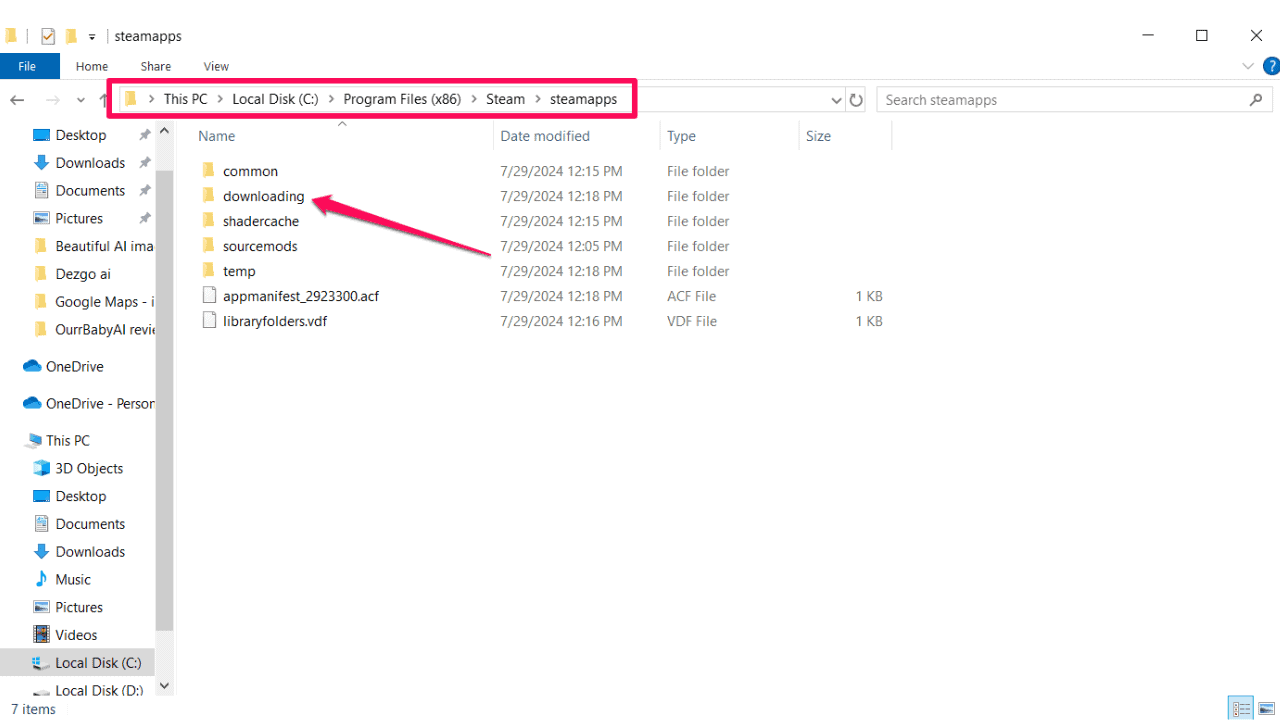
- Delete the contents of the downloading folder.
- Open Steam and try updating your game again.
5. Refresh Steam Files
Refreshing Steam files can resolve deeper issues with the Steam client.
- Close Steam completely.
- Navigate to the Steam directory (usually C:Program Files (x86)Steam).
- Delete everything except the steamapps and userdata folders, and the Steam.exe file.
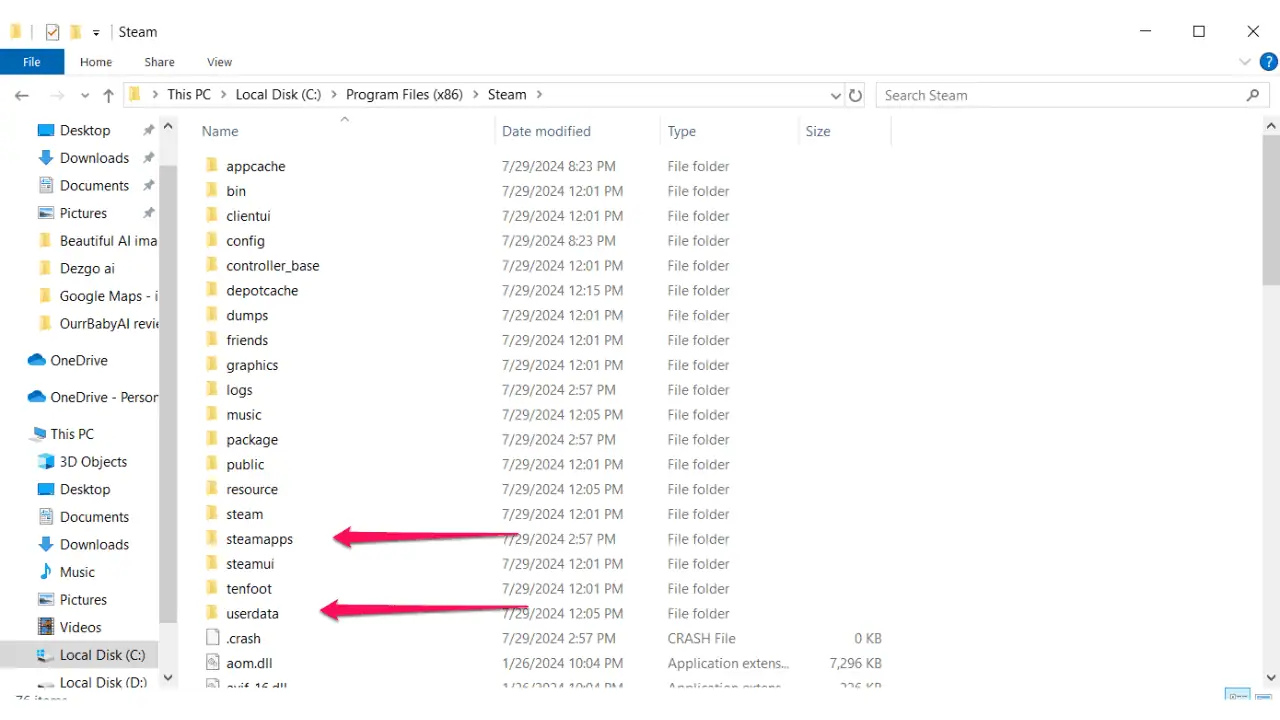
- Restart Steam and it’ll re-download the necessary files.
- Try updating your game again.
6. Check RAM
Corrupt update files on Steam can be caused by faulty RAM. Here’s how you can check your RAM to ensure it’s not the source of the problem.
- Press the Windows key and type Windows Memory Diagnostic.
- Select Restart now and check for problems. Your computer will restart and begin the memory test. This might take a while.
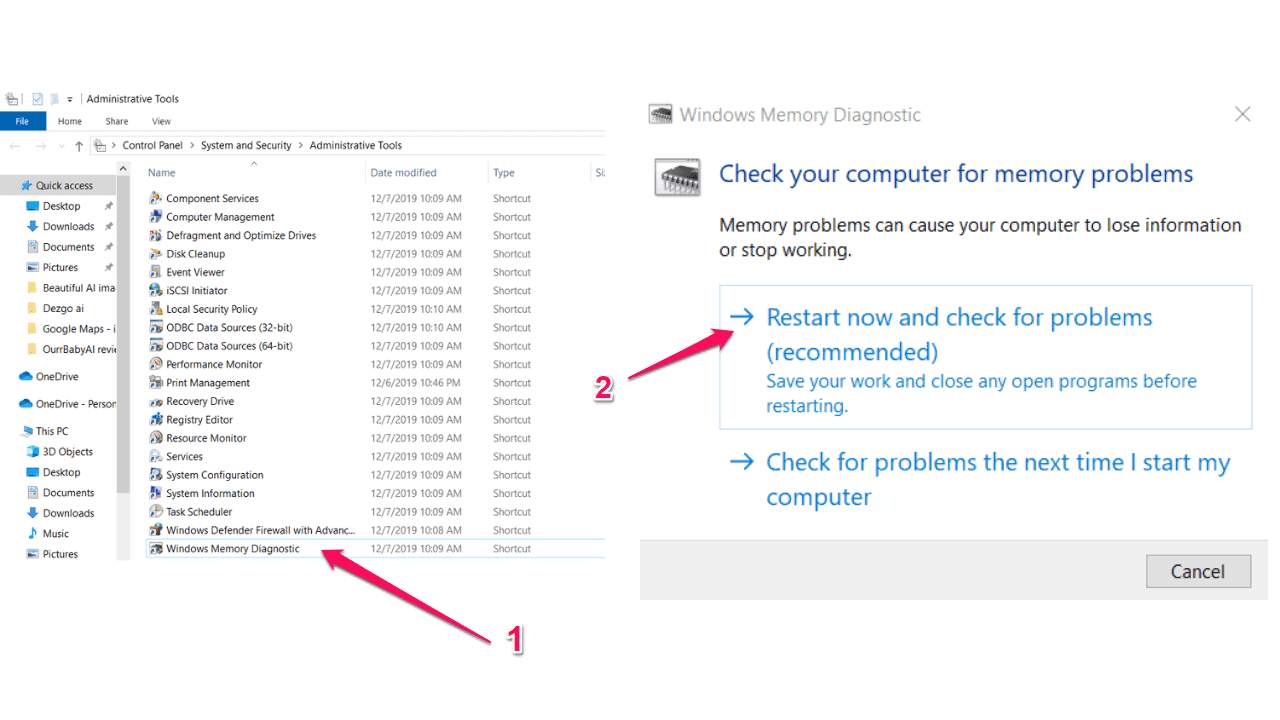
- After the test is completed, your computer will restart again. You can view the test results in the Event Viewer.
- To access the Event Viewer, press the Windows key and type Event Viewer.
- Go to Windows Logs -> System and look for an event named MemoryDiagnostics-Results.
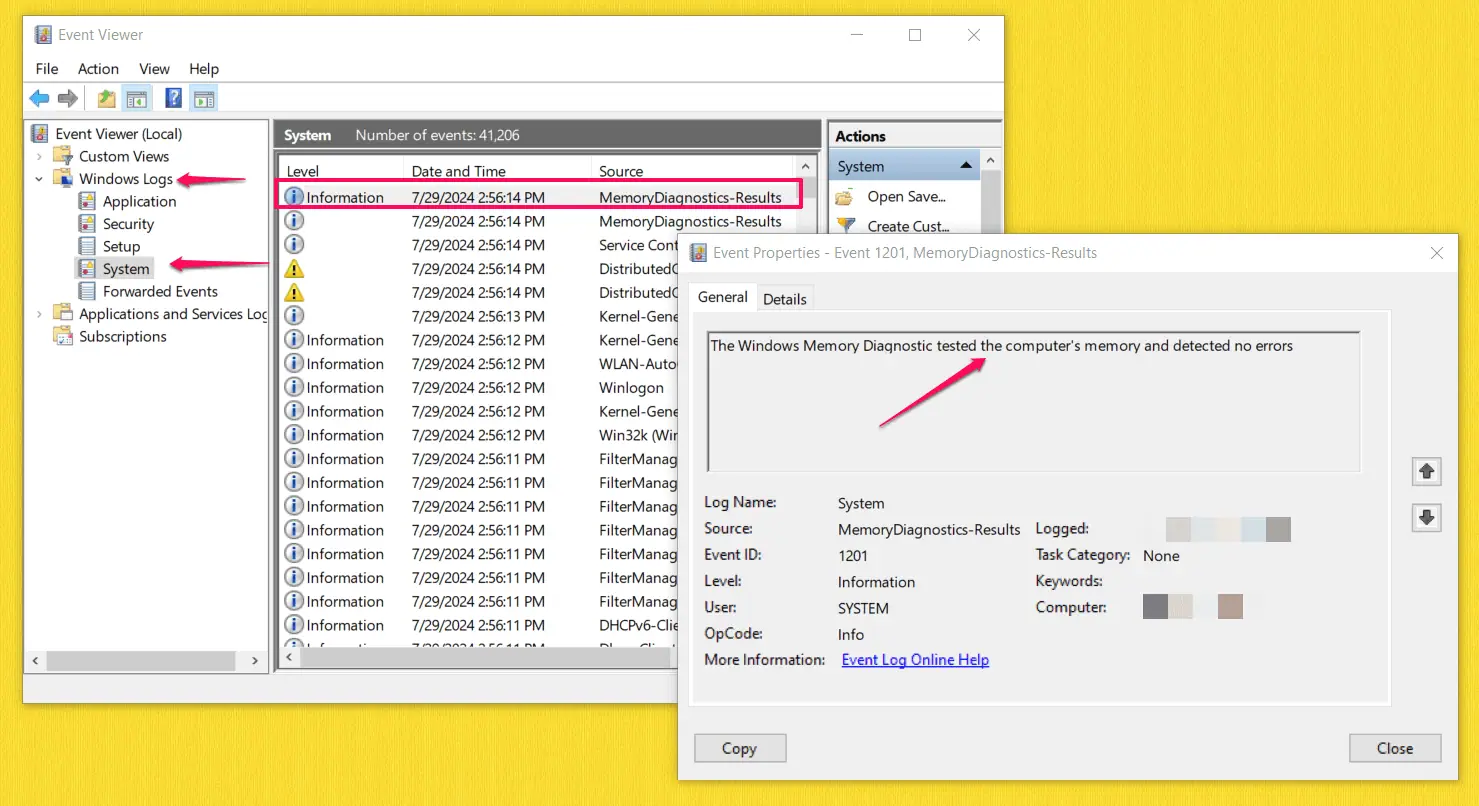
There shouldn’t be any errors. If there are, fixing your RAM might solve the corrupt update files issue.
Dealing with corrupt update files on Steam can be frustrating, but with these steps, you can fix the issue and get back to gaming in no time.









User forum
0 messages