RESOLVED: Fix 0x000000D5 DRIVER_PAGE_FAULT_IN_FREED_SPECIAL_POOL
7 min. read
Updated on
Read our disclosure page to find out how can you help MSPoweruser sustain the editorial team Read more
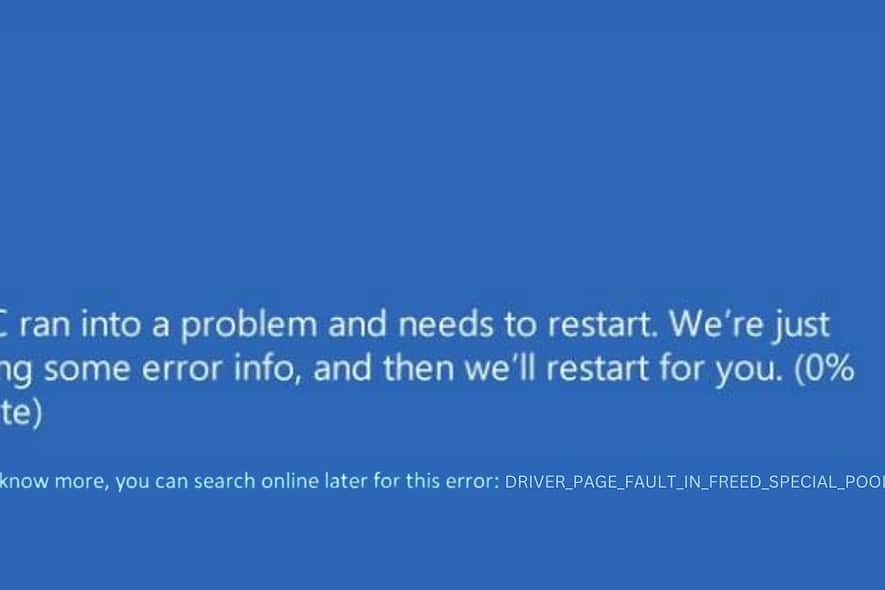
Encountering the 0x000000D5 DRIVER_PAGE_FAULT_IN_FREED_SPECIAL_POOL error on my Windows PC was a daunting experience. It’s a Blue Screen of Death (BSOD) that appeared suddenly, leaving me puzzled and frustrated. However, with my previous experience in dealing with BSOD errors, I was able to fix it successfully.
In this guide, I’ll share 11 working solutions I discovered by digging through various Windows forums.
What Is the 0x000000D5 DRIVER_PAGE_FAULT_IN_FREED_SPECIAL_POOL Error?
0x000000D5 DRIVER_PAGE_FAULT_IN_FREED_SPECIAL_POOL is a BSOD error that indicates a problem related to memory management, specifically with drivers trying to access a freed memory pool.
In simpler terms, it’s like a driver in your PC trying to use a piece of memory that’s no longer assigned to it, causing the system to crash.
What Causes the 0x000000D5 DRIVER_PAGE_FAULT_IN_FREED_SPECIAL_POOL Error?
The primary cause of this error is driver-related issues. Other potential causes include:
- Faulty hardware components: Issues with hardware, especially memory (RAM), can trigger this error.
- Software conflicts: Recently installed applications might conflict with existing drivers.
- Windows updates: Some updates might not be compatible with existing drivers.
- Virus or malware infections: Malicious software can corrupt drivers or memory.
How To Fix the 0x000000D5 Error?
If manually applying these steps overwhelms you, try using a BSOD repair tool to fix the issue.
1. Preliminary Checks
- Restart Your PC:
- Close all applications.
- Click on the Start menu, select the power icon, and choose ‘Restart’.
- After the PC restarts, check if the BSOD error persists.
- Unplug and Plug the External Hardware:
- Shut down your PC.
- Unplug all external devices (USB drives, printers, external hard drives, etc.).
- Restart your computer without them.
- If the error doesn’t appear, reconnect each device one by one and identify which one might be causing the issue.
2. Update Windows
Windows updates include crucial patches that can fix various system issues and compatibility problems.
- Click on the Start menu and open Settings.
- In Settings, go to the Windows Update section on the left side.
- In the Windows Update tab, click Check for updates. Your system will search for any available updates.

- If updates are found, install them. This process may involve downloading files and will likely require a system restart.

- After the updates and restart, verify if the BSOD error has been resolved.
3. Boot Windows in Safe Mode
Booting in Safe Mode is a diagnostic approach where Windows operates with a minimal set of drivers and features. This can help determine if background programs or drivers are causing the issue.
- Force restart your system multiple times. After several restarts, it’ll enter Automatic Repair Mode.
- In Automatic Repair Mode, select the Troubleshoot option.

- On the following screen, choose Advanced options.

- Under “Advanced options,” click on Startup Settings.

- On the Startup Settings screen, click the Restart button.

- Once your system restarts, press F5 on your keyboard to boot into Safe Mode with Networking.

- With your system now in Safe Mode, you can proceed with further troubleshooting steps.

4. Uninstall Faulty Drivers
- Right-click on the Start button and select Device Manager.
- Search for drivers with a yellow exclamation mark.

- Right-click on the problematic driver and select Uninstall device. Confirm any prompts to complete the process.

- After uninstalling, reboot your PC. Windows will attempt to reinstall the driver upon restart.
5. Update Drivers
Keeping drivers up-to-date ensures compatibility and optimal performance of hardware components.
- Right-click on the Start button and choose Device Manager.
- In the Device Manager window, identify key drivers such as display, firmware, and disk drives.
- Right-click on each essential device and select Update driver.

- Choose Search automatically for drivers to let Windows update them automatically.

- Repeat these steps for all major devices, then restart your computer.
Alternatively, consider using driver updater software. These programs are designed to keep your device drivers up-to-date and support batch updates.
6. Run SFC and DISM Commands
The System File Checker (SFC) and Deployment Image Servicing and Management (DISM) tools can repair corrupted system files.
- If Windows boots up, open Command Prompt or Terminal with administrator rights and proceed to step 5. If Windows doesn’t boot, restart your computer multiple times to enter Automatic Repair Mode, then continue with the next steps.
- Select the Troubleshoot option.

- Under “Troubleshoot,” choose Advanced Options.

- Select Command Prompt.

- In the Command Prompt window, first run the DISM command:
dism /online /cleanup-image /restorehealth.
- Allow the command to complete successfully before moving to the next step.
- Now, run
sfc /scannowin the Command Prompt window.
- Wait for this process to finish, then restart your computer.
7. Uninstall Latest Windows Updates
Sometimes, recent Windows updates can cause compatibility issues, leading to BSODs. Uninstalling these updates might resolve the error.
- Open the Control Panel either from the Start Menu or by using the Run Command window.
- In the Control Panel, select Uninstall a program in the “Programs” section.

- On the left pane, click View installed updates.

- Locate the updates that were installed recently and click the Uninstall button.

- Confirm the uninstallation of the update when prompted.

- Finally, restart your system.
8. Uninstall Recently Installed Apps
Newly installed applications can sometimes conflict with the system, leading to BSOD errors.
- Open the Control Panel and select Uninstall a program.
- Arrange the programs by their installation dates by clicking on the Installed on column.

- Choose the application that was installed most recently, click the Uninstall button, and then confirm.

- Repeat these steps for all other recently installed applications.
9. Scan for Malware
Malware can corrupt system files or interfere with driver operations, leading to critical errors.
- Press Windows + I to open Windows settings.
- In the settings, navigate to the Privacy & security section on the left side, and then select Windows Security on the right side.

- Within Windows Security, click on the Virus & threat protection option.

- Select Scan options.

- Opt for the Full scan option, and then click on Scan now.

- After dealing with any found malware, restart your computer and check if the BSOD error has been resolved.
10. Restore Windows
Windows System Restore is a utility that can roll back your system settings to a previous state.
- Repeatedly restart your system to enter Automatic Repair Mode.
- In Automatic Repair Mode, select System Restore.

- Click Next to initiate the system restore process.

- Choose a previously saved restore point. If you have multiple options, select the one from a time when the error wasn’t present.

- On the following screen, confirm your chosen restore point and click Finish.

11. Reset Windows
Resetting Windows reinstalls the operating system, which can resolve more persistent issues, including BSOD errors like 0x000000D5.
- Keep restarting your PC until it boots into Automatic Repair Mode.
- Once in Automatic Repair Mode, choose the Troubleshoot option.
- Inside the “Troubleshoot” menu, select “Reset this PC.”

- You’ll then be prompted to either keep your files or remove everything. For a complete reset, opt for ‘Remove everything’.

- Next, choose your preferred method for reinstalling Windows.

- Click the Reset button.

You may also be interested in:
- 0xC000021A STATUS_SYSTEM_PROCESS_TERMINATED
- Resolved: 0x00000063 SECURITY1_INITIALIZATION_FAILED BSOD
Summary
In this article, I’ve listed all the working solutions to fix the 0x000000D5 DRIVER_PAGE_FAULT_IN_FREED_SPECIAL_POOL error.
From checking hardware compatibility to updating Windows, uninstalling drivers, running system scans, and even resetting Windows, all these methods address the different causes of the error.
Remember, if the problem persists, you should seek professional help.









User forum
0 messages