Zoom Not Responding on Windows 10 - Step-by-Step Fixes
3 min. read
Published on
Read our disclosure page to find out how can you help MSPoweruser sustain the editorial team Read more
Key notes
- Zoom not responding on Windows 10 can be caused by outdated software, camera driver conflicts, or permission settings that hinder the app’s functionality.
- Try restarting your PC, updating Zoom, and reinstalling the application to resolve common issues.
- If the quick fixes don’t work, update or reinstall camera drivers, adjust camera permissions, force stop Zoom, and more.
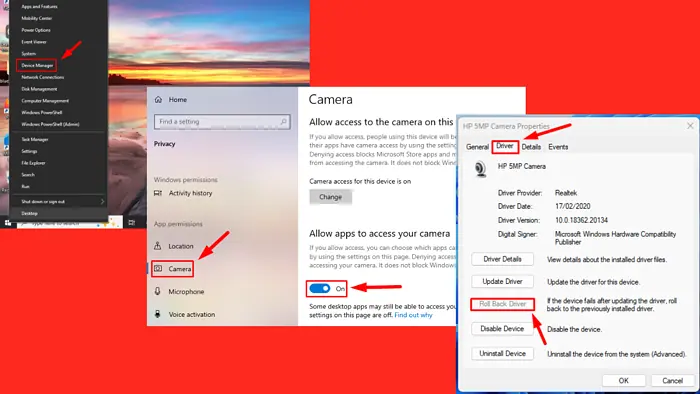
Zoom not responding on Windows 10 can be caused by outdated software, camera driver conflicts, or permission settings that prevent the app from functioning properly. This frustrating problem often disrupts virtual meetings, classes, or collaborations.
Here’s how to resolve it!
Quick Fixes
First, try these steps:
- Update Zoom: Open the application > Tap Your Profile Icon > Check for Updates > Follow the prompts.
- Reinstall Zoom: Right-click the Start Menu > Apps & features > Select Zoom > Uninstall > Install it again.
- Restart your PC: Press the Start menu > Power > Restart.
Update the Camera Drivers
Updating your camera drivers ensures compatibility with Zoom’s latest features and optimizations. Here’s how to update them:
- Right-click on the Start menu and select “Device Manager.”
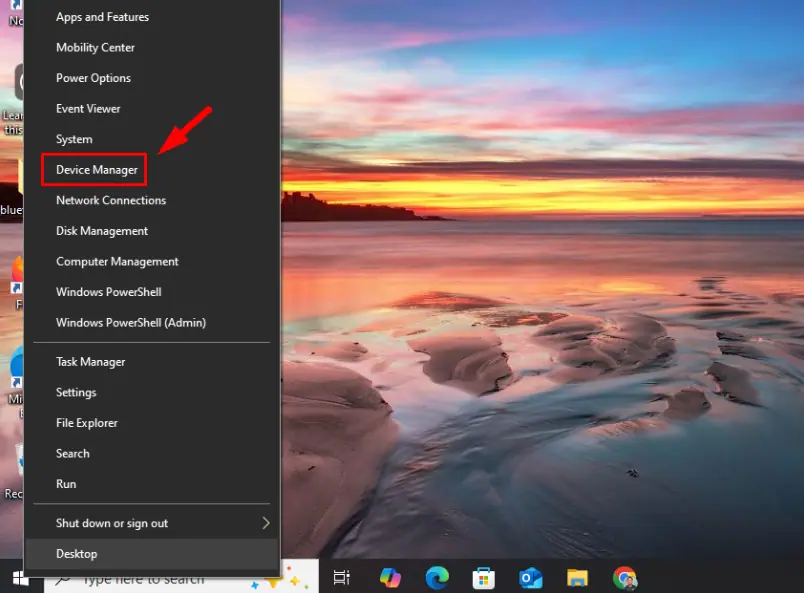
- Expand the “Cameras” section, right-click on your camera, and select “Update driver.”
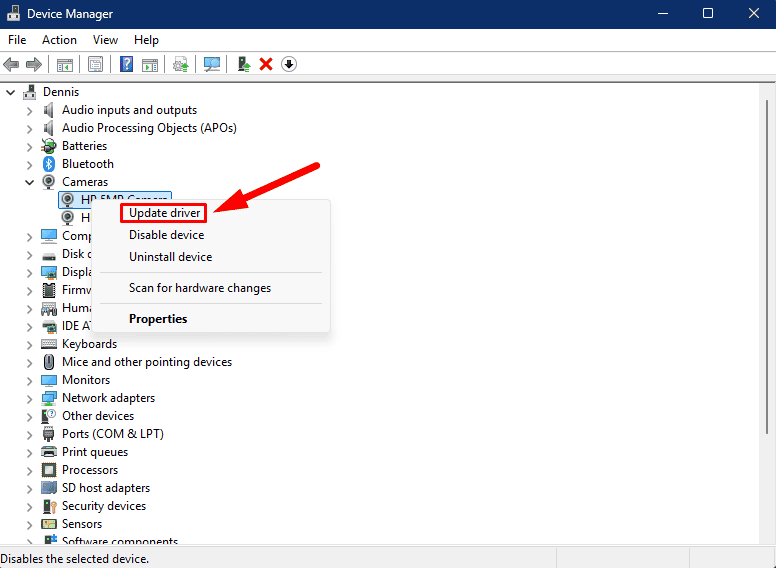
- Choose “Search automatically for drivers” and follow the prompts to complete the update process.
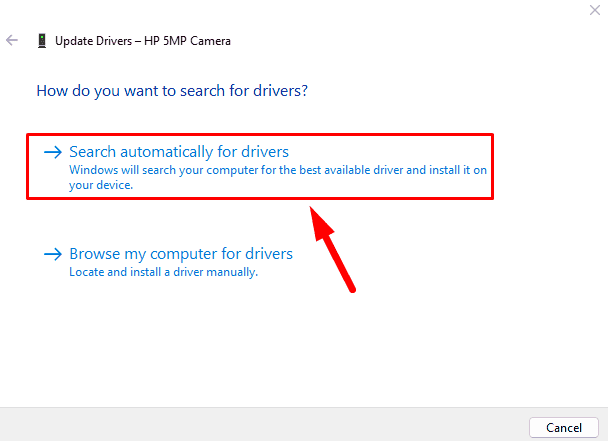
Another option is to use PC HelpSoft Driver Updater to automate the process. This saves you time from checking and installing updates.
Try launching Zoom again and confirm if it’s responding.
Reinstall the Camera Drivers
Reinstalling camera drivers can fix corrupted files or configurations that might be causing Zoom to freeze or become unresponsive. Follow the steps below:
- Open Device Manager again.
- Right-click on your camera and select “Uninstall device.”
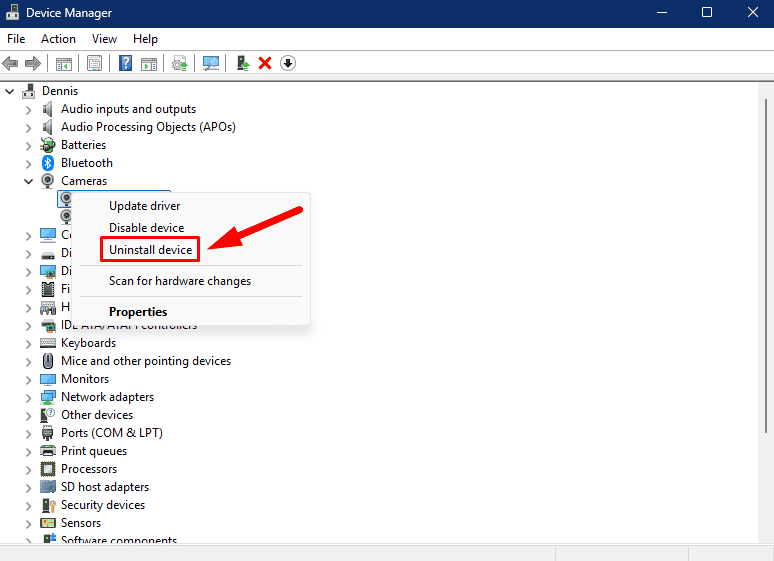
- Allow Windows to uninstall the driver.
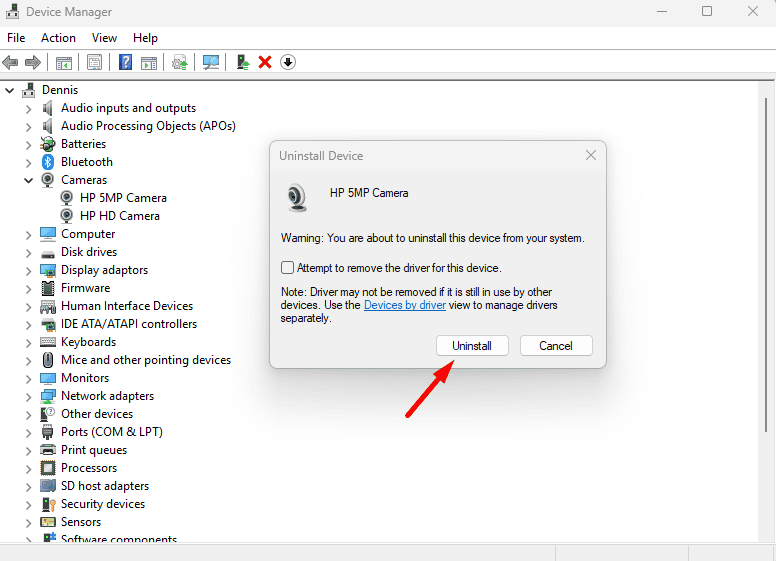
After the restart, Windows will automatically reinstall the camera driver. Open Zoom and check if it launches successfully.
Roll Back the Camera Drivers
Rolling back camera drivers to a previous version can resolve compatibility issues that arise with the latest updates. Follow the steps below:
- Open Device Manager from the Start menu.
- Right-click on your camera device and select “Properties.”
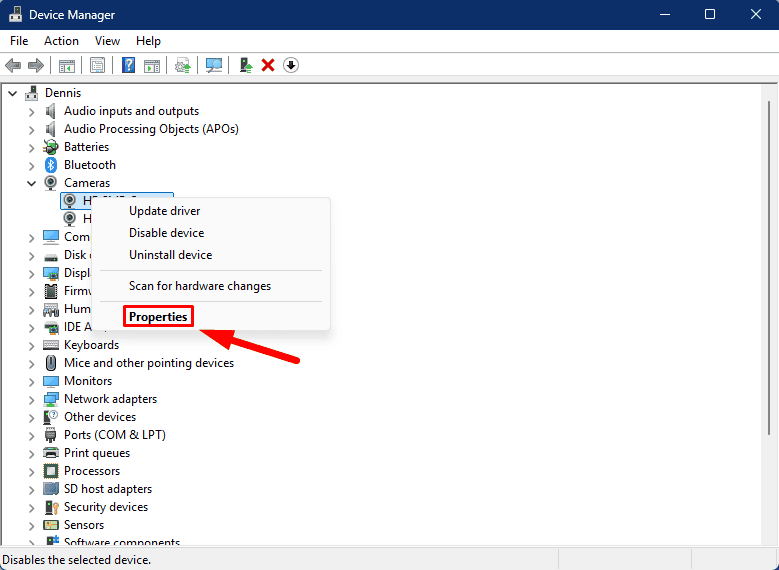
- In the “Driver” tab, choose “Roll Back Driver” if available. Follow the prompts to complete the rollback process.
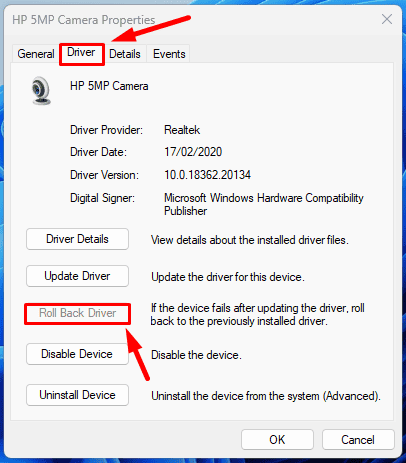
Allow Zoom to Access the Camera
Granting Zoom access to your camera ensures the app can utilize the device without encountering permission-related issues. Here are the steps to follow:
- Press Windows + I to open Settings, then select Privacy.
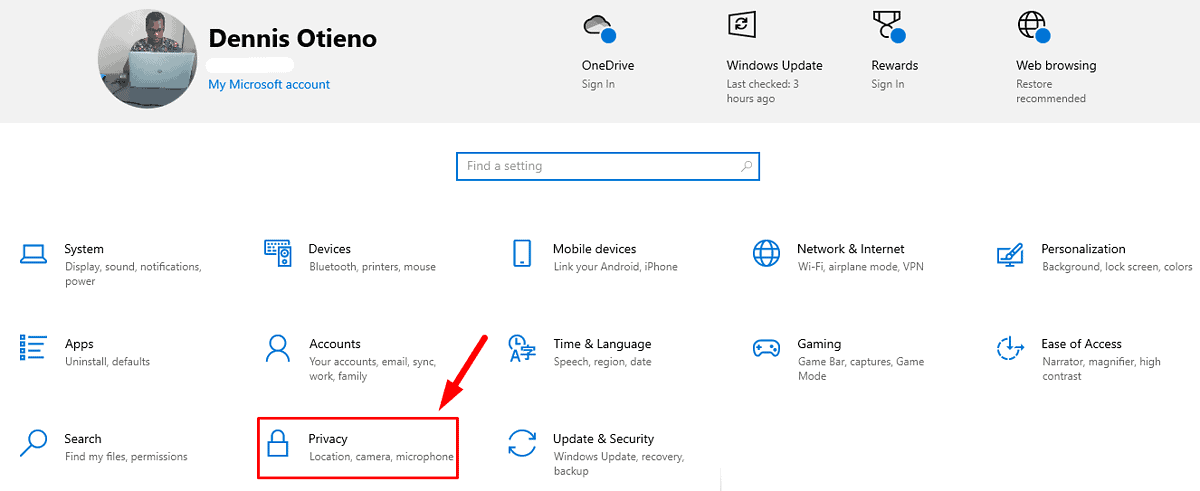
- Click on “Camera” from the left-hand menu and toggle on “Allow apps to access your camera.”
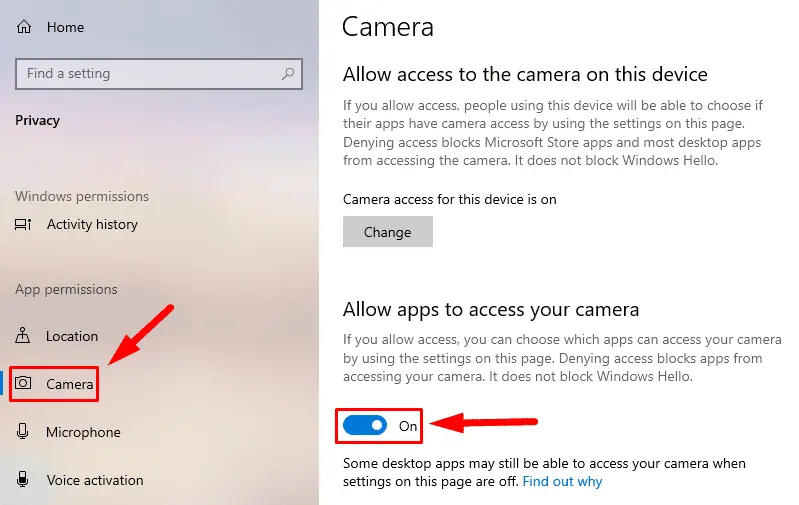
- Scroll to “Choose which Microsoft Store apps can access your camera” and ensure Zoom is enabled.
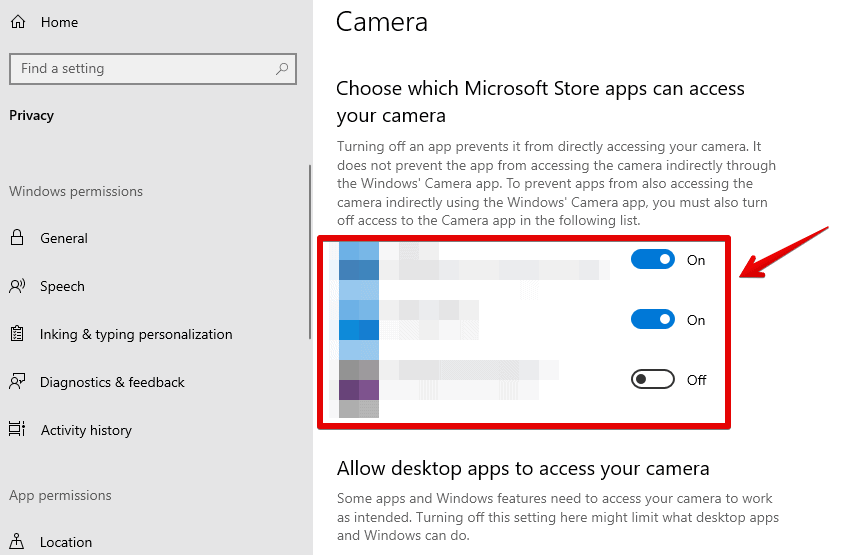
Disable Hardware Acceleration in Zoom
Disabling hardware acceleration can mitigate performance issues within Zoom, potentially resolving freezing or unresponsive behavior. Here’s how to do it:
- Open the application, sign in, and click the Settings icon.
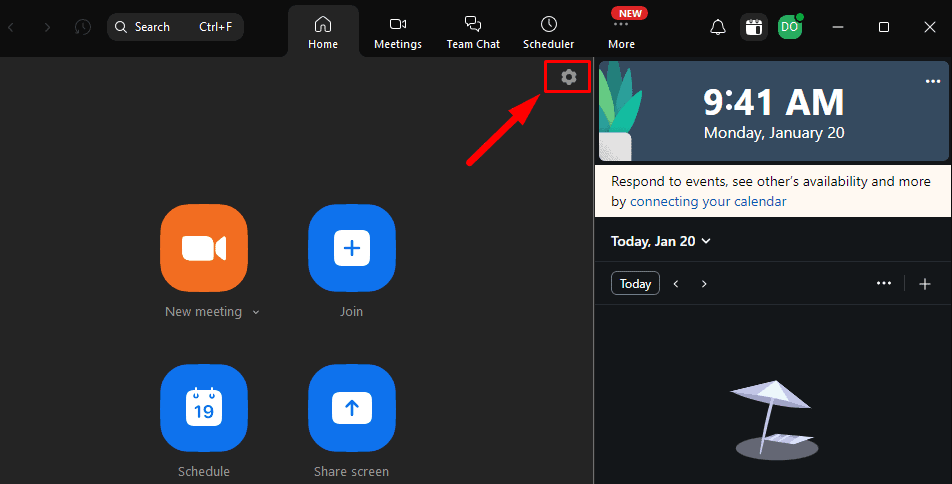
- Click Video on the left panel, then select Advanced.
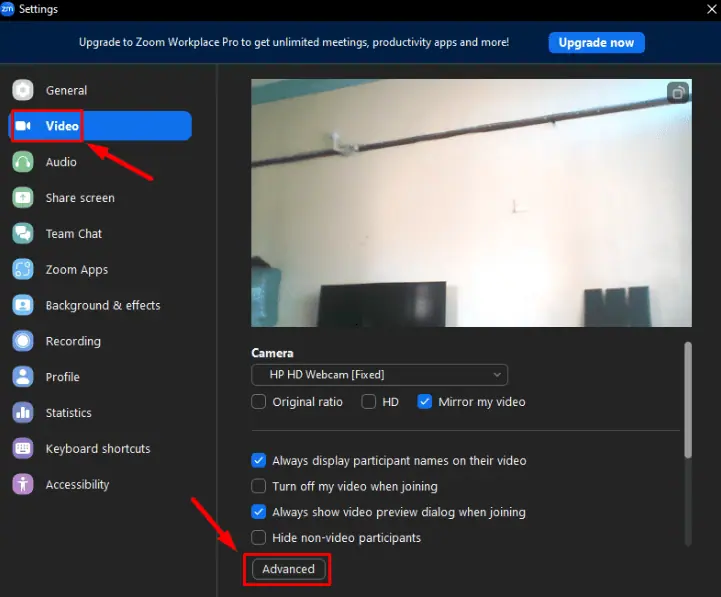
- Uncheck the boxes under “Use hardware acceleration for” to disable this feature.
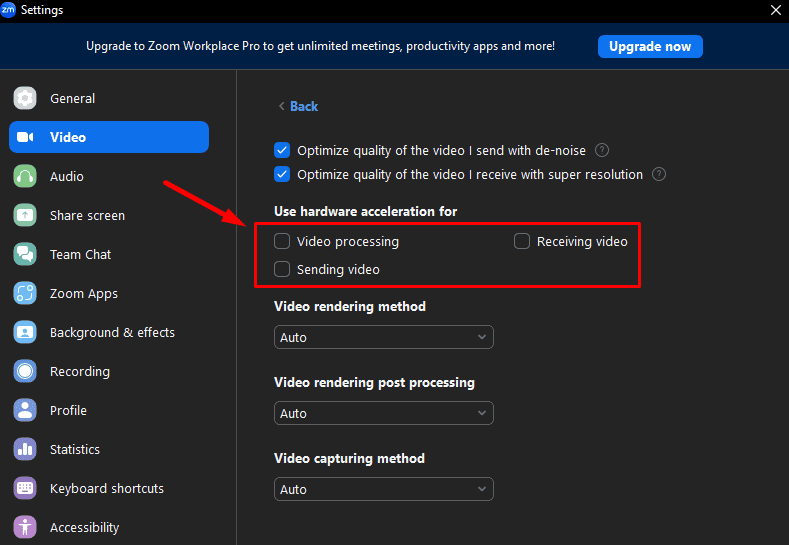
Force Stop Zoom and Restart
Force-stopping Zoom can help clear temporary issues or conflicts causing the application to become unresponsive. Here’s what you need to do:
- Right-click the taskbar, select “Task Manager,” or press Ctrl + Shift + Esc.
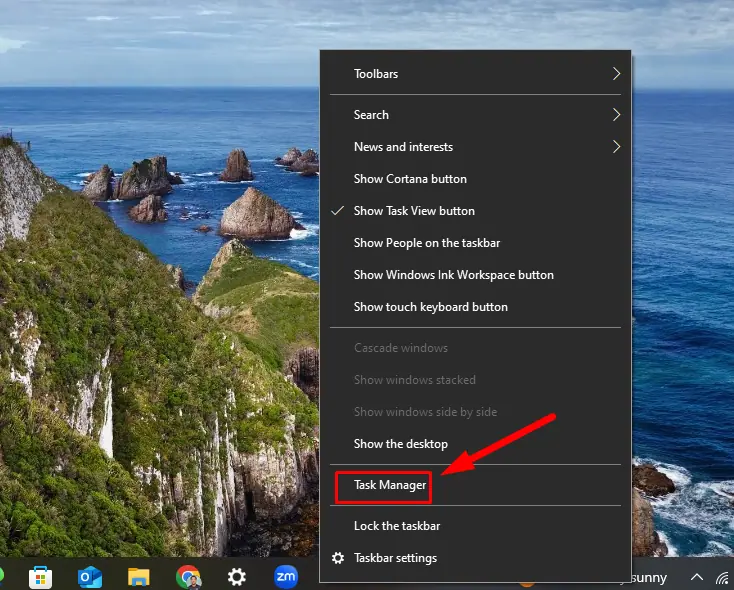
- Right-click on Zoom and select “End task” to force close the application.
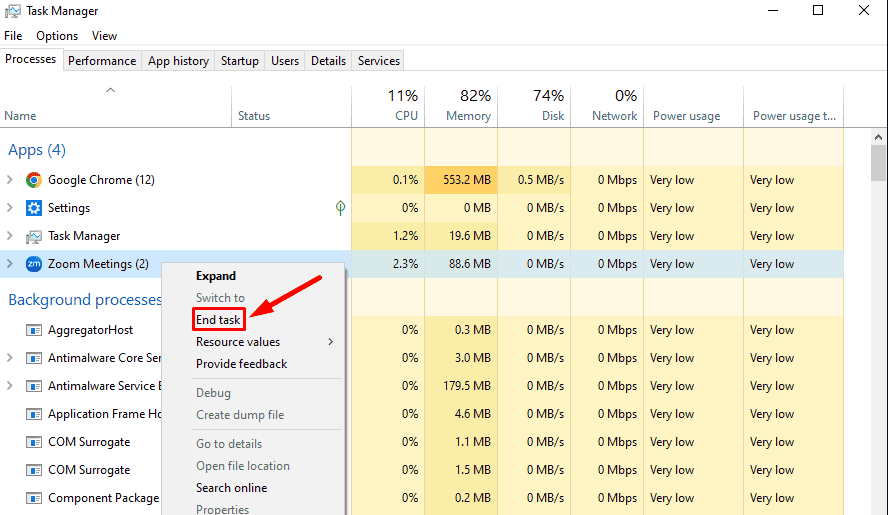
Zoom not responding on Windows 10 can be frustrating, but now you know how to resolve it. Begin with the quick fixes before advancing to the more complex solutions to continue enjoying your video calls and meetings.
Also, learn how to make Zoom calls on your Google Nest Hub Max.








User forum
0 messages