Windows 11 Apps Won't Open [Resolved]
7 min. read
Published on
Read our disclosure page to find out how can you help MSPoweruser sustain the editorial team Read more
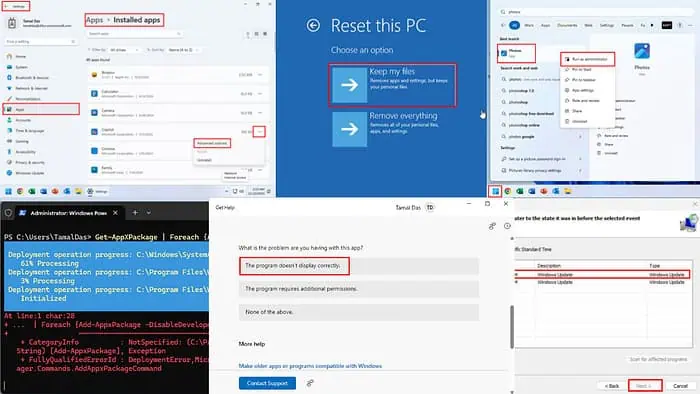
If Windows 11 apps won’t open as they should, try these DIY fixes.
You might experience Universal Windows Platform (UWP) apps or third-party standalone software not opening on a recently updated Windows 11 PC.
To help you escape this predicament, I’ve reproduced the bug in a test environment and evaluated more than 20 fixes suggested by Microsoft Learn Community moderators, Reddit threads, and YouTube bloggers.
Here are my picks:
Basic Checks
Try these simple fixes first before starting with the more technical ones:
- If you haven’t done it already, restart the PC.
- Quickly restart Windows Explorer by pressing Ctrl + Shift + Esc keys to open Task Manager. Then, right-click on the Windows Explorer app in the Processes tab, and select Restart.
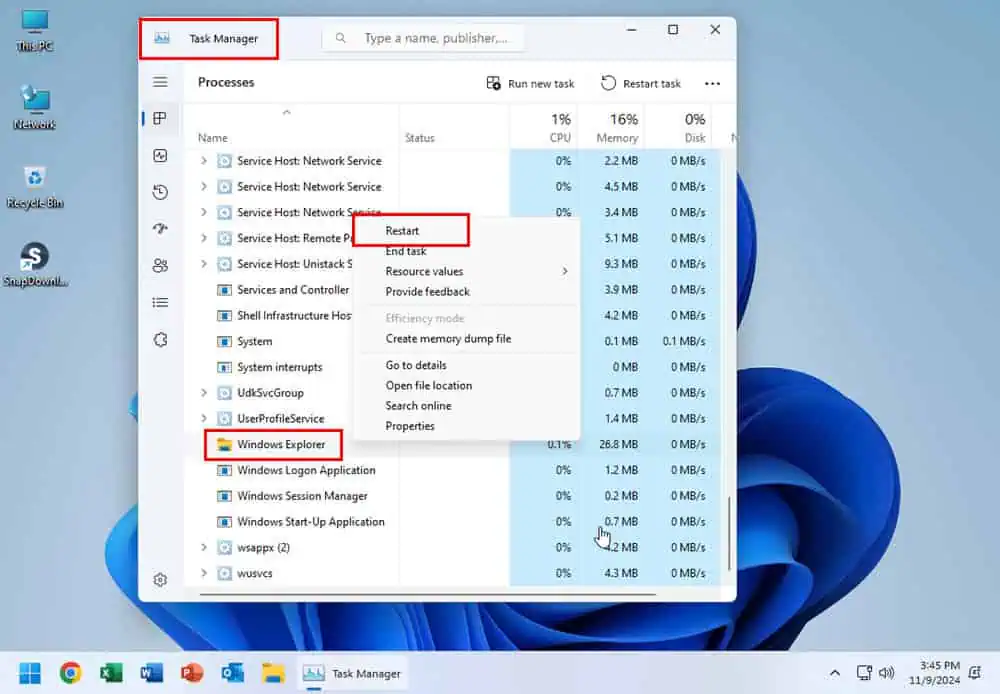
- Power cycle the device by shutting it down, removing all cables, and pressing the power button for 30 seconds.
- Download the Windows Malicious Software Removal tool for free. Double-click on the downloaded file, choose Full scan, and wait until it detects and removes malware from your device.
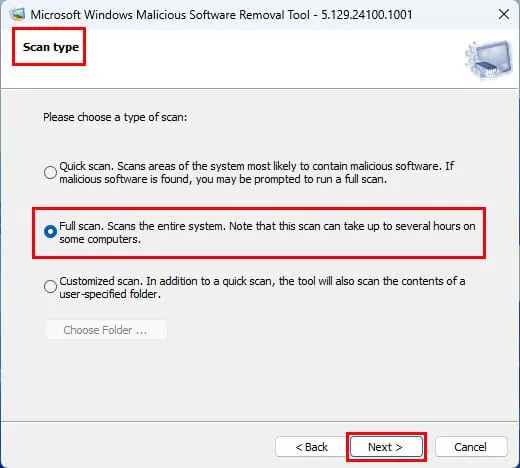
Reinstall Integrated Graphics
Integrated graphics hardware or driver malfunctions may be the root cause. So, disabling or reinstalling it should fix the issue:
- Press the Windows + X keys together to launch the Power User menu.
- Click on the Device Manager option.
- Find and extend the Display adapters driver tree.
- Right-click and select Uninstall device.
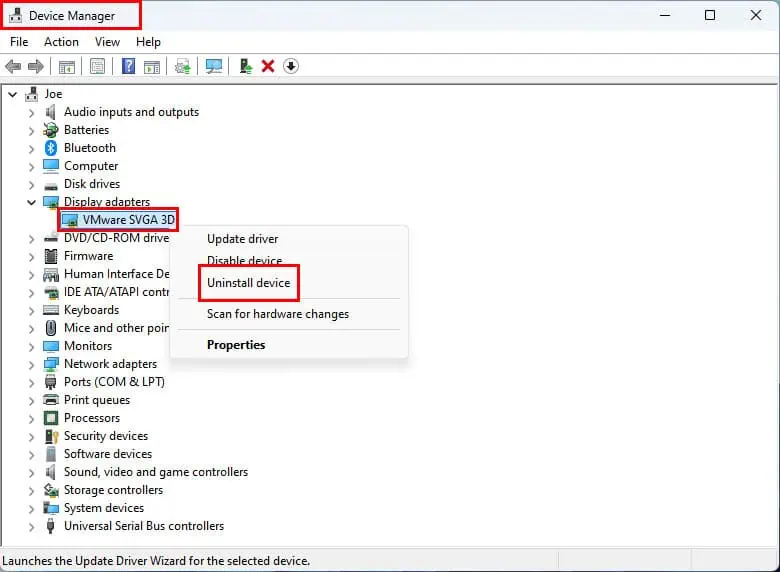
- Restart the PC.
- Now, follow the same steps again to go to the Display adapters tree.
- Select the display hardware again, right-click, and choose Install device.
- Follow on-screen instructions.
If the above steps are too bothersome, you could simply get the PC HelpSoft Driver Updater. This app automatically scans and updates outdated or corrupted device drivers with genuine and secure software.
Uninstall Recent Windows 11 Updates
When the issue arises right after updating the OS, do the following:
- Press the Windows + I keys to open the Settings app.
- Click on Windows Update.
- On the right-side menu, click on Update history.
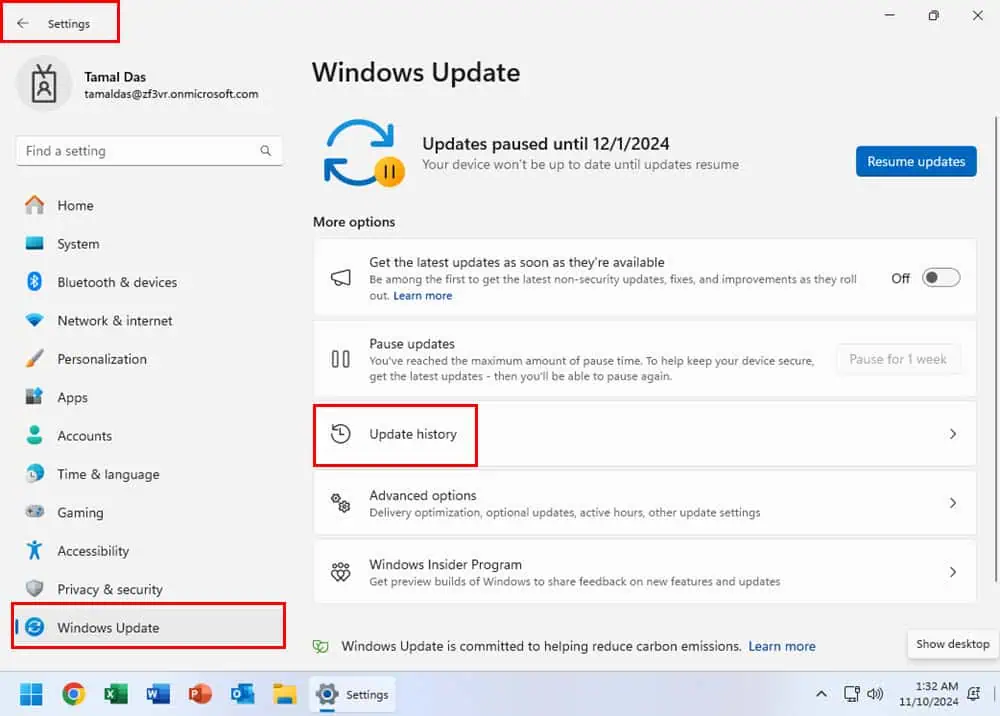
- Click the Uninstall updates button in the Related settings section.
- You should see a table of installed updates along with the Uninstall button on the right edge of each item card.
- Click Uninstall for the latest one.
- Restart the PC.
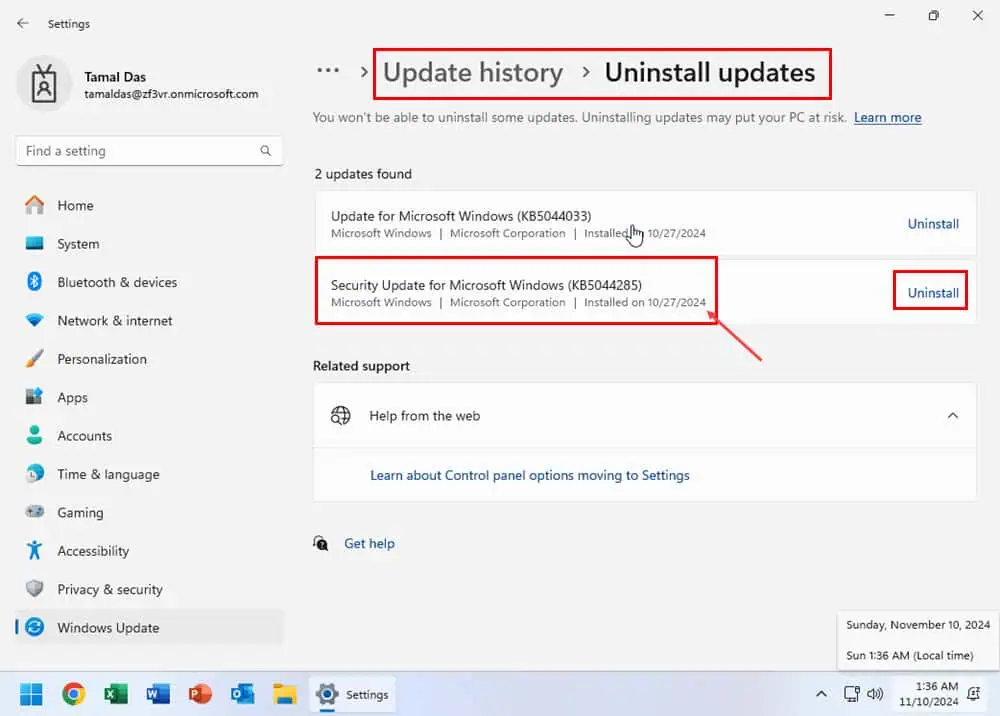
Restart Application Identity Service
The Application Identity service controls the security and trust-level aspects of all UWP and standalone apps. If it malfunctions or stops running, Windows 11 apps won’t open as well. Here’s a quick fix for you:
- Press Windows + R to launch the Run dialog.
- In the Open box, type services.msc and hit Enter.
- The Windows Services tool will open.
- Find the Application Identity app.
- Right-click and select Start, Resume, Refresh, Restart, or any similar options in the context menu.
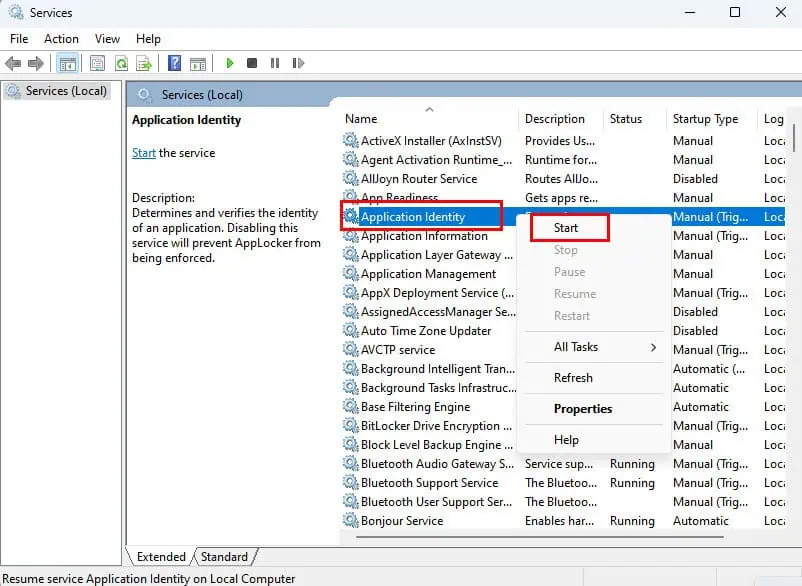
Update Your PC
If you haven’t had the chance to update the system lately, it’s the right time to do that:
- Press the Windows + I keys together to bring up the Settings app.
- Click on the Windows Update menu in the left-side navigation panel.
- Select Resume updates, Check for updates, or Download and install updates on the right side.
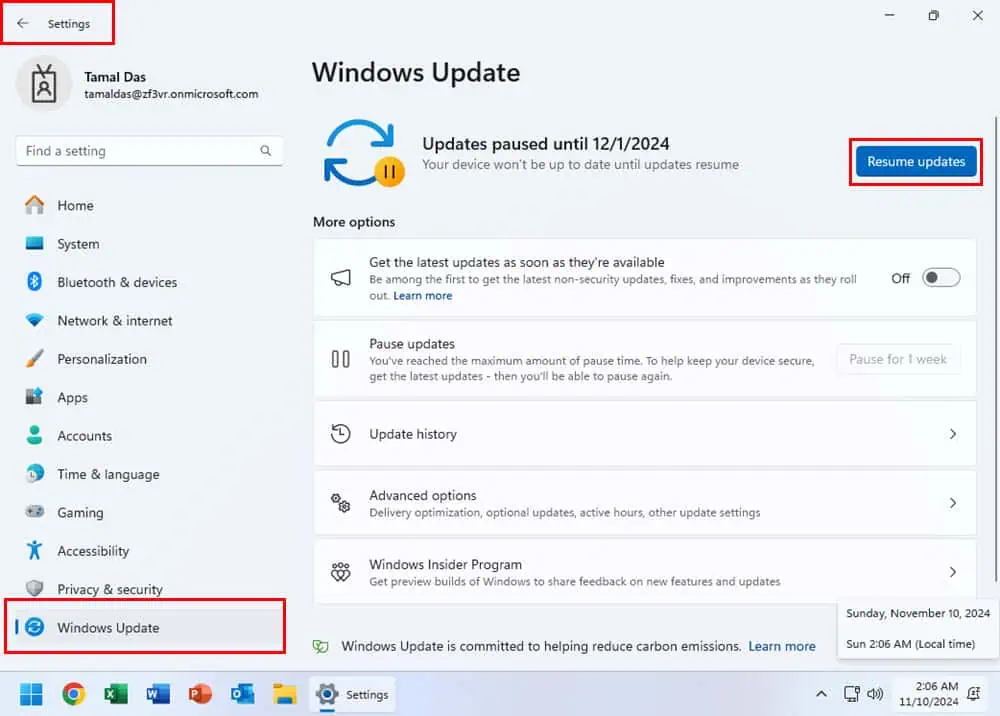
- The PC should reboot itself.
- If that doesn’t happen, do it manually.
Update All UWP Apps From Microsoft Store
If you’re only having problems with apps downloaded or delivered through the Microsoft Store, try these steps:
- Click on the Start menu button and type Store.
- Select Microsoft Store below the Best match section.
- Click on the Downloads button in the bottom left corner, near the Library menu.
- Hit the Get updates button.
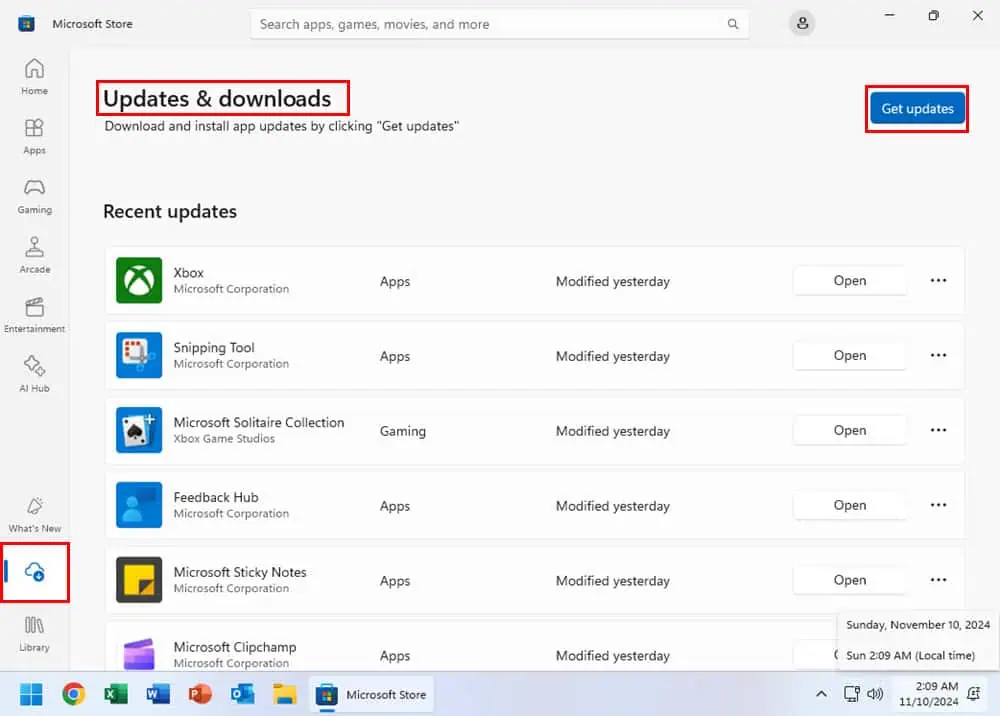
Launch App With Admin Rights
If you’re an admin account user on your PC, try these steps to allow more access rights to Windows 11 apps that won’t open in normal mode:
- Go to the Start menu and type in the name of the problematic app.
- Right-click on it.
- Select Run as admin from the right-click context menu.
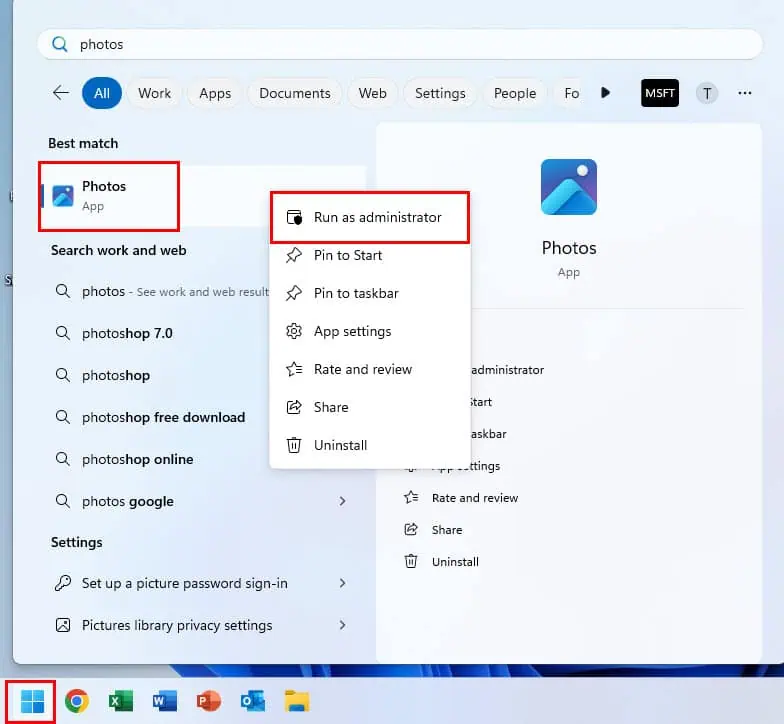
- If you see any authentication dialog from the User Accounts Control, allow or click Yes.
Reset or Repair the Problematic App
You can also clear the cache of the app data by resetting it or you can repair it. However, make sure you back up your data before trying this:
- Open the Settings app. You can press the Windows + I keys to do that.
- Click on the Apps menu.
- Now, select the Installed apps menu.
- You should see all standalone and UWP apps.
- Scroll the list up or down to find the problematic one.
- Click on More options or three dots on the right edge.
- Select Advanced options.
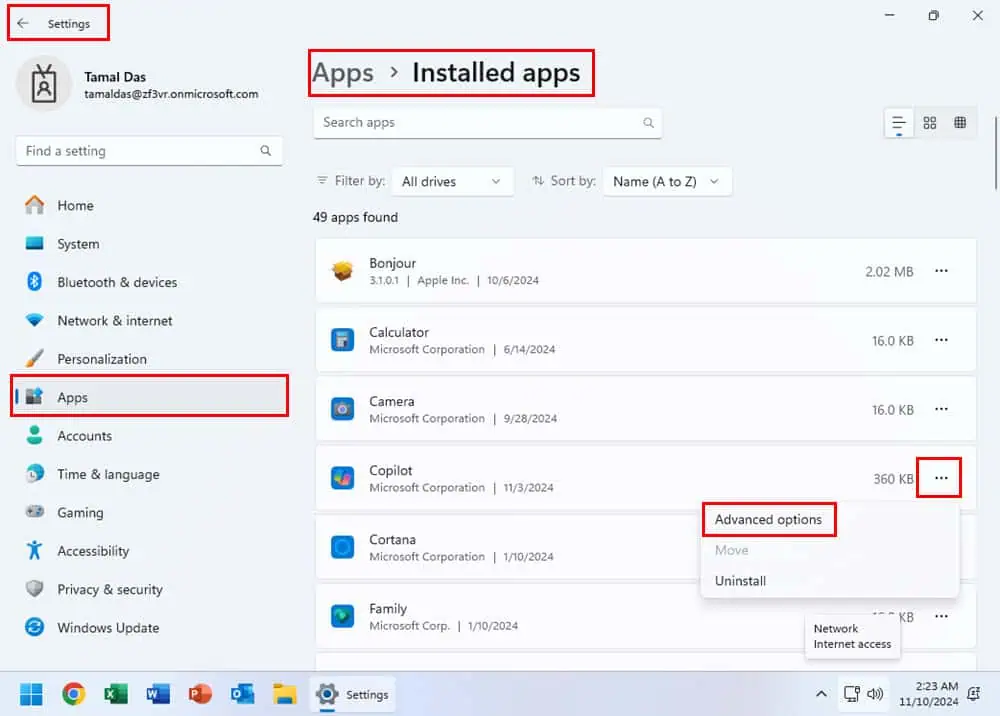
- Scroll down to the Reset section.
- First, click on the Reset button and see if the app is now opening.
- If that doesn’t work, hit the Repair button.
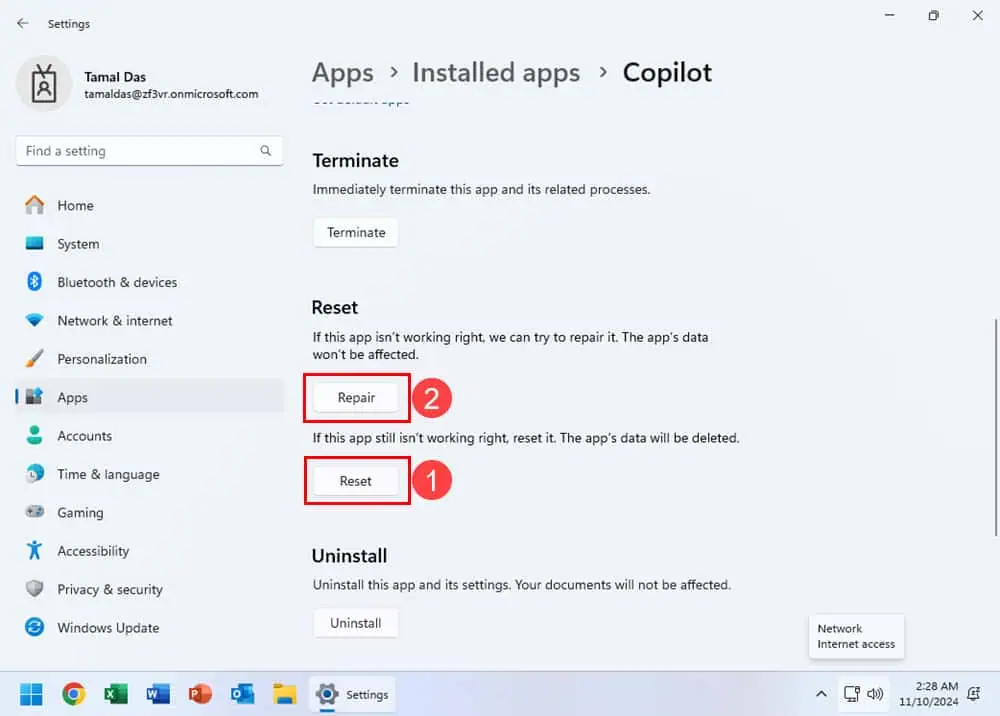
- You’ll need an internet connection to repair it online from its official sources.
Use the Compatibility Troubleshooter
You can use the Compatibility Troubleshooter tool to fix most standalone apps that won’t launch after a recent Windows 11 update or a system upgrade. Here are the steps:
- Go to the Start menu and type the name of the app that’s not opening.
- Right-click on its icon and select Open file location.
- You should now see the app shortcut or binary file in a directory.
- Again, right-click on the icon in the new folder and choose Show more options.
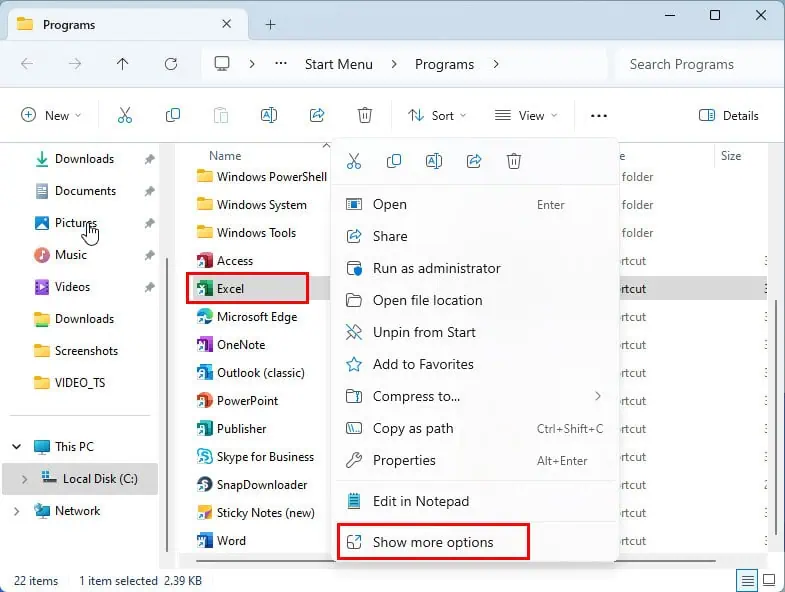
- Now, select Troubleshoot compatibility.
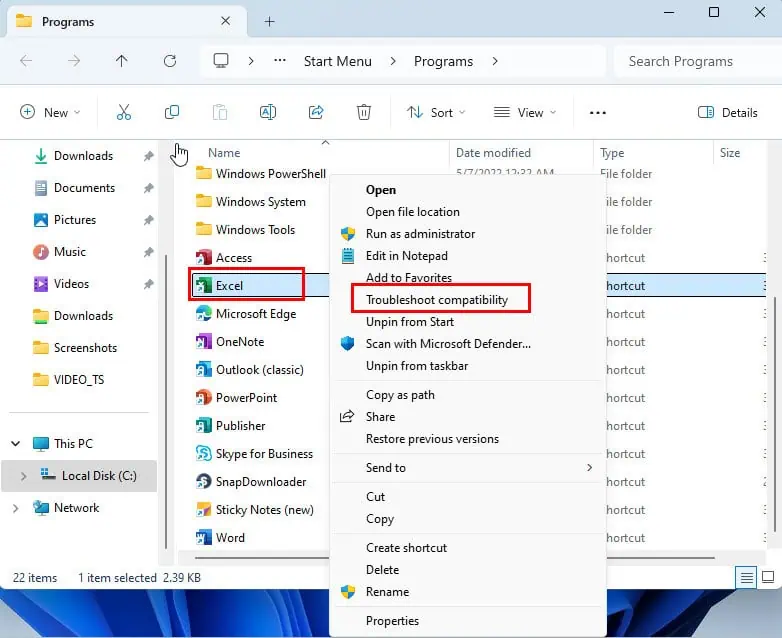
- Click Yes on the We’re here to help dialog.
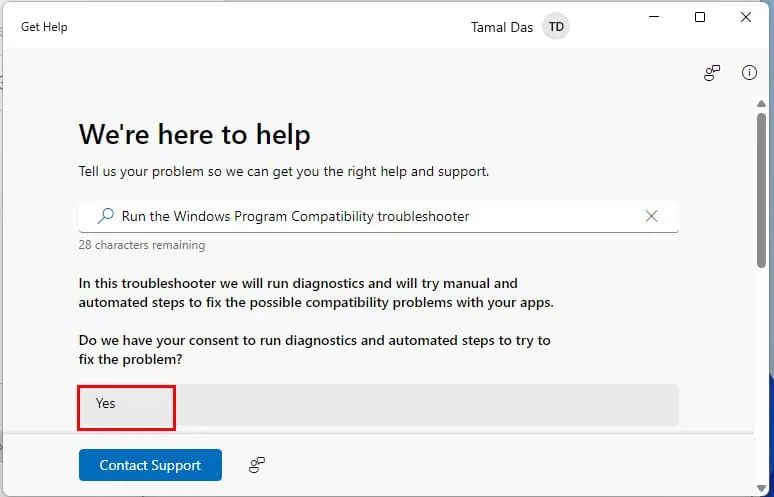
- Choose the app from the provided list.
- Respond with The program doesn’t display correctly on the What is the problem are you having with this app? dialog.
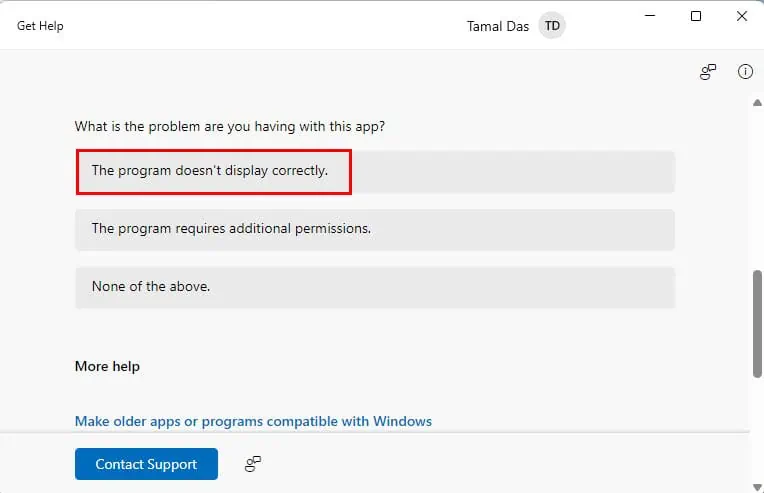
- Click Yes to apply the recommended compatibility settings.
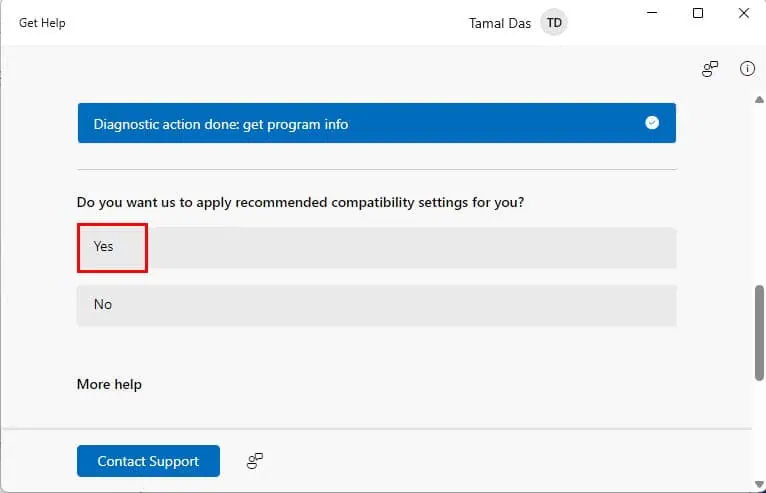
- Try running it now.
Repair Windows 11 Apps Using PowerShell
You can run a few PowerShell commands to fix all pre-installed and downloaded UWP apps.
- Press Windows + X to open the Power User menu.
- Click on the Terminal (Admin) option.
- Now, execute the following commands one after the other:
Get-AppXPackage -AllUsers -Name windows.immersivecontrolpanel | Foreach {Add-AppxPackage -DisableDevelopmentMode -Register “$($_.InstallLocation)\AppXManifest.xml” -Verbose}Get-AppxPackage Microsoft.Windows.ShellExperienceHost | foreach {Add-AppxPackage -register "$($_. InstallLocation)\appxmanifest.xml" -DisableDevelopmentMode}Get-AppXPackage | Foreach {Add-AppxPackage -DisableDevelopmentMode -Register "$($_. InstallLocation)\AppXManifest.xml"}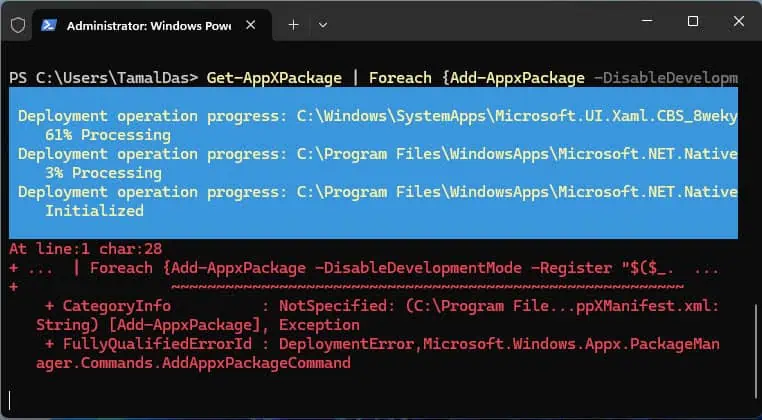
You’ll see some messages in the Terminal in red. You can ignore those errors or warning texts.
Fix Windows Registry Database
You can utilize any third-party Windows Registry cleaners for quick repair. I recommend Fortect and Glarysoft registry fixing tools.
For instance, if you use Fortect, download and install the app from its official source. The software will launch automatically and perform an initial scan. Once it’s over, click Activate & Repair to fix the Windows Registry Database as well as other related issues.
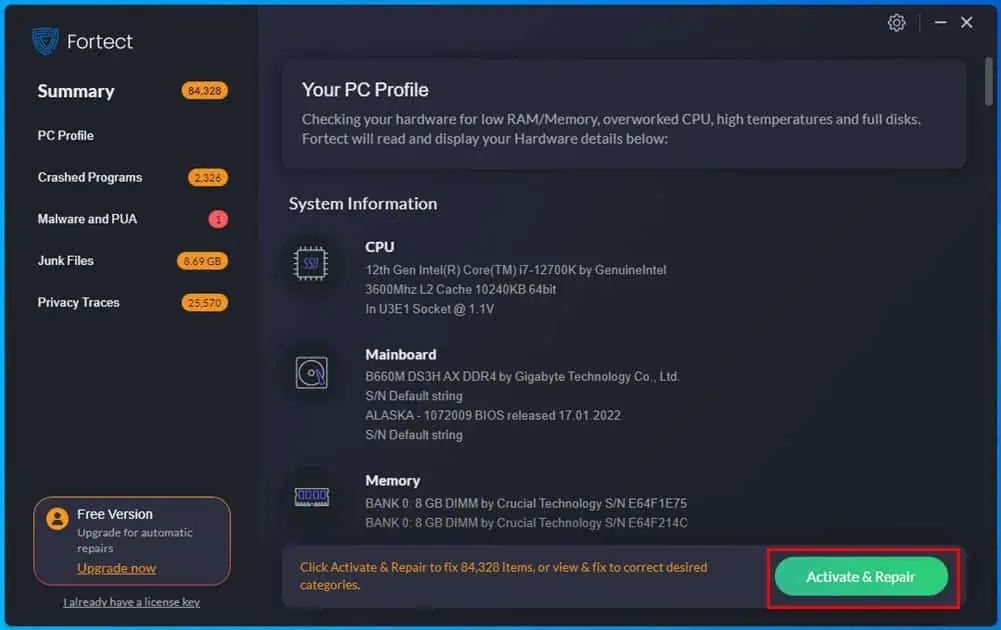
Restore Your PC
Your PC automatically creates restore points when you make major changes to the device. You can revert it to an earlier configuration to fix Windows 11 apps that won’t open. This method will only work if you haven’t disabled this feature manually.
- Use the Windows + R keys to launch the Run dialog box.
- Type the rstrui command in Open and hit Enter.
- Click Next on the System Restore wizard.
- Select a restore point from the table you see and click Next.
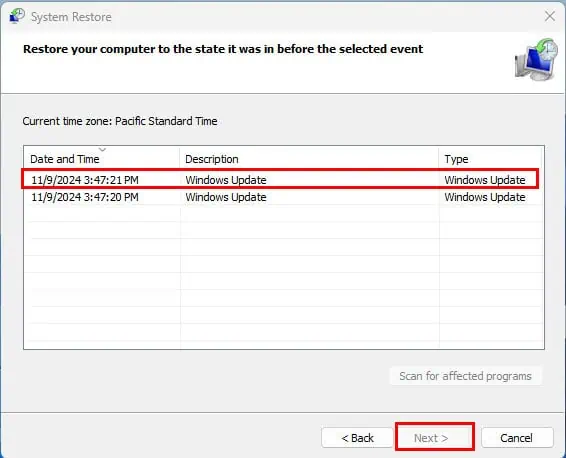
- Click Finish to start restoring the PC.
Reset Your PC
Finally, if none of the above troubleshooting ideas work for you, you must use the Windows 11 Reset tool. Connect the system to a reliable internet network and follow these steps:
- Click on the Start menu.
- Press the Shift key and keep it pressed.
- Now, click on the Power icon and select Restart.
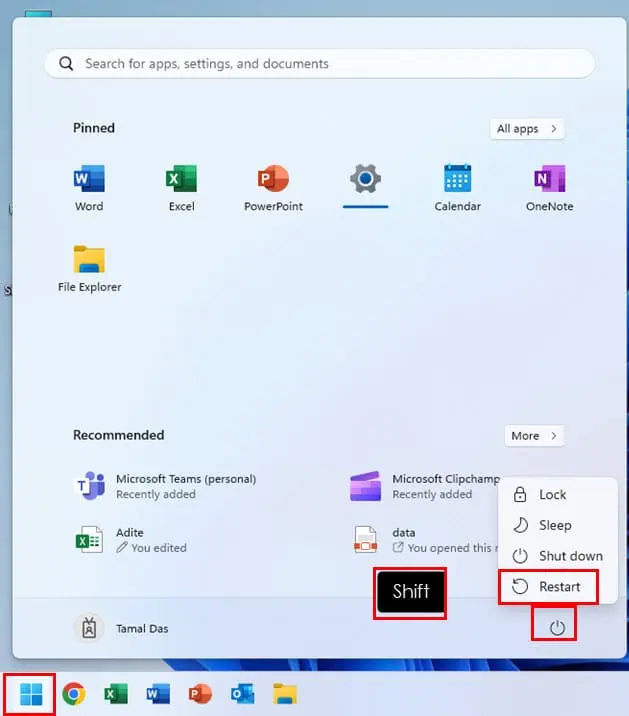
- Don’t release the Shift key yet.
- The PC will reboot and show the Please Wait splash screen.
- You can now let go of the Shift key.
- In a few seconds, the device will enter WinRE mode.
- Click Troubleshoot.
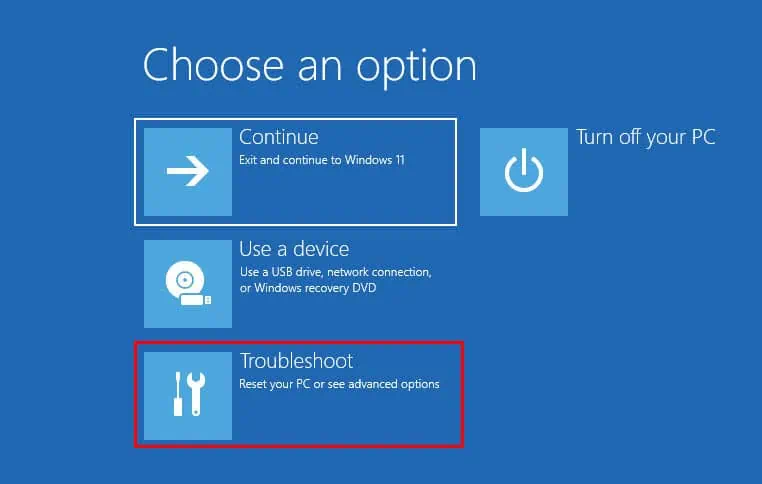
- Select Reset This PC.
- Click on the Keep my files option.
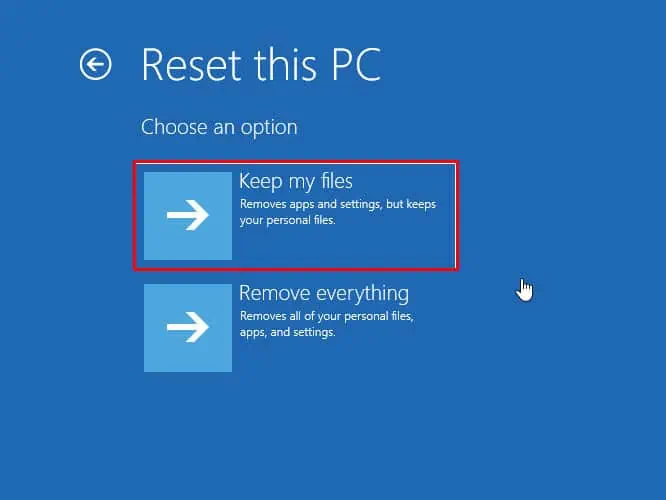
- Select Cloud download.
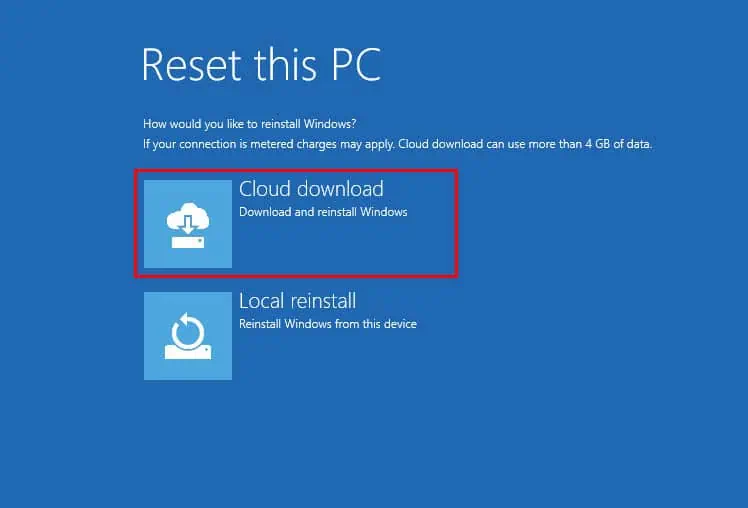
- Once the configuring steps like setting server connections and internal systems are ready, you’ll see the system reset button.
- Follow the on-screen instructions.
Now you what to do when Windows 11 apps won’t open on your PC. Follow these steps in the order they appear to get a fix in the least possible time.
You can also learn how to deal with similar Windows 11 issues like critical error Start menu isn’t working, driver power state failure, and your PC ran into a problem.




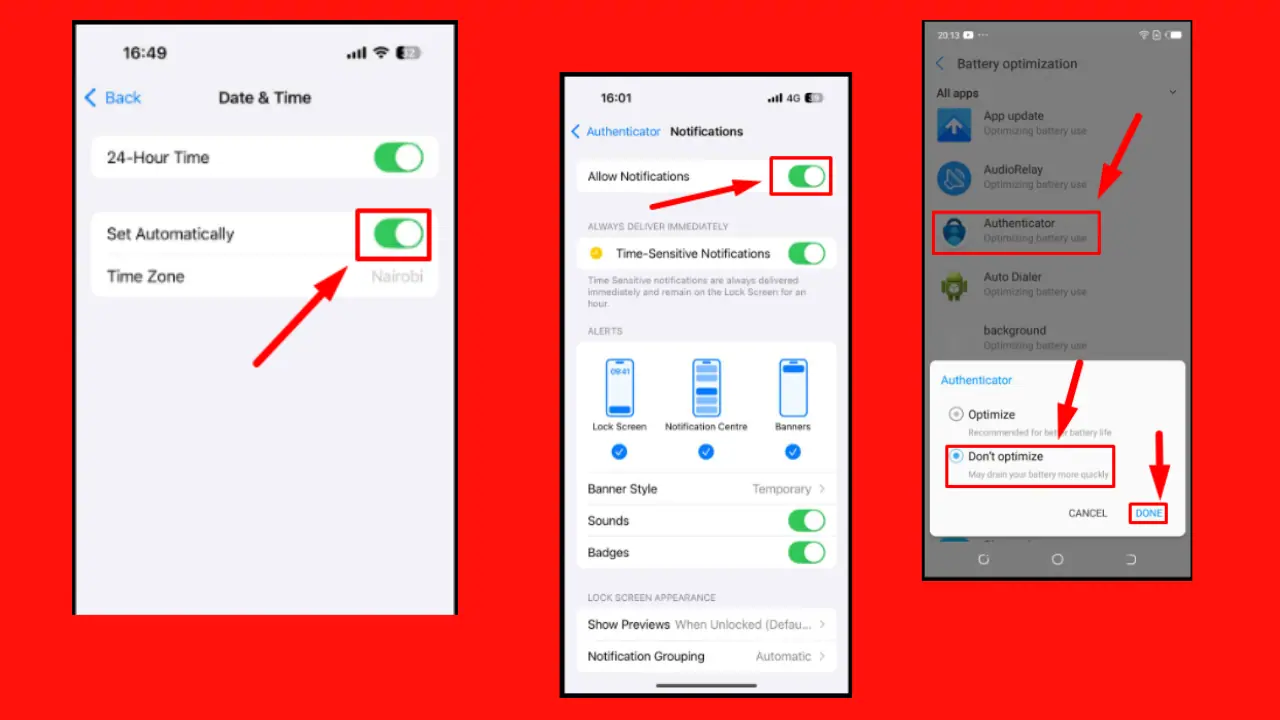
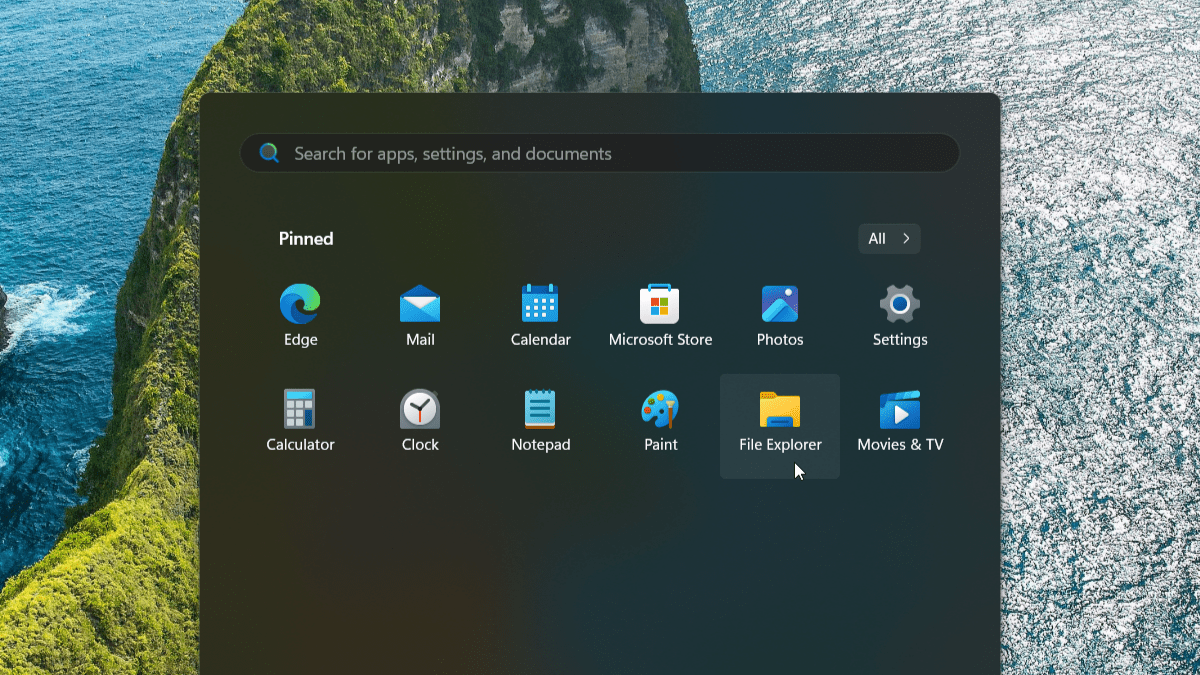

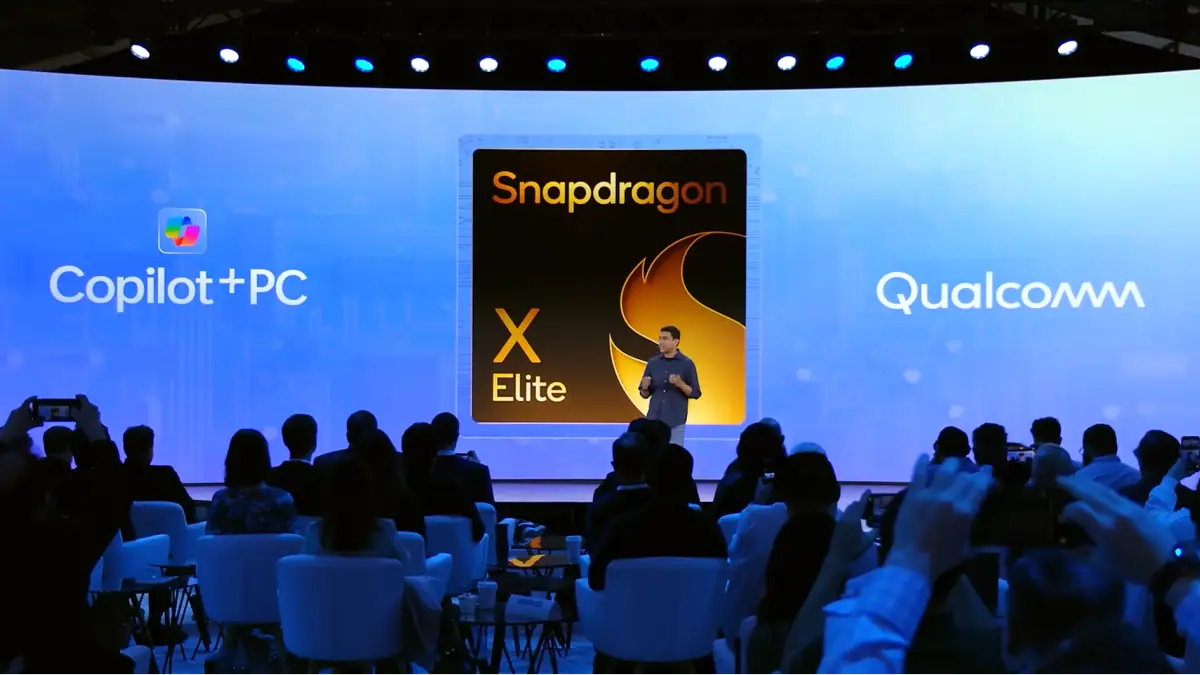
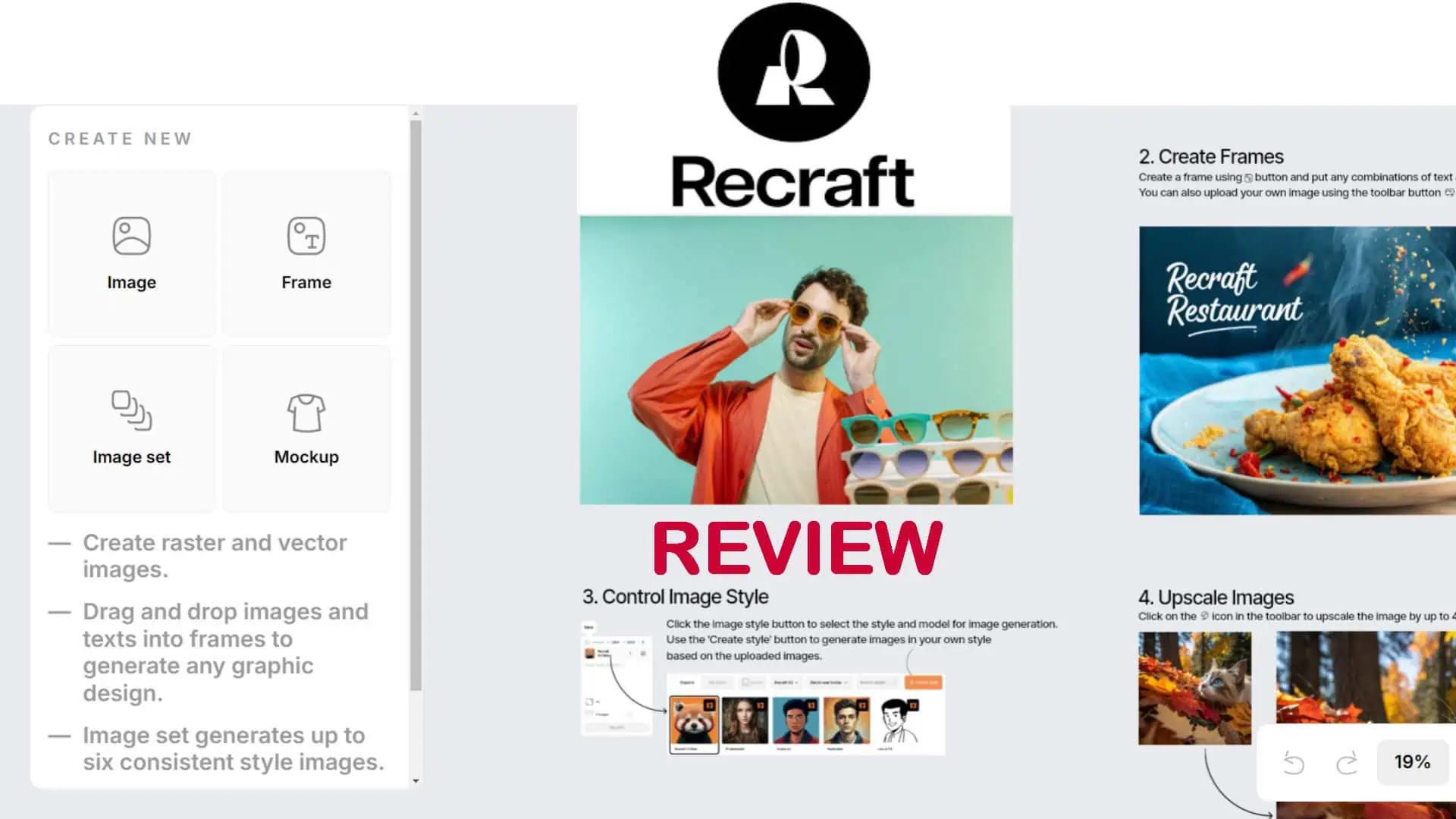
User forum
0 messages