You Need to Authenticate to Microsoft Services: Minecraft Error [FIX]
5 min. read
Updated on
Read our disclosure page to find out how can you help MSPoweruser sustain the editorial team Read more
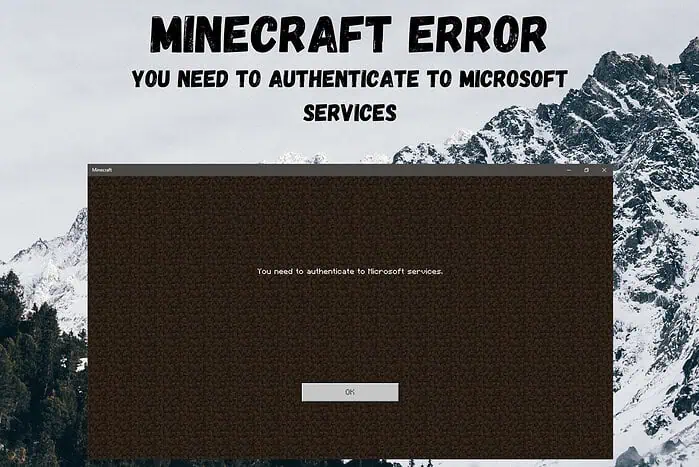
Many Minecraft players face the “You need to authenticate to Microsoft services” error, preventing them from logging in and enjoying the game. This issue often appears after game updates, system changes, or network disruptions, but some users also encounter it randomly. Fortunately, I can show you how to fix it in no time.
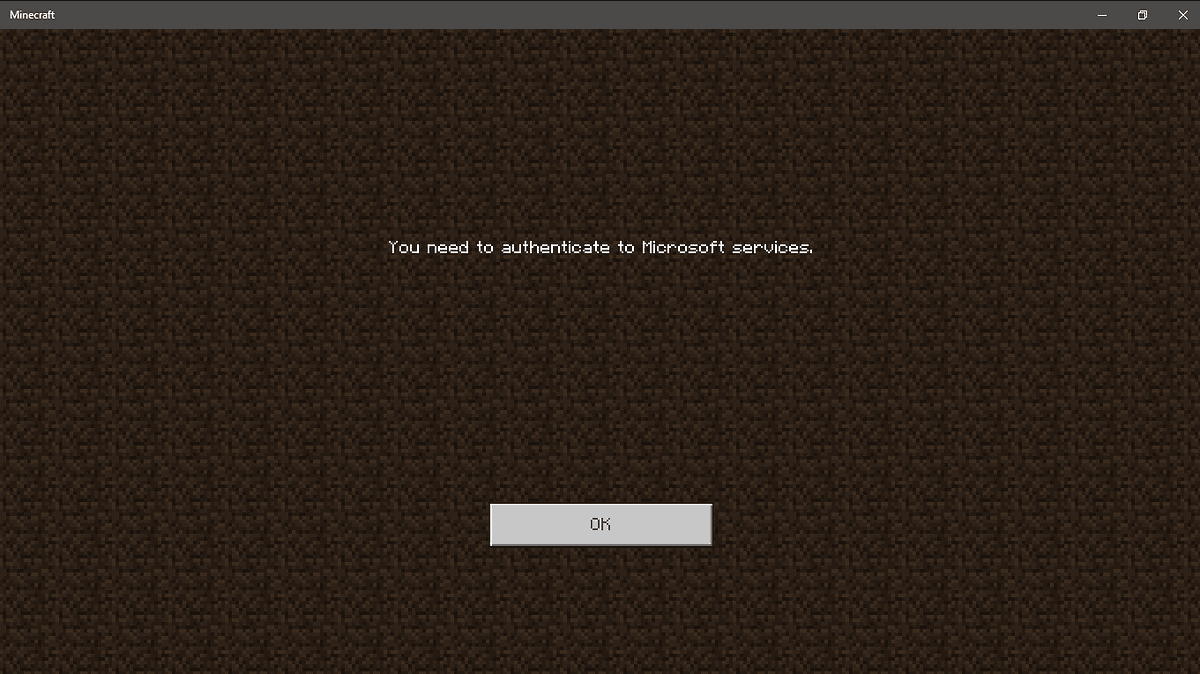
Scroll down to learn more on the topic and get back to playing!
Quick Fixes
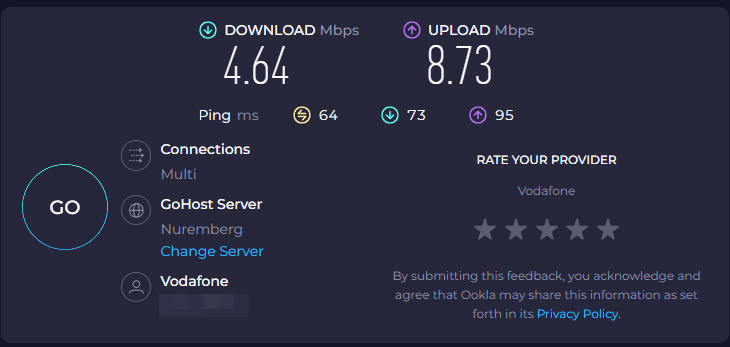
Before trying anything else, check these first:
- Wait about five minutes before trying to log in again – sometimes, authentication servers need time to process requests.
- Check your internet speed with a tool like Ookla – you need at least 10 Mbps for stable authentication and gaming.
- Try closing Minecraft completely (using Task Manager) and then reopening it.
- Look for any active Minecraft service outages from reputable sources like the official Microsoft Service Health page, the Mojang Status page on Twitter, and community forums.
- Make sure that you have an active Microsoft account that’s linked to Minecraft.
- Check if your account has proper access permissions for the game.
Additionally, ensure you meet the game’s system requirements:
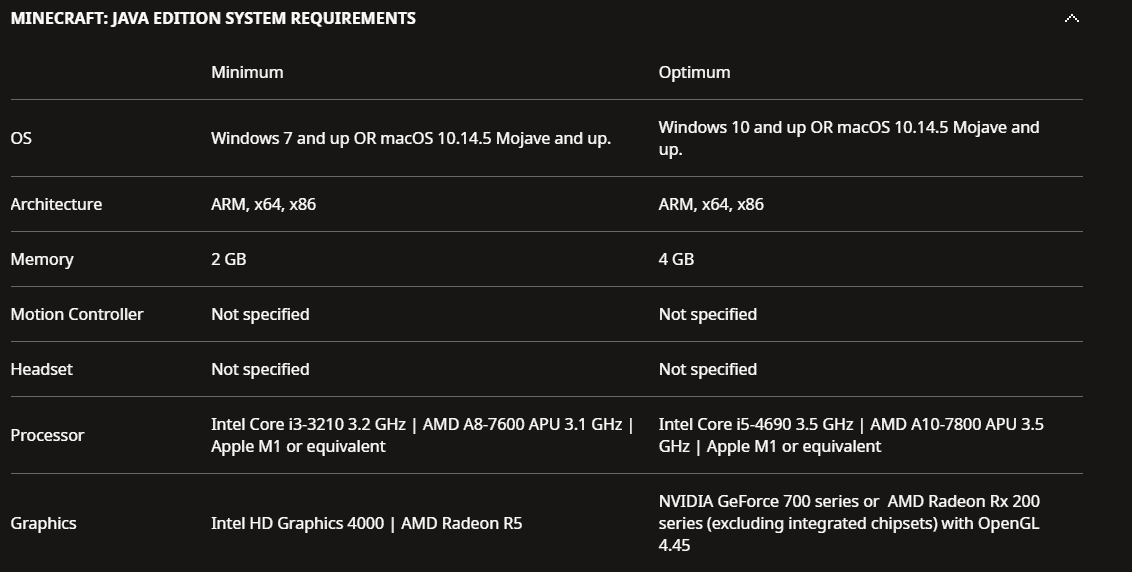
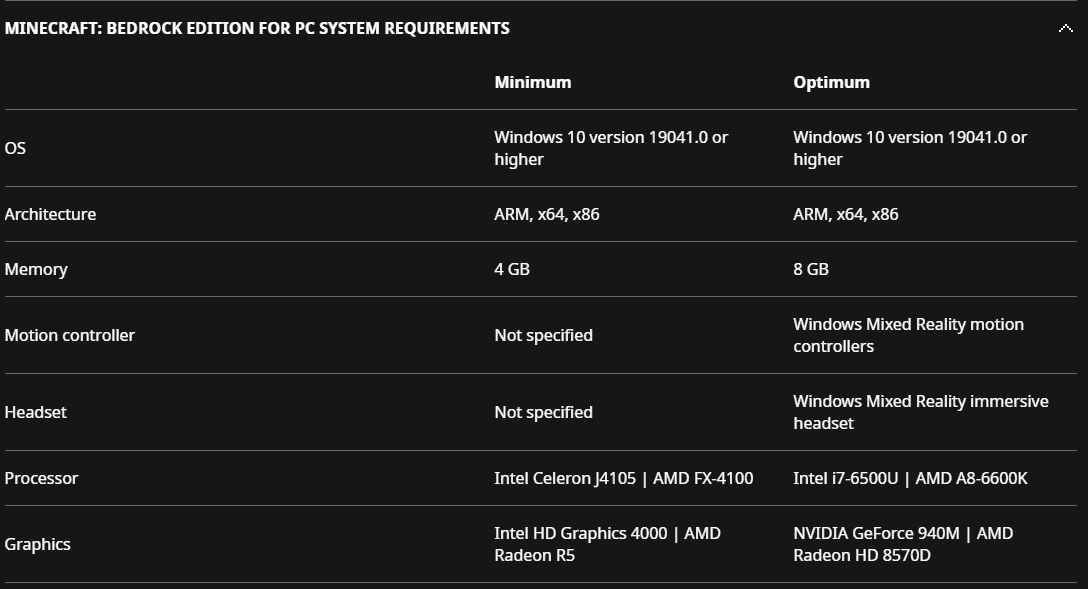
Now, follow these steps:
1. Sign Out and Back In
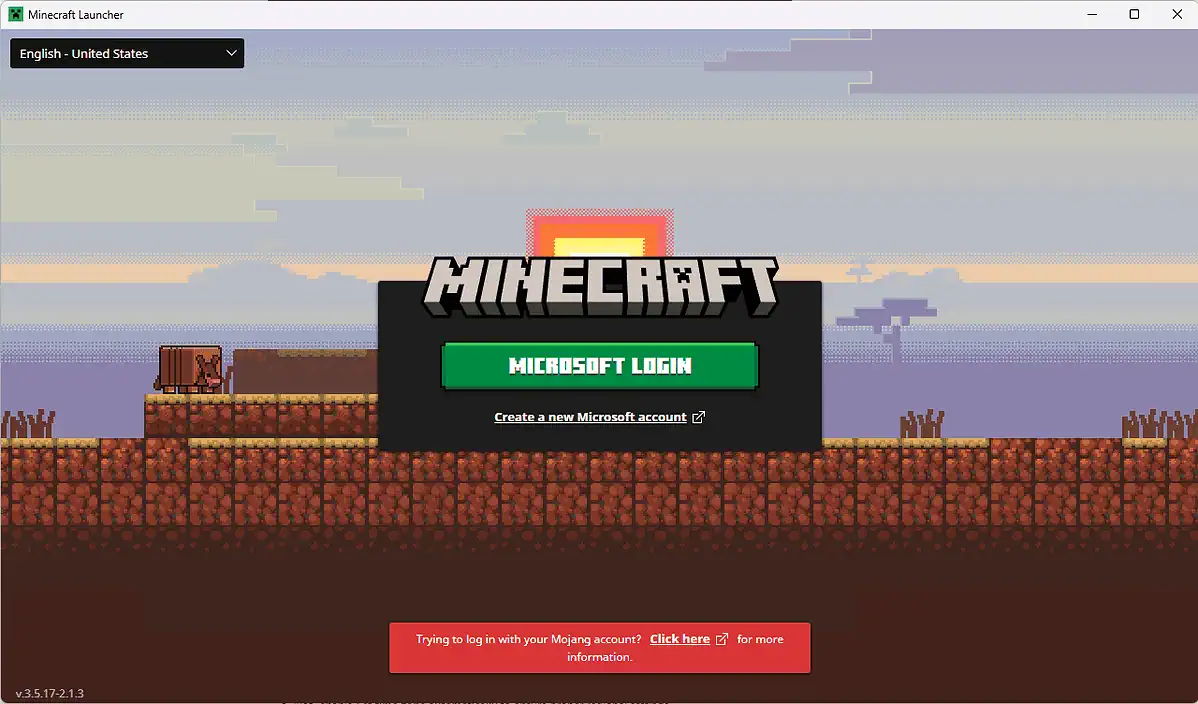
When you need to authenticate to Microsoft services, corrupted session tokens often prevent successful login. This method refreshes your connection and resets any problematic authentication data.
- Launch Minecraft and navigate to the main menu, where all your game options are displayed.
- Click on Settings to access your account options and preferences.
- Click Accounts, select the three dots button, and choose Remove Account.
- Give the system about 30 seconds to clear all cached credentials properly, and choose Microsoft Login.
- Enter your Microsoft account email and password carefully, double-checking for accuracy.
- Wait for the authentication process to complete.
2. Set Date and Time Automatically
Microsoft’s authentication servers rely on accurate system time to validate your login. Even a few minutes difference can cause authentication failures and prevent you from accessing your account.
- Open your device’s Settings by right-clicking Start and choosing it from the list.
- Navigate to the Time & Language section, where all time-related settings are managed.
- Click Date & Time, and enable the Set time automatically option if it’s turned off.
- Also, enable Set time zone automatically to ensure proper regional settings.
- Scroll down and click the Sync Now button to force an immediate time update with the time server.
- Try running Minecraft again. If the problem still persists, move on to the next solution.
3. Restart the Game and Device
A complete system restart can clear temporary files, reset network connections, and resolve authentication issues that prevent proper Microsoft service connections.
- Save any ongoing game progress, if possible, and close Minecraft completely, including any background processes using Task Manager (Ctrl + Shift + ESC).
- Click the Start menu, select the Power option, and choose Restart.
- Wait for your device to fully restart before proceeding, relaunch Minecraft, and attempt to sign in.
- Wait for the authentication process to complete.
4. Run Minecraft as an Administrator
Administrator rights can resolve permission-related authentication problems that block proper communication with Microsoft services.
- Click the taskbar Search box, and type Minecraft.
- Find the software in the list, and click Run this program as administrator.
- Accept any UAC pop-ups that might appear and wait for the software to load.
- Try relaunching your favorite version of Minecraft.
5. Update Minecraft and Windows
Outdated software often causes authentication issues. Keeping everything updated ensures compatibility with Microsoft services.
- Open the Microsoft Store on your device, search for Minecraft in the store’s search bar, and update it.
- Right-click the Start button and choose Settings, then pick Update & Security.
- Click Check for updates to find system patches, and download and install all available updates.
- Restart your system after updates are complete, and then launch Minecraft to test the authentication process.
If you want to dive even deeper and be 100% sure that your device has the latest drivers available, you can also check out a specialized tool like PC Helpsoft Driver Update.
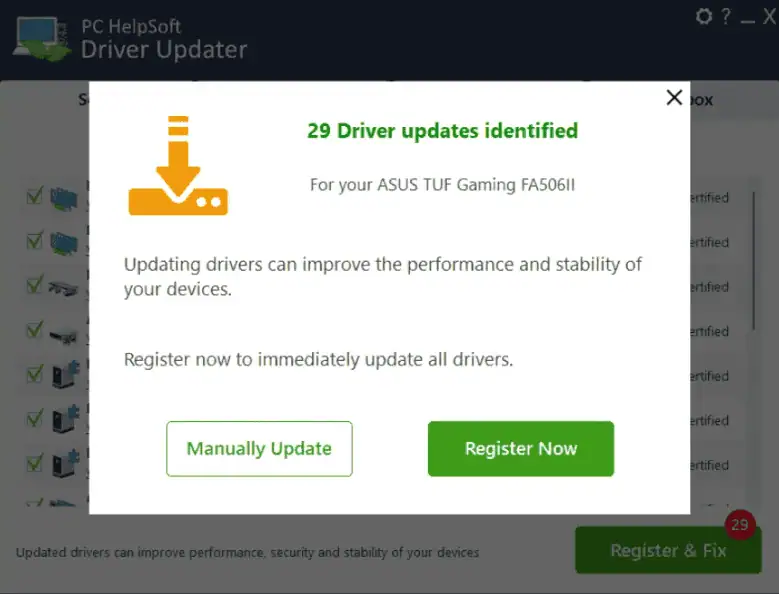
6. Check Your Internet Connection

You may encounter the “You need to authenticate to Microsoft services” error if your internet is unstable. A stable connection is crucial for maintaining authentication:
- Locate your router and modem setup, and unplug both devices for at least 30 seconds.
- Reconnect power to the modem first and wait for the full startup to complete.
- Connect the power on your router and wait for all the lights to stabilize.
- Open Command Prompt as administrator by searching for it in the Start menu.
- Type ping minecraft.net to test the connection, press Enter, and check for any packet loss (Look for response times under 100ms)
- Consider switching to a wired connection if wireless proves unstable.
- Test the Minecraft authentication again after the connection stabilizes.
So, now you know how to fix “You need to authenticate to Microsoft services” and get back to playing Minecraft. Start with signing out and back in, as this often resolves the issue quickly. If there are server outages, you must wait for Microsoft to restore service.
Remember to try these solutions in order, as they’re arranged from simplest to most complex. Many players resolve their authentication issues with the first few methods, but more stubborn problems might require trying multiple solutions.
Which one helped you resolve your authentication issue? Let me know in the comments section below!
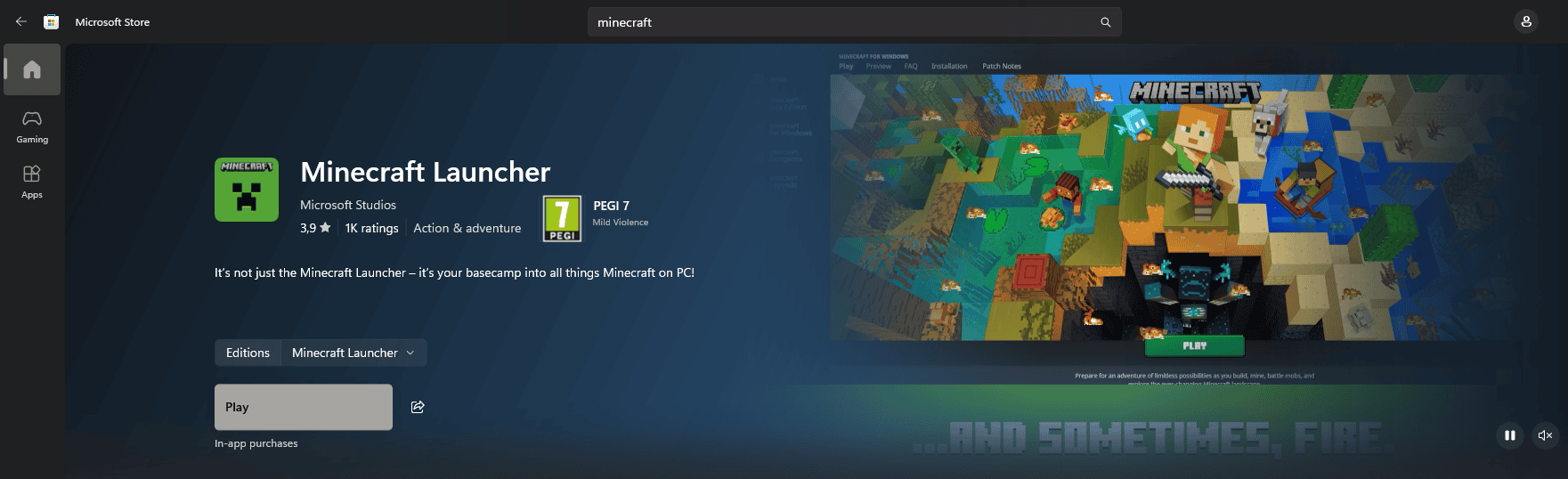
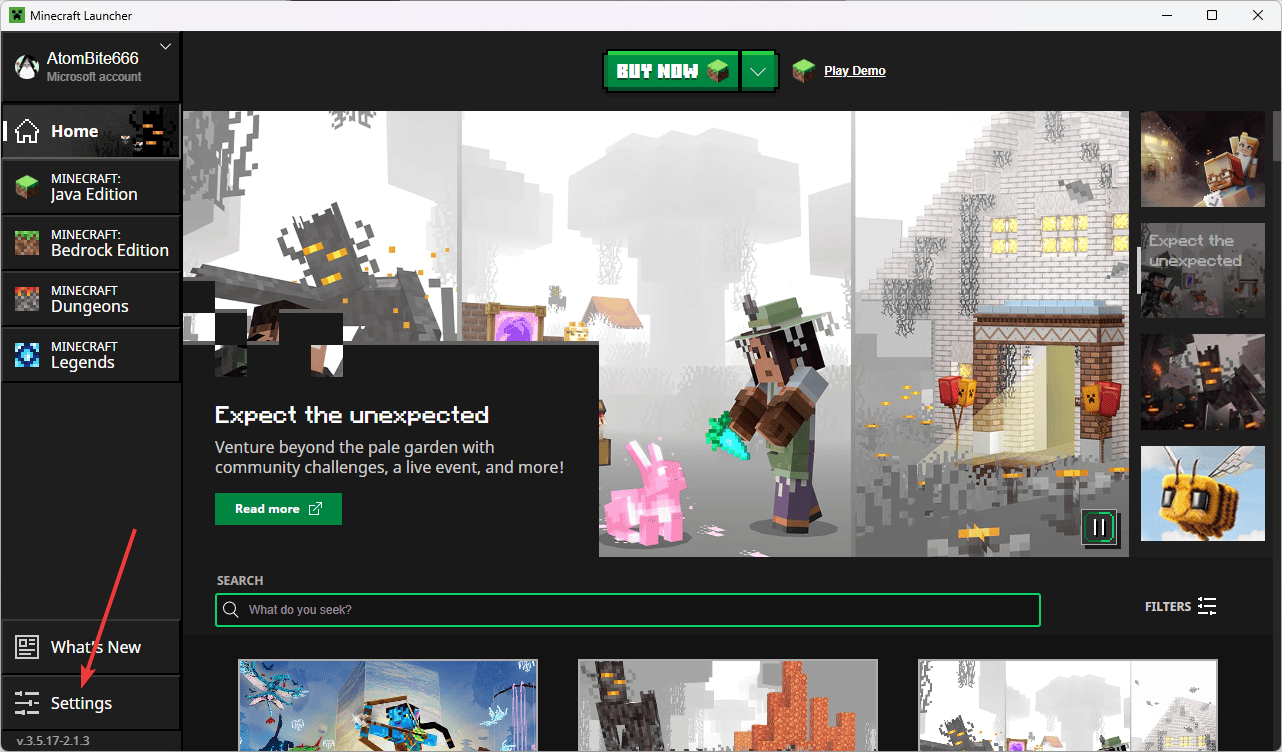
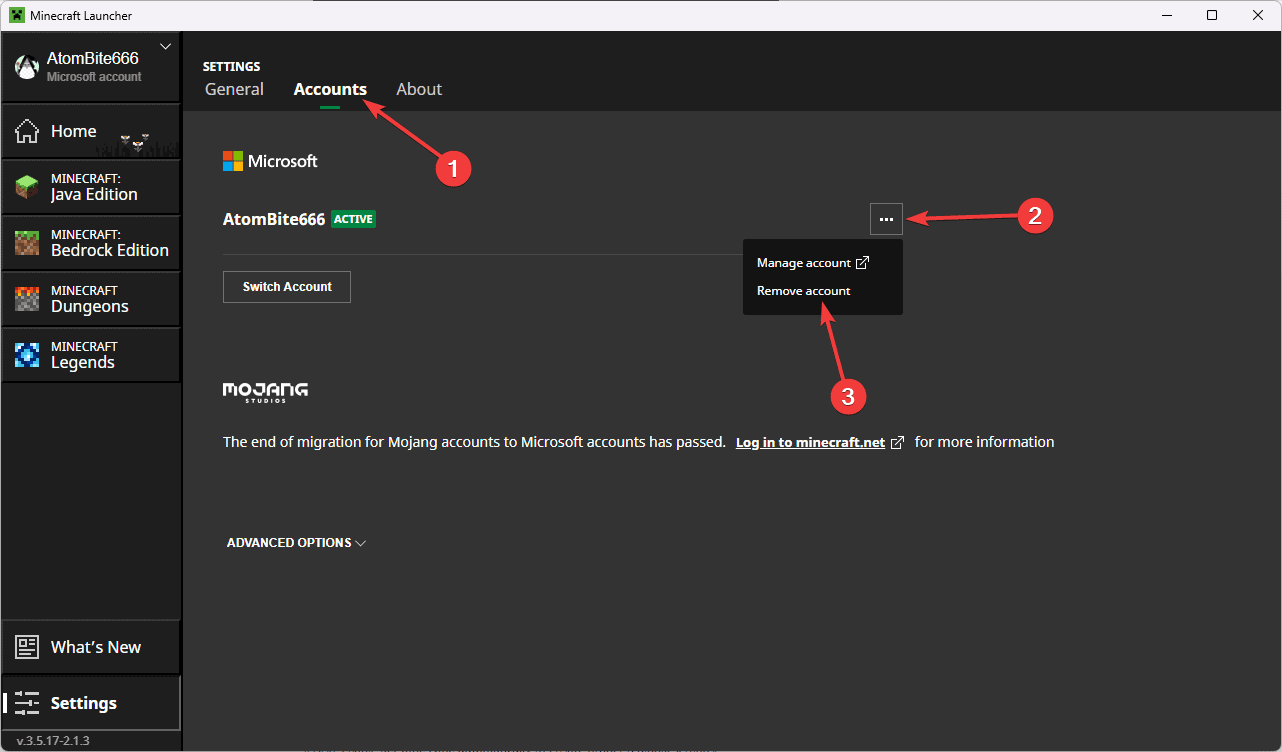
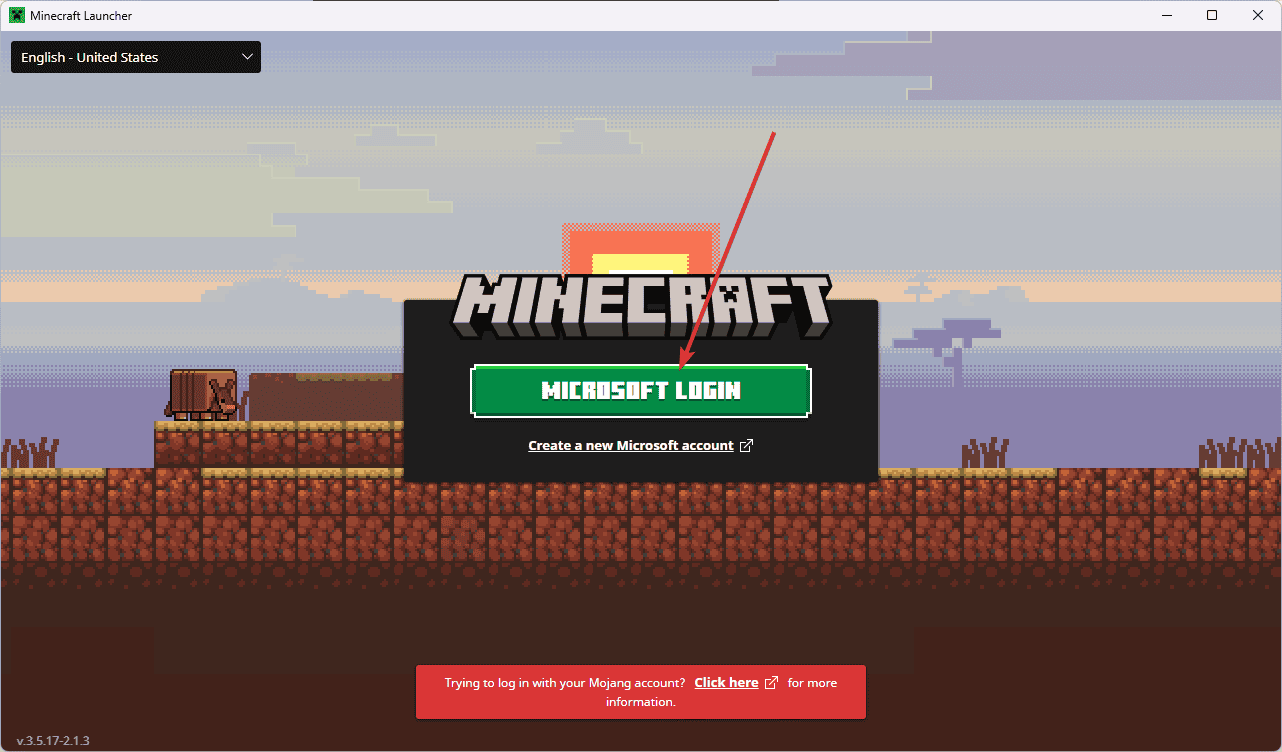
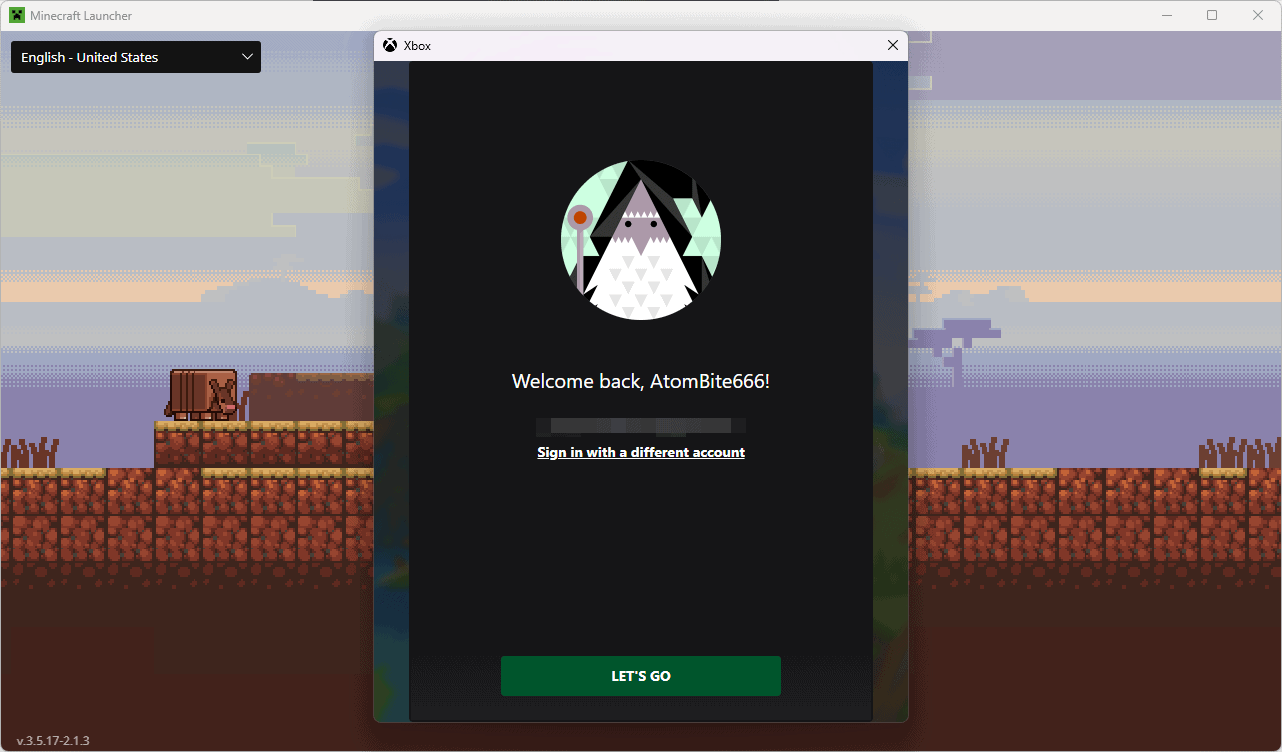
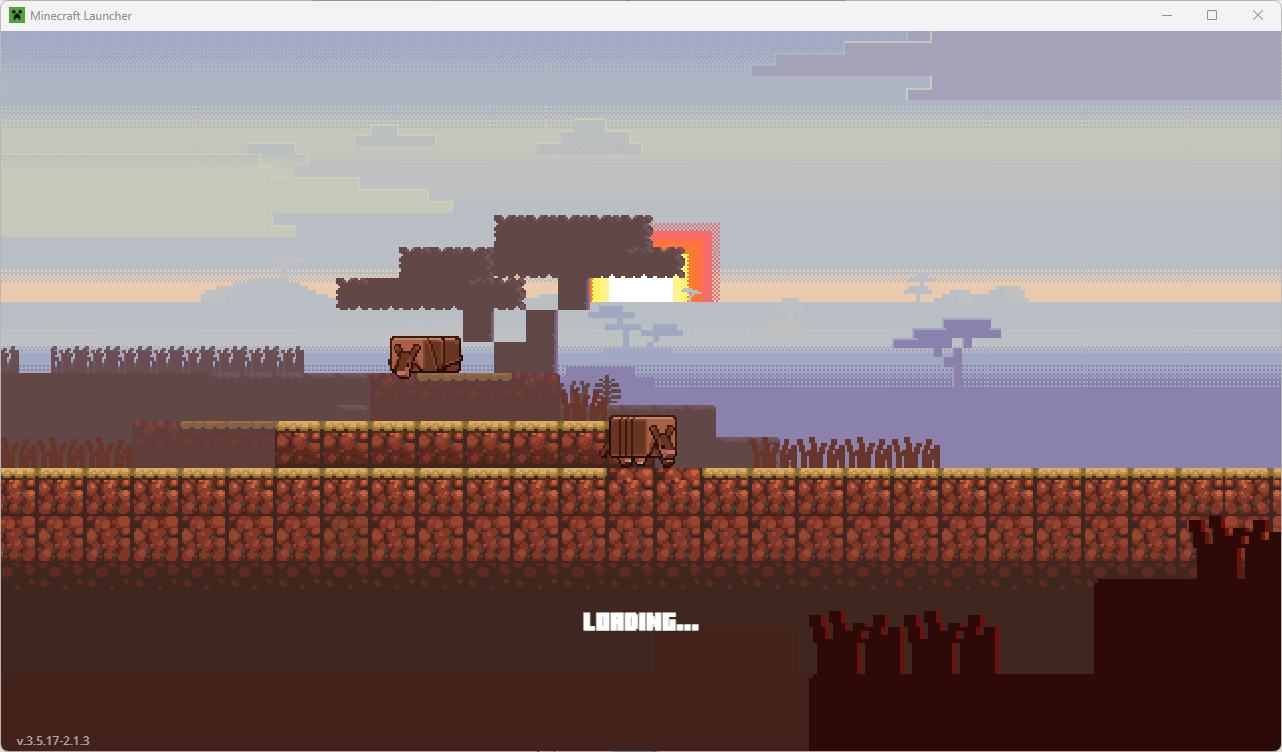
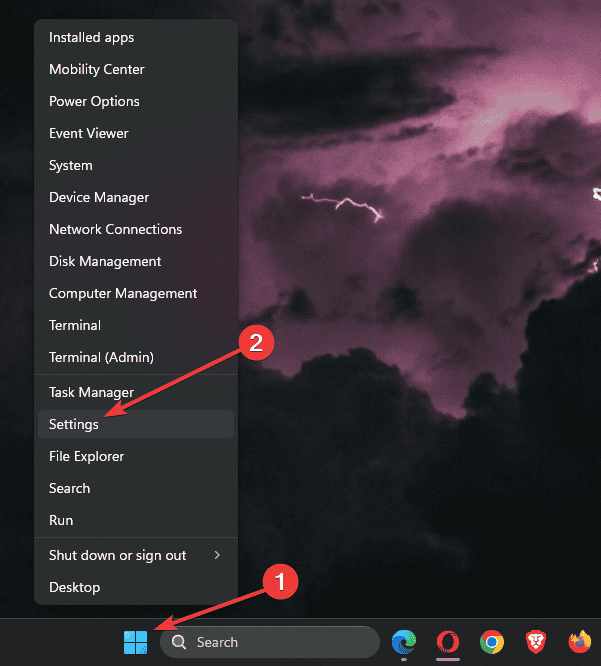
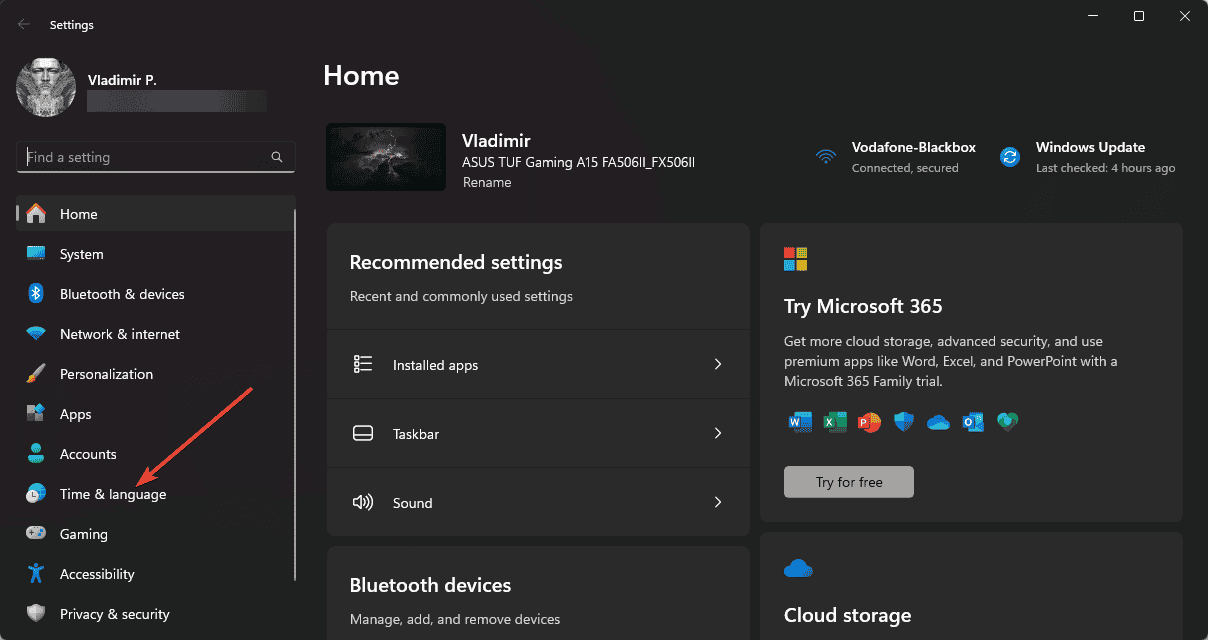
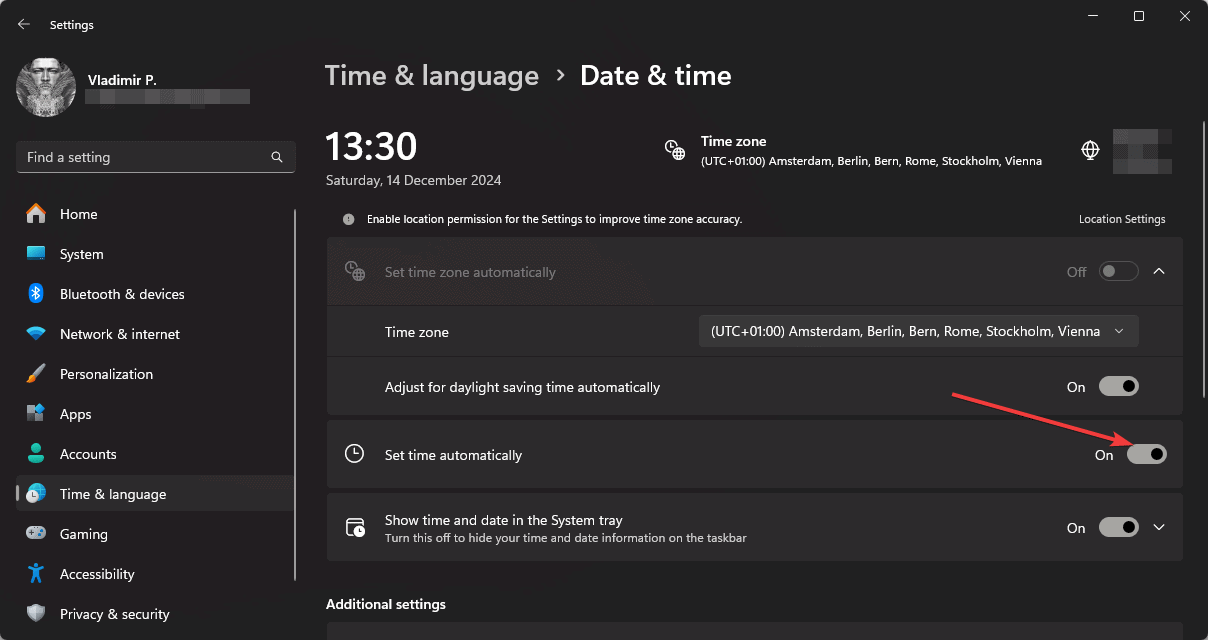
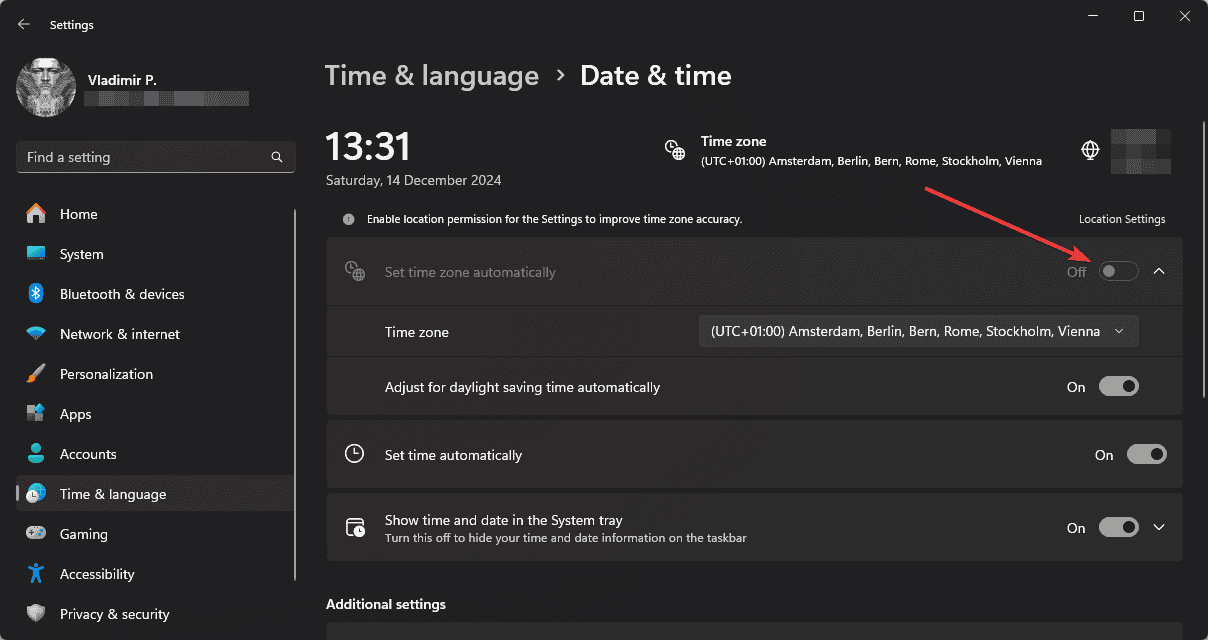
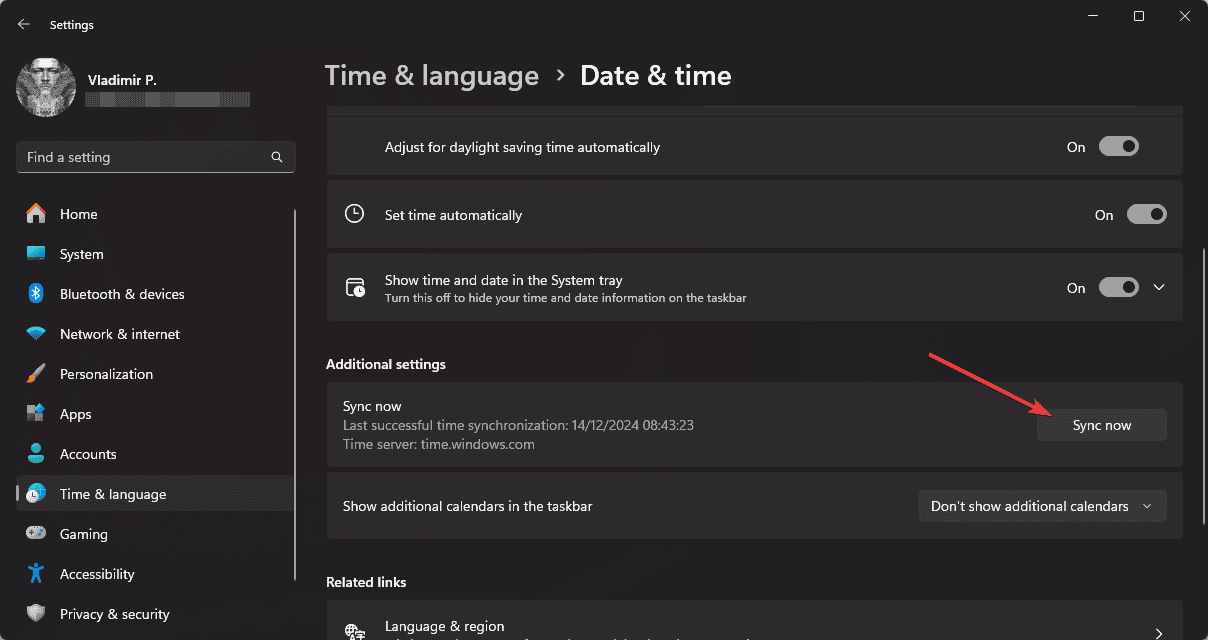
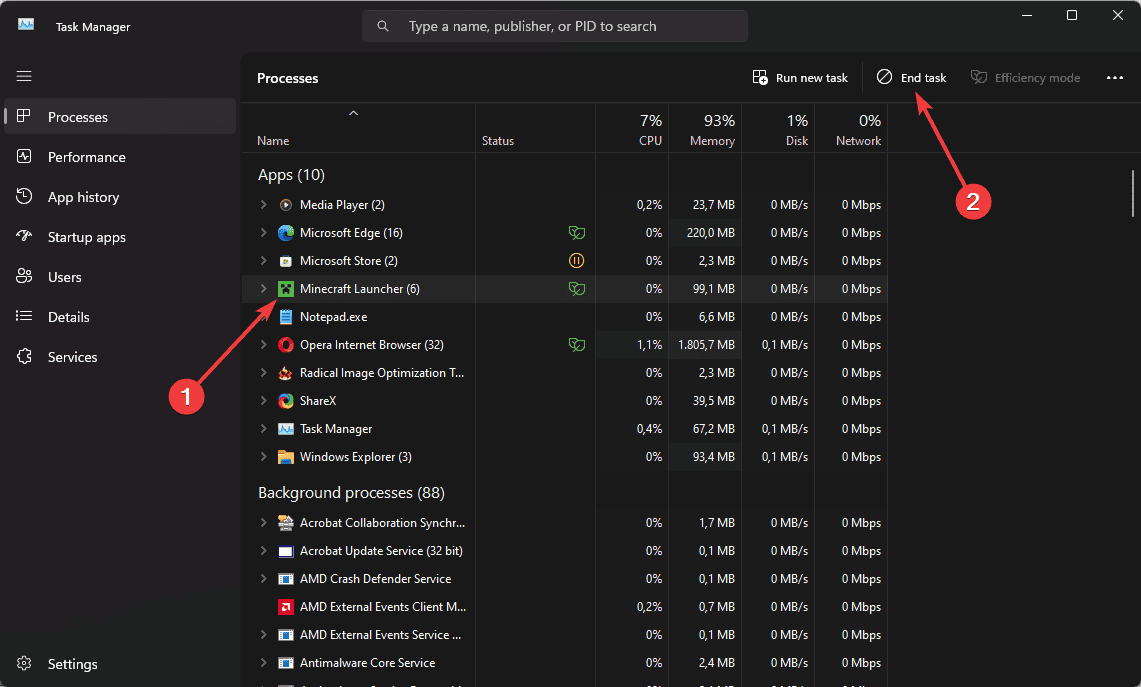
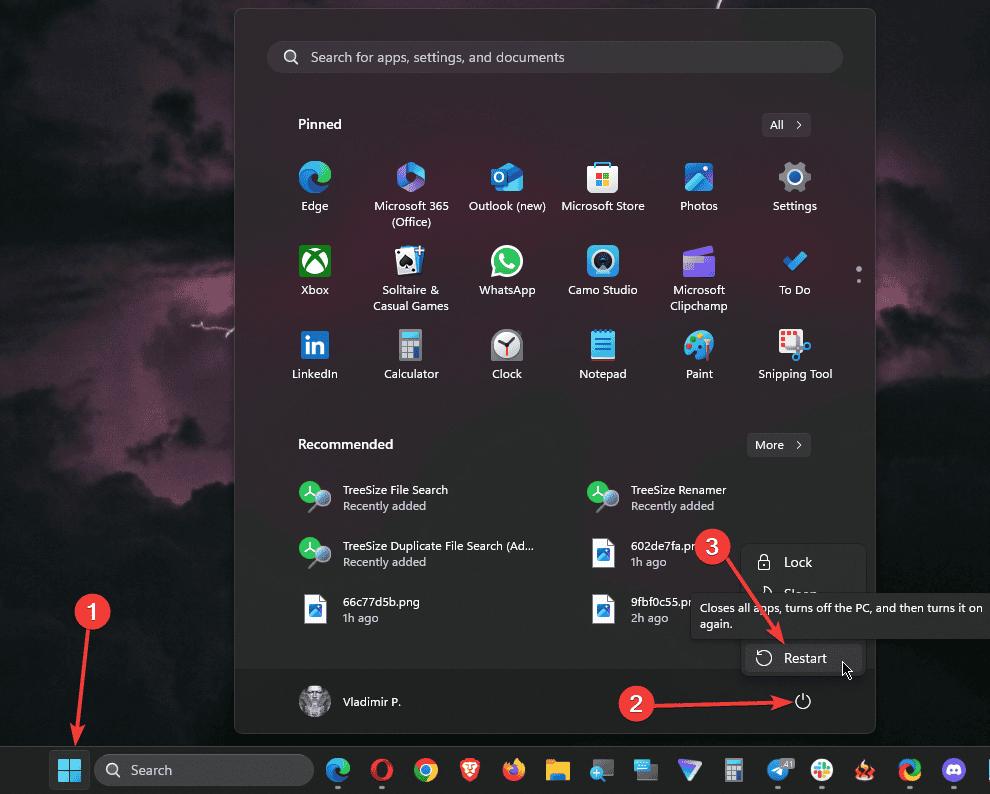
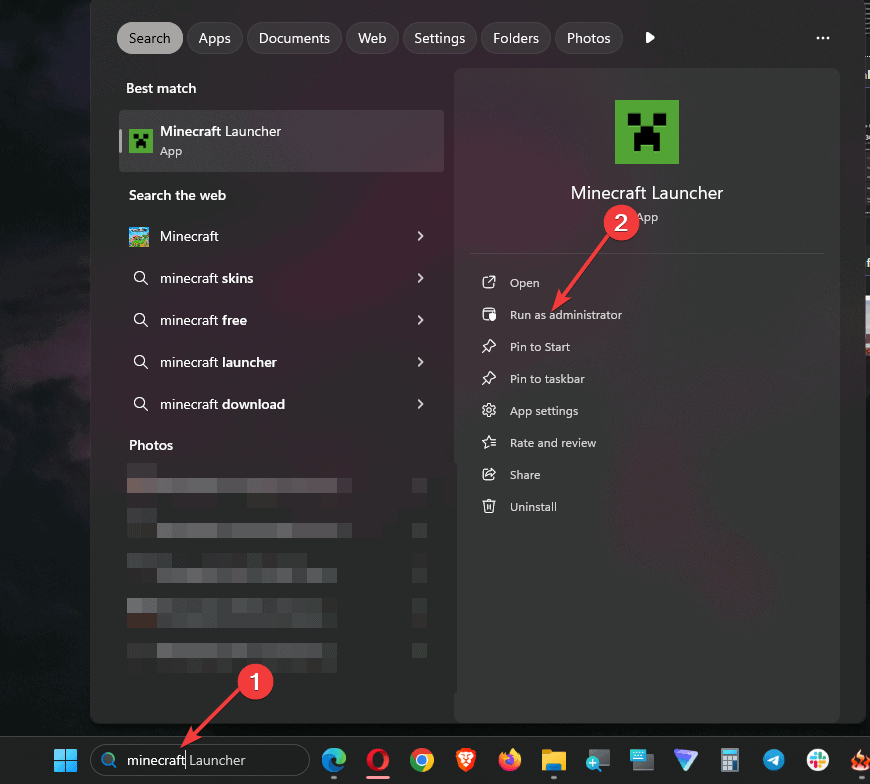
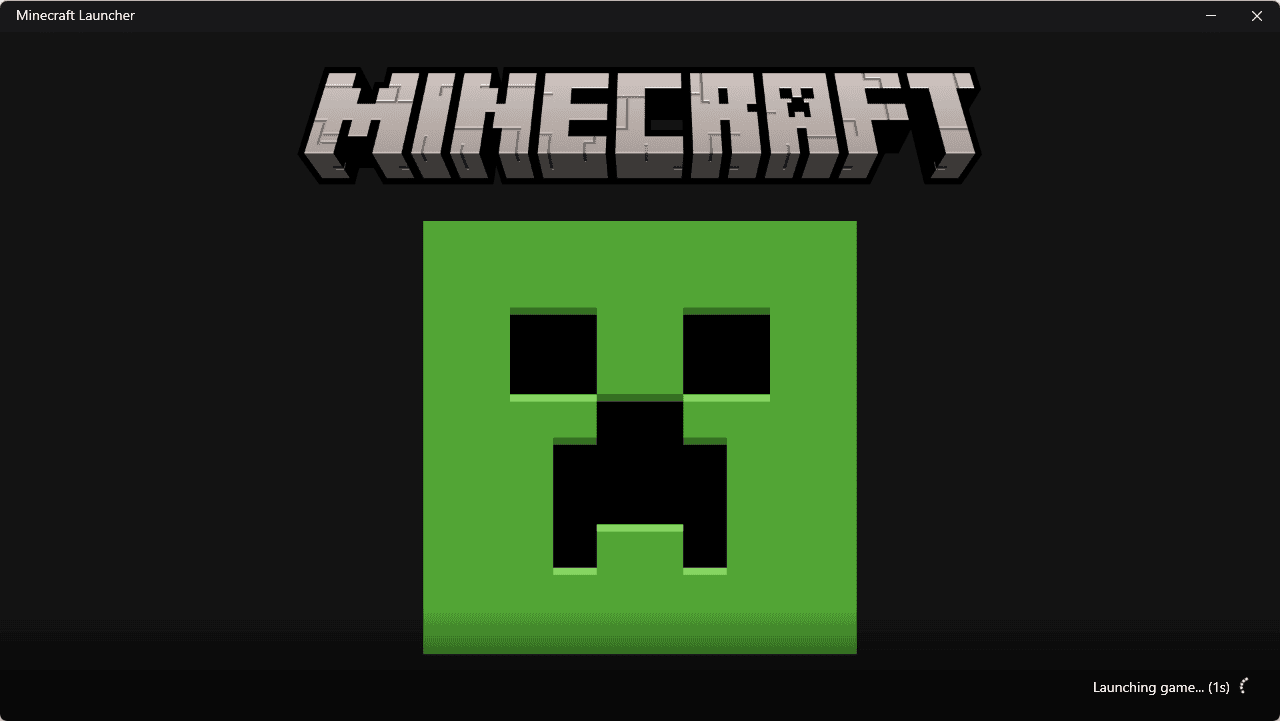
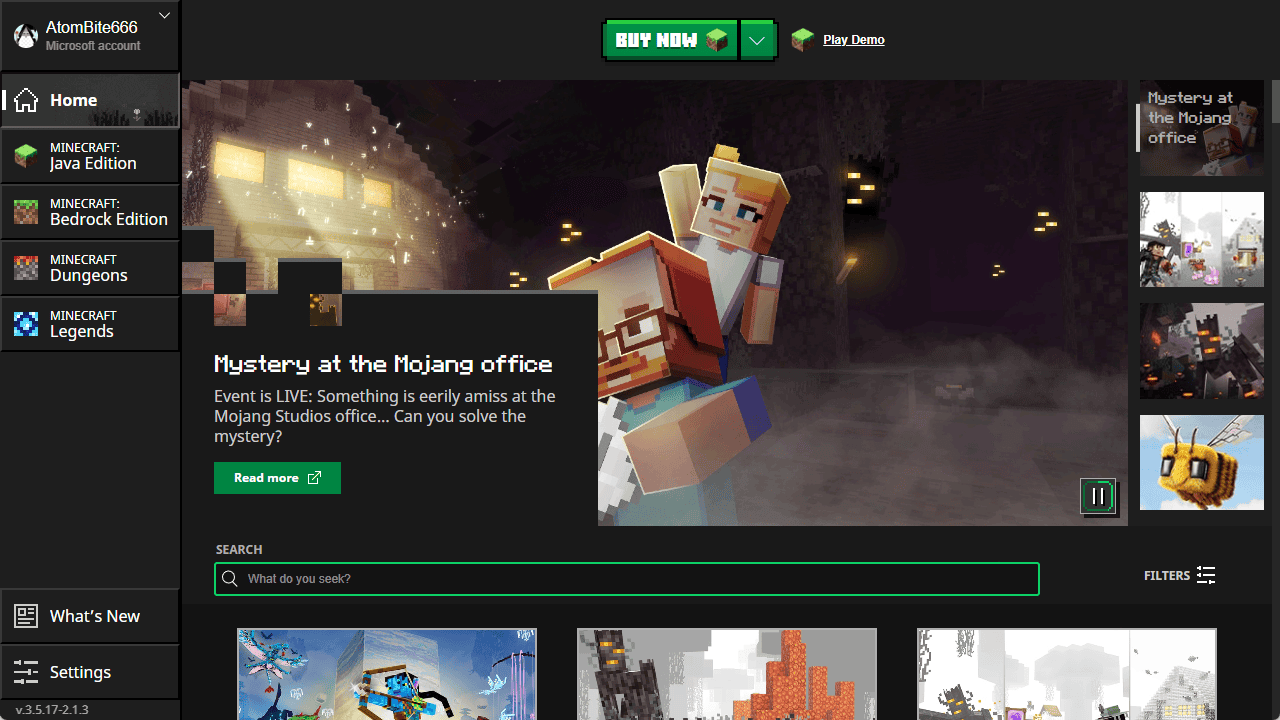
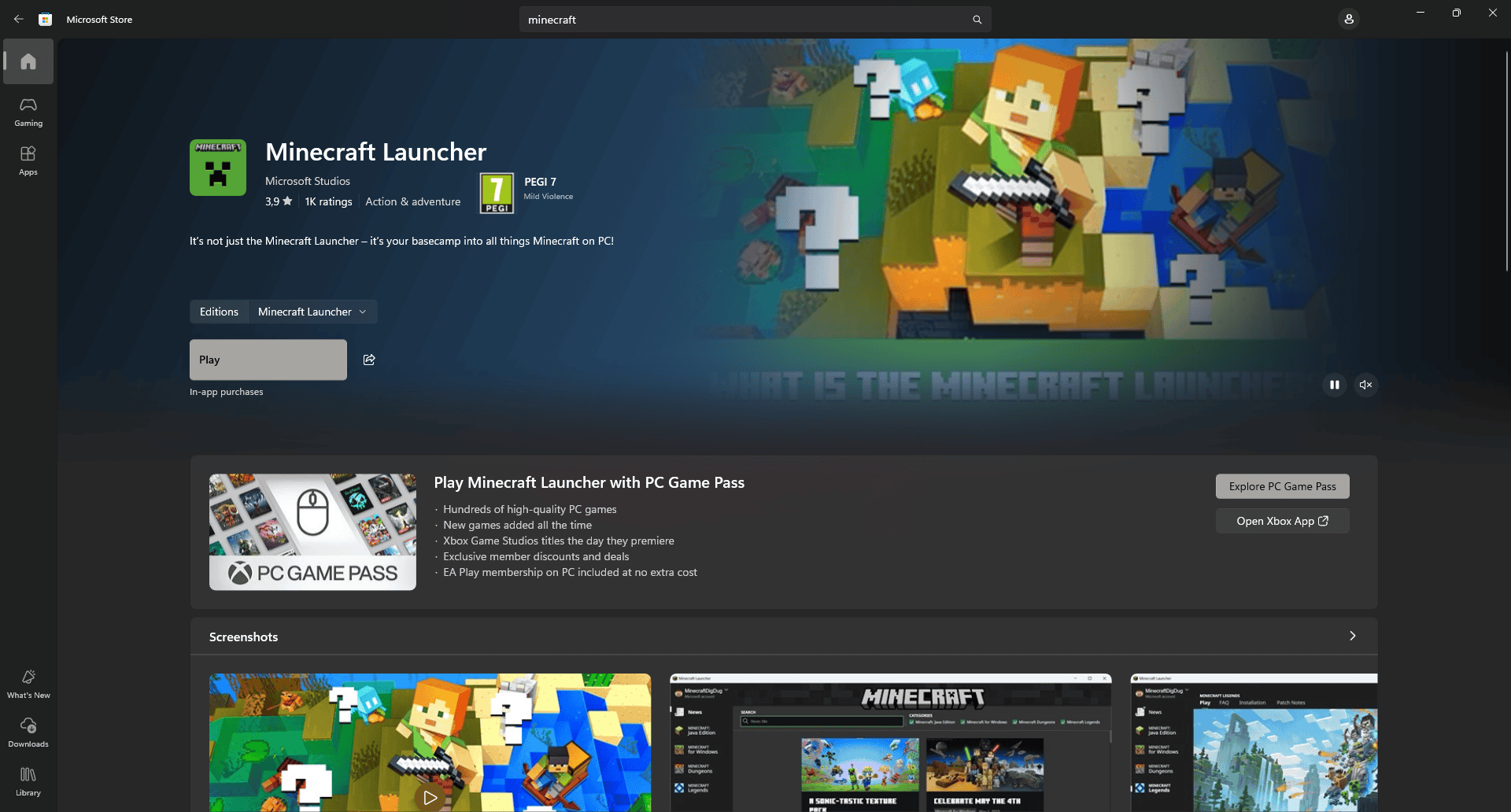
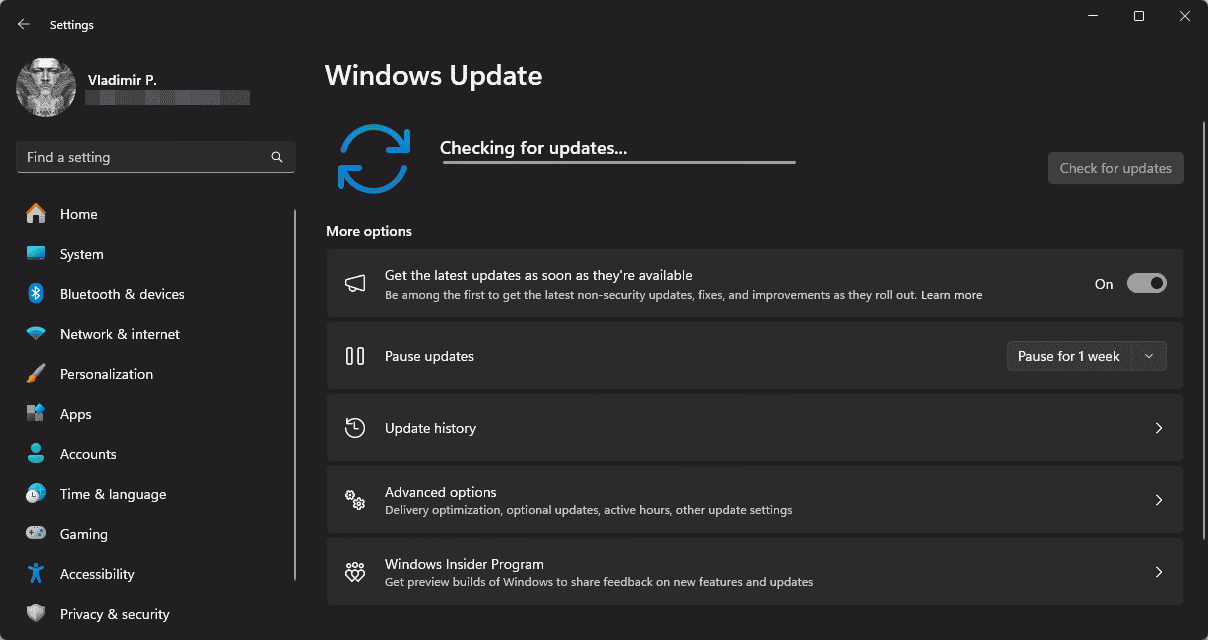
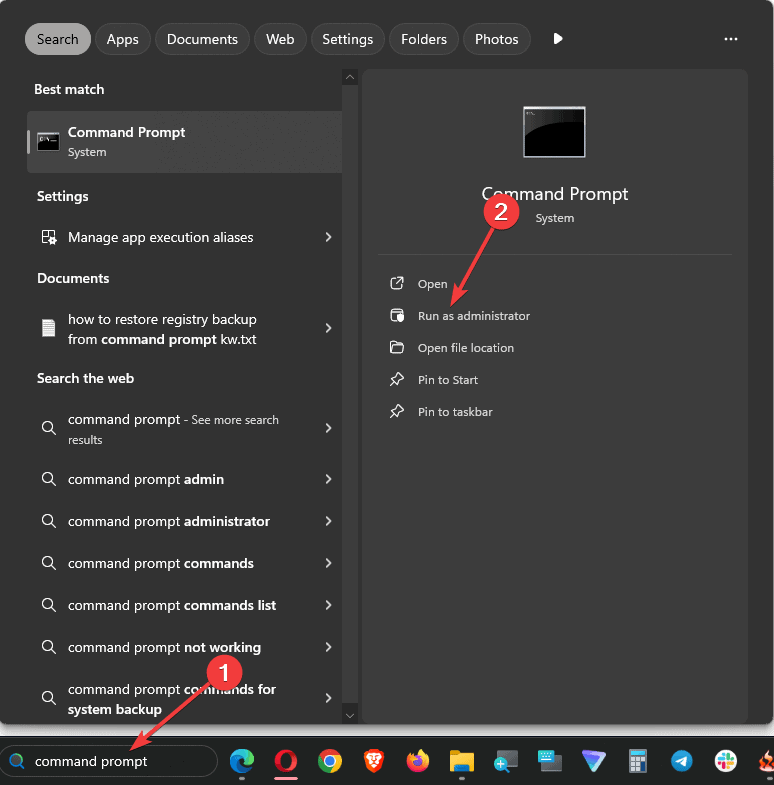
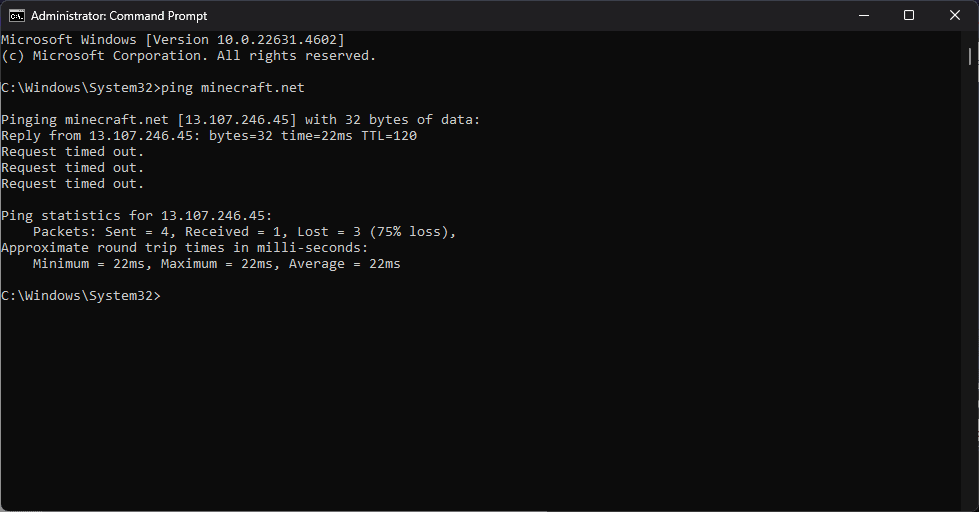








User forum
0 messages