What are the minimum requirements to get the Windows 11 upgrade?
8 min. read
Published on
Read our disclosure page to find out how can you help MSPoweruser sustain the editorial team Read more
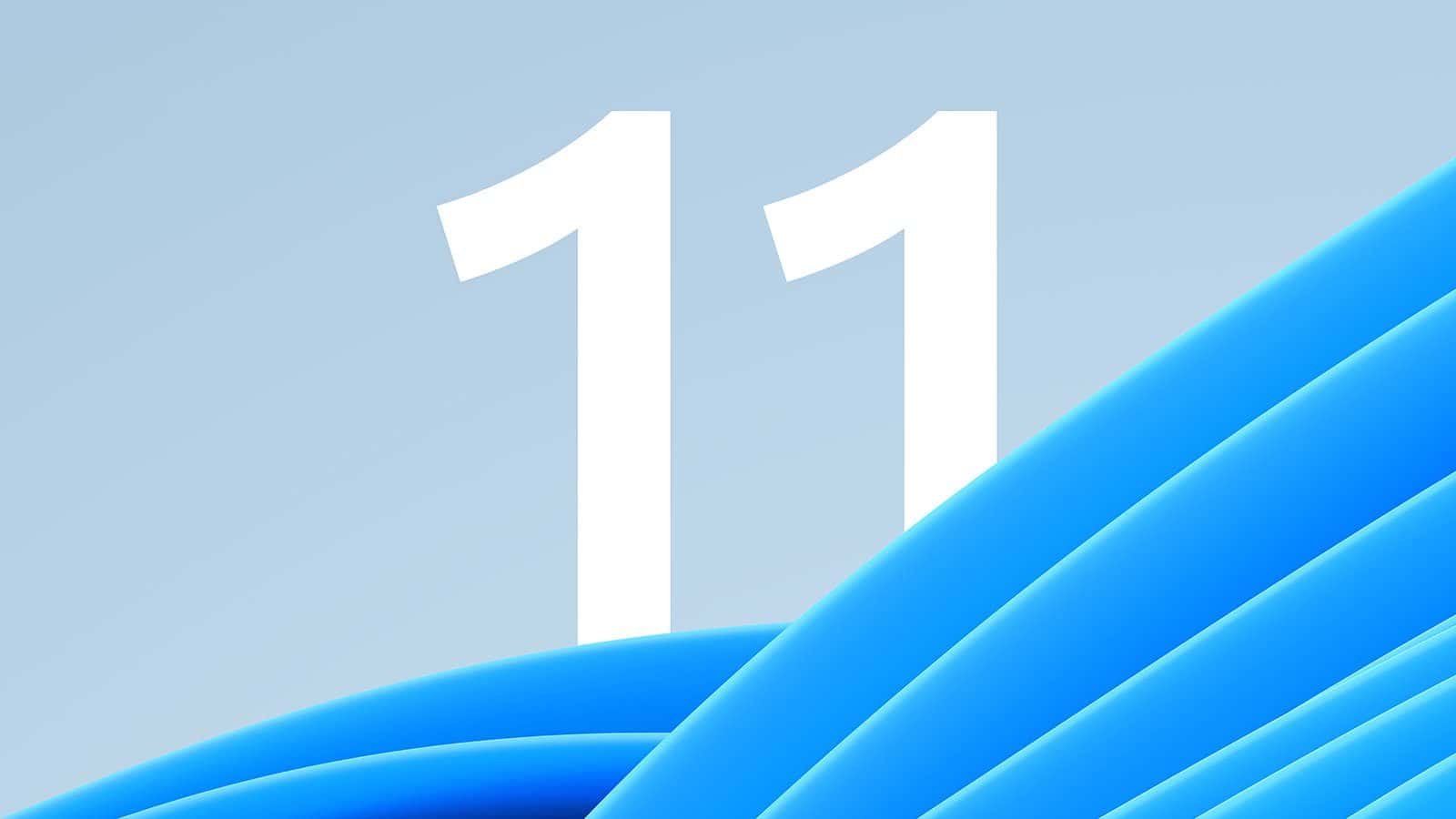
Recently, different users reported receiving a Windows 11 upgrade banner on their Windows 10 devices despite not meeting minimum requirements. Microsoft already explained that it was a mistake, saying the upgrade offer was “inaccurate” and accepting it would just result in failure. Nonetheless, this caused confusion among those unaware of the current Windows 11 minimum requirements. So, who is eligible for a Windows 11 upgrade?
Windows 11 was just released in October 2021. With this, you can expect that most devices purchased in the last 18-24 months will be compatible with Windows 11. If you want a better way to check your device’s eligibility, you can use Microsoft’s PC Health Check, an app that can inspect your device. It can be a useful tool to help you determine why your device doesn’t make the cut for Windows 11 upgrade. It will also provide suggestions you can apply to get Windows 11 upgrade in case you don’t meet the minimum requirements. You can install this app by going to https://aka.ms/GetPCHealthCheckApp.
If you don’t want to install the app and check the requirements yourself, here is a brief summary of what you need to meet to be eligible for the Windows 11 upgrade.
Hardware requirements
According to Microsoft’s updated February 2023 document, you must satisfy specific minimum hardware requirements to get the upgrade. Aside from the internet connectivity you need for the process, here is a detailed requirement list shared by Microsoft:
Graphics card: Compatible with DirectX 12 or later, with a WDDM 2.0 driver.
System firmware: UEFI, Secure Boot capable.
TPM: Trusted Platform Module (TPM) version 2.0.
Display: High definition (720p) display, 9″ or greater monitor, 8 bits per color channel.
Processor: 1 gigahertz (GHz) or faster with two or more cores on a compatible 64-bit processor or system on a chip (SoC).
Memory: 4 gigabytes (GB) or greater.
Storage: 64 GB or greater available disk space.
Currently, Microsoft only requires 64GB for the last requirement regarding the storage. However, it is important to note that given Windows 11’s frequent updates and rollout of new features, higher storage might be needed to ensure you’ll get updates in the future. Microsoft explains that different factors will determine the amount of free space required for such Windows 11 updates in the future. These factors include:
- Versions of Windows previously installed
- Amount of free storage space available from Windows files to reuse
- Applications currently installed
- Data storing behavior of said apps
With this, while you can get the Windows 11 upgrade by meeting the 64GB storage requirement, we suggest going beyond the said number to prepare for the upcoming Windows 11 updates.
For a virtual machine (VM), on the other hand, here are the configuration requirements that should be observed:
Generation: 2 (Note: In-place upgrade of existing generation 1 VMs to Windows 11 isn’t possible.)
Storage: 64 GB or greater disk space.
Security:
- Azure: Trusted launch with vTPM enabled.
- Hyper-V: Secure boot and TPM enabled. (General settings: Secure boot capable, virtual TPM enabled.)
Memory: 4 GB or greater.
Processor: Two or more virtual processors.
- The VM host processor must also meet Windows 11 processor requirements. (Note: There may be some instances where this requirement for the VM host doesn’t apply. For more information, see Options for using Windows 11 with Mac computers.)
- Procedures to configure required VM settings depend on the VM host type. For example, VM hosts running Hyper-V, virtualization (VT-x, VT-d) must be enabled in the BIOS. Virtual TPM 2.0 is emulated in the guest VM independent of the Hyper-V host TPM presence or version.
Software requirements
Aside from hardware requirements, there are some current operating system requirements you also need to meet if you are on Windows 10. Specifically, Microsoft says Windows 10 devices must be on version 2004 or later with September 14, 2021 security update or later already installed.
Also, it is important to note that Windows 11 in S mode is only available in the Windows 11 Home edition. That said, you won’t be offered a Windows 11 upgrade if you are in the Pro, Enterprise, or Education editions of Windows 10 in S mode. Fortunately, you can resolve this by simply switching out of S mode. (Note: You can’t switch back to S mode later.)
Also, for users running Windows 10 Enterprise and Education editions, it is suggested to wait for the signal of their IT administrators to know when they’re ready for a Windows 11 upgrade.
Optional requirements for specific features
Switching from Windows 10 to Windows 11 is a big move, as you’ll get a variety of new Windows elements and features. Meeting the minimum requirements will give you the system upgrade, but some features will only be delivered to specific machines with particular hardware specs. These features and their requirements include:
5G support: requires 5G capable modem.
Auto HDR: requires an HDR monitor.
BitLocker to Go: requires a USB flash drive. This feature is available in Windows Pro and above editions.
Client Hyper-V: requires a processor with second-level address translation (SLAT) capabilities. This feature is available in Windows Pro editions and greater.
Cortana: requires a microphone and speaker and is currently available on Windows 11 for Australia, Brazil, Canada, China, France, Germany, India, Italy, Japan, Mexico, Spain, United Kingdom, and United States.
DirectStorage: requires an NVMe SSD to store and run games that use the Standard NVM Express Controller driver and a DirectX12 GPU with Shader Model 6.0 support.
DirectX 12 Ultimate: available with supported games and graphics chips.
Presence: requires sensor that can detect human distance from device or intent to interact with device.
Intelligent Video Conferencing: requires video camera, microphone, and speaker (audio output).
Multiple Voice Assistant: requires a microphone and speaker.
Snap: three-column layouts require a screen that is 1920 effective pixels or greater in width.
Mute and unmute: from Taskbar requires video camera, microphone, and speaker (audio output). App must be compatible with feature to enable global mute/unmute.
Spatial Sound: requires supporting hardware and software.
Microsoft Teams: requires video camera, microphone, and speaker (audio output).
Touch: requires a screen or monitor that supports multi-touch.
Two-factor authentication: requires use of PIN, biometric (fingerprint reader or illuminated infrared camera), or a phone with Wi-Fi or Bluetooth capabilities.
Voice Typing: requires a PC with a microphone.
Wake on Voice: requires Modern Standby power model and microphone.
Wi-Fi 6E: requires new WLAN IHV hardware and driver and a Wi-Fi 6E capable AP/router.
Windows Hello: requires a camera configured for near infrared (IR) imaging or fingerprint reader for biometric authentication. Devices without biometric sensors can use Windows Hello with a PIN or portable Microsoft compatible security key. For more information, see IT tools to support Windows 10, version 21H1.
Windows Projection: requires a display adapter that supports Windows Display Driver Model (WDDM) 2.0 and a Wi-Fi adapter that supports Wi-Fi Direct.
Xbox app: requires an Xbox Live account, which isn’t available in all regions. Go to the Xbox Live Countries and Regions page for the most up-to-date information on availability. Some features in the Xbox app require an active Xbox Game Pass subscription.
While these features can be expected when you upgrade to Windows 11, there are also some features and elements that can be removed. For instance, some of the significant changes in the Start of Windows include the removal of Live Tiles and named groups and folders of apps. Other features that will be removed from your system when you upgrade to Windows 11 include the Wallet, Windows Store for Business and Windows Store for Education, Timeline, Quick Status, and Math Input Panel. For a full list of these features that will be deprecated or removed, click here.
Final thoughts: Installing Windows 11 on eligible and ineligible devices
If you think your Windows 10 device is eligible for a Windows 11 upgrade and meet the minimum requirements, you can visit your PC’s Windows Update page to check for a notification saying your device is ready for an upgrade. Just go to Start > Settings > Update & Security > Windows Update > Check for updates.
If you don’t meet the requirements (or your device has some known issues), installing Windows 11 is not suggested. Nonetheless, if you are decided to have the new OS version despite possible consequences, there are a variety of ways you can still do to upgrade to Windows 11, including using Installation Assistant or creating Windows 11 installation media.
But, then again, it is better to avoid doing them as force upgrades translate to compatibility issues and will soon lead to device malfunction. Additionally, getting Windows 11 updates (especially security updates) on such ineligible devices that used force installations is not guaranteed.
In such cases, you might just find yourself facing the need to revert to Windows 10 (Start > Settings > System > Recovery > Go back). Take note, however, that this option will only be available for 10 days after the force upgrade, as it will soon be removed to free up disk space on your device. In case you miss this, returning to Windows 10 will be an additional problem for you on top of a malfunctioning Windows 11 system.
That said, if you find your device failing to meet the minimum requirements, there are two options left to upgrade to Windows 11 safely: either follow the suggestions provided by the PC Health Check app or get a new device that meets the Windows 11 requirements (or purchase a new one with Windows 11 already installed).

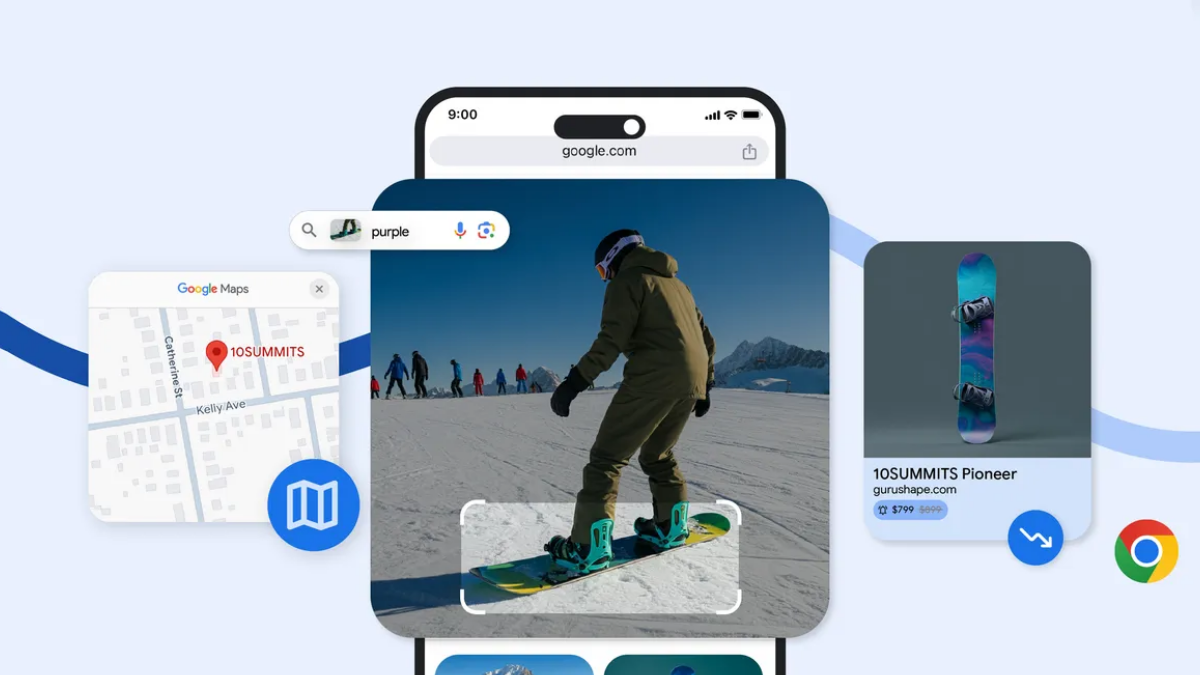



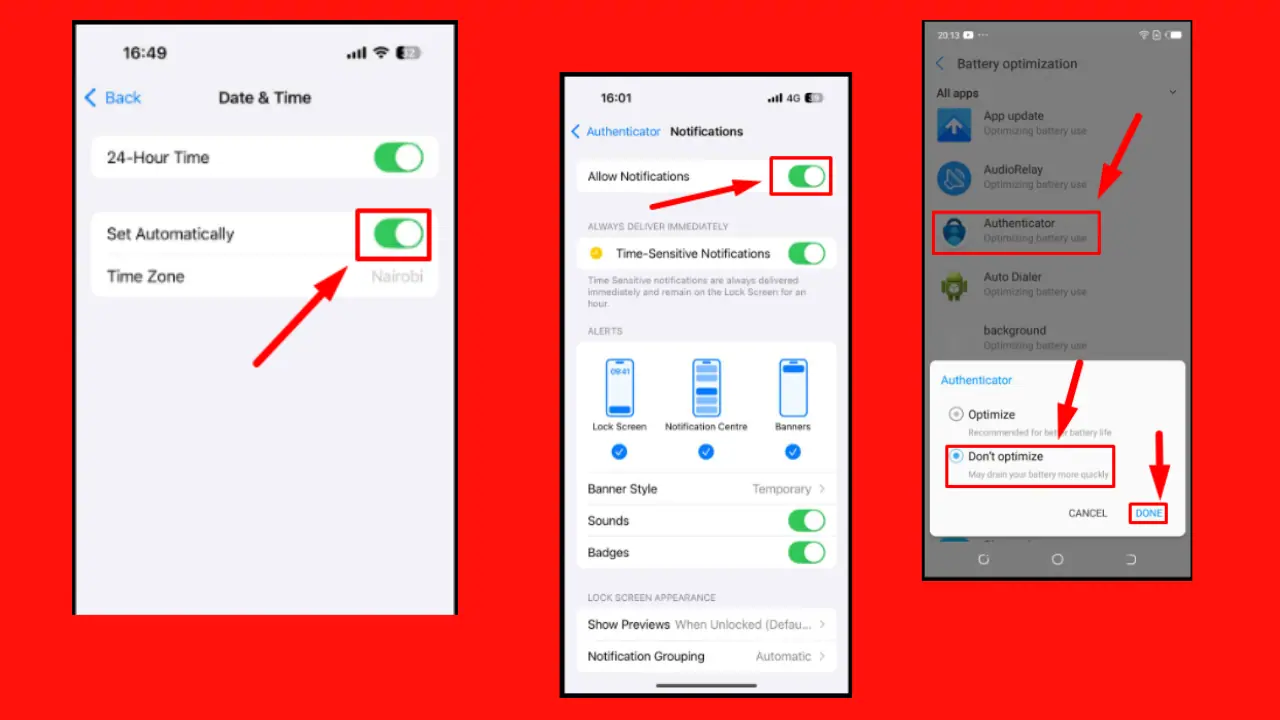
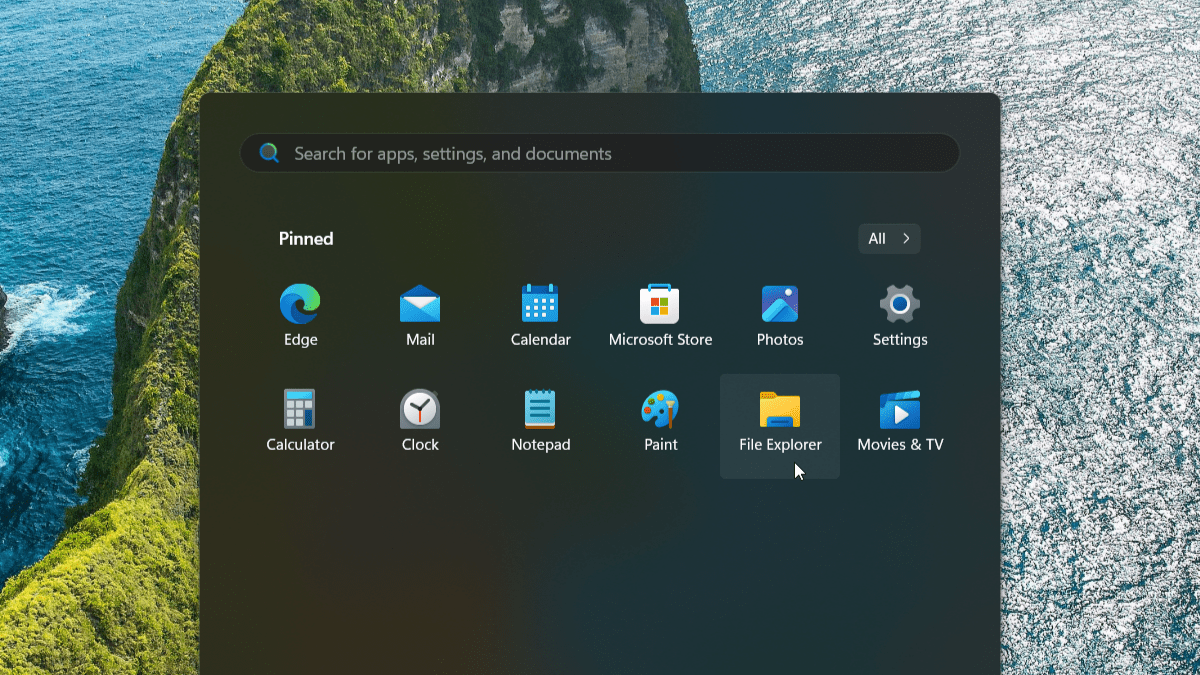

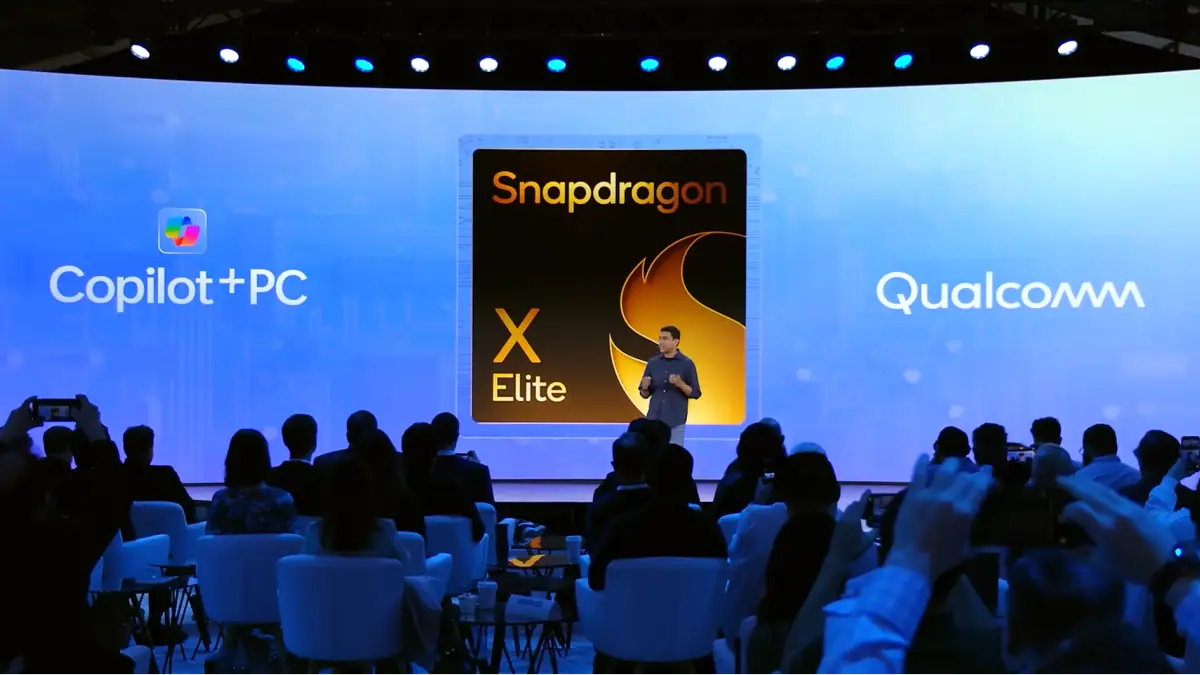
User forum
0 messages