Wi-Fi Not Working on Phone but Working on Other Devices [Fixed]
8 min. read
Updated on
Read our disclosure page to find out how can you help MSPoweruser sustain the editorial team Read more

If your Wi-Fi not working on your phone but working on other devices, I’m here to help.
Let me show you how to fix this problem via some easy methods.
Wi-Fi lets you use the internet without worrying about additional costs or data usage limitations. So, having it not work on your phone can get pretty annoying.
At first, you might think that the problem should be with the phone. But, is that so? Read this article to learn what causes your Wi-Fi issues and how you can fix them.
Why Is Wi-Fi Not Working on My Phone but Working on Other Devices?
There could be a number of reasons for Wi-Fi not working on your phone. You need to find out which one of these is to blame in your case:
- Weak Wi-Fi signal on the phone due to the distance between the phone and the router
- Incorrect Wi-Fi password entered on the phone
- The phone is trying to connect to the wrong Wi-Fi network
- Network issues owing to problems of router, modem, and ISP
- Incorrect network settings on the phone
- Airplane mode enabled on the phone
- Phone Wi-Fi being turned off
- Congestion in the Wi-Fi network
- Unsupported router security protocols by the phone
- The power-saving mode of the smartphone is enabled
- DHCP server not assigning an IP address to the phone
If this seems like a lot, you’ll be happy with the easy fixes below:
How to Fix Wi-Fi Not Working on Phone but Working on Other Devices
Let’s start with the most basic solutions first:
1. Check Wi-Fi Settings
- Swipe down twice to get the Quick Settings menu.
- Ensure Aeroplane mode hasn’t been turned on.
- Now, tap the Internet button on the Quick Settings menu.
- Slide the Wi-Fi activation slider to the right to activate Wi-Fi.

- If you don’t automatically connect to the current home, work, or public Wi-Fi before, do the following:
- Swipe down from the top of the screen and long-press on the Internet button.
- You should see the Internet settings screen of Android.
- Below the Wi-Fi section, you’ll see a bunch of Wi-Fi networks.

- Tap the one to which you’ve got access, like a password or access to the Wi-Fi router’s WPS key.
- Enter the password correctly to establish an internet connection via Wi-Fi.
2. Restart Your Phone and Router
For Phone:
- Long press the Side/ Sleep/Wake button on your smartphone.
- The power Off/On screen will show up.
- Tap on the Restart (Reboot on some Android devices) or Power off button.

- Your mobile phone will restart if you’ve selected the Restart option.
- If you’ve chosen Power off, manually power on the device.
For Router:
- Locate the power button on the router and press it to turn off the device. If you can’t find it or your router doesn’t have one, disconnect the power cable to shut down the device.

3. Forget and Reconnect Your Wi-Fi
The steps are pretty much the same on Android and iOS phones:
- Open the Settings app on your device.
- Go to the Network & Internet section.
- Tap on the Internet to go to the list of available Wi-Fi networks.
- Tap on the gear icon beside the connected network name.
- Tap on Forget to allow the device to forget the password and other information about the network.

- Now, reenter the password to reconnect to the Wi-Fi network.
4. Check Signal Strength
- On your Android phone, navigate to the Settings app and the move to Network & Internet section.
- Tap on Internet and then, select the connected network name.
- Under the Signal strength section, it should say Excellent to indicate a strong signal.

- If it says poor, you need to bring your device closer to the router for a better signal.
5. Reset Network Settings
- Open the App Drawer of your Android device and click on Settings.
- Scroll down until you find System. Then, tap on it.
- Select Reset options.
- There will be several reset options, from which, you need to select Reset Wi-Fi, mobile, and Bluetooth.
- On the next screen tap on Reset Settings.

- Then, follow the prompts to complete the network resetting process.
Afterward, you’ll need to reenter the Wi-Fi credentials like password and network name to connect to the Wi-Fi network as the old data has been removed through reset.
6. Change the Router Channel from Your Computer
- Enter the IP address of your router in a web browser, usually 192.168.1.1. If it’s not that, you can usually find it on the label at the back of your router.
- Provide router credentials like username and password to enter the router control panel.
- Go to Wireless settings under the tab such as Wi-Fi, Status, or something similar.
- Find out the Channel or Wireless Channel option.
- Now, choose a different but less crowded channel from the drop-down menu, for example, 5.0 GHz instead of 2.4 GHz.

- Click on Save or Apply to implement the new channel settings.
- Restart the router to apply the changes.
If you’re on Android, and your phone supports dual Wi-Fi channels, both the 2.4 GHz and 5.0 GHz channels will be automatically active. If your router transmits the internet only through the 5.0 GHz one, your device will automatically prioritize it over the 2.4 GHz channel.
7. Check for Interference
Sometimes, electronic devices like microwave ovens or neighboring Wi-Fi networks can interfere with the signal.
If that’s the case, make sure to move your phone away from potential sources of interference.
Alternatively, you can switch to mesh routers for interference-free Wi-Fi at home or the office.
8. Check for IP Address Conflicts
- Open the Settings app on your Android phone.
- Navigate to the section named Network & Internet.
- Choose the Internet connection name.
- Tap the Wi-Fi network name.
- Tap on the Pencil icon and select Advanced options.
- Tap on the option under IP Settings, which should be DHCP. Change it to Static.

- Note down the IP address for reference.

- Verify that the IP address is unique and doesn’t conflict with any other device connected to the same Wi-Fi network.
9. Use a Different DNS Settings
- On your Android mobile phone, swipe down twice to view the Wi-Fi connection.
- Long-tap on the Wi-Fi to open the Wi-Fi settings screen.
- Tap on the network name to which your mobile is currently connected. This will open the detailed settings of that network.
- Switch to Static DHCP instead of the default DHCP. Steps already explained earlier in this article.
- A number of fields will appear on the screen, including the DNS 1 and DNS 2 address fields.

- Tap on the DNS 1 field and enter the DNS Server address of your choice. You can enter the address provided by your ISP or might try entering public DNS servers like Google Public DNS or Cloudflare.
- Tap on Save or check mark to implement the modified address. Now, you can check if this fixed your issue.
10. Check for Authentication Issues on Samsung phones
At times, minor bugs in the Android OS can cause Wi-Fi authentication problems. Though you know you’re entering the correct credentials, your Android phone or tablet won’t connect. In this situation, you can use a third-party Android System fixing tool like DroidKit.

Its System Fix module lets you resolve most Android System issues including the “Wi-Fi not working” error. Droidkit will help you download the latest firmware for your Android device and guide you through the installation process.
You should note that the freeware version of DroidKit doesn’t give the System Fix free in the trial mode. You must activate the software by buying a license first. Also, the software only supports Samsung smartphones and tablets at the time of writing.
11. Contact Your Internet Service Provider (ISP)
If none of the above methods work, there could be a problem related to your ISP. You should contact them and describe your problem. If your phone is unable to connect with the Wi-Fi due to ISP related issue, they should be able to fix it.
Suggested readings:
- How to resolve a temporarily blocked IP issue
- Hide IP Address Software – 9 Most Effective Options
- How to test and select the best DNS for your PC
Wrapping up
Now that you know what to do when your Wi-Fi is not working on your phone but is working on other devices, what are you waiting for? Start implementing these methods one after the other and solve the problem permanently.
Share your experience with these approaches in the comment section. You can also tell us which of these methods worked for you.




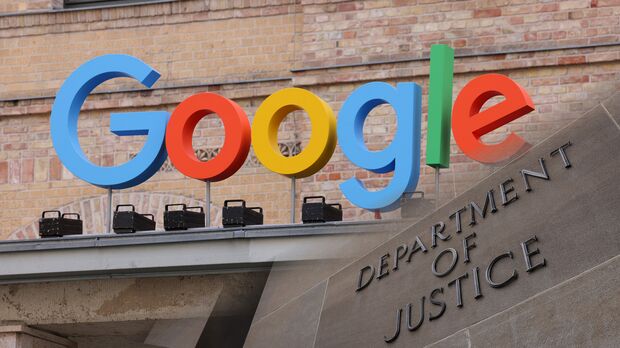

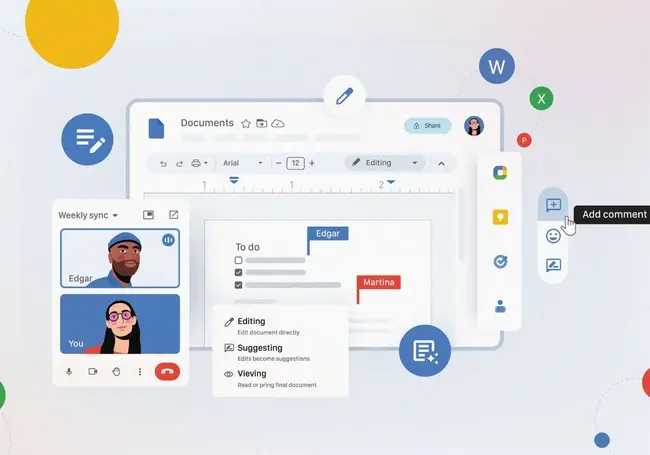
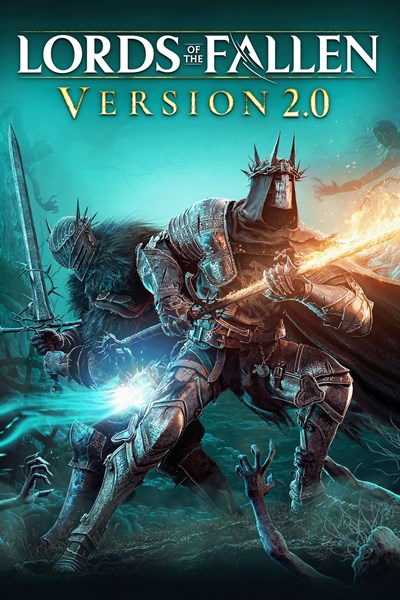

User forum
1 messages