How to repair corrupt PowerPoint files?
3 min. read
Updated on
Read our disclosure page to find out how can you help MSPoweruser sustain the editorial team Read more

Microsoft PowerPoint is a reliable software overall, but you can sometimes end up with a corrupt PowerPoint file that won’t open. This can happen due to improper saving, power failure in the middle of a save, or issues with the disk of your computer, among other things.
It’s as common as the blinking Outlook 365 issue, and can be frustrating, especially if you have a crucial presentation coming up. PowerPoint’s handling of files has improved over the years, but you may still get a corrupted PPT/PPTX file every now and then which might prevent you from opening PowerPoint files. Here’s how to repair corrupt PowerPoint files.
Method 1: Using the Open and Repair option in PowerPoint
Microsoft PowerPoint has a mechanism to fix corrupt PPT/PPTX files. It’s labeled as ‘Open and Repair’. If you use this option, PowerPoint will try to repair the file automatically and open it. Follow the steps below to use Open and Repair to repair corrupt PowerPoint files:
- Open Microsoft PowerPoint.
- Click the File tab. (May not be needed on newer versions.)
- Click Open, and click Browse if needed.
- Navigate to and select the corrupt PowerPoint file by clicking Open.
- Click the arrow next to the Open button and click Open and Repair.
- If a dialog box pops up, click Repair.
If PowerPoint is able to repair the corrupted PPT/PPTX file, it will do so and open it up. If not, you will see an error saying that PowerPoint cannot open the file.
Method 2: Repair corrupt PowerPoint files with a third-party app
If PowerPoint cannot repair the corrupt file on its own, your best bet is to get a third-party app like Stellar Repair for PowerPoint.
- Download Stellar Repair for PowerPoint from the official website, and install it.
- Open it and click Browse.
- Navigate to and select the corrupt PowerPoint file you want to repair. Click Open.
- Click Scan and wait for the software to fix the file.
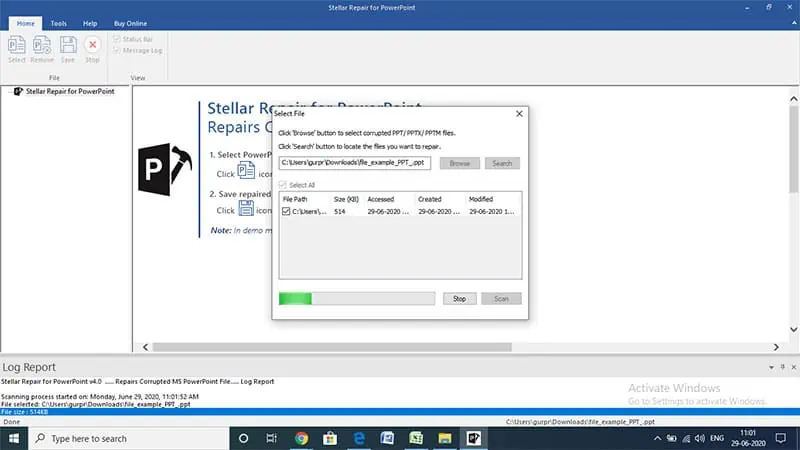
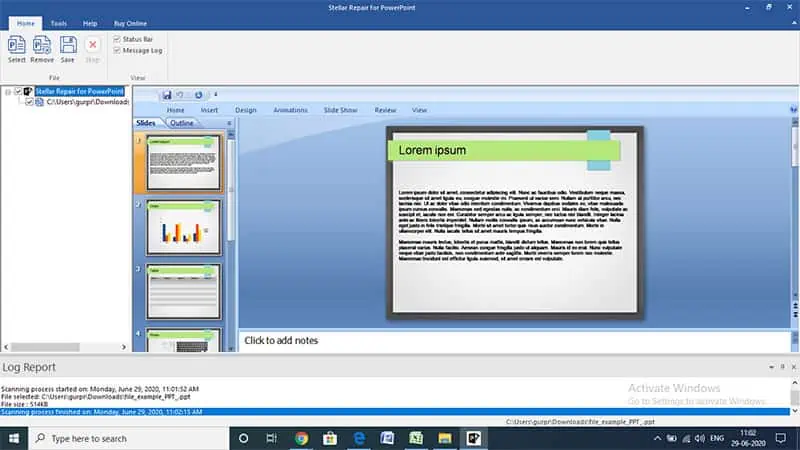
5. Once the scan is complete, you will be shown a preview of the file in its repaired form that you can save.
Method 3: Open PowerPoint in safe mode, or use a Backup saved file
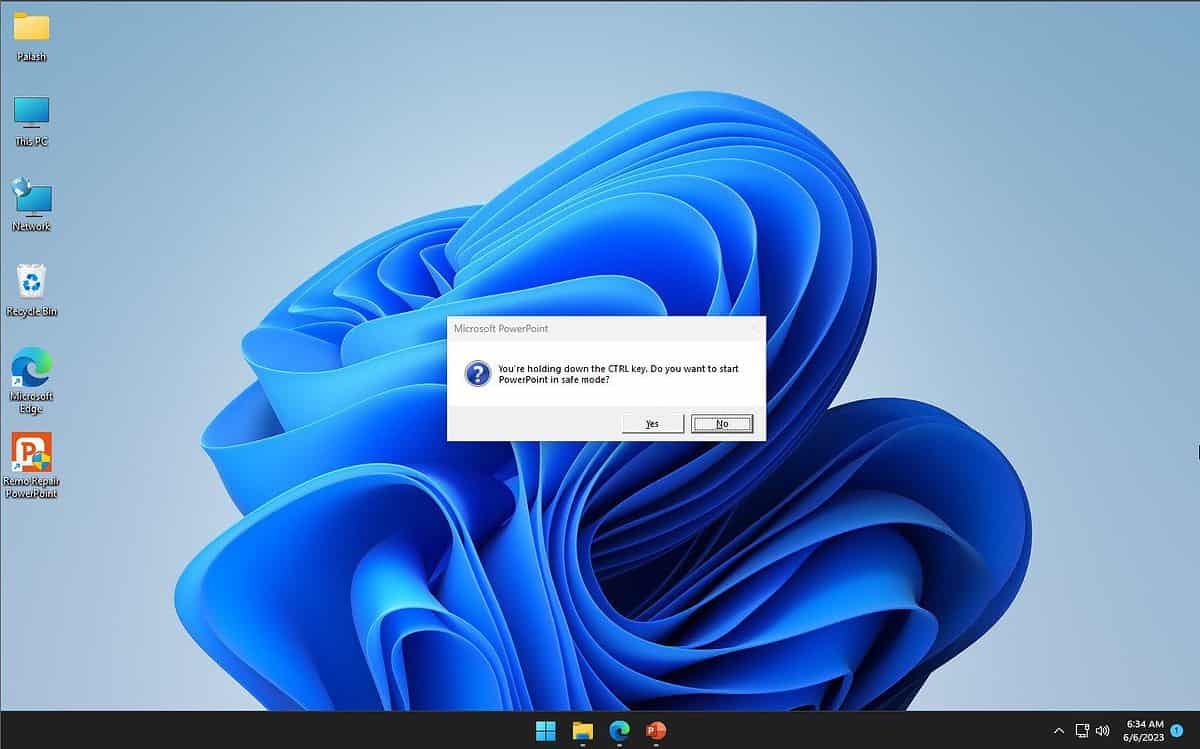
It may be worth a shot to try opening PowerPoint in safe mode to see if it can open and repair corrupt PowerPoint files. Follow these steps.
- Close all open instances of PowerPoint.
- Press and hold the Ctrl key and click/double-click PowerPoint to open it.
- A dialog box will pop up asking if you want to start PowerPoint in Safe Mode. Click Yes.
Once in Safe Mode, try opening the corrupt PowerPoint file again. If it opens successfully, you can try to save it as a new file to avoid further corruption. If it still doesn’t work, you may need to try other methods to repair the file.
Ifnone of these methods works for you, you can use a backup saved file. If you have an older version of the file, you may use it and add any changes manually. It’s a bit of a hassle, but it may be useful in case all else fails. We recommend you to keep a backup of your important files to avoid any data loss.
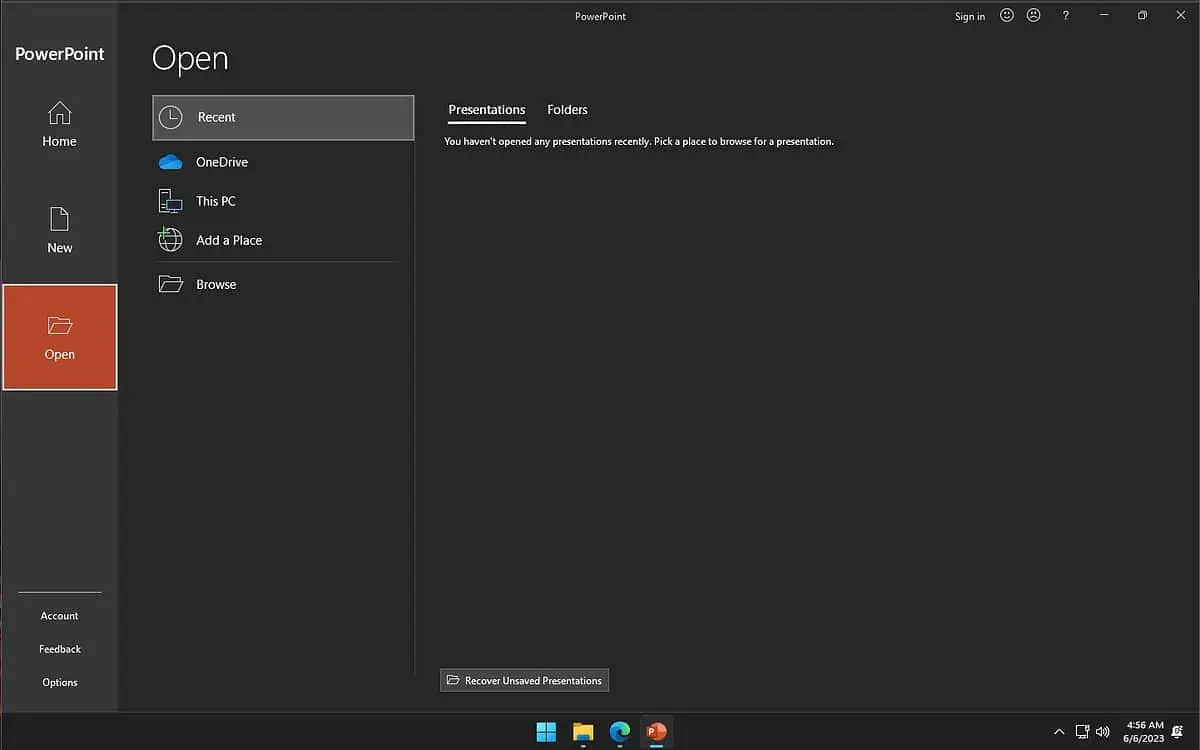
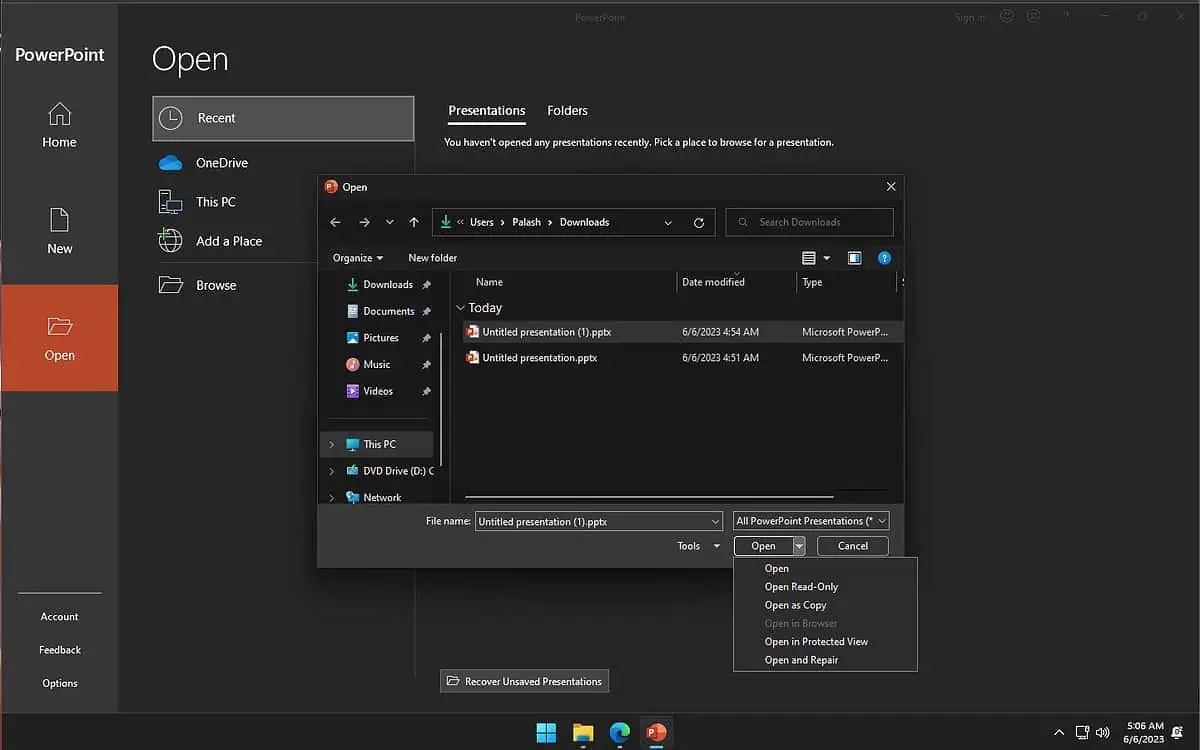
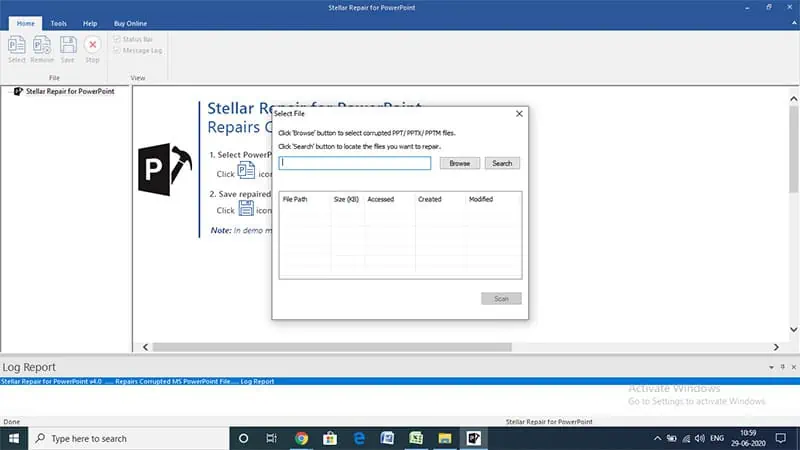
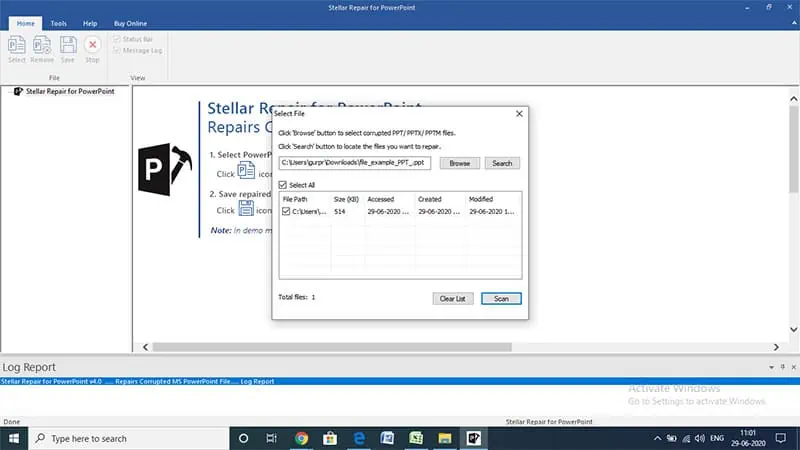








User forum
0 messages