Explained: Tamper Protection is Off
3 min. read
Published on
Read our disclosure page to find out how can you help MSPoweruser sustain the editorial team Read more
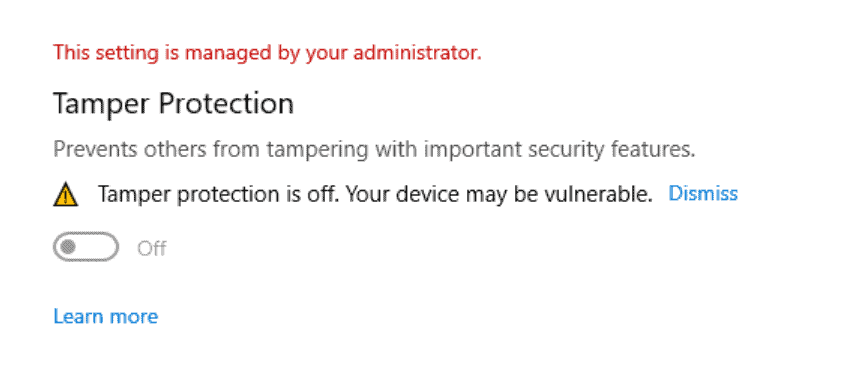
Tamper Protection is a security feature in Windows Security that prevents unauthorized changes to security features. When it’s turned off, your device may be vulnerable to malicious software that attempts to change those settings. This guide will help you understand why Tamper Protection might be off and provide step-by-step solutions to enable it, thereby enhancing your device’s security. Microsoft has enabled Tamper Protection by default for Windows 10 Home users, making it an essential feature.
Understanding the Causes
1. User-Disabled Feature
Some users might intentionally turn off Tamper Protection, either due to misunderstanding its importance or following incorrect advice online. Disabling this feature can leave the system exposed to threats that attempt to modify security settings. Microsoft detailed Tamper Protection in the Windows Defender April 2018 update, emphasizing its significance.
2. Conflicting Security Software
Third-party security software might conflict with Windows Security settings, leading to the disabling of Tamper Protection. Some security applications might consider it a hindrance and disable it to prevent perceived conflicts.
3. Malware Infection
Malicious software might attempt to turn off Tamper Protection to weaken the system’s defenses. This could be a sign of a more serious security issue that requires immediate attention. Microsoft’s efforts in kernel data protection further highlight the importance of such security features.
4. Group Policy or Registry Changes
In some organizational or advanced user setups, group policies or registry changes might have been made that disable Tamper Protection. These changes might be intentional or the result of malicious activity.
Step-by-Step Solutions
1. Enable Tamper Protection Manually
Why it’s Crucial: Turning on this feature safeguards against unauthorized changes to security features.
- Press
Windows Key + Ito open Settings. - Click on ‘Update & Security.’
- Select ‘Windows Security’ from the left pane.
- Click on ‘Virus & threat protection.’
- Under ‘Virus & threat protection settings,’ click on ‘Manage settings.’
- Toggle on ‘Tamper Protection.’
2. Check for Conflicting Security Software
Why it’s Crucial: Conflicting software may disable essential security features.
- Uninstall or disable any third-party security software temporarily.
- Follow Solution 1 to enable Tamper Protection.
- If successful, consider using compatible security software or consult the software provider for assistance.
3. Run a Full System Scan for Malware
Why it’s Crucial: Detecting and removing malware can restore the functionality of Tamper Protection.
- Open Windows Security.
- Click on ‘Virus & threat protection.’
- Click on ‘Quick Scan’ or ‘Full Scan’ as needed.
- Follow any on-screen instructions to remove detected threats.
4. Check Group Policy or Registry (For Advanced Users)
Why it’s Crucial: Unintended changes might have disabled Tamper Protection.
- For Group Policy, follow the guidance provided by Microsoft for Tamper Protection.
- For Registry changes, consult with a professional IT support service or your organization’s IT department, as incorrect modifications can lead to system instability.
By following this guide, users should be able to rectify the issue of Tamper Protection being off, thereby enhancing the security of their device. If the problem persists or if there are signs of a more serious security issue, professional IT support or a thorough security assessment may be necessary.








User forum
0 messages