Life with Microsoft Edge: How to make use of Edge's nifty reading features
5 min. read
Updated on
Read our disclosure page to find out how can you help MSPoweruser sustain the editorial team Read more
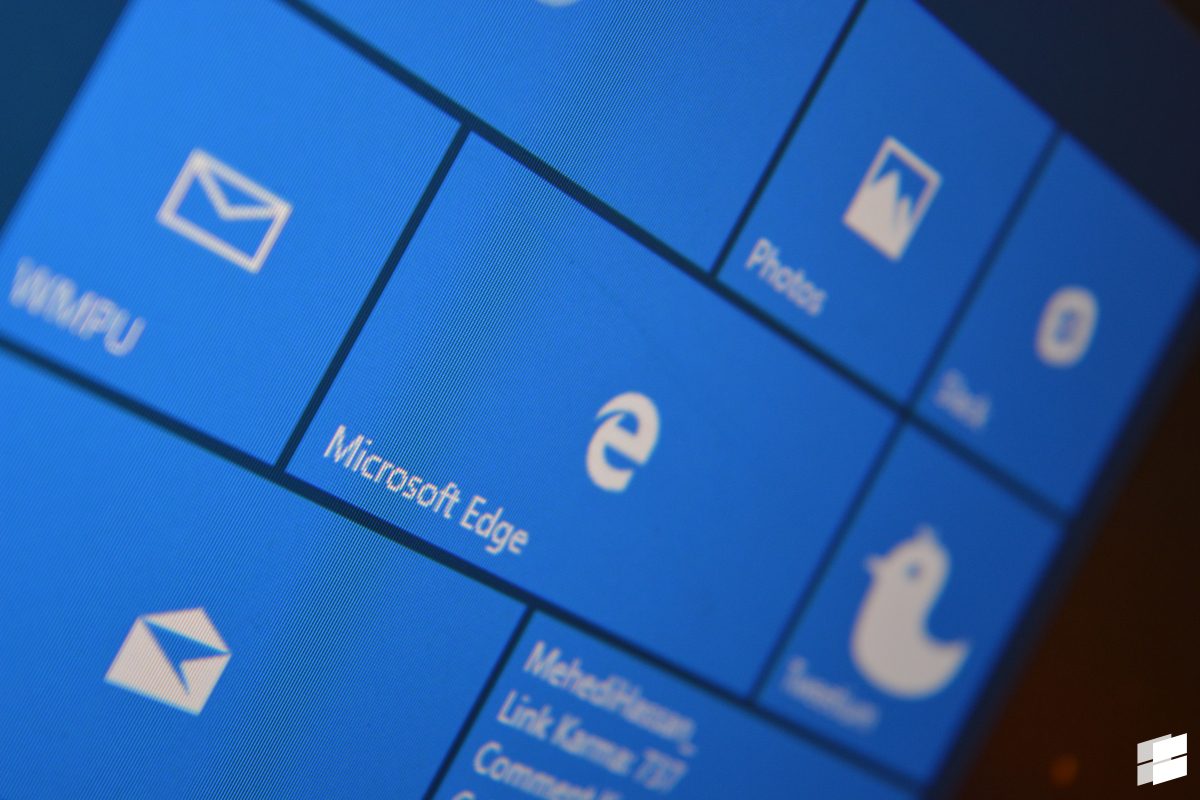
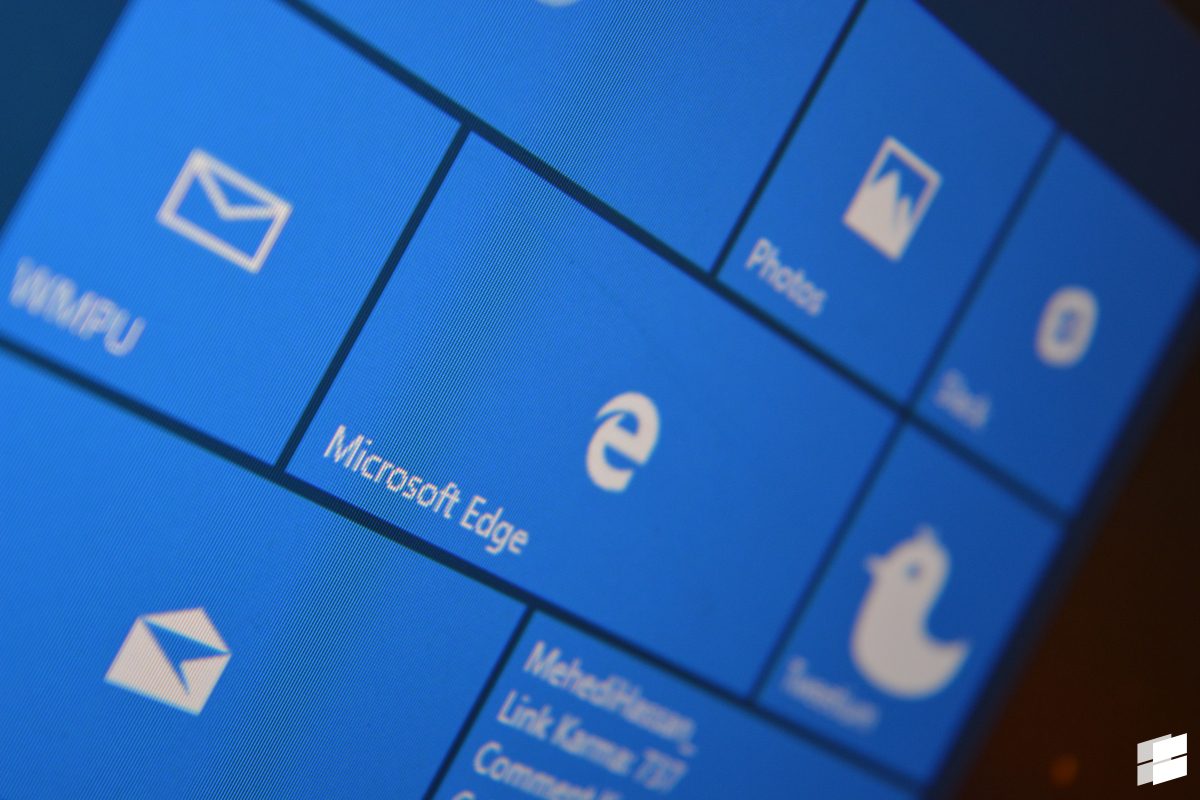
With the launch of Windows 10, Microsoft focused Edge on helping users doodle all over the web and create content, as Edge has matured and grown, Microsoft has made strides towards making Edge good at consuming content too, including increased battery life for video playback and 4K Netflix Support for Edge.
After the release of the Windows 10 Anniversary and Creators Update, Edge’s e-reader features have also improved. Here’s how to make the best use of them.
[Update: This article was updated to account for changes in Microsoft’s upcoming Spring 2018 Update (RS4)]
Microsoft Edge is good for reading web articles
If you’ve been using Edge for a while, you may have noticed a “book” icon in the address bar on some sites.
This page, for example, should have one. If you tap that icon, Edge automatically reformats the page for you into a stripped down version which removes ads, comments and all other clutter with the exception of the article itself.
There’s even a little timer that tells you how long it takes you read an article – assuming average reading speed.
Right clicking on any area of the screen exposes a few options allowing you to change the size of the text and the background from black, to white, to sepia.
You can try it out on any website that supports it by looking for the aforementioned “book” icon.
You can also read PDF Files in Edge
Edge also supports PDF files natively and is, in fact, the default PDF reader for Windows 10 – if you don’t have anything else installed (including Chrome).
To launch PDF Files in Edge, simply select them in your file explorer and choose Edge has the default app for handling PDFs.
There’s nothing to say here other than that Edge supports PDFs. Sure you can’t doodle on them with Windows Ink like you can with other pages — and while most people aren’t going to — it’s nice to have the option.
Reading E-Books in Edge is now possible with the Creators Update
Interestingly enough, Microsoft’s Edge now supports E-Books since the Windows 10 Creators Update. There are two main ways by which you can make use of this functionality.
Whether you collect your own ebooks via other sources including project Gutenberg or other open e-book formats, or you can make use of Microsoft’s own built-in e-book store, Edge works with both kinds of e-books.
For both PCs and Windows 10 Mobile devices (in the US only), Microsoft has enabled a new e-book store that lets readers try new and interesting books from the Store.
It’s worth noting that those books are DRM protected and you won’t be able to read them in anything but Edge unless the DRM is somehow removed.
That being said, whether you import your own books or you purchase them, Microsoft’s Edge provides additional nifty features to help you enjoy your reading experience.
Just like with the website reader feature, you can change the font and cycle between 5 or so fonts families as well as import your own if you aren’t happy with Microsoft’s default fonts. You are also able to alter the size of the text and control margin spacing. The typical light, dark and sepia page themes are also here too.
If you’re in the US and purchase books via the Windows Store, Microsoft’s Edge can also read the text of your books out to you while you do other things.
There are a variety of voices to choose from including Microsoft Hazel and Bob among others, and you can control the speed so it can be as natural, slow or sped up as you desire.
You can grab e-book from the Project Gutenberg site and try out Edge’s reader functionality for yourself.
Improve your Reading Skills with the Windows 10 Spring 2018 Update
Reading is a great way to improve your second language skills. With that idea in mind, Microsoft Edge’s Reading mode will become more than just a reader in the Windows 10 Spring Creators Update, it’ll also be a learning tool for people who don’t know to speak or read a language as effectively as native speakers.
With the new grammar tools for Edge addition, Microsoft will let users — once in reading mode — break up text into manageable chunks to enhance learning.
The grammar tools aren’t available at first run, users will have to first launch an article into reading mode, and then select the grammar tools icon. Edge will then download an extension from the store, and automatically enable it.
Once this is set-up, users will be able to use the tool on pages in reading mode to learn parts of speech like nouns, verbs, and adjectives, or split the text into syllables for easier pronunciation. You can cycle between any languages you have installed on your PC.
Microsoft’s Grammar tools are currently only available in preview form Windows 10 Spring 2018 Update, which is rolling out later this year.
Bonus Tip: To grab a more immersive reading experience on Edge and other apps, press Shift + Windows + Enter. This will launch the app into full-screen mode and should work on properly coded Universal Windows Apps.
Are you making use of Edge’s reading features? Let us know in the comments below.

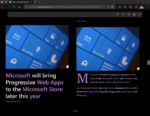
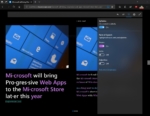








User forum
0 messages