How to Fix STATUS_ACCESS_VIOLATION Error in Windows 11
4 min. read
Updated on
Read our disclosure page to find out how can you help MSPoweruser sustain the editorial team Read more
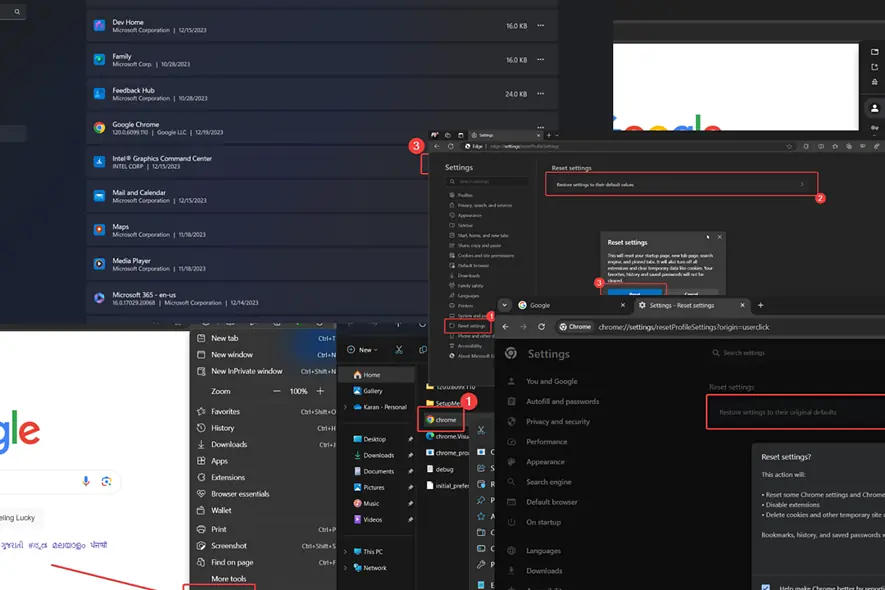
The STATUS_ACCESS_VIOLATION error occurs when you try loading a webpage, but it fails. You can encounter this error on any browser, but it’s usually reported for Microsoft Edge and Google Chrome.
I recently encountered it while using the Canary build of Microsoft Edge. When I checked comments from other users across the forums, I realized the problem was associated with certain builds.
Below, I’ll explain what causes it and how to fix it.
What Is STATUS_ACCESS_VIOLATION?
STATUS_ACCESS_VIOLATION is a browser-specific error. It prevents users from accessing the webpage they’re trying to load. While the error points towards a security code mismatch, it could have multiple causes.
What Causes STATUS_ACCESS_VIOLATION?
- Obsolete browser: If the browser is obsolete, it may lead to a mismatch of the program code.
- Browser extensions: Some extensions, especially ad blockers, are responsible for the error.
- Corrupt browser profile: If the browser profile is corrupt with extensions and changes in settings, the error may occur.
- Corrupt browser files: If the files associated with the browser (eg. Chrome.exe) are corrupt, you may encounter the issue.
- Unstable browser build: Microsoft Edge and Google Chrome offer builds for Beta, Developer, and Canary channels. However, they might be unstable.
How To Fix STATUS_ACCESS_VIOLATION Error?
Solution 1: Use a Stable Version of Your Browser
The STATUS_ACCESS_VIOLATION error is mostly reported for Chrome, Edge, and other Chromium-based browsers. Interestingly, it’s more common with unstable builds like Beta, Developer, and Canary.
You should use these versions instead:
Solution 2: Update Your Browser
Updating Google Chrome
If you’re encountering the status_access_violation error on Chrome:
- Open Google Chrome.
- Click on the 3 dots at the top-right corner.
- Select Help >> About Google Chrome.
- The browser will update itself. This can help resolve the status access violation error experienced in Chrome.
Update Microsoft Edge
- Open Microsoft Edge.
- Click on the 3 dots menu at the top-right corner.
- Go to Help & Feedback >> About Microsoft Edge.
- It’ll update to the latest version. This is particularly effective for Edge status_access_violation issues.
Solution 3: Disable Problematic Extensions
- Open the problematic browser.
- Click on the three dots at the top-right corner.
- Go to Extensions >> Manage extensions.
- To turn OFF any extension, simply turn the switch OFF.
- Disable all adblockers and security extensions to isolate the cause.
Solution 4: Create a New Profile
On Google Chrome
- Open Google Chrome.
- Click on your profile picture at the top-right corner.
- Under Other profiles, select Add.
- Now, you can either sign in with another Google ID or continue without logging in.
On Microsoft Edge
- Open Microsoft Edge.
- Click on your profile picture at the top-left corner.
- Click on Other profiles >> Set up new work profile.
- Now, you can sign in through your Microsoft account.
Solution 5: Reset the Browser Settings
This is a common solution to fix status_access_violation errors on Windows 11.
On Google Chrome
- Open Google Chrome.
- Click on the three dots at the top-right corner.
- Go to Settings >> Reset settings.
- In the right pane, click on Restore settings to their original defaults.
On Microsoft Edge
- Open Microsoft Edge.
- Click on the three dots at the top-right corner.
- Go to Settings >> Reset settings.
- In the right pane, click on Restore settings to their default values.
- Click on Reset settings.
Solution 6: Rename Browser Executable Files
For Google Chrome
- Go to the path: C:Program FilesGoogleChromeApplication
- Right-click on the Chrome file and select the option to Rename.
- Click on Yes if you encounter the administrator prompt.
- Change the name to ChromeOld and hit Enter to save the changes and fix the status access violation error.
For Microsoft Edge
- Go to the path: C:/Program Files (x86)/Microsoft/Edge/Application
- Right-click on the msedge file and select the option to rename.
- If you encounter the administrator prompt, click on Yes.
- Change the name to msedgeold and hit Enter to save the new name.
Solution 7: Reinstall the Browser
- Right-click on the Start button and select Settings.
- Go to Settings >> Apps >> Installed apps.
- Click on the three dots associated with the browser.
- Select Uninstall and then click on Uninstall once again.
- Now, install the stable version as explained in Solution 1.
You may also be interested in:
Summary
The error code: STATUS_ACCESS_VIOLATION prevents you from accessing webpages. This is common with unstable builds of Chromium browsers. The first approach should be to use a stable version of the browser. However, if the issue persists, try the other solutions.
Was this helpful? Please let me know in the comment section below.
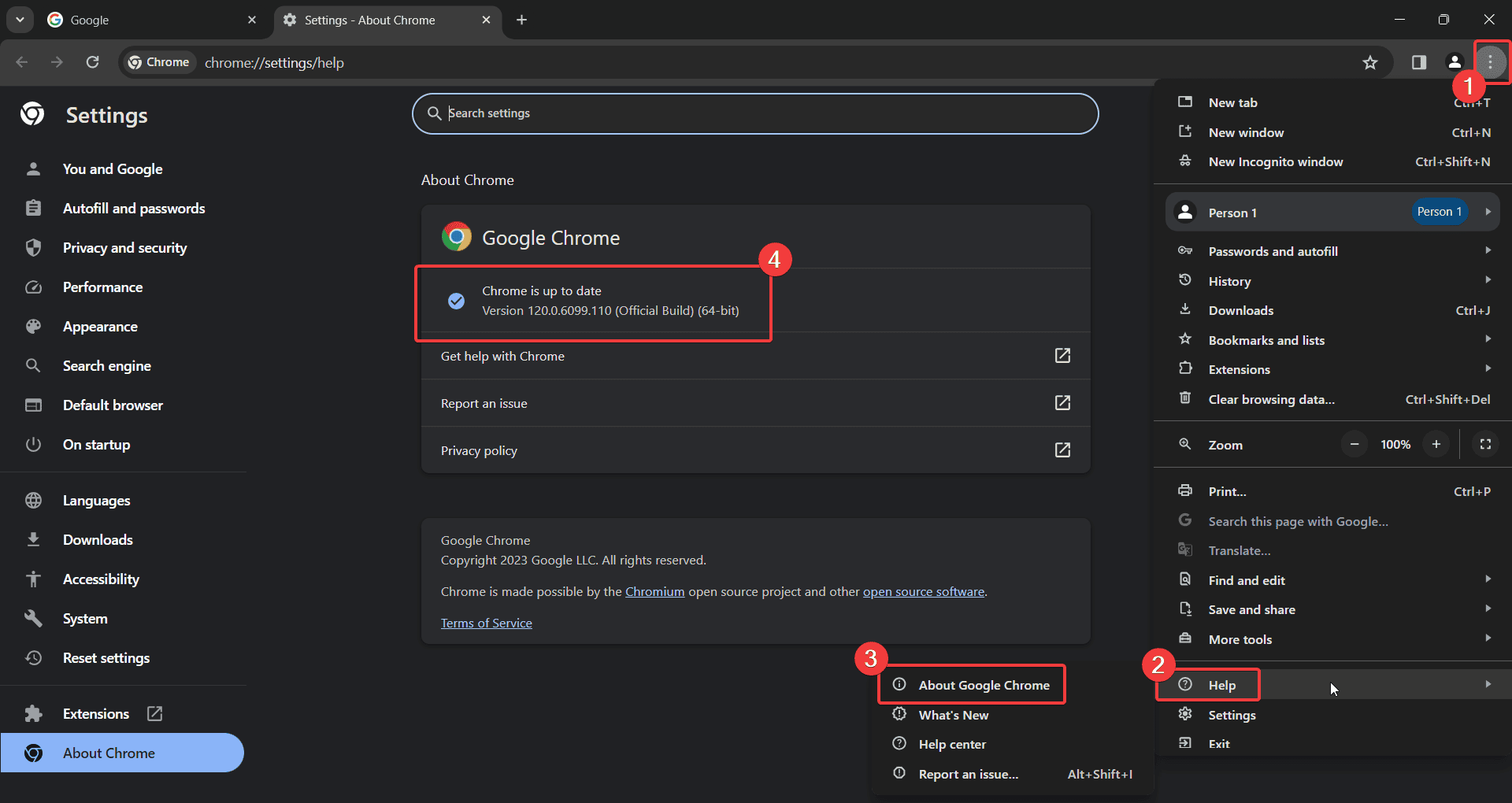
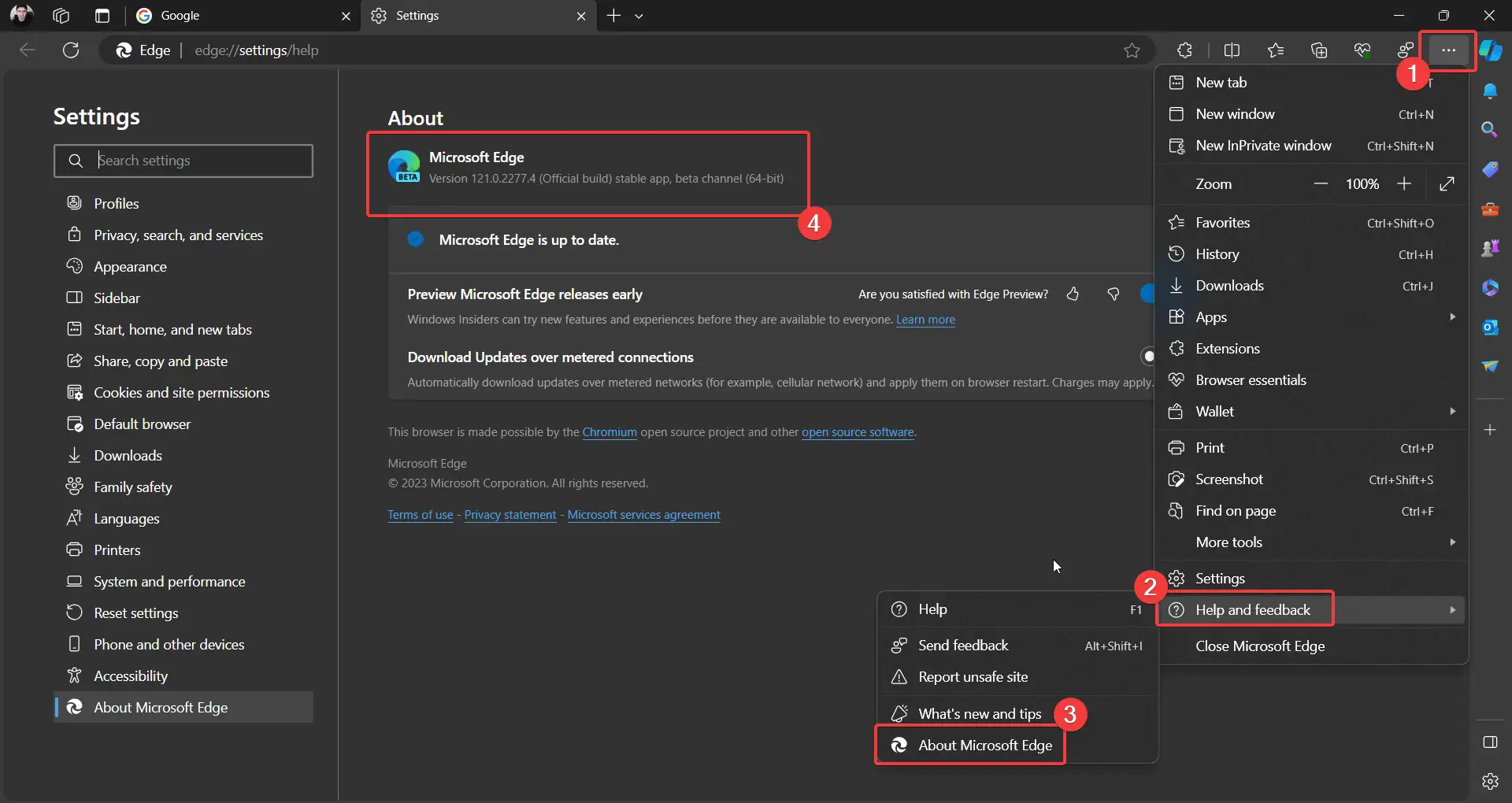
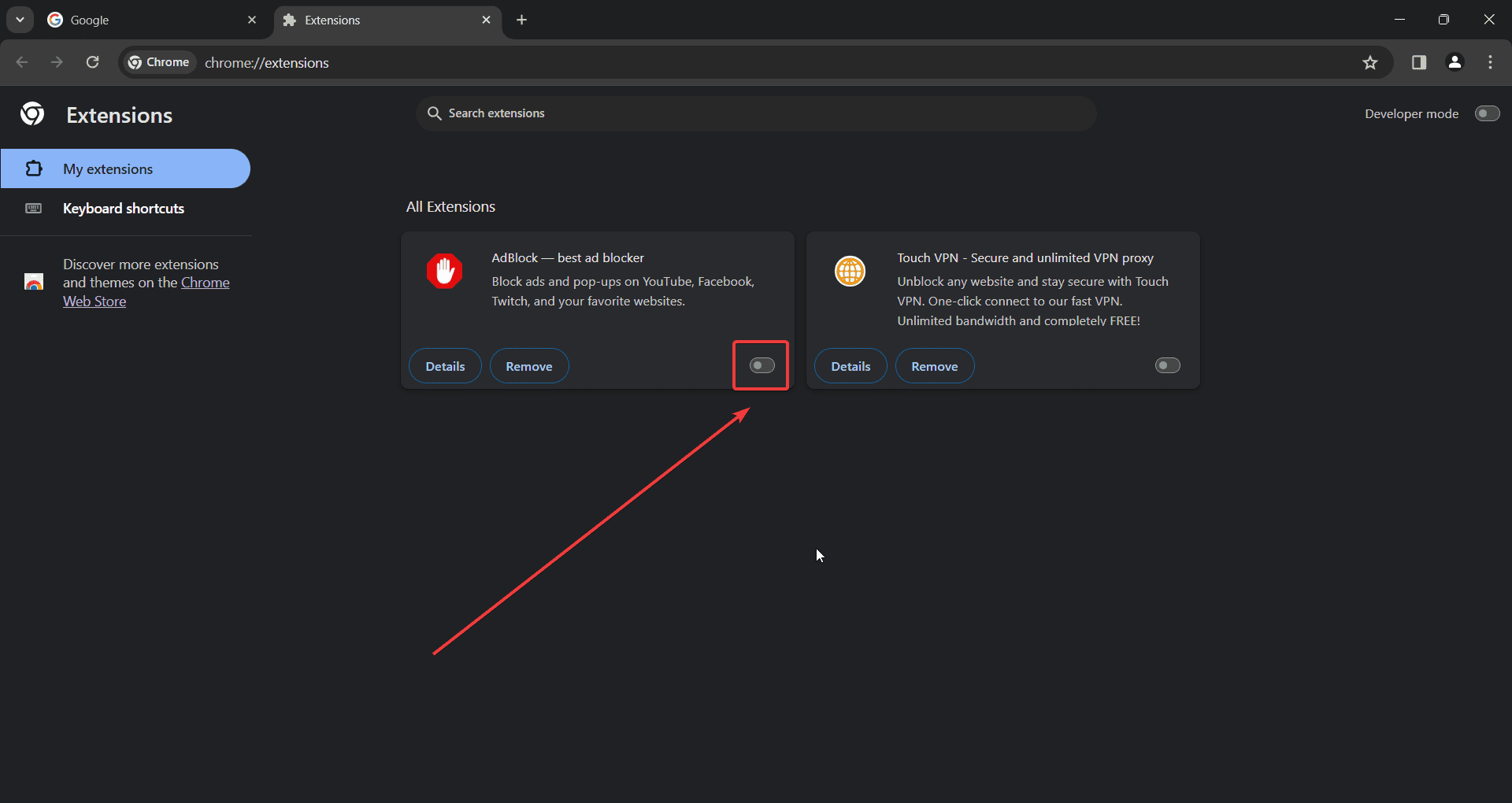
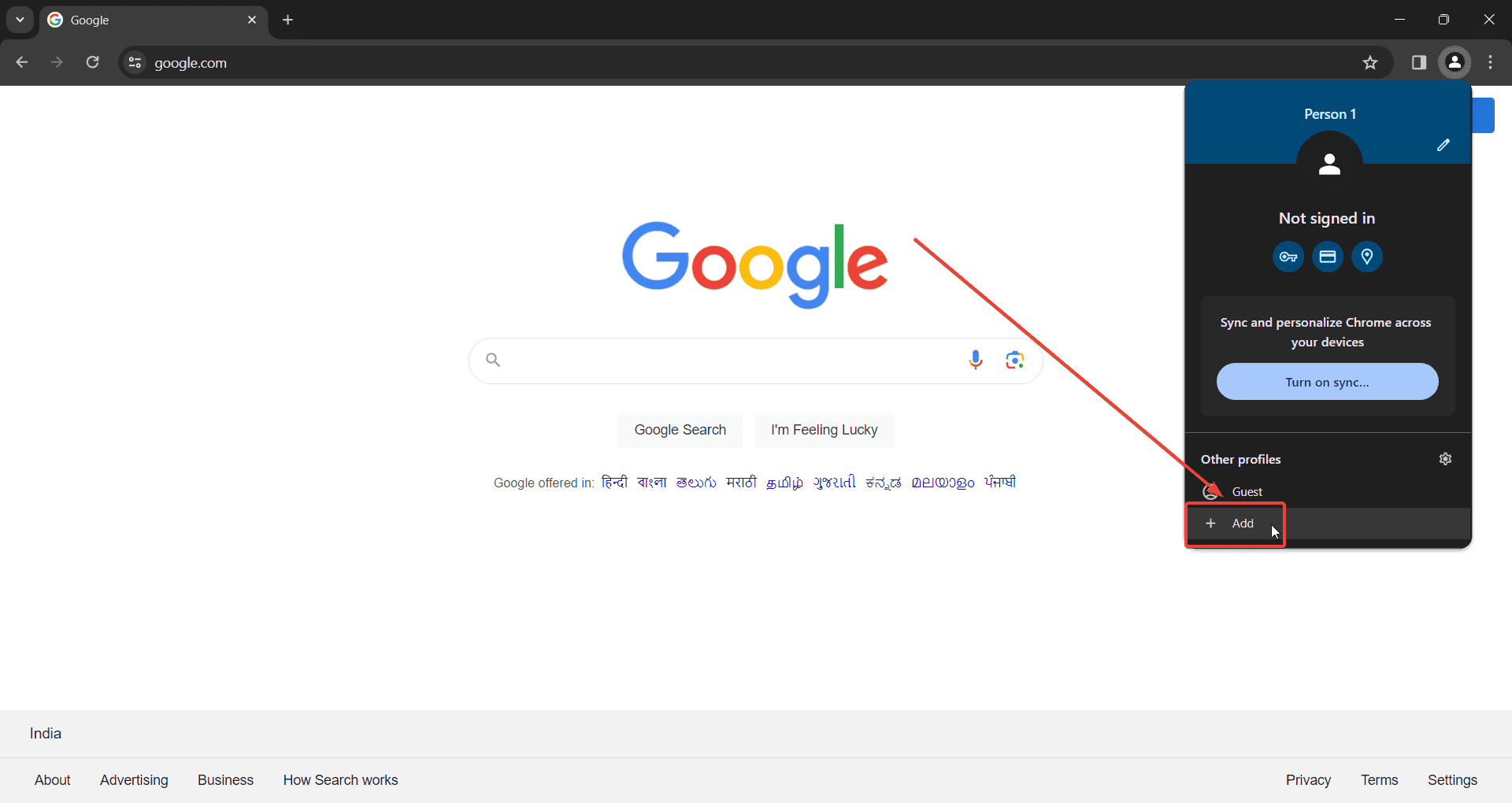
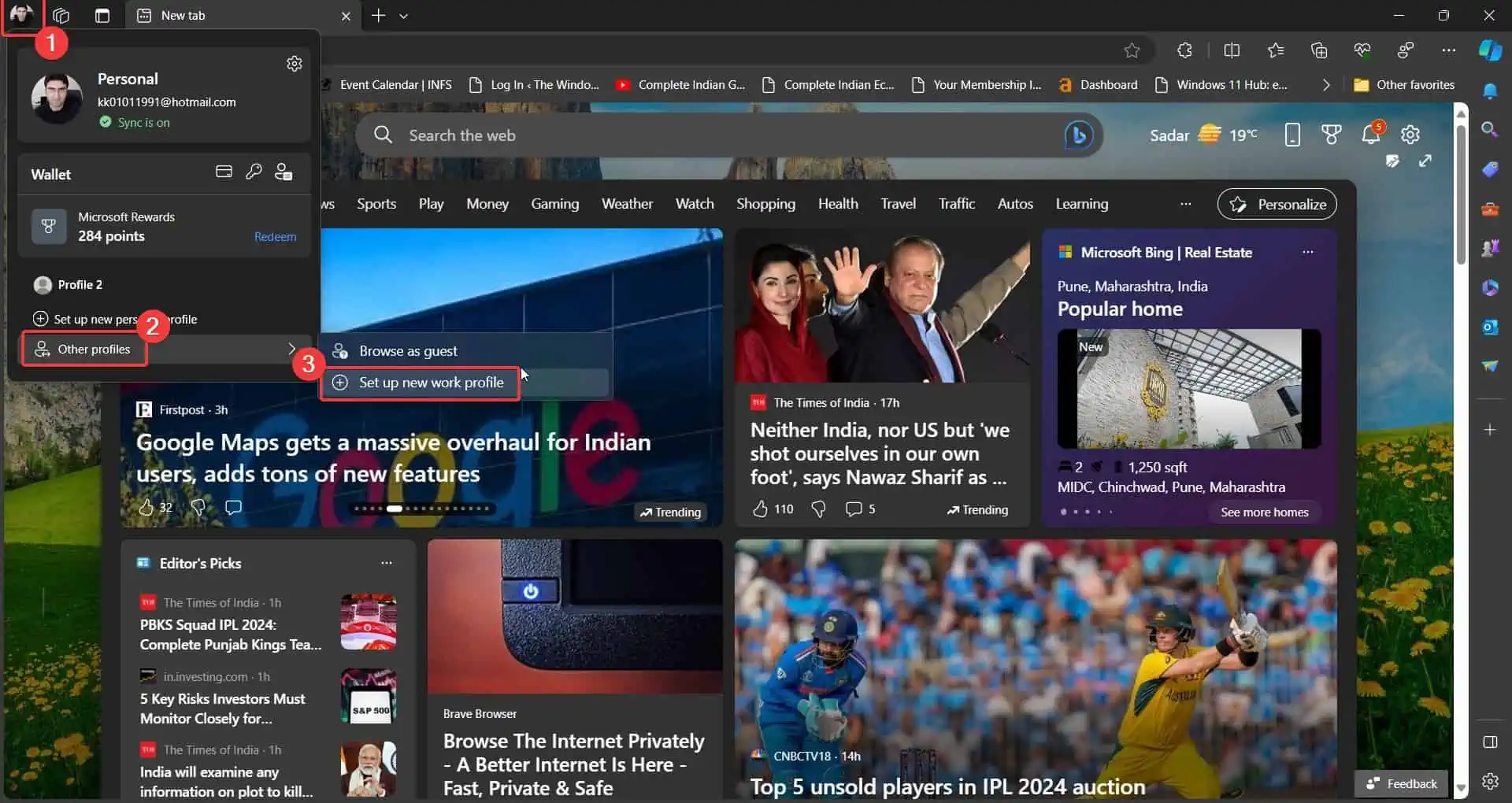
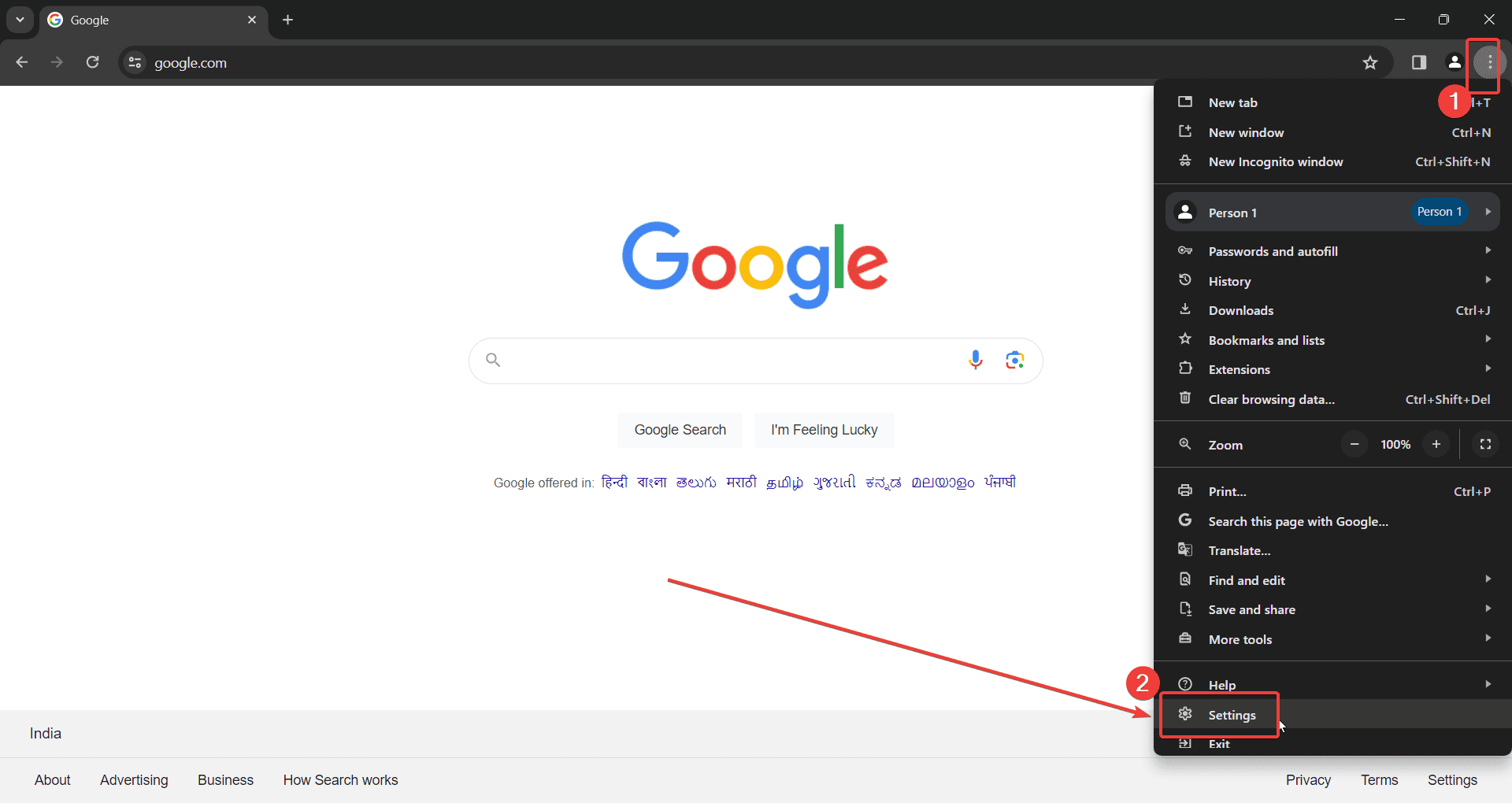
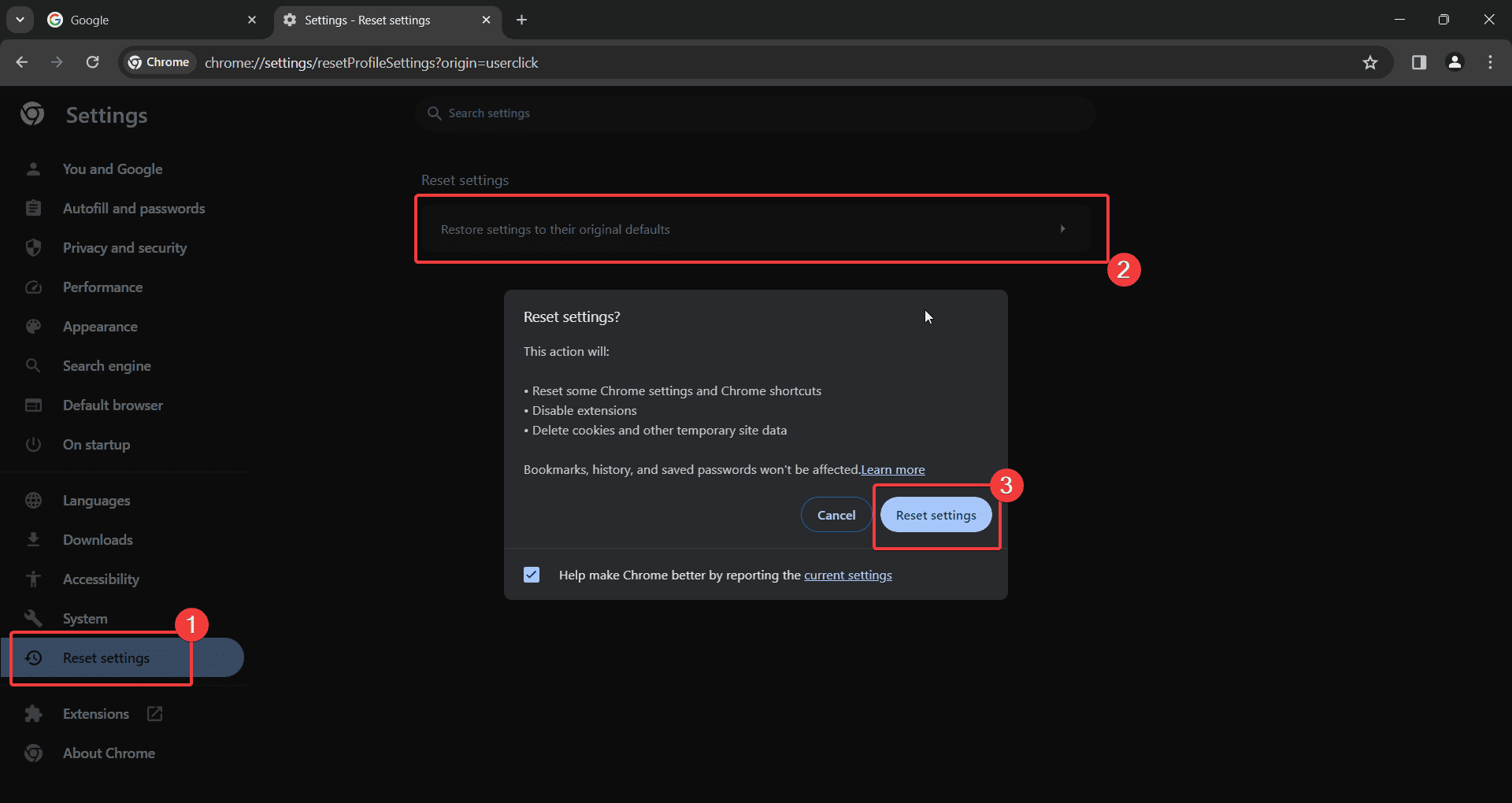
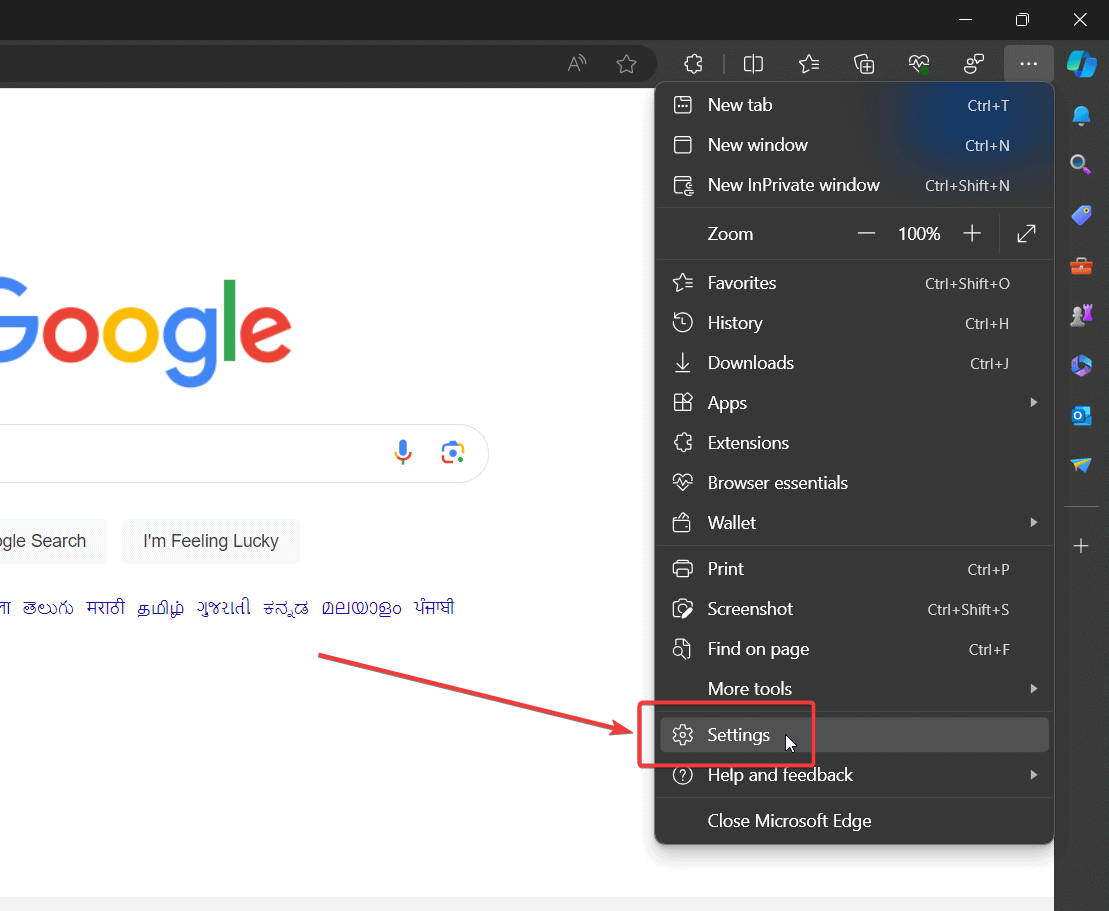
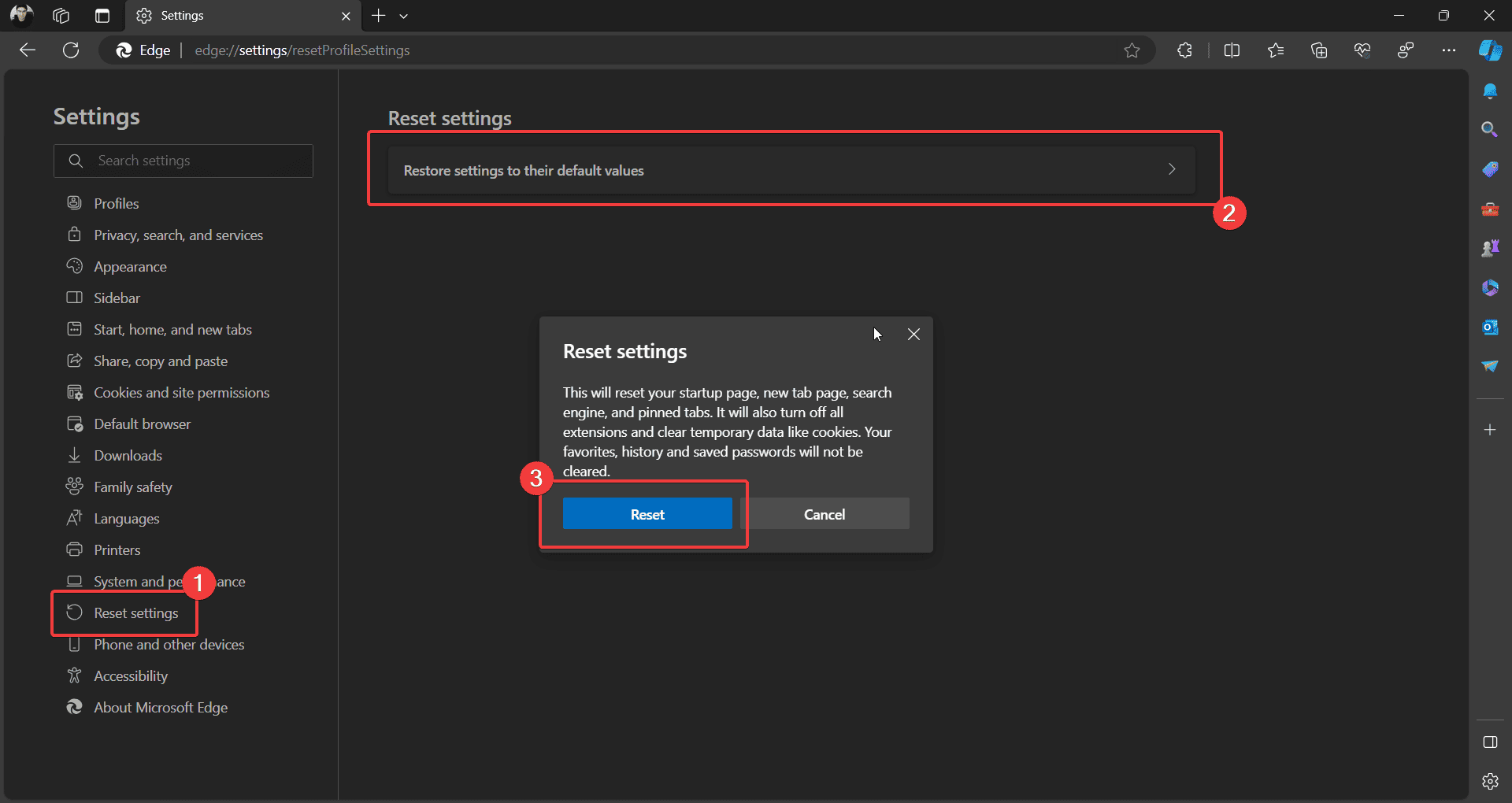
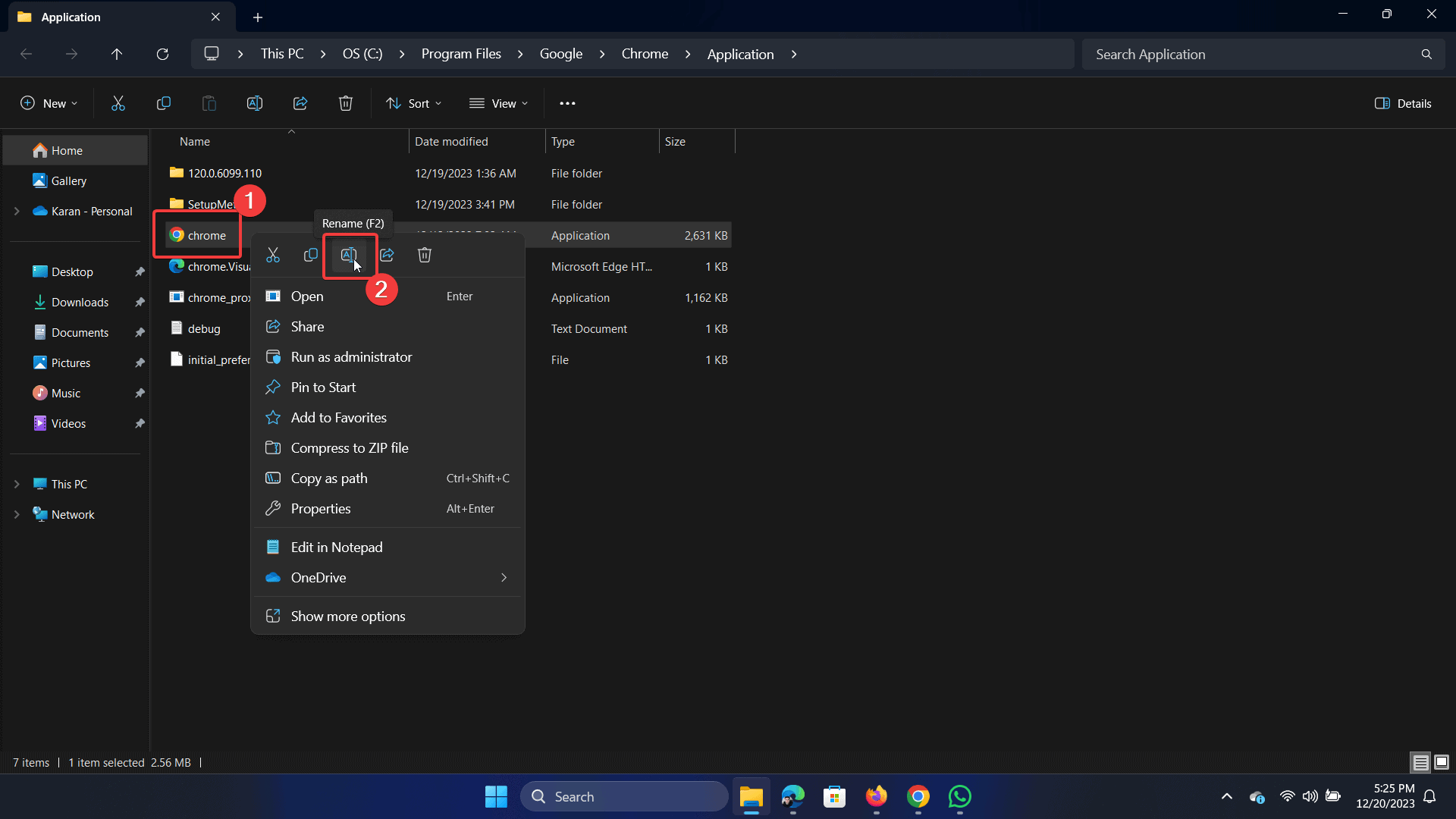
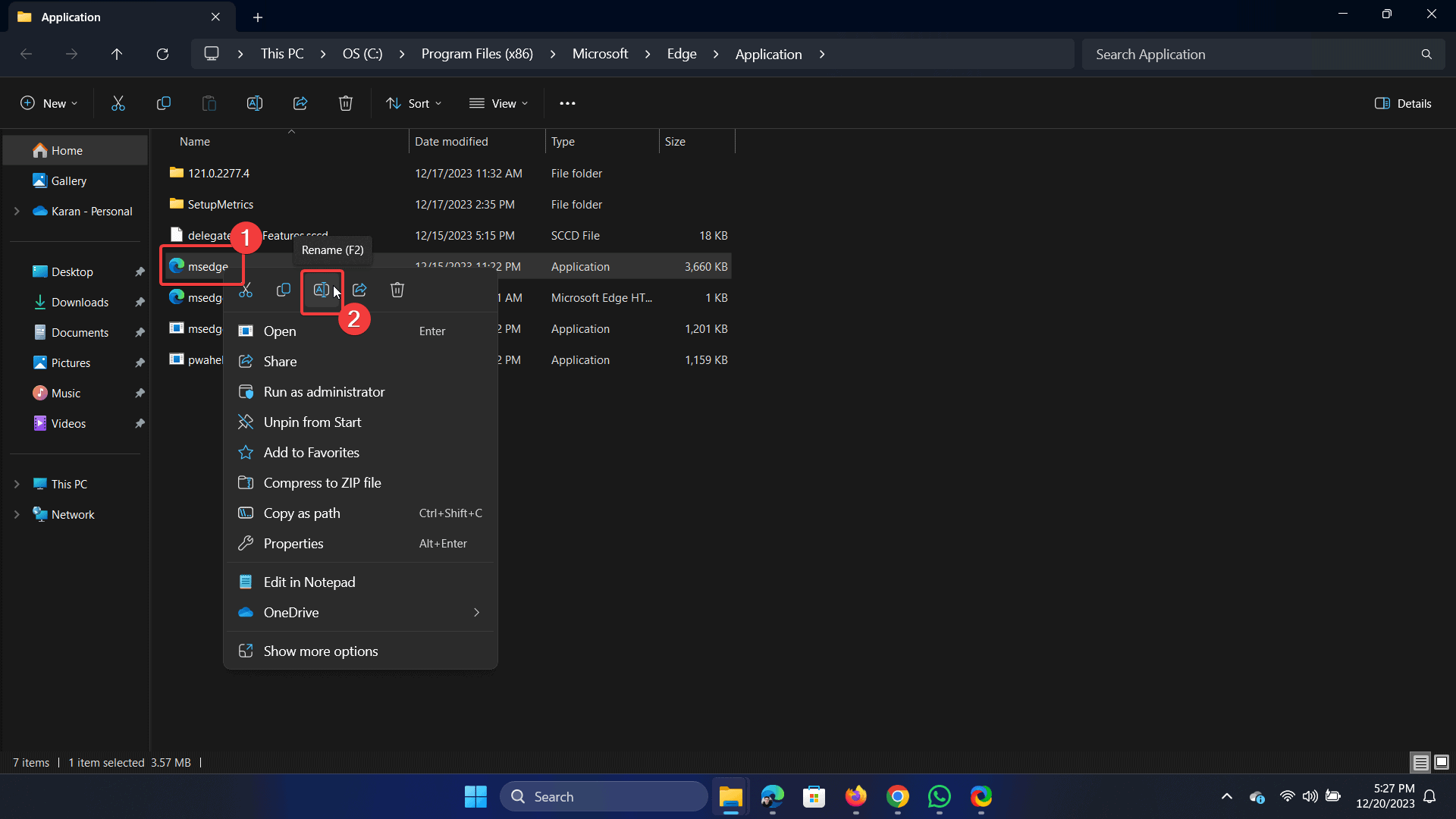


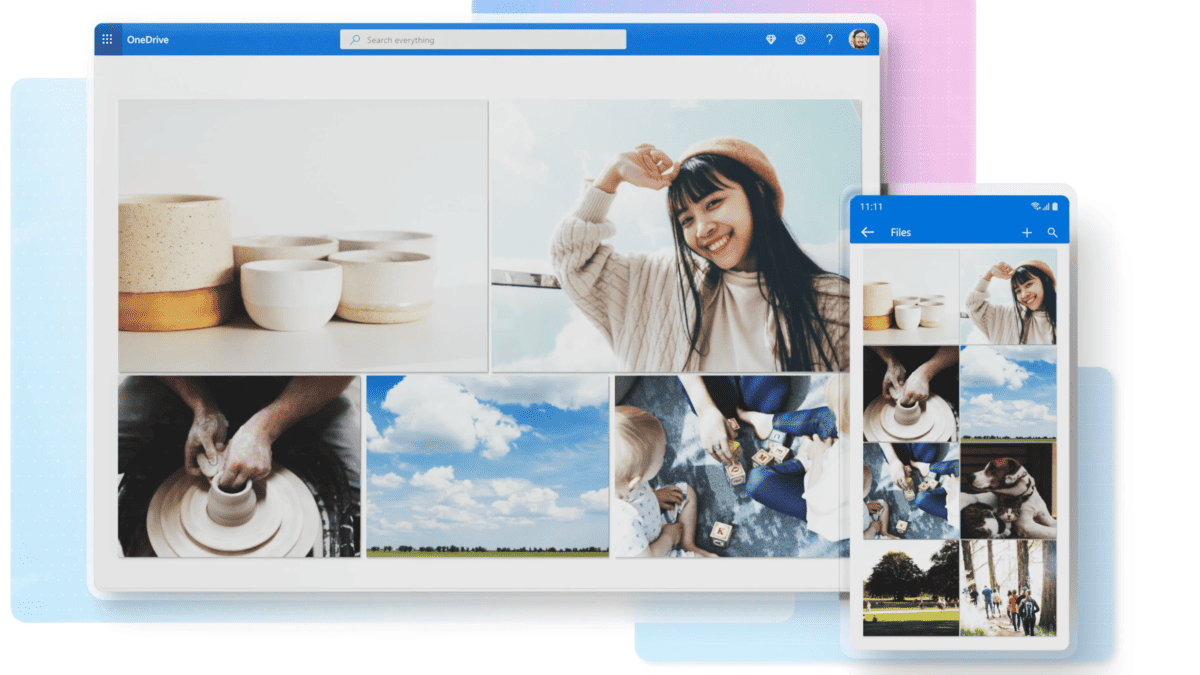
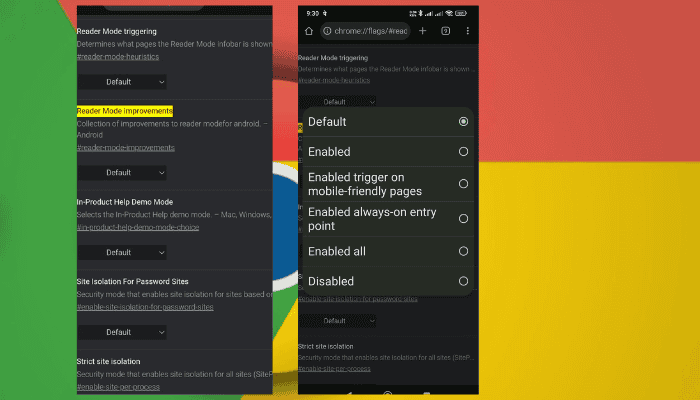





User forum
1 messages