Easy Error Fix: Sorry, PowerPoint Can't Read ^0
3 min. read
Published on
Read our disclosure page to find out how can you help MSPoweruser sustain the editorial team Read more
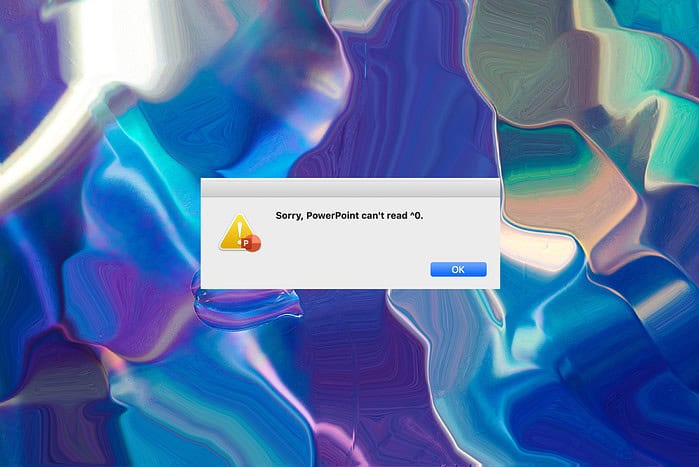
If you’ve encountered the error message Sorry, PowerPoint can’t read ^0 while trying to open a presentation, don’t worry. This issue can occur for various reasons, but there are some effective ways to resolve it.
Let’s dive right in and explore some fixes to get your PowerPoint presentation up and running again.
1. Check File Permissions
One common cause of this error is insufficient file permissions. To address this:
- Locate the PowerPoint file in File Explorer, right-click it, and select Properties
.
- Go to the Security tab and click on Edit under Group or user names.
- Select your username and ensure you have Read & Execute and Read permissions checked.
- Click Apply and then OK to save the changes.
2. Repair the PowerPoint File
If the PowerPoint file is corrupted, you can try repairing it:
- Open PowerPoint and click on File in the top-left corner.
- Select Open and browse to the location of your problematic file.
- Instead of double-clicking the file, click on it once to select it.
- Click the arrow next to the Open button and choose Open and Repair.
3. Update PowerPoint
Outdated software can lead to compatibility issues. Ensure you’re using the latest version of PowerPoint:
- Open any PowerPoint presentation, click on File, and then Account.
- Under Product Information, click Update Options.
- Select Update Now if updates are available.
4. Clear PowerPoint Cache
Clearing the cache can resolve various PowerPoint issues:
- Close all PowerPoint applications.
- Press Windows key + R to open the Run dialog.
- Type %appdata%\Microsoft\Templates and press Enter.
- Delete all files in this folder.
- Restart PowerPoint and try opening your presentation.
5. Update System Drivers
Outdated or corrupted drivers can cause various software issues, including PowerPoint errors. To ensure your system drivers are up-to-date, I recommend using PC HelpSoft Driver Updater.

This tool can automatically scan your system, identify outdated drivers, and update them with just a few clicks.
6. Convert the File to a Different Format
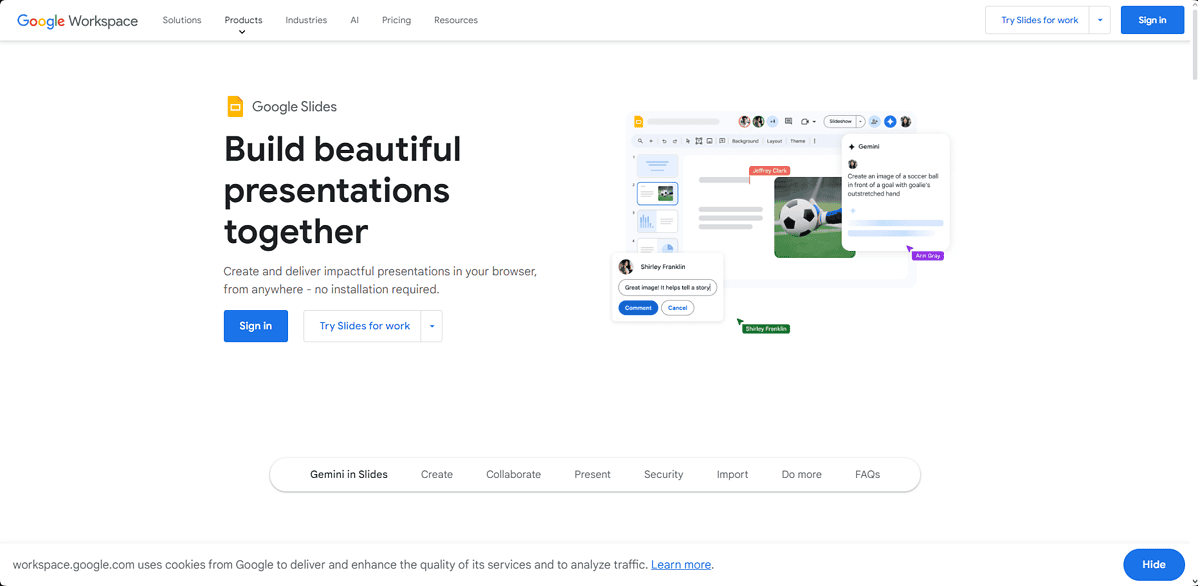
If the issue persists, try converting the file to a different format:
- Open the presentation in PowerPoint Online or Google Slides.
- Save the file in a different format (e.g., .pptx if it was .ppt, or vice versa).
- Try opening the new file in PowerPoint.
7. Disable Add-ins
PowerPoint add-ins can sometimes conflict with file opening. To disable them:
- Open PowerPoint, go to File > Options and click on Add-Ins in the left sidebar.
- At the bottom, next to Manage, select COM Add-ins and click Go.
- Uncheck all add-ins and click OK.
- Restart PowerPoint and try opening your file.
By following these steps, you should be able to resolve the Sorry, PowerPoint can’t read ^0 error and regain access to your presentation.
Let me know which fix worked for you in the comments below!
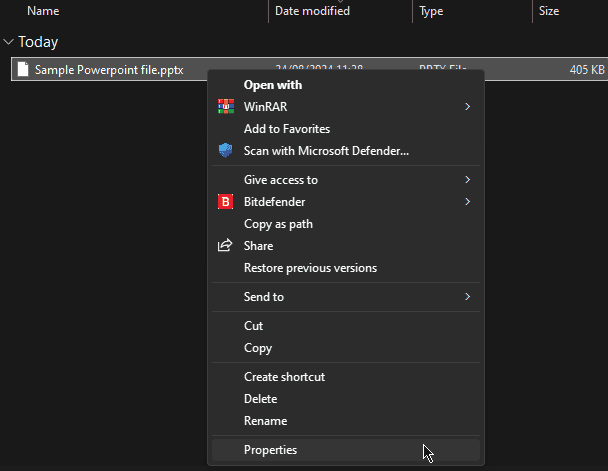 .
.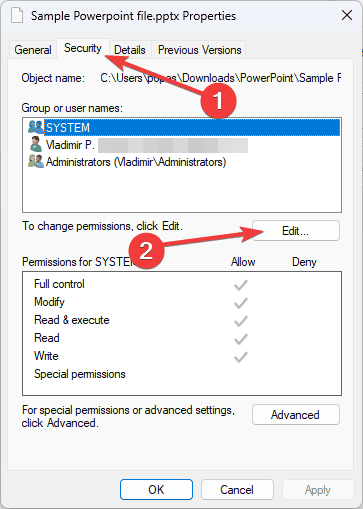
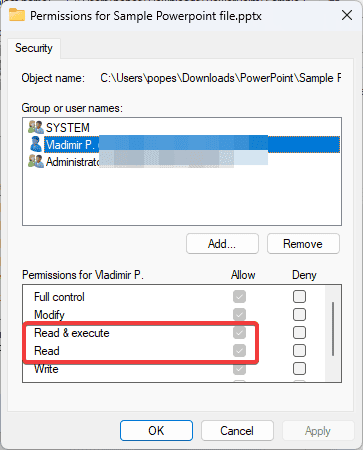
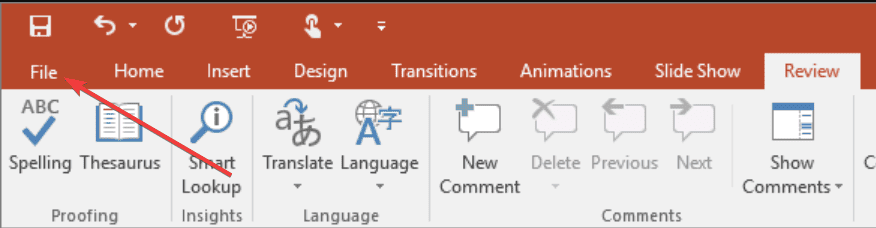
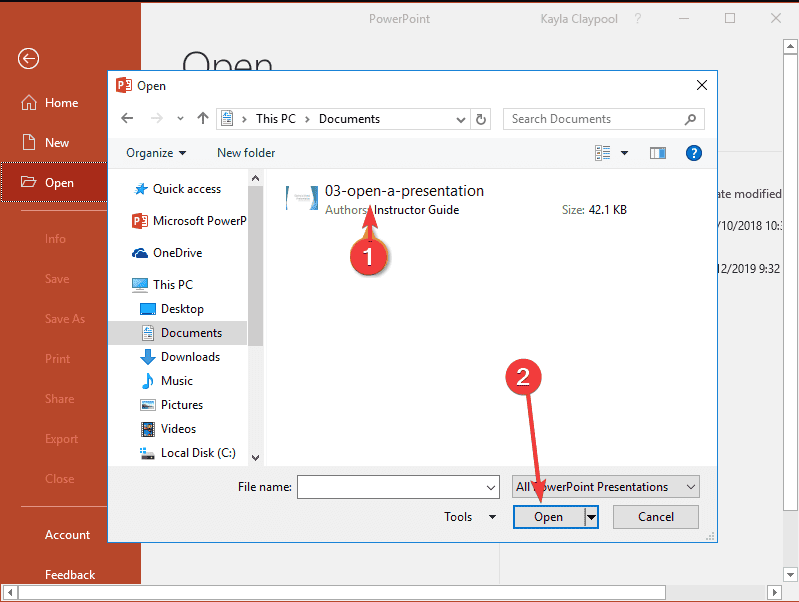
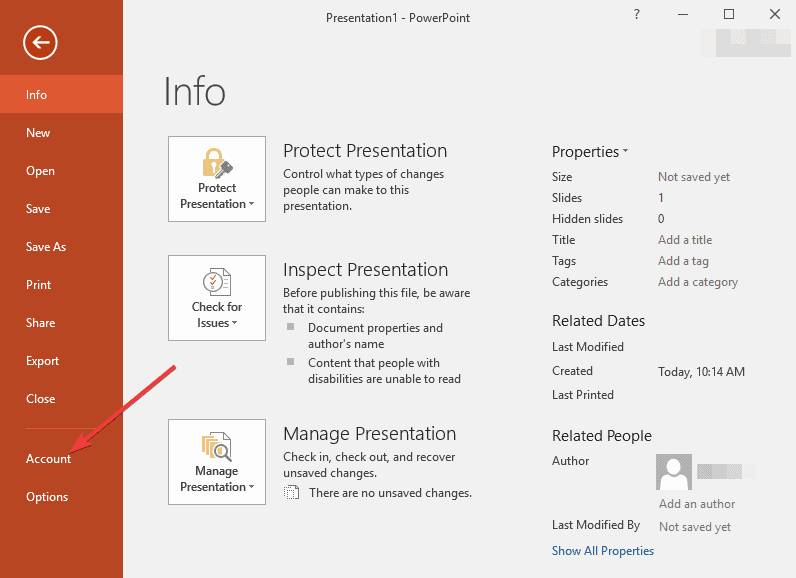
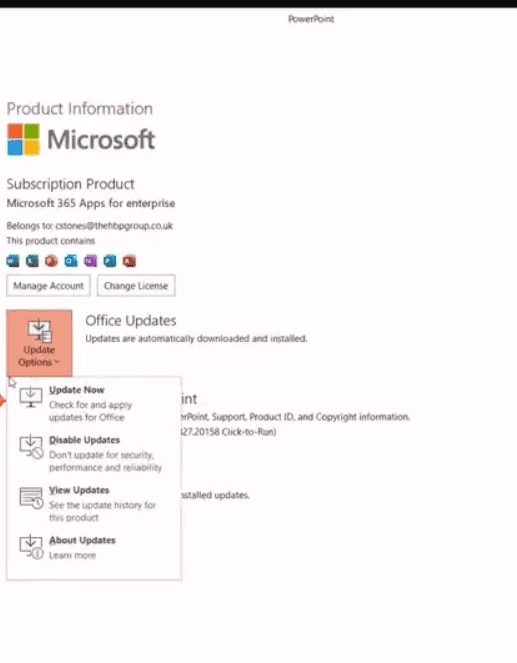
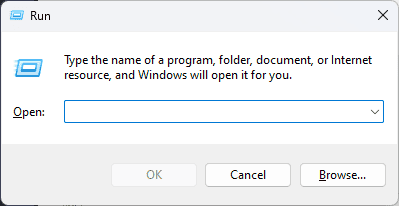
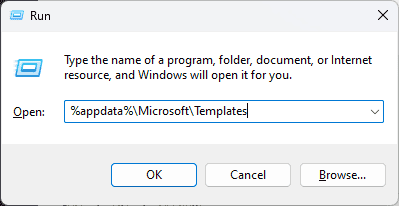
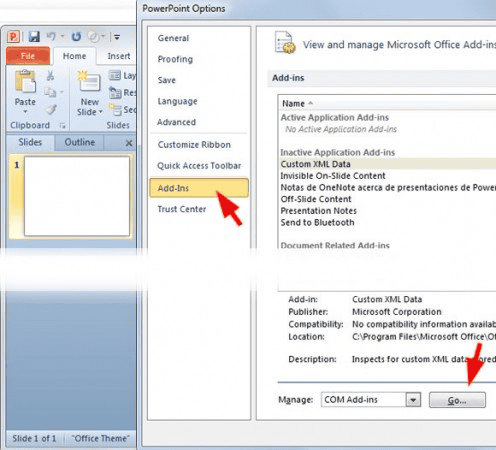








User forum
0 messages