Roku Screen Mirroring Not Working: 12 Best Fixes
5 min. read
Published on
Read our disclosure page to find out how can you help MSPoweruser sustain the editorial team Read more
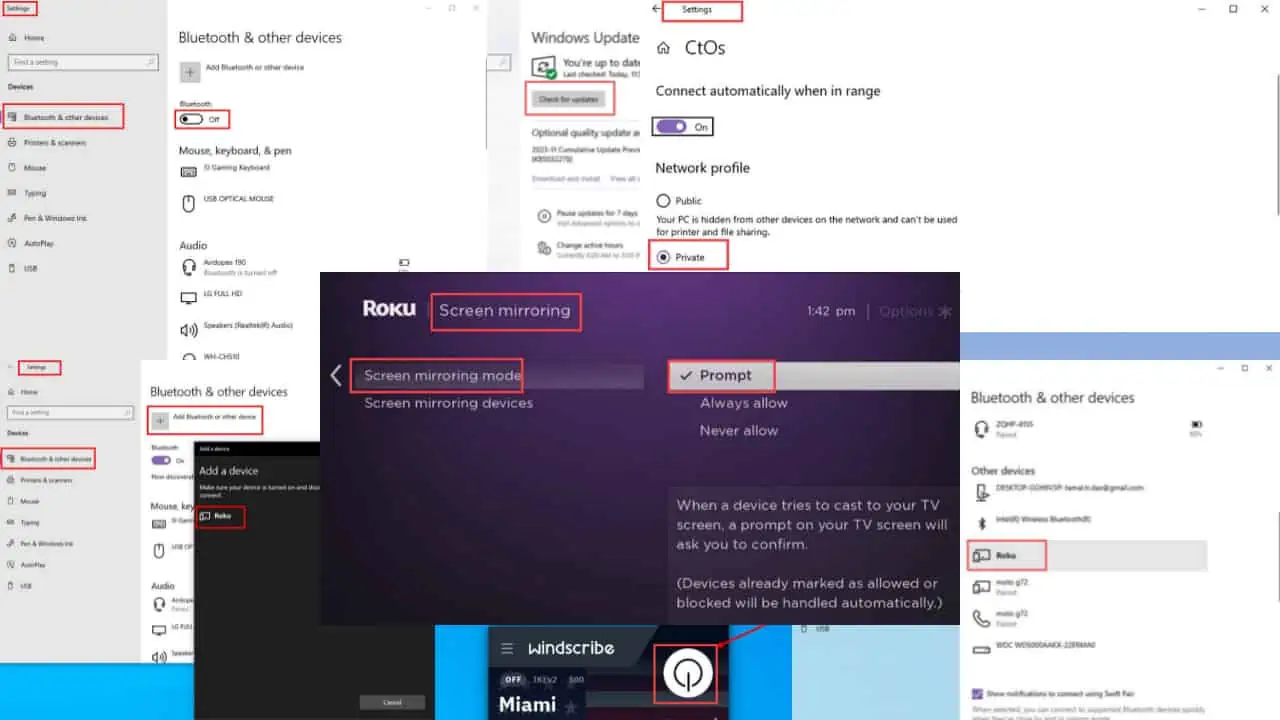
Roku screen mirroring not working is a fairly common issue. You can use Roku TV to mirror the screen of another device, like a computer or smartphone. However, the process might not be smooth all the time. If you’re having problems, keep reading for the best solutions.
Why Is Screen Mirroring Not Working on Roku TV?
- Your Roku TV doesn’t support mirroring.
- The devices aren’t connected to the same Wi-Fi network.
- The app content you’re trying to mirror doesn’t support this feature.
- The involved devices have outdated software.
Fix Screen Mirroring Issues on Roku TV
Solution 01: Check For Screen Mirror Support
Roku devices that run on Roku OS 7.7 or above support screen mirroring.
- Navigate to the Settings section of your Roku device.
- Move to the System section.
- Choose the About section. There, you’ll find the OS version of your Roku device.
- If it’s an older OS version, you need to update the software.
You can also visit the official Roku website for a list of supported devices that can be mirrored.
Solution 02: Use the Same Wi-Fi Network
Make sure both devices are using the same Wi-Fi network. You need to individually check the SSID from Roku and the source device for that.
Solution 03: Power Cycle Both Devices
Power cycle the Roku TV and the source device, like a Windows computer.
- Shut down the Roku TV or the Windows PC.
- Unplug the power cord.
- Wait for 15-30 seconds.
- Plug in the power cord.
- Turn on the device to complete the power cycle.
Solution 04: Mirroring Not Supported by App
Streaming services like ITVX, BBC iPlayer, 4oD, etc., don’t support Roku screen mirroring.
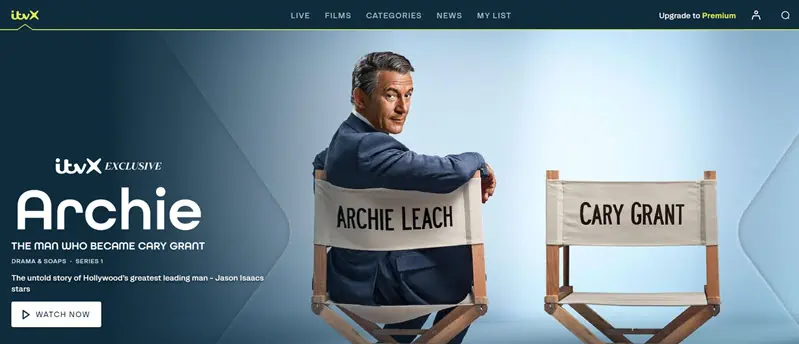
Also, there could be plan-based restrictions on streaming premium content. For example, you might want to mirror a video streaming app from your Android device. But the plan you’ve purchased only supports streaming on Android devices.
Solution 05: Update Roku Device OS
Manually check for the update with the following steps:
- On your Roku remote, press the Home button.
- Navigate to Settings.
- Go to the System section.
- Select System update. On this screen, you’ll see the current software version and the latest update date.
- Choose Check Now. This will make the device search for any new updates.
- If it can find one, it’ll automatically download and install it.
- After installation, the Roku device will reboot automatically.
Solution 06: Update Source Device OS
- On your Windows computer, type update in the search field.
- From the results, click on the Check for Updates options.
- Windows Update screen will open.
- Click on the Check for Updates button.
- Windows will start scanning for any new OS version.
- Click on the Update button.
- Follow the on-screen prompts to complete the process.
Solution 07: Set Screen Mirroring Mode as Prompt
- Press the Home button on your remote control.
- Select Settings.
- Navigate to the System section.
- Select Screen Mirroring option.
- From Screen Mirroring Mode, select Prompt.
- Now, when you try to screen mirror from any device, you’ll get a prompt on your screen to confirm it.
- Disable your Wi-Fi and enable it again.
- When the devices are connected again, choose Always Allow from the prompt.
Solution 08: Temporarily Disable Antivirus and VPN for Windows
Antivirus software or VPN applications can prevent Windows content from getting mirrored on Roku TV. Disable them temporarily to see if the problem gets resolved.
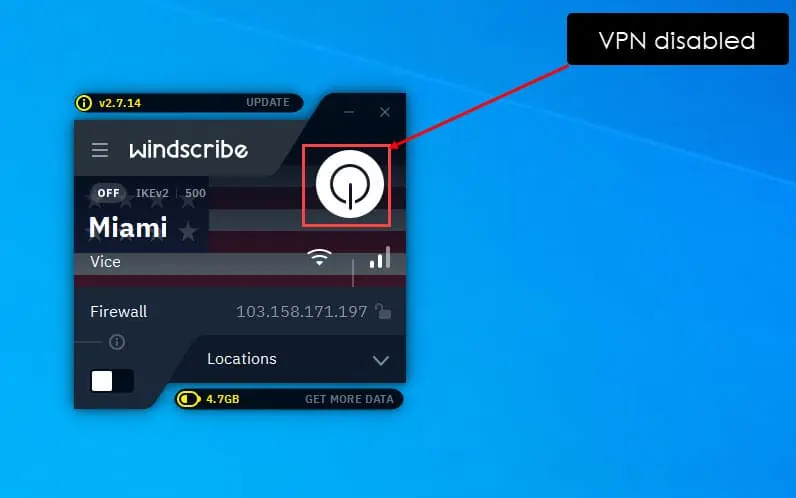
Solution 09: Change the Frequency Band of the Wi-Fi
If your Wi-Fi has dual bands and the devices are connected to different bands, this problem will occur. Try connecting both devices to the 5 GHz frequency band.
Solution 10: Use Private Network
- If you’re using Windows 10 OS, open Settings.
- Navigate to the section Network and Internet.
- Click on the Properties button to check the Internet configuration on your computer.
- The network properties may be set to Public. Click on the Private radio button.
- Once you change it, the Windows Defender firewall won’t block the connection to Roku TV anymore.
- Now, restart your Windows computer and try to screen mirror in Roku.
Solution 11: Reconnect the Roku Device
- Press the Windows + I keys to open the Settings of your Windows computer.
- Select Devices to open the list.
- From the left panel, choose Bluetooth & other devices.
- Select the Roku device name and click on Remove device button.
- Now, restart the computer and come back to the Bluetooth & other devices screen again.
- Click on the + icon to Add Bluetooth or other devices.
- Add the Roku device again to your computer for screen mirroring.
Solution 12: Disable and Enable Bluetooth
- Click on the Start icon and go to Settings.
- Select Devices and choose Bluetooth & other devices section.
- On the top of the screen, you’ll notice the Bluetooth toggle button. Click on it to turn it off.
- Now, click on the button again to enable Bluetooth on your device.
You may also be interested in:
Summary
So, now you know what to do when Roku screen mirroring is not working. Usually, it’s due to device incompatibility or Wi-Fi networking issues.
However, the problem could also arise due to some critical hardware issues. So, if your problem persists, you should call Roku customer support for further assistance. Also, don’t forget to mention your thoughts in the comment section.
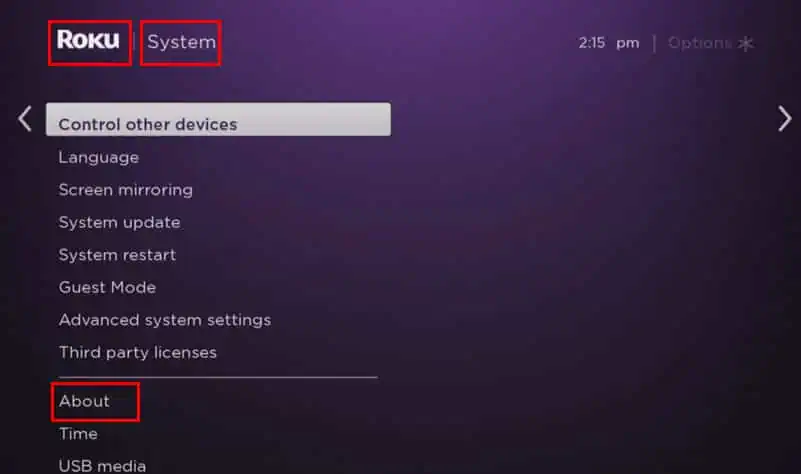
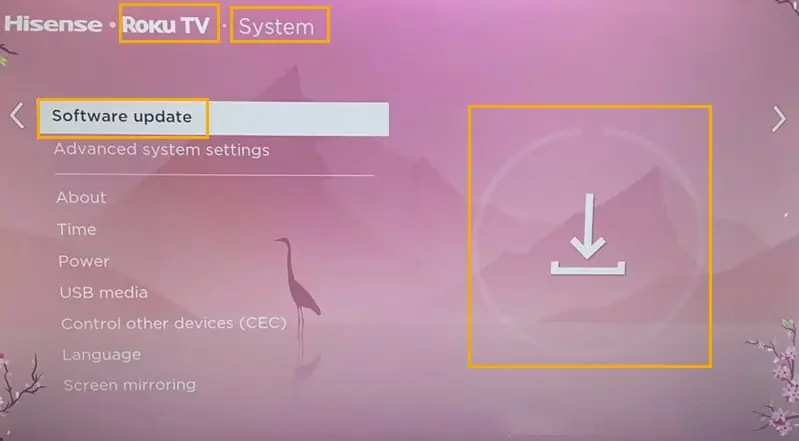

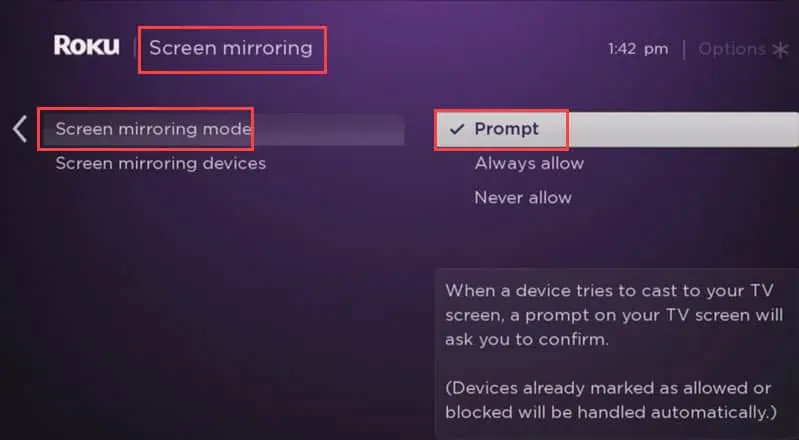
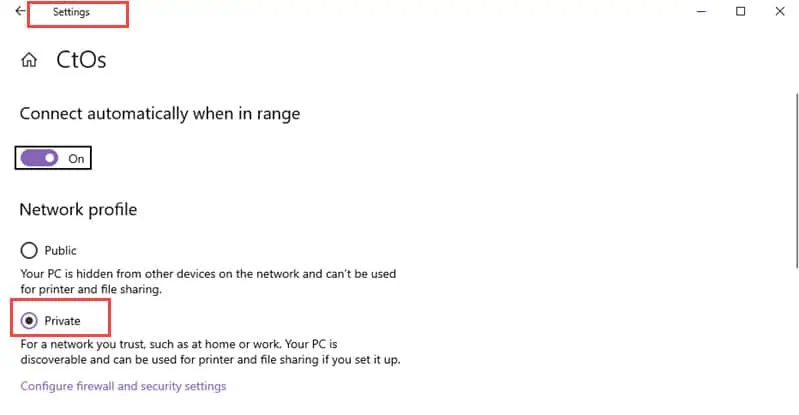
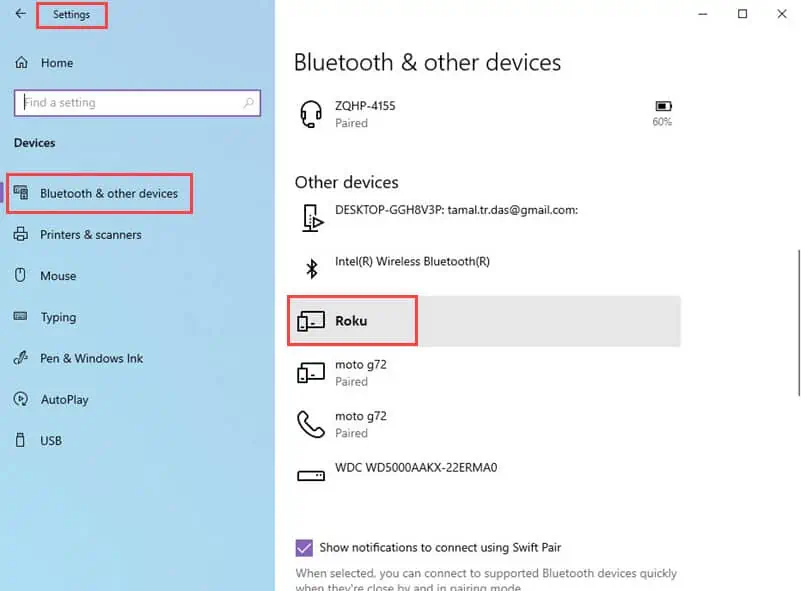
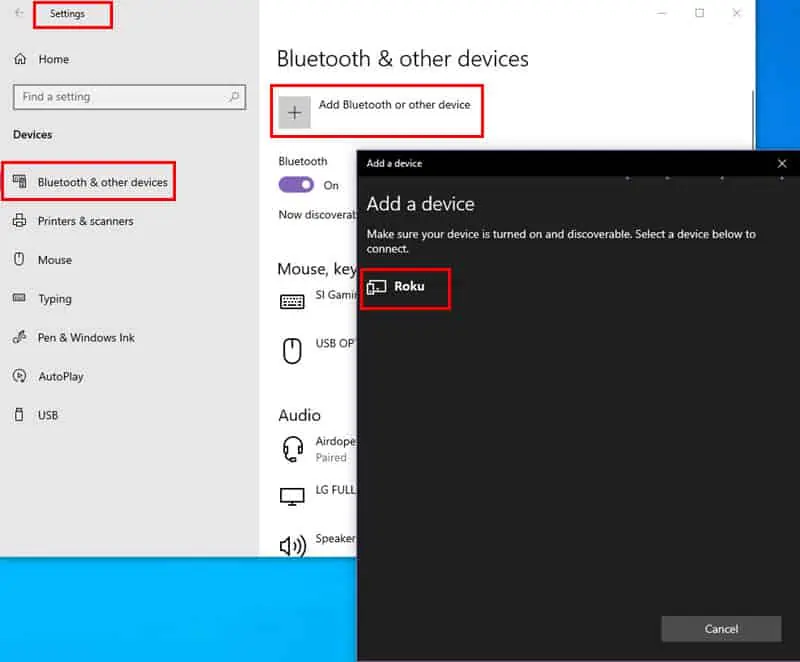
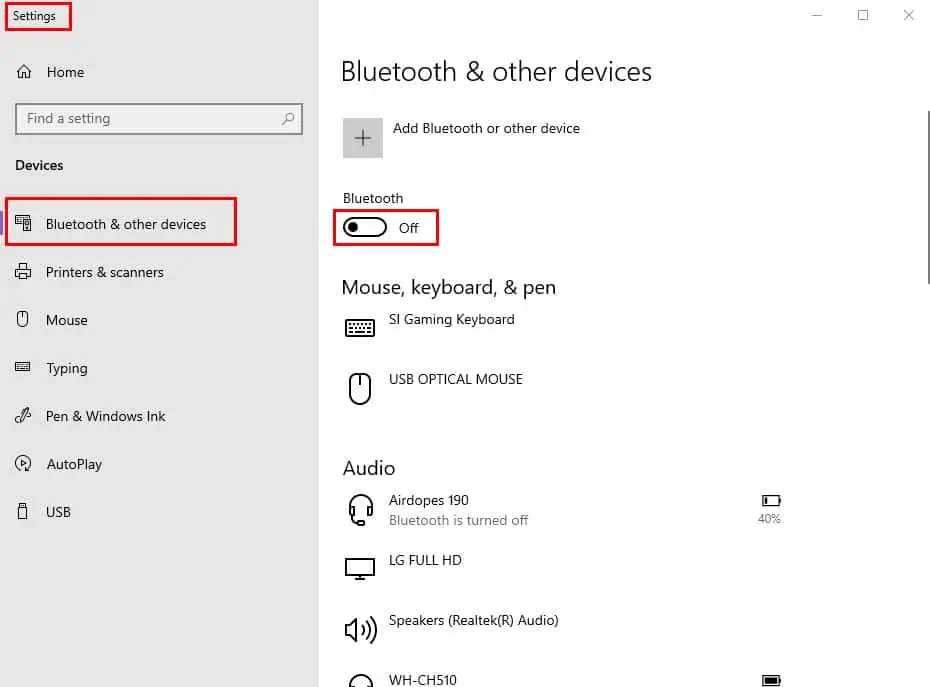








User forum
0 messages