Roku Blinking White Light: 12 Quick Fixes
6 min. read
Updated on
Read our disclosure page to find out how can you help MSPoweruser sustain the editorial team Read more
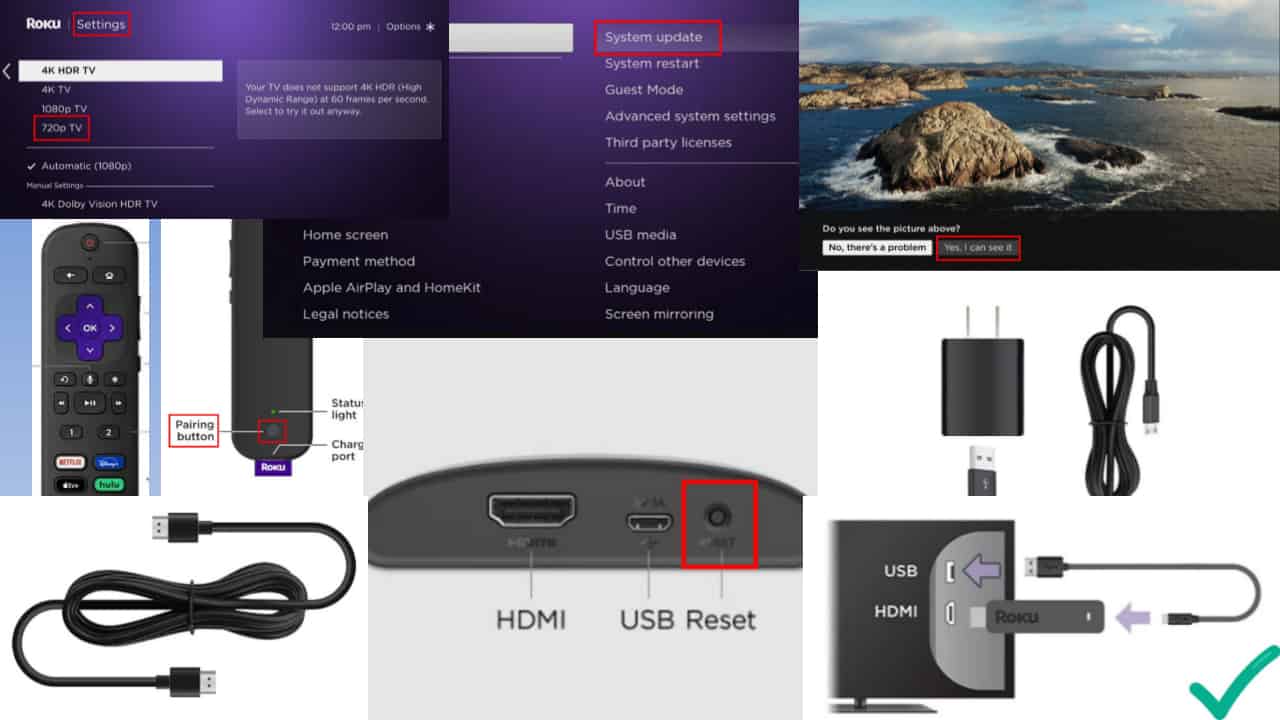
Is your Roku blinking white light and generally unresponsive? If your streaming device doesn’t work, you won’t be able to use your smart TV like you normally would. Read this article until the end to learn proven and tested solutions.
Why Is Roku Blinking White Light?
Here’s why your Roku streaming device might blink white light:
- The connected TV doesn’t support Roku’s output resolution.
- Your Roku streaming device can’t connect to a Wi-Fi router.
- Roku is blinking due to HDMI input issues.
- The remote doesn’t work due to battery or pairing issues.
- Your streaming device’s software or hardware issues prevent it from connecting to the TV via HDMI.
How To Fix Roku Blinking White Light?
Find below the troubleshooting instructions to fix this problem:
Solution 01: Test the HDMI Ports on the TV
Roku streaming devices come with the following HDMI output ports.
| Roku Model | Output HDMI | Input HDMI |
| Roku Express | HDMI | HDMI with Digital stereo |
| Roku Express 4K | HDMI | HDCP 2.2 |
| Roku Streaming Stick 4K | HDMI 2.0b | HDCP 2.2 |
| Roku Ultra | HDMI 2.0b | HDCP 2.2 |
| Roku Streambar | HDMI 2.0a (ARC) | HDCP 2.2 |
| Roku® Streambar® Pro | HDMI 2.0a (ARC) | HDCP 2.2 |
So, your smart TV or HD TV must come with a matching HDMI input port. If you see a blinking light on any of the above Roku devices, connect its HDMI outputs in all the HDMI ports of your TV one at a time. Each time check if the TV shows the Roku home screen or not.
Solution 02: Use a Different HDMI Cable That Works
The HDMI cable or extension you’ve been using must have worn off. Replace it with a different one you know works for sure.

You can also get a brand-new HDMI extension cable and check if that works.
Solution 03: Plug in the Roku Streaming Stick Directly
Suppose you’re using a Roku Streaming Stick 4K with a free HDMI extender.
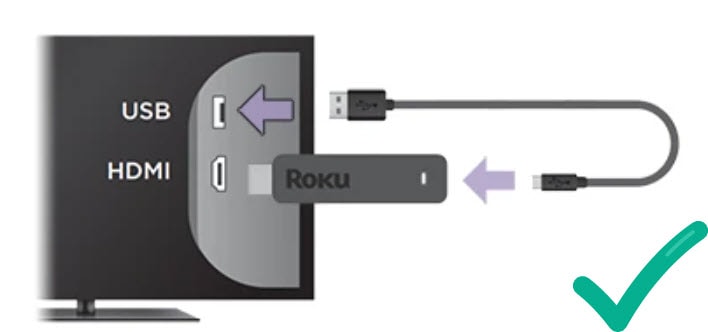
Remove the HDMI extender. Plug the stick directly into an appropriate HDCP 2.2 supported HDMI port on the HD TV or Smart TV.
Power on the Roku device and check if you’re getting a display or not.
Solution 04: Change the Output Resolution of the Roku
Your TV might not support Roku’s resolution. Connect the Roku to an HD TV or Smart TV that supports at least 1080p or better. Then, follow these steps:
- On the remote, press the Home button.
- Scroll down to find the Settings option and select it.
- Inside the Settings menu, choose Display type.
- Choose 720p TV.
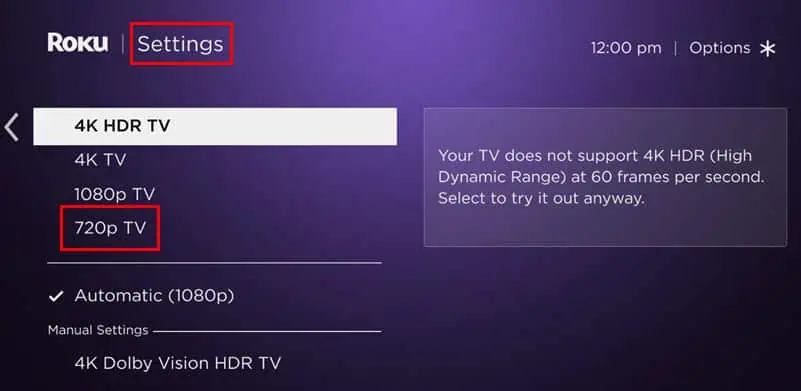
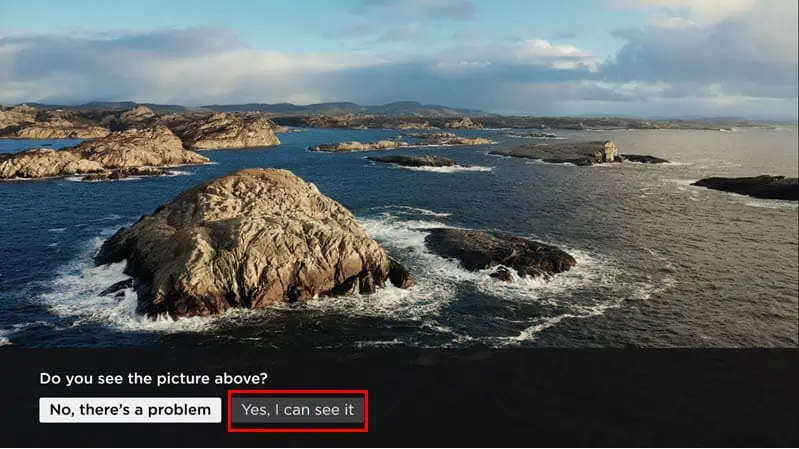
If a white light is still flashing, your TV doesn’t support 720p resolution. Replace it with an HD or 4K Smart TV.
Solution 05: Test Roku on Another Smart TV
Check if the Roku works with another HD or Smart TV.
If it does, see if you can return the Roku since your TV won’t work with it due to an HDMI input mismatch.
If it doesn’t, there could be hardware or software issues. Seek technical assistance from Roku support.
Solution 06: Use Roku’s Power Adapter
Your TV USB output might not supply enough power for the Roku streaming device. You should use the bundled power adapter and see if it works.

Solution 07: Check Your TV’s Input Options with Remote Control
- On your TV remote, press the Source, AV, or Input button.
- Now you can cycle through HDMI input sources.
- Keep pressing the button to find the appropriate HDMI source that shows the Roku home screen.
Solution 08: Change Roku Remote Batteries
The enhanced Roku remote comes with a battery strength indicator on the front. If this LED blinks white light, there’s a problem with the batteries.
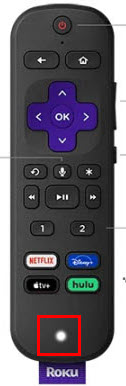
Replace old batteries with new ones and the blinking white light should stop.
Solution 09: Re-Pair Roku Remote
If the battery compartment LED of the Roku remote blinks white, there’s an issue with pairing. Here’s how to solve it:
- Remove all the cables from the Roku streaming device including the power cable.
- Open the battery compartment cover of your remote and remove the batteries.
- Now, plug in the power adapter cable to Roku.
- Also, connect the HDMI cable to the TV.
- Place the batteries back into the Roku remote.
- You should now see the remote pairing screen on the TV.
- Press the tactile button on the battery chamber.
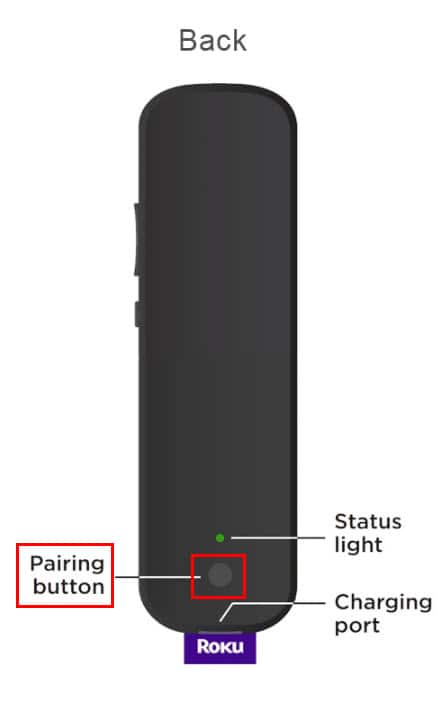
Solution 10: Fix the Wi-Fi Connectivity
Try restarting your Wi-Fi router. If that doesn’t work, use a different network, like a mobile phone hotspot.
Also, switch the router configuration to dual-band Wi-Fi channel, 2.4 GHz and 5.0 GHz, if supported. Here’s how you can change the router channel from your computer.
Solution 11: Update Roku Firmware
- Use your remote control to navigate to the Settings menu.
- Select the System option.
- Select System update.
- Choose the Check now or Check for updates option.
Roku will now check if there are any available updates and apply them automatically. Turn it off and power it back on and the issue should be resolved.
Solution 12: Factory Reset Roku
Factory resetting your Roku will remove your accounts and personal settings. Proceed if you’re okay with it.
- Find the Factory Reset Pinhole or Tactile button on the Roku.
- It should be on the back panel or the bottom cover.
- Use a paper clip to press the reset switch.
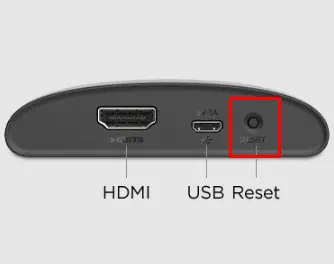
Related readings:
Now you know what to do if you find your Roku blinking white light. However, if there are issues like resolution incompatibility with your TV or hardware/firmware problems, you must contact Roku support for better assistance.
Do you know a better hack than the ones mentioned here? Do leave a comment below.
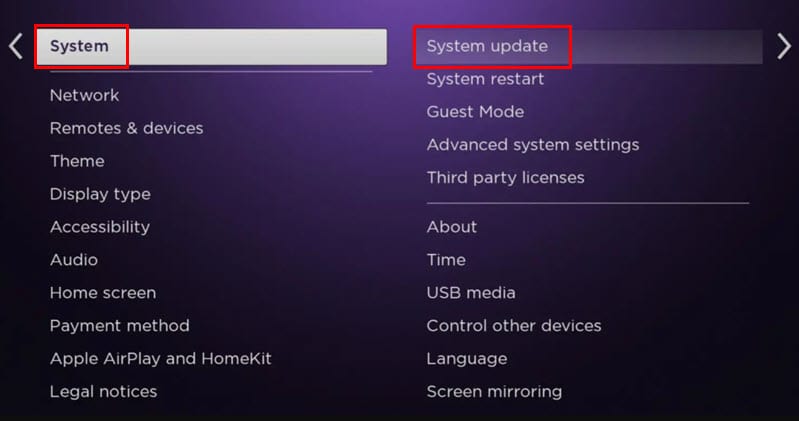








User forum
0 messages