How to use checkbox in Excel cells to make data entry a whole lot simpler
2 min. read
Published on
Read our disclosure page to find out how can you help MSPoweruser sustain the editorial team Read more
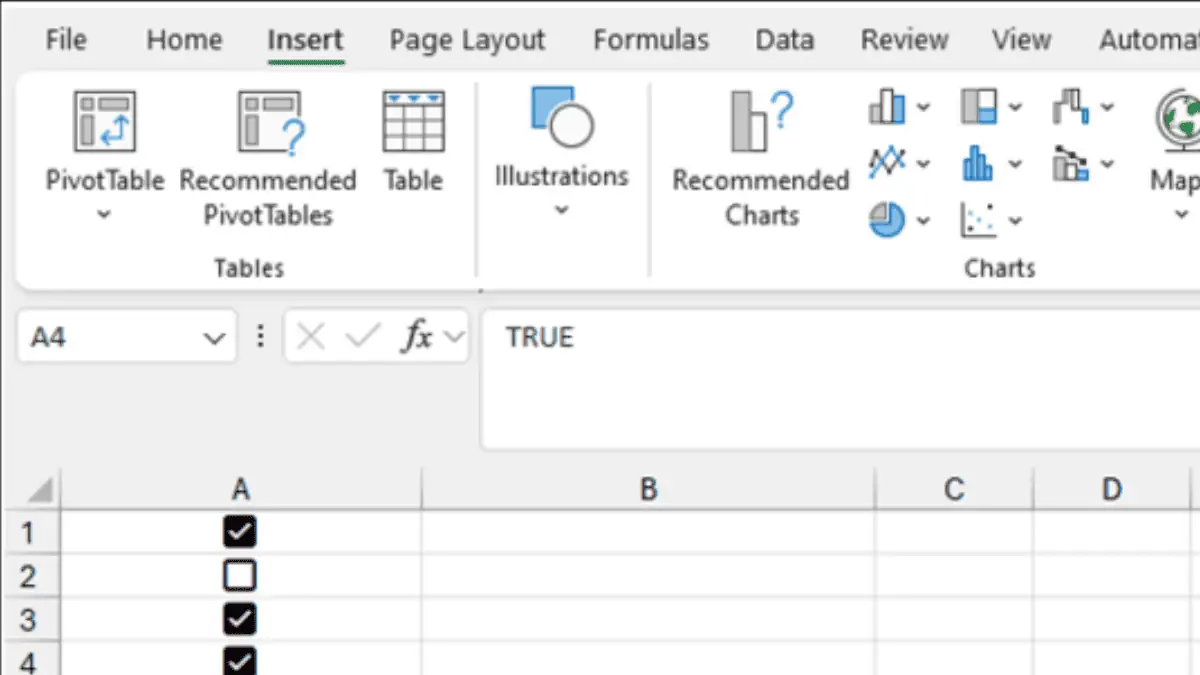
Microsoft is finally making it easy and simple for you to enter data when you use checkbox in Excel cells — not too long after rolling out Python to the app.
The feature is currently rolling out to Beta Channel insiders running v. 2310 (Build 196924.2000 or later). The best part of this small update is that you can quickly visualize and set TRUE and FALSE values in a cell.
“Checkboxes in cells are a top customer feature request for simplifying data entry and reducing user errors. To address this feedback, we’ve added a new ribbon group called Cell Controls. The Checkbox is the first control we’re adding, and more are coming!,” says Microsoft in the official announcement.
Curious on how it works? Here’s how you can add checkboxes to cells in Microsoft Excel — of course, after getting to the Beta channel and updating to the latest version.
How to use checkboxes in Excel cells to make data entry a whole lot simpler
- Open an existing Excel workbook. Or, you can also create a new one.
- On the Insert tab, select Checkbox in the Cell Controls group.
- Click in the cell where you want to insert the checkbox.
- Repeat steps 2 and 3 to add checkboxes to other cells.
- To copy and paste a checkbox format from one cell to another, select the cell with the checkbox and press Ctrl+C. Then, select the cell where you want to paste the checkbox and press Ctrl+V.
- To add a checkbox to a formatted table, select the table and then click Checkbox in the Cell Controls group.
- If the active cell has a checkbox, you can toggle the values of all selected checkboxes by pressing the Spacebar.
- To remove checkbox formatting in a cell, select the cell and then click Home > Clear > Clear Formats.
Though, Microsoft also says that checkbox formatting only works with Boolean values and blank cells. Any other cell values, for example, numbers and text, are ignored.
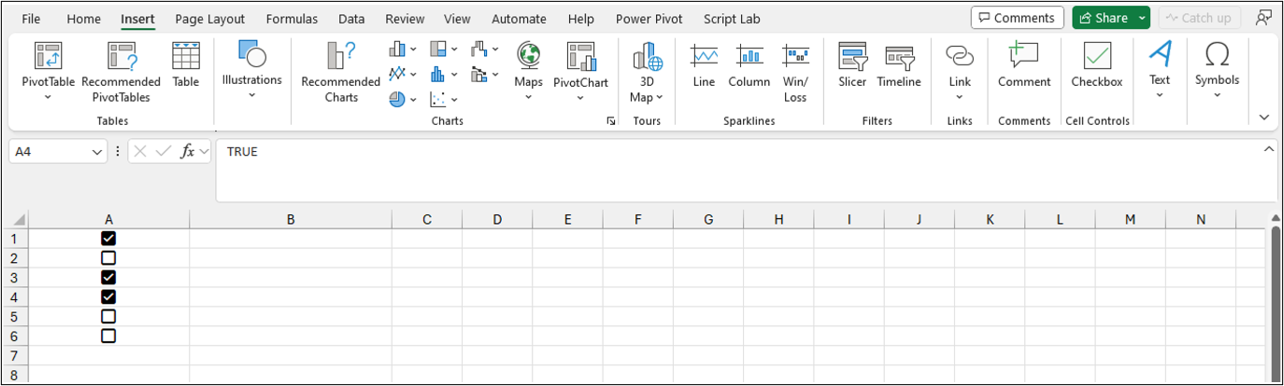








User forum
2 messages