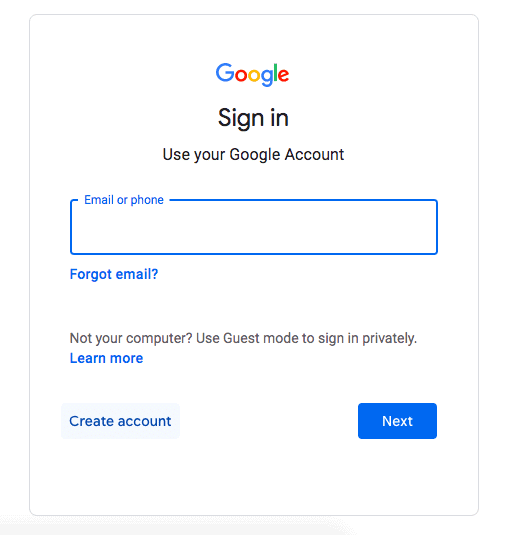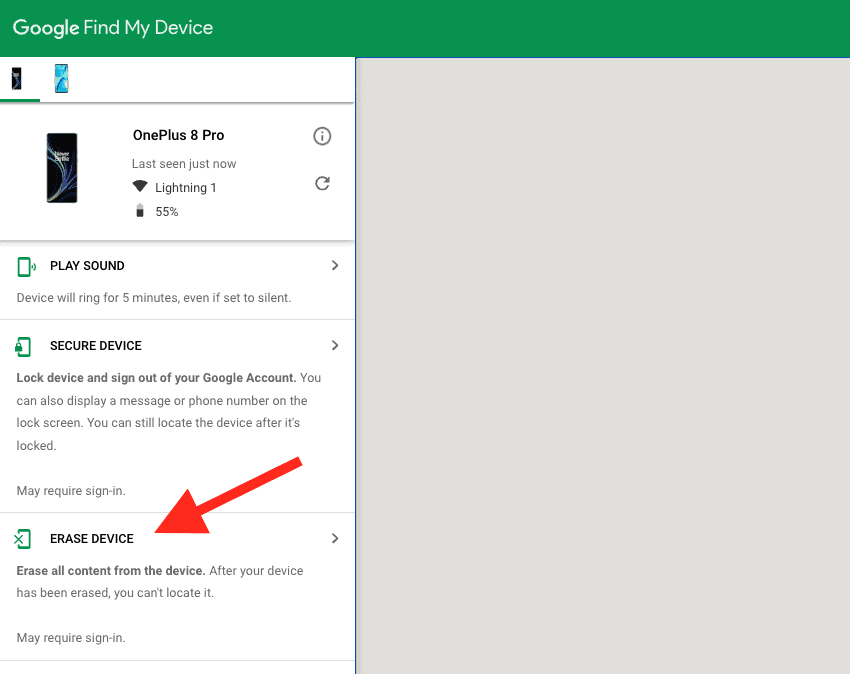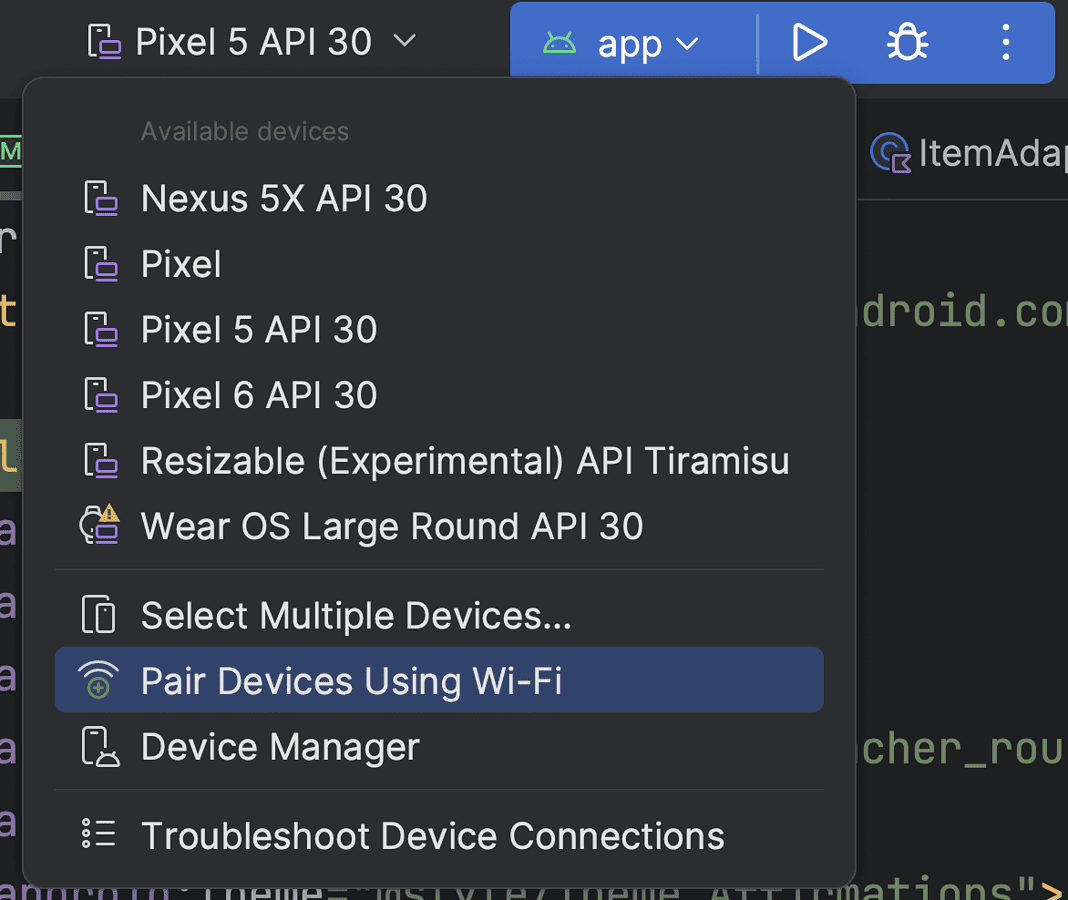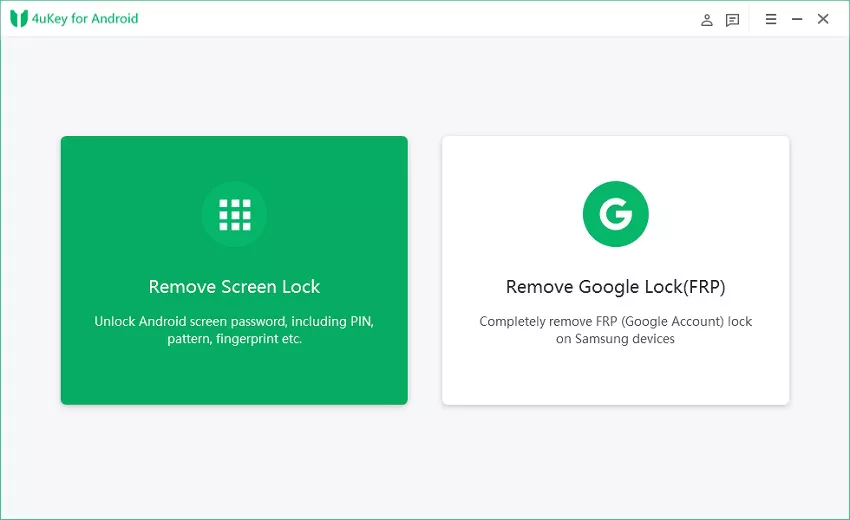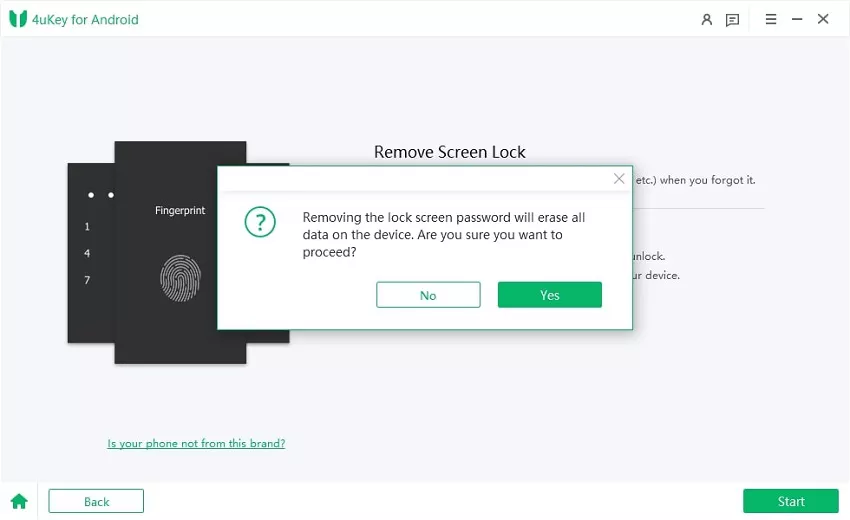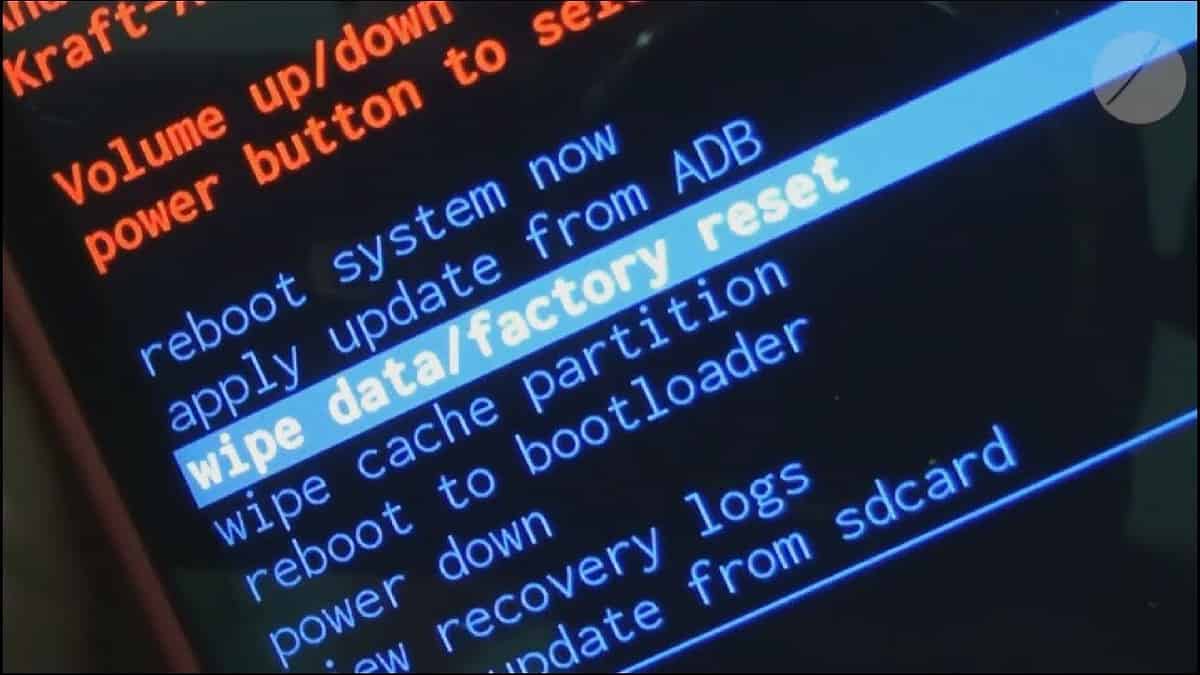Reset Samsung Tablet Password Without Losing Data in 5 Ways
5 min. read
Published on
Read our disclosure page to find out how can you help MSPoweruser sustain the editorial team Read more
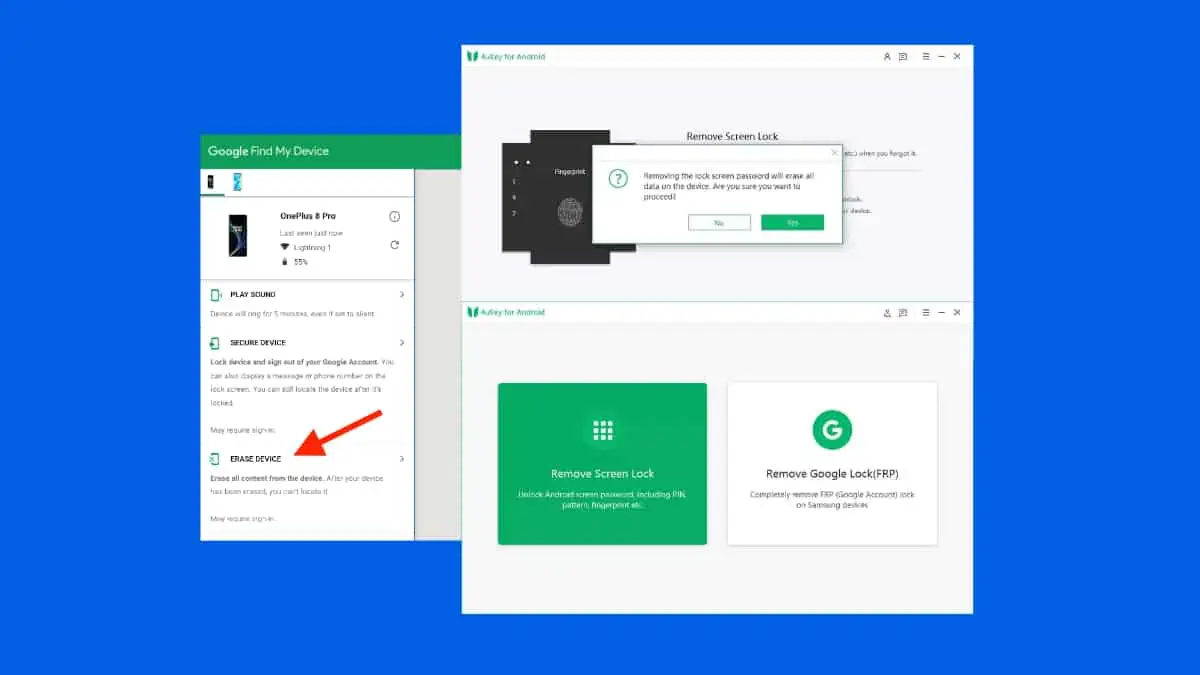
Wondering how to reset your Samsung tablet password without losing data? The easiest solution if you forget your password is to factory reset the device. But what if you have important data you don’t want to lose?
That’s where I come in. In this guide, I’ll walk you through 5 effective ways to reset the password for your Samsung tablet. I’ll also provide step-by-step instructions to make the process seamless.
With that said, let’s roll in.
How To Reset a Samsung Tablet Password Without Losing Data
Before exploring the solutions, note that in most cases, all data will be erased from your Samsung tablet. You can only recover your data if you’re using an older Samsung tablet.
With that said, let’s dive in:
1. Unlock With Your Google Account
If you have an older Samsung tablet with Android 4.4 or earlier and a linked Google account, you can unlock it without resetting. It’s especially useful when you forget your Samsung tablet password and can’t seem to unlock it. Simply carry out these steps:
1. Enter the wrong passcode five times until “Forgot Pattern” appears at the bottom of the screen.
2. Tap “Forgot Pattern,” and then select “Enter Google account details.” Enter the Google account information that’s linked to your tablet and tap “Sign in.”
3. On the next screen, choose “Screen Unlock” and set up a new passcode, pattern, PIN, or select “None.”
After completing these steps, your Samsung tablet will be unlocked without the need for a full reset.
2. Use “Find My Device”
You can also reset your Samsung tablet using Google’s Find My Device feature. But to do that, ensure your tablet is connected to the internet. If it’s offline, this method won’t work.
If you’ve forgotten your tablet’s lock screen password, pin, or pattern and have a Google account linked to the device, follow these steps:
1. Open a web browser and go to https://www.google.com/android/find.
2. Ensure you’re signed in with the same Google account that’s linked to your locked tablet. If not, sign in.
3. Google will display a map on the right and device details on the left. In the left menu, select “Erase Device.”
4. Click “Erase Device” to confirm the action.
5. If your tablet is online, it will be reset to factory settings, and the lock screen will be removed.
Remember that this method erases all data on the device, and you’ll need access to another device, like a PC, to perform this reset.
3. Use Android Debug Bridge
Android Debug Bridge is a command-line tool that lets you communicate with and customize your Android device to an advanced level. You can use it to reset your Samsung tablet by following these steps:
1. Download and install ADB on your computer. Ensure you install all the necessary packages.
2. Connect your Samsung tablet to the computer via USB and wait for it to recognize your device. Otherwise, you can pair the device with Wi-Fi.
3. Open a command window in the ADB installation directory and enter the following command: adb shell rm /data/system/gesture.key, then press Enter.
4. Reboot your Samsung tablet.
After this, you should be able to access your tablet as you normally would.
4. Use a Third-Party App
You can use third-party apps like Tenorshare 4uKey to reset a Samsung tablet. These apps usually bypass or remove the screen lock, like a PIN or password, to access your device.
That said, here are the steps to use Tenorshare 4uKey:
1. Download Tenorshare 4uKey on your computer and install it.
2. Connect your Samsung tablet to your computer and run the Tenorshare 4uKey program.
3. Choose the “Remove Screen Lock.”
4. Select “Remove Screen Lock without Data Loss” and click “Start.” Make sure your device information is displayed. If not, follow another mode.
5. On the next screen, click the “Start” button and confirm by clicking “Yes.”
Wait for Tenorshare 4uKey to complete the lock screen removal process. Once it’s done, you’ll see a message saying “Screen password has been removed successfully.”
5. Perform a Hard Reset
Performing a hard reset is another great way to reset your Samsung tablet seamlessly. Simply carry out these steps:
1. Turn off your tablet.
2. Press and hold the Volume Up and Power buttons together for about 15 seconds until the Android Recovery screen shows up, then let go.
3. Use the Volume buttons to scroll through the options and press the Power button to select “Data Wipe/Factory Reset.”
4. Confirm by selecting “Yes.” Wait for a few moments as the factory reset process takes place.
5. Finally, select “Reboot system now.”
Summary
It’s hard to reset a Samsung tablet password without losing data. You’ll only be able to achieve this if you’re running Android 4.4 or earlier. You can’t reset newer devices without data loss.
So, which method are you going to try? Let me know in the comments below!