Easy Guide: How to Factory Reset a Locked Samsung Phone
7 min. read
Updated on
Read our disclosure page to find out how can you help MSPoweruser sustain the editorial team Read more
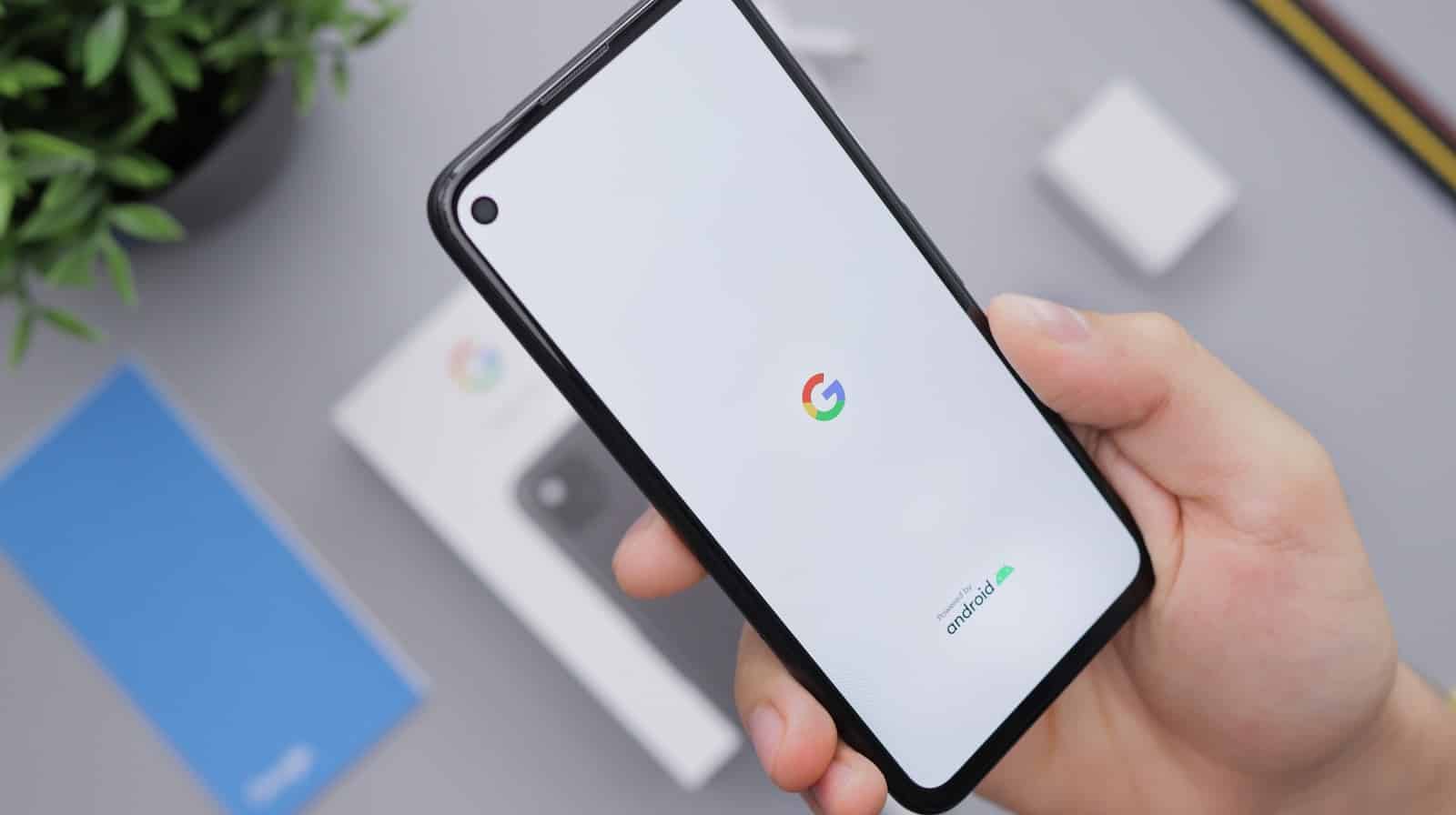
Are you looking for a way to factory reset Android without a password? You must have locked yourself out of your phone. That’s a general case with many Samsung users who often forget the lock screen password to their phone and cannot perform a factory reset Samsung.
No doubt it’s an annoying situation. But don’t panic. In this post, we’ll share why users need to factory reset Android phones and how to factory reset a locked Samsung phone using six techniques. So, check out these must-read methods below.
Takeaway:
Part 1: Why You Need to Perform a Factory Reset Android Phone When Locked Samsung?
A factory reset helps clear system data and malfunctions, restore default settings, and reset a locked phone smartphone. Samsung users may need to factory reset their Android phones for the following reasons:
- You’ve purchased a used phone and want to clear its data to start afresh.
- You’ve forgotten the lock screen password and want to factory reset your Samsung phone.
- Your phone keeps crashing or malfunctioning.
- Your Samsung phone screen is stuck, and you cannot access the apps.
This article will guide you on how to reset your Samsung phone when locked.
Part 2: Six Ways to Factory Reset Samsung Phone
In addition to resetting, you might also need to know how to flash a Samsung phone when locked. If you are in a situation where you’ve forgotten the lock screen password for your Samsung phone, you won’t be able to factory reset it. However, it’s not impossible. Several proven methods exist to bypass the lock screen and reset a phone. Learn how to factory reset a locked Samsung phone in six ways:
Method 1: Factory Reset a Locked Samsung Phone by Clicking the Buttons
A simple way to factory reset your Android phone is by using your device’s buttons to enter recovery mode first and then proceed to reset. Here are the steps if you’re wondering how to reset a Samsung phone that is locked:
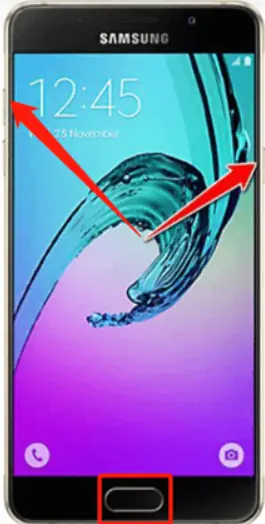
- Switch off your Samsung phone.
- Press and hold the Volume Up, Power, and Home buttons for some time.
- Your phone will restart. An “Installing System Update” display will appear.
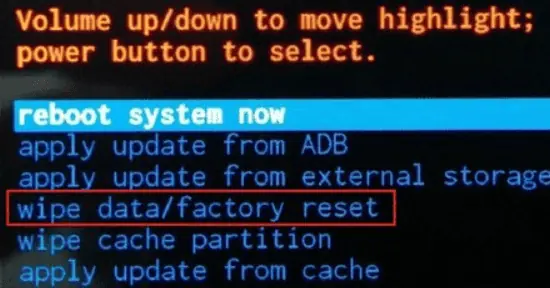
- Choose “wipe data/factory reset” by pressing the Power button.
- Hit “Yes.” All the data will be wiped from your phone.
- Reboot your device. This is how to factory reset a locked Samsung phone by clicking your device’s buttons.
Cons
- You cannot use this method if your locked Samsung phone doesn’t turn off.
Method 2: Factory Reset Samsung That Is Locked Won’t Turn Off
Learn how to factory reset Samsung phone when locked in this section. If it cannot turn off to reboot in recovery mode, there is another way you can reset your Android phone. Tenorshare 4ukey for Android is the best tool to unlock your Samsung phone and do a factory reset.
Other than resetting your phone, it can bypass FRP lock, and reset all kinds of PINs, lock passwords, Face ID, and biometric verification. But before you learn how to reset a Samsung phone that is locked, know what more 4uKey can do for you:
- Bypass the FRP lock and Google account to unlock the phone.
- Remove PIN, passwords, Face ID, and biometric lock.
- Supports Android 6.0 and all the current versions.
- Delete your Google account without needing a password.
- Provides easy and secure unlocking within a few minutes.
Here’s how to factory reset a Samsung phone when locked using 4uKey for Android:
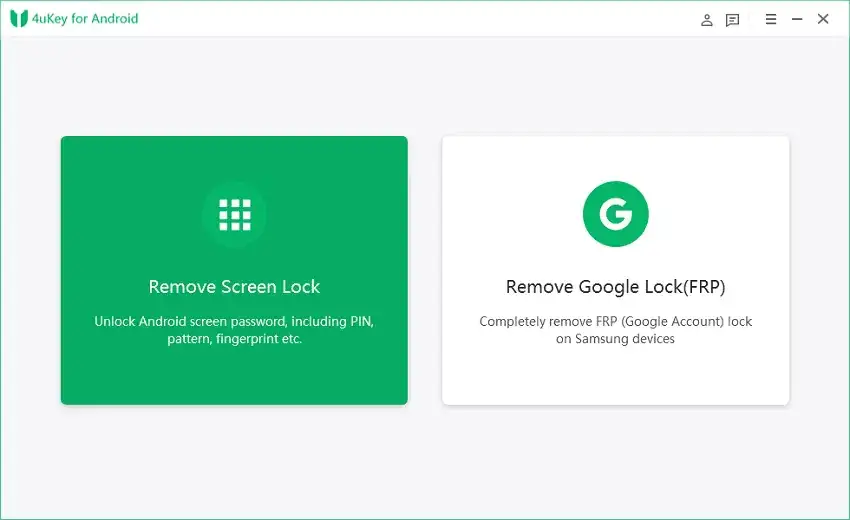
- Start by downloading and installing the 4uKey for Android on your PC.
- Connect your locked Samsung phone to your computer.
- Open the 4uKey for Android to its interface. Choose “Remove Screen Lock.”
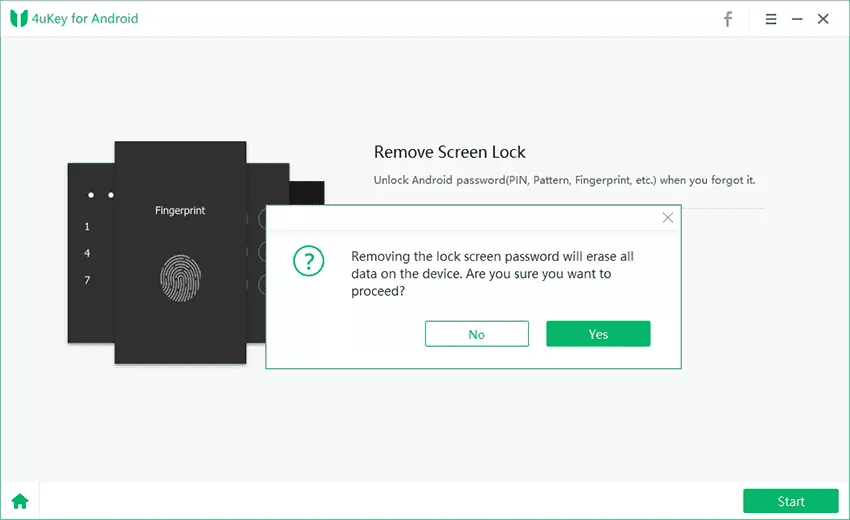
- Press “Start.” The software will confirm whether you want to erase data. Just press “Yes.”
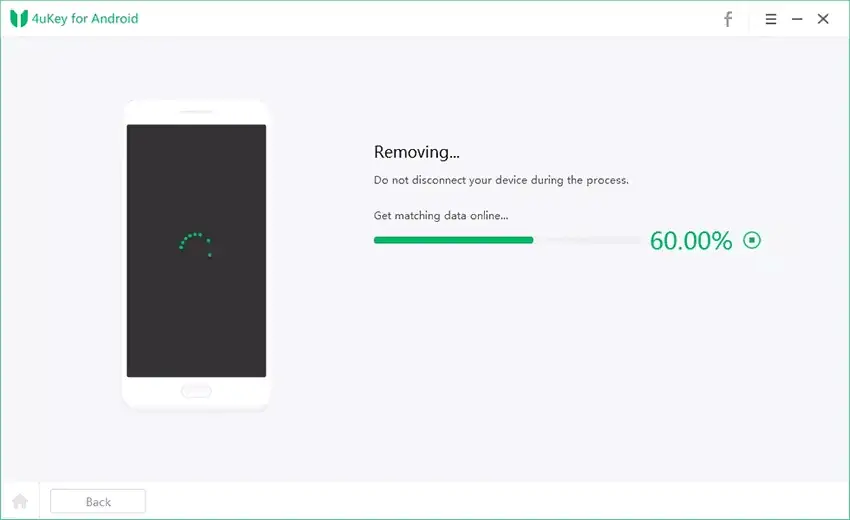
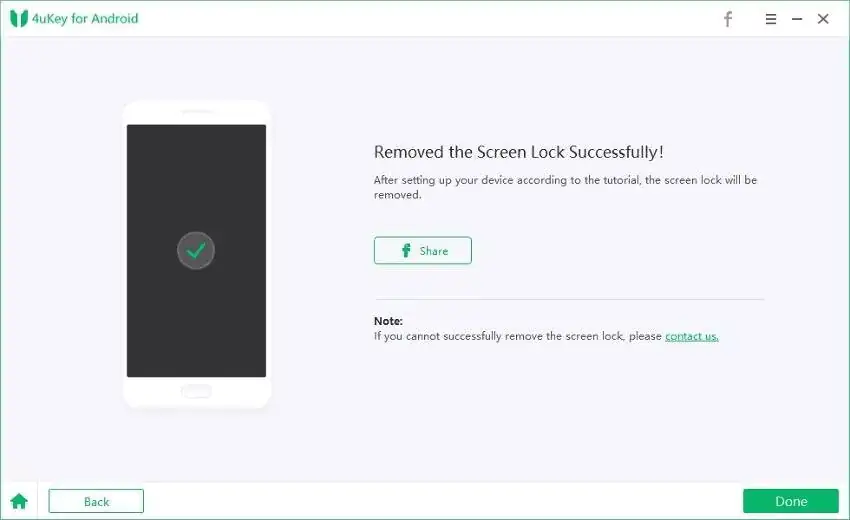
- 4uKey for Android will begin the lock removal process. Restart your Samsung phone in recovery mode after the phone unlocking process finishes.
- Reboot the system. Your mobile phone will restart. This is how to factory reset a locked Samsung phone using 4uKey for Android.
Method 3: Factory Reset a Locked Samsung Phone Using Find My Mobile
How to factory reset an Android phone when locked by Samsung? You can also factory reset your phone if you’ve already synced your Samsung phone with the Find My Mobile feature. This method is suitable for all Samsung mobile users. It can find your device and unlock it to factory reset. This method also explains how to wipe a Samsung phone when locked.
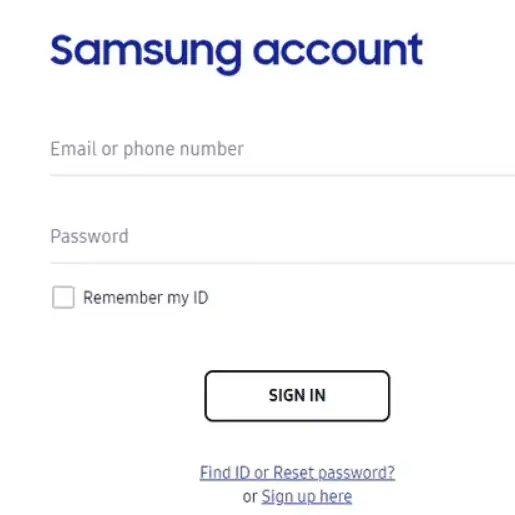
- Open Samsung Find My Mobile site on your PC browser.
- Sign in to your Samsung account.
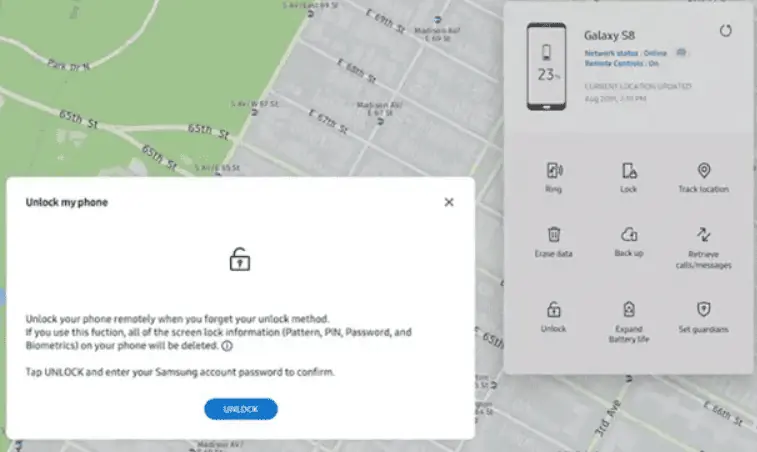
- Press “Unlock.”
- Enter your Samsung mobile details, such as your account password. Hit “Unlock” again.
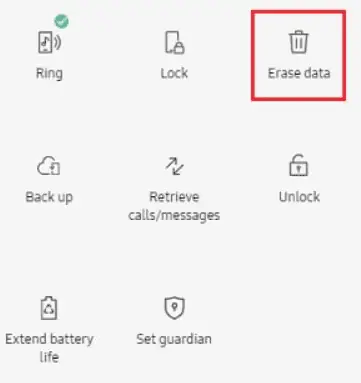
- Press “Erase Data.” This is how to factory reset a Samsung phone when locked using your phone’s built-in Find My Mobile feature.
Cons
- You can only use this method if your phone is connected to a mobile network and you’ve turned on its location-tracking service.
Method 4: Using Android Device Manager to Reset a Samsung Phone That Is Locked
Another way to factory reset Android without a password is through Android Device Manager. If you’ve enabled this feature previously on your Google account, you can remotely track your phone, change its password, and do a factory reset. Here’s how to reset a Samsung phone when locked using Android Device Manager:
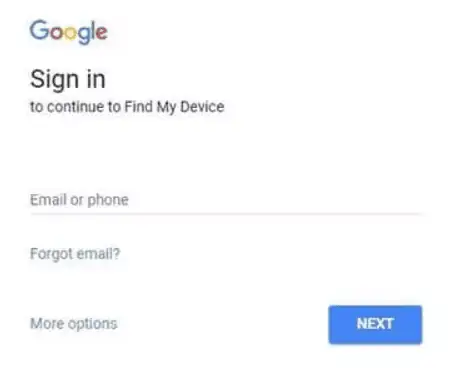
- Sign in to your Android Device Manager with your Google account.
- Choose your phone.
- Press “Lock.” Type in a temporary password. Press “Lock” again.
- Type in the temporary password again.
- Navigate to the Lock Screen Settings.
- Disable the temporary password you’ve set.
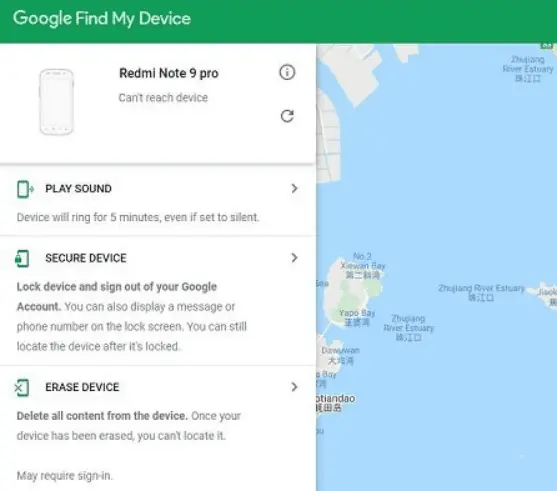
- Select “Erase.” This is how to reset a locked Samsung phone using Android Device Manager.
Cons
- You can only use this method if you synchronize your Samsung phone with the Google Android Device Manager feature.
Method 5: Factory Reset Android Without a Password With a Google Account
Another way to know how to factory reset your Android phone when locked by Samsung is by using your Google account. You can use this method with a Samsung phone with a 4.4 or less Android OS version. Here’s how to factory reset Samsung without a password through your Google account:
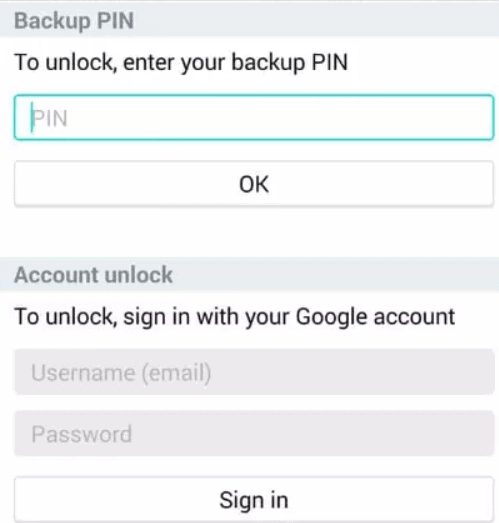
- Enter any random password or pattern in your locked Samsung phone.
- A “Forgot Pattern” prompt will appear. Tap on it.
- You’ll be prompted to choose your “Google account” or “Backup PIN.”
- Select “Google account.”
- Press “Account unlock.”
- Type in your Google account password. This is how to reset a Samsung phone using your Google account when locked.
Cons
- You can only use this method if you’ve got a Samsung phone with an Android 4.4 version or less.
Method 6: Factory Reset a Samsung Phone With Recovery Mode
Are you still unable to factory reset your locked phone? You can reset your phone by using the recovery mode. Here’s how to reset a Samsung phone that is locked through recovery mode:

- Switch off your Samsung phone.
- Press and hold the Volum Up and side buttons.
- You’ll get a “No Command” message, and your phone will reboot into recovery mode.
- Navigate with the Volume Up and Down controls.
- Choose Factory reset.
- Confirm by clicking the Power button.
- Confirm again by pressing “Yes-Delete All User Data.” Your phone will factory reset.
Cons
- This method won’t work if you can’t enter the recovery mode.
Part 3: The Bottom Line
If you want to know how to factory reset Samsung without a password, try the abovementioned methods. Whether you’ve forgotten the lock screen password or have purchased a used phone with a lock screen, you cannot reset your phone without knowing the passcode. But it’s possible to factory reset Android without a password with Tenorshare 4uKey for Android. It can unlock a locked Samsung phone to factory reset, bypass FRP lock, and remove patterns, PINs, Face IDs, and biometric locks.









User forum
0 messages